Abra Painel de Controle -> Programas -> Ativar ou desativar Componentes do Windows. Encontre a seção “Serviços IIS” na lista. Abra-o e selecione os componentes necessários:
Instalando componentes do servidor web
Conjunto básico:
Segurança. Selecione todos os componentes, exceto “Autenticação com correspondência de certificado...”.
Componentes de desenvolvimento de aplicativos. Basicamente, você só precisa de um componente CGI para posterior Instalações PHP.
Recursos Gerais HTTP. Marcamos todas as caixas.
Testes funcionais e diagnósticos. Selecione "Log HTTP" e "Solicitar Monitor".
Funções de melhoria de desempenho. Marcamos todas as caixas.
Ferramentas de gerenciamento de sites. Marque apenas “Console de gerenciamento do IIS”. 
Quando todos os itens estiverem selecionados, clique em “Ok”. Quando a instalação for concluída, você deve reiniciar!
Agora vamos prosseguir para a criação de um site. Abra Painel de Controle -> Sistema e Segurança -> Administração -> Gerenciamento do Computador (você pode rapidamente: Menu Iniciar -> clicar com o botão direito em Computador -> selecionar Gerenciamento no menu). Na janela que se abre, expanda o grupo “Serviços e Aplicativos” e abra “IIS Services Manager”. Na janela “Conexões”, selecione a pasta “Sites” e, na janela Ações direita, clique no link “Adicionar site”.
Testando o site criado
E finalmente. Para que o site seja acessível externamente, é necessário abrir a porta 80 para conexões de entrada. Vamos fazer isso usando o firewall padrão do Windows 7 como exemplo:
Abra Painel de Controle -> Sistema e Segurança -> Firewall do Windows -> Opções adicionais. Você deve ativar a regra Serviços de Internet (tráfego HTTP de entrada) na lista:
Abrindo a porta 80 no Firewall do Windows
Neste modo de instalação básico, o servidor web só pode renderizar páginas estáticas (HTML simples + JavaScript). Expandir suas capacidades é instalar suporte para ASP, ASP.NET ou PHP. A seguir falaremos sobre a instalação do PHP no IIS no modo FastCGI.
Instalando PHP (FastCGI)
O servidor web ideal para PHP é o Apache, mas há momentos em que você precisa instalar o PHP no IIS. Recentemente, os desenvolvedores trabalharam muito para melhorar o desempenho do PHP no IIS.
Antes da instalação, você precisa baixar a versão do PHP no site http://windows.php.net/download/. Existem várias opções lá. Precisamos de uma versão VC9 x86 Non Thread Safe. Para trabalhar no modo FastCGI, esta é a opção mais confiável. É melhor baixar a versão com um instalador, em vez de um arquivo zip (isto é para instalação manual).
Em seguida, iniciamos o instalador. Após várias janelas, você será solicitado a selecionar um servidor web e o modo de operação do PHP.
Hoje vamos mostrar como Baseado em Windows 8 / Windows Server 2012 implante seu próprio servidor web IIS com suporte à linguagem PHP. Posteriormente, nesta plataforma será possível executar a maioria dos CMSs modernos escritos nesta linguagem mais popular (mas longe de ser a melhor). no momento linguagem de desenvolvimento de aplicações web.
No Windows 8, o servidor web IIS 8 vem como um recurso separado e não é instalado por padrão. Para instalar o IIS no Windows 8, abra o Painel de Controle e em Programa e recursos(appwiz.cpl) clique no botão Ativar ou desativar recursos do Windows.
Na janela que se abre, marque a caixa ao lado de Serviço de informações da Internet e clique em OK.
Observação. Por padrão, o IIS é instalado em uma configuração mínima.
Após a conclusão da instalação, vamos verificar se nosso servidor web está funcionando. Para fazer isso, execute Internet Explorer(ou qualquer outro navegador) e digite http://localhost (ou) na barra de endereço.
Se o IIS estiver funcionando corretamente, você deverá ver uma página como esta: 
Instalando o IIS no Windows Server 2012
No Windows Server 2012, o servidor web do Internet Information Services pode ser instalado a partir do console do Gerenciador do Servidor selecionando a função de instalação Servidor Web IIS.

Concordamos com os componentes propostos por padrão, instalando apenas adicionalmente CGI(localizado na seção Implantação de aplicativos Funções do IIS).

Vamos testar o funcionamento do IIS abrindo a página http://localhost no navegador.

Instalando PHP no Windows 8/Windows Server 2012
Para instalar o PHP precisamos de um instalador Instalador da plataforma Web Microsoft 5.0(WPI), que pode ser baixado neste link: http://www.microsoft.com/web/downloads/platform.aspx(wpilauncher.exe.)
Conselho. A vantagem de usar o instalador PHP como parte da Microsoft Web Platform em relação ao instalação manual PHP é o seguinte:
- O próprio WPI determina a versão necessária do PHP e instala a versão atual
- O próprio WPI configura a integração com o IIS, permite instalar extensões PHP sem precisar configurar manualmente os arquivos de configuração
- WPI permite que você atualize facilmente o PHP no futuro sem perder arquivos de configuração
Vamos executar o arquivo baixado wpilauncher.exe. e na janela Web Platform Installer que aparece, vá para a guia Produtos e na lista de produtos disponíveis encontre a linha PHP 5.5.1 1.

Vamos apertar o botão Adicionar e então Instalar. Antes do início da instalação, o WPI verificará a conformidade do seu sistema (se necessário, solicitará que você instale os componentes ausentes), após o que a instalação do PHP começará.
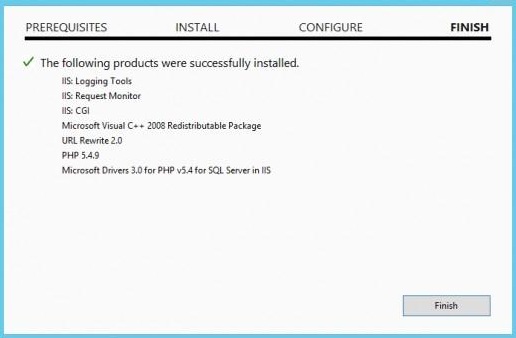
Testando PHP no IIS
Após a instalação do PHP, vamos verificar se ele funciona corretamente. Para fazer isso, vamos ao diretório raiz do servidor web (por padrão C:\inetpub\wwwroot) e criamos um novo arquivo de texto com extensão PHP (por exemplo, teste.php).
Vamos abri-lo em qualquer editor de texto e insira o seguinte código nele:
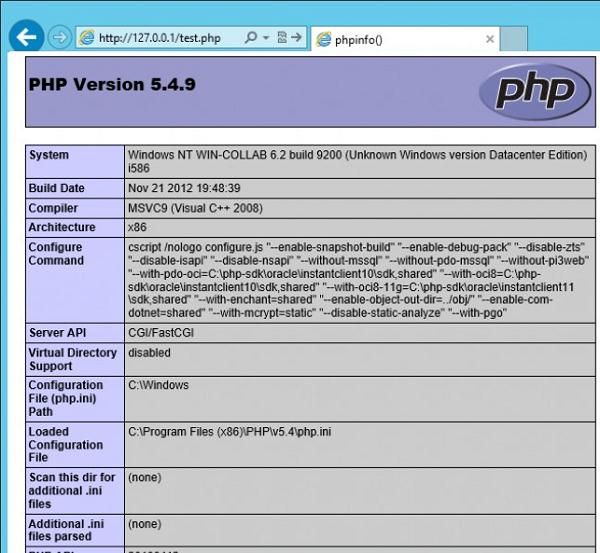
Conselho. As definições de configuração do PHP são armazenadas no arquivo php.ini, localizado na raiz do diretório de instalação.
Isso é tudo! Então, analisamos a maneira mais fácil de implantar um servidor web IIS completo com Suporte PHP 5.x baseado em Windows Server 2012/Windows 8.
Boa tarde, queridos leitores e convidados do blog, hoje continuaremos estudando os serviços web baseados em Windows, ou seja, vamos ver como configurando SSL no IIS para um ou vários sites, tanto com um endereço IP como com vários. Para concluir esta tarefa, você deve ter um servidor web iis instalado no Windows Server a partir de 2008 R2 e superior, atualmente o mais recente é o Windows Server 2016.
Configurando um site https no IIS
E então sobre como criar um site iis no windows server 2012, eu já falei, presume-se que você o tenha. A seguir, quando você tiver escrito tudo Registros DNS, você gerou uma solicitação de emissão de certificado e só então recebeu seu certificado da autoridade certificadora, mas ainda precisou ser customizado para iis, pois precisa do formato pfx.
Um pouco mais de teoria e limitações
Se você tiver um site https em seu servidor iis, não haverá problemas com o certificado, mas se você planeja dois sites, já existem opções:
- Compre um certificado curinga para poder adicionar SSL a qualquer site IIS
- Compre um IP adicional para cada site
- Use o script e aplique a ligação SSL necessária ao site desejado em um endereço IP
- Use tecnologia SNI (indicação de nome de servidor)
Instalando SSL no PFX
Em primeiro lugar, para criar sites utilizando o protocolo https, é necessário importar o certificado necessário; Você abre o Gerenciador IIS e vai em "Certificados de Servidor"


Através da revisão, indique seu arquivo pfx.

Especifique a senha, na linha “Selecionar armazenamento de certificados”, especifique “Pessoal” é adequado para hospedagem regular, mas o item “Hospedagem de serviços da Web” é necessário para a tecnologia SNI.

Na verdade, esta é uma instalação complexa de SSL no iis, você gosta.

Agora vincularemos o certificado SSL ao site desejado. Primeiro vou verificar meu site usando o protocolo http, pois você pode ver que tudo funciona bem.

Agora clique com o botão direito no site desejado e selecione “Alterar vínculos”, é aqui que iremos configurar o https no iis.

Como você pode ver, seu site funcionará usando o protocolo http por padrão, clique no botão adicionar.

Indicamos para o site:
- O tipo https e o número da porta, por padrão, é a porta 443, certifique-se de que esteja aberta no seu firewall.
- No nome do nó, escreva o nome completo do site.
- Certificado SSL> selecione o que você precisa e salve as configurações.

Verificamos seu site através do protocolo HTTPS, se estiver tudo bem você verá um cadeado fechado, isso significa que o certificado SSL está instalado corretamente no IIS.

Configurando vários sites HTTPS em IPs diferentes
Vamos supor que você tenha dois sites:
- api.pyatilistnik2010.ru
- novo.pyatilistnik2010.ru
Você precisa que cada um deles tenha seu próprio IP vinculado ao nome DNS e também um certificado separado, tudo é simples. Você também cria sites individuais, com a única diferença de que no campo endereço IP você indica o necessário e no campo o nome do host, o endereço do seu recurso e o certificado real que você precisa.

Salvamos e verificamos, tudo deve funcionar em qualquer versão do servidor IIS de 7,5 a 9.

Configurando vários sites HTTPS em um IP
Agora vamos imaginar a situação em que você tem um endereço IP externo, o que devemos fazer? Como resultado, um de seus sites receberá um erro 404. Se você não sabe o que é isso, aqui está.

O problema todo é que no IIS, de acordo com esse cenário, apenas um certificado de domínio no formato curinga *.site pode funcionar na interface web. O asterisco significa que você pode usar SSL em qualquer domínio de terceiro nível. Mas não ouse desistir, existem duas opções:
- O uso da tecnologia SNI (Server Name Indication) no IIS é adequado para tudo que é anterior à versão 7.5, por isso o Windows Server 2008 R2 e inferiores estão no ar.
- Use um script da Microsoft.
Aqui está um exemplo de tal certificado.

Se você tiver um curinga, tudo é simples, ou você altera tudo através do gerenciador IIS ou através do arquivo de configuração.
C:\Windows\System32\inetsrv\config\applicationHost.config

Abra-o, as configurações do IIS são armazenadas aqui. E você pode definir a ligação para diferentes nomes de domínio:
Agora o método, caso você não tenha curinga e apenas um ip externo no servidor, é adequado para IIS 7.5 e superior. A primeira coisa que precisamos fazer é descobrir o ID do seu site, isso pode ser feito de forma simples, ou através do console do gerenciador do IIS

Ou tudo está no mesmo arquivo applicationHost.config

%SYSTEMDRIVE%\Inetpub\AdminScripts

Se você, por exemplo, no IIS 8 e versões anteriores não tiver esse arquivo nesta pasta, será necessário fornecer scripts e ferramentas de gerenciamento do IIS
).
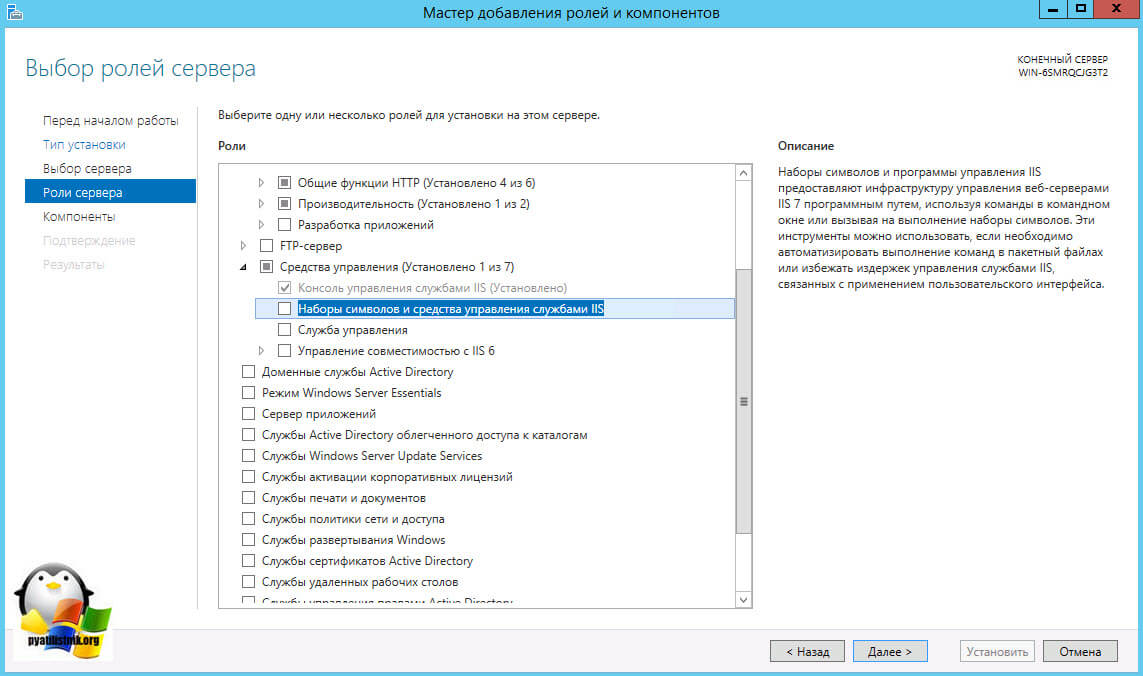
As aplicações e sites desenvolvidos em ASP.NET devem ser hospedados em um servidor web (doravante denominado IIS). Este é um snap-in do Windows responsável por hospedar aplicativos da web, paralelizar solicitações HTTP, armazenar sessões de usuários e muito, muito mais.
O Windows 2008 não tem IIS por padrão e antes de configurar seu site, você deve instalar o IIS. Portanto, o artigo está dividido em duas partes:
Como instalar o IIS 7 no Windows 2008
O servidor de aplicativos IIS 7 é instalado a partir da distribuição do sistema operacional. É aconselhável instalar o IIS da mesma distribuição de sistema operacional instalada neste computador. Por experiência, posso dizer que existem precedentes para operação incorreta no caso de instalação do IIS a partir de uma distribuição “não nativa”. Insira o disco do Windows 2008 na unidade e comece a instalar o IIS:
1. Clique em “Iniciar” e clique com o botão direito em “Computador”, vá em “Gerenciamento”:

2. No Gerenciador do Servidor, selecione Componentes e clique em Adicionar Componentes:

3. Na árvore, selecione “Web Server Tools (IIS)” e clique em “Next”:

Isso iniciará a instalação do IIS 7 a partir do disco do sistema operacional Windows 2008. Aguarde a conclusão e reinicie o computador. Todos! A instalação do IIS foi concluída!
Como configurar o IIS 7 no Windows 2008
Então, temos um site, vamos chamá-lo de Segurança. Representa o diretório de segurança e a coleção de arquivos nesse diretório. O site possui uma página inicial que deve carregar por padrão. Vamos chamá-lo de index.aspx. O primeiro passo é instalar e registrar o .Net Framework. Você precisa instalar o mesmo .Net Framework para o qual seu site foi escrito. A versão pode ser visualizada no arquivo web.config do seu site. Assumiremos que nosso site está escrito em Net.Framework v.4.0.
Um artigo separado é dedicado à instalação e configuração do Net.Framework. Como instalar o Asp.Net e registrá-lo no IIS. Aqui descreverei brevemente: para registrar o .Net Framework no IIS, você precisa linha de comando do diretório C:\WINDOWS\Microsoft.NET\Framework\ versão do seu Framework\ execute o comando aspnet_regiis.exe -i;
Coloque o diretório de segurança em C:\Inetpub\wwwroot\. Este é o diretório de trabalho do Gerenciador de Serviços de Informações da Internet.
Agora vamos começar a configurar o IIS:
1. Inicie o Gerenciador de serviços IIS. Clique em “Iniciar”, “Executar”. Na janela que aparece, digite inetmgr.exe e clique em “OK”:


2. Primeiramente vamos criar um grupo de aplicativos para nosso site. Em geral, um grupo de aplicativos é criado para separar os aplicativos executados em diferentes versões do .Net Framework. Em princípio, se você tiver apenas um site em sua máquina, poderá pular esta etapa. No Internet Information Services Manager, clique com o botão direito em Grupos de Aplicativos, menu Novo, Grupo de Aplicativos.... Na janela que aparece, insira o nome do grupo de aplicativos e clique em OK. Porque decidimos que nosso site está escrito em .Net Framework v.4.0, então chamaremos nosso grupo de aplicações de “Net 4.0”:


3. Depois de copiarmos nosso site para C:\Inetpub\wwwroot, um diretório de segurança apareceu no gerenciador IIS em Web Sites. Clique com o botão direito e selecione "Converter em aplicativo":

4. Na janela que aparece, selecione nosso pool de aplicativos e clique em “OK”:

5. Na aba “Documentos”, você precisa adicionar nossa página principal. Então, ao acessar o site, você não precisará ir em http:// nome_do_servidor/Security/ndex.aspx, bastará escrever http:// nome_do_servidor/Segurança e seremos levados à página principal do site. Na aba “Documentos”, exclua todas as páginas que estão lá por padrão e adicione as suas próprias página inicialíndice.aspx:



6. Isso conclui a configuração do IIS; resta apenas configurar os direitos de acesso ao diretório de segurança. Abrir acesso geral na aba "Acesso" e dê acesso total grupo IIS_IUSRS e usuário IUSR (eles são criados quando o IIS é instalado). Na guia “Segurança”, conceda também acesso total ao grupo e usuário especificados:

Agora você pode tentar abrir nosso site. Abra seu navegador e digite barra de endereço http:// nome_do_servidor/Segurança, sua página inicial aparecerá. Todos! Se você tiver alguma dúvida, ficarei feliz em responder nos comentários do artigo.

Serviços de informações da Internet (IIS) Este é um conjunto de servidores de Internet da Microsoft. O principal componente do IIS é o servidor web, embora não pare por aí. A versão 8 mais recente do IIS acompanha todas as edições do Windows Server 2012 R2.
Apesar da natureza proprietária do IIS, a participação deste conjunto de serviços no mercado está aumentando gradativamente. Na Internet você pode encontrar muitas disputas sagradas sobre o que é melhor - IIS, Apache ou, digamos, Nginx. Não sejamos como eles, apenas diremos em que casos o IIS é usado principalmente.
A opção mais conveniente para usar o IIS é quando todo o seu ambiente de trabalho (e também a parte do servidor) é executado no Windows. Nesse caso, você pode obter uma série de “guloseimas” convenientes do IIS para trabalhar no domínio. Afinal, o IIS também é um servidor FTP, e servidor de correio. A interface do IIS é bastante clara, o que geralmente é típico do ambiente Windows. E, claro, o IIS será útil se você usar o MS SQL.
Para habilitar o IIS no Windows Server 2012 R2, vá para Gerenciador de Servidores.

No Gerenciador do Servidor, encontre a opção “Adicionar funções e recursos”.


Certifique-se de ter o CGI ativado.

Depois disso, na seção Administração você verá o Gerenciador de Serviços IIS.
Você também pode habilitar o IIS no Windows 7 Professional e Ultimate, bem como no Windows 8. Para fazer isso, vá para Painel de Controle → Programas → Ativar ou desativar recursos do Windows.
Service Manager é uma interface gráfica para gerenciar seus servidores.

Servidores e sites estão listados à direita. Por padrão, uma pasta é criada na partição do sistema inetpub, que contém as pastas ftroot E wwwroot para servidores FTP e sites, respectivamente.
Instalando PHP no IIS
Para instalar o PHP, siga o link e baixe o arquivo ZIP com a versão Não seguro para threads. Designação VC11 próximo à versão indica que o Visual C++ Redistributable for Visual Studio 2012 é necessário para compilá-lo. Para versões mais antigas marcadas como VC9, requer Visual C++ Redistributable para Estúdio Visual 2008SP1.
Você pode selecionar o diretório para descompactar o arquivo ZIP a seu critério. Após extrair o arquivo, crie uma cópia do arquivo php.ini-produção sob o nome php.ini na mesma pasta.
O arquivo php.ini contém regras para executar o PHP e trabalhar com o ambiente em que ele é executado. Existem vários parâmetros obrigatórios que devem ser especificados. Abaixo está uma lista desses parâmetros.
extension_dir = [caminho para o diretório de extensão]— este parâmetro é responsável pela localização Extensões PHP. Por exemplo, C:\php\ext.
extensão = xxxxx.dll— para cada extensão de plug-in, você deve registrar tal diretiva. Essas extensões serão carregadas quando o PHP for iniciado.
log_errors = Ativado— habilite o log de erros.
error_log = [caminho para o arquivo de log de erros]- Na verdade, está tudo claro aqui.
cgi.force_redirect = 0— desabilitando o mecanismo de proteção de diretório no IIS, este parâmetro deve assumir exatamente este valor para evitar erros de kernel do PHP no Windows;
cgi.fix_pathinfo = 1- habilite o suporte PATH_INFO de acordo com a especificação CGI. IIS FastCGI usa essa configuração.
fastcgi.impersonate = 1— permitir a identificação de tokens de segurança do cliente chamador.
fastcgi.logging = 0— Os logs FastCGI no IIS devem ser desabilitados.
A seguir, nas propriedades do sistema você precisa ajustar variáveis de ambiente. No Windows Server 2012 R2, você precisa ir ao Painel de Controle, selecionar Sistema e, em seguida, Configurações avançadas do sistema. Na guia Avançado na parte inferior há um botão Variáveis de Ambiente.

Entre as variáveis do sistema encontramos a variável Path e no campo Variable Value adicionamos o caminho para o diretório PHP. No meu exemplo é C:\php.



