Браузер Google Chrome снискал свою популярность как один из самых быстрых, удобных и безопасных веб-обозревателей. В то же время он, пожалуй, и самый прожорливый (среди браузеров) потребитель ресурсов, в частности оперативной памяти.
Если для современных систем это не проблема, то для пользователей более скромного железа не желающих расставаться с полюбившимся браузером - определённые трудности.
Зачастую им приходится сталкиваться с ситуацией, когда несколько одновременно открытых вкладок браузера перестают отвечать на запросы, и нужно быстро перезапустить Chrome, не потеряв при этом открытые вкладки.

Как вы обычно перезапускаете Google Chrome? Скорее всего, вы его закрываете, а затем вновь совершаете двойной клик по ярлыку на рабочем столе. Это традиционных подход.
В Google Chrome есть много интересных скрытых функций, и сейчас я расскажу об одной из таких - перезагрузка Chrome из адресной строки без потери открытых вкладок.
Как перезагрузить Google Chrome в один клик
В адресной строке браузера введите следующий адрес: chrome://restart . Нажмите на клавишу Enter. Вуаля! Google Chrome самостоятельно перезагрузиться.
Если вам частенько приходится его перезагружать, то хорошей идеей будет создание закладки. Теперь вы сможете перезагрузить Google Crome в один клик и не терять при этом открытые вкладки.

1. Нажмите Ctrl + D
(Windows) или Cmd + D
(Mac), чтобы добавить эту страницу в свой браузер.
2. Теперь нажмите кнопку «Изменить»
и в поле ввода URL введите chrome://restart
3. Нажмите «Сохранить»
. Закладка перезапуска создана.
Вы можете смело перезагружать браузер без боязни потерять открытые вкладки, но имейте в виду, что любая несохраненная в них работа (например, заполненные формы) скорее всего будет потеряна.
Вот и все. Кстати, открою еще один секрет. Введите в адресной строке браузера chrome://chrome-urls, и просмотрите все функции Chrome, к которым можно получить доступ через подобные URL-адреса.
Google Chrome автоматически обновляется сразу после выхода новой версии – мы заботимся о безопасности ваших данных. При этом оформление и элементы управления браузера могут изменяться.
Как проверить наличие обновлений
Обычно браузер обновляется в фоновом режиме при перезапуске. Если вы давно не закрывали Chrome, возможно, ваша версия устарела. Вот как это проверить:
Чтобы обновить Google Chrome, выполните следующие действия:
Открытые вкладки и окна сохранятся в браузере и автоматически загрузятся при его повторном запуске. Если вы хотите перезапустить браузер позднее, нажмите Не сейчас . Обновление будет совершено при следующем запуске.
Дополнительная информация
Откроется страница, в верхней части которой будет указан номер текущей версии. При переходе на эту страницу Chrome автоматически проверяет наличие доступных обновлений.
Чтобы применить обновления, нажмите Перезапустить .
Узнайте, как обновляется ваш браузер.
Дополнительная информация для пользователей Mac OS, Linux и Windows 8- Mac OS: если браузер Google Chrome установлен в папке "Программы", вы можете настроить его автоматическое обновление для всех пользователей. Откройте страницу "О браузере Google Chrome" и нажмите Обновить Chrome для всех пользователей .
- Linux: для обновления Google Chrome используйте менеджер пакетов.
- Windows 8: чтобы применить обновления, закройте все окна и вкладки Chrome на рабочем столе, а затем перезапустите браузер.
Статьи по теме
- Если во время обновления возникли неполадки, обратитесь
Браузер - одна из программ, которая установлена на каждом персональном компьютере, планшете или смартфоне. Благодаря данной программе доступ к Интернету проходит по защищенному соединению и позволяет в любое время суток открыть необходимый сайт.
Но иногда браузер может «зависнуть». Причин множество: низкая скорость передачи данных, некорректно работающий плагин или плеер, неисправность программы или «подвисание» персонального компьютера. В таких случаях пользователям необходимо знать, правильно и безопасно.
Универсальный способ перезагрузки браузеров
Вне зависимости от того, какой браузер установлен на компьютере, ноутбуке или планшете, есть универсальный способ перезапуска программы. Если браузер «завис», то исправить ситуацию поможет «Диспетчер задач».
Вызвать его можно несколькими способами:
- С помощью сочетания клавиш Ctrl+Shift+Esc.
- Через меню «Пуск»: достаточно в строке поиска напечатать «Диспетчер задач» и кликнуть по появившемуся значку.
После того как появится системное окно, в списке процессов необходимо найти файл приложения. Обычно его название совпадает с названием браузера. Далее необходимо кликнуть левой кнопкой мыши по процессу, тем самым выделив его.
После этого потребуется открыть всплывающее меню. Сделать это довольно просто: по выделенной строке кликнуть правой кнопкой мыши. В меню выбрать пункт «Снять задачу». В скором времени браузер будет закрыт.
Затем необходимо перейти во вкладку «Подробности» и просмотреть список процессов. Пользователю потребуется убедиться в том, что все процессы браузера отключены. Лишь после этого можно снова открыть браузер.
Как перезапустить браузер «Яндекс»
Многие юзеры пользуются браузером от российской компании «Яндекс». Но лишь малая часть знает, что существует несколько способов, как перезапускать браузер.

Закрыть и перезапустить браузер можно при помощи нажатия на крестик в верхнем правом углу окна программы. Программа «Яндекс.Браузер» закроется, тем самым все «глюки» устранятся. Также закрыть приложение можно при помощи сочетания клавиш Alt+F4. Снова открыть браузер можно одним из привычных способов: щелчком по иконке или через меню «Пуск».
С первыми двумя способами перезапуска браузера знакомы многие, но вот о третьем - знают только единицы. Данный способ не просто закрывает приложение, он проводит именно перезагрузку. Для этого необходимо в адресной строке напечатать browser://restart, а затем нажать кнопку ввода. Браузер сам перезапустится. Для быстрого доступа можно создать вкладку с адресом «перезагрузки».
Как перезапускать браузер «Гугл Хром»
Браузер «Гугл Хром» славится быстрой скоростью загрузки сайтов и отличной защитой персональных данных. Но даже у этой программы случаются сбои, когда простое закрытие вкладок уже не помогает.

Пользователям не остается иного выбора, кроме как перезапустить браузер «Хром». Помимо стандартных способов: клик по крестику или выход из программы через «Панель задач», можно ввести в адресную строку chrome://restart. Программа автоматически перезагрузится и сохранит открытыми все вкладки.
«Мозилла» - быстрый способ перезапуска
Помимо стандартных способов закрытия браузера от компании «Мозилла», перезапустить программу можно при помощи встроенного плагина. Для этого достаточно воспользоваться сочетанием клавиш Shift+F2, в появившемся окне ввести restart и нажать кнопку ввода. Браузер автоматически перезапустится.
Перезапуск браузера «Опера»
В отличие от многих веб-обозревателей, в браузере «Опера» нет специального кода или кнопки, которая позволяет провести перезагрузку. Но как перезапустить браузер «Опера»?

Пользователям придется прибегнуть к двум способам:
- Закрыть программу щелчком по крестику в верхнем правом углу.
- Воспользоваться уловкой: кликнуть по пустому пространству открытого браузера правой кнопкой мыши и выбрать из появившегося меню пункт «Обновить». Браузер начнет автоматический поиск доступных обновлений, а после перезапустится.
Сохранение открытых вкладок при перезапуске браузера
Помимо знания того, как перезапускать браузер, многие пользователи интересуются тем, как восстановить последнюю сессию, чтобы не потерять важные вкладки. Сделать это можно несколькими способами.
Во-первых, необходимо изменить параметры браузера. Для начала стоит перейти в меню «Основные настройки». В открывшемся меню найти пункт «При запуске открывать…». При стандартном запуске браузер открывает домашнюю страницу. Но пользователь может сменить ее на «Ранее открытые вкладки». Таким образом, случайное закрытие программы не приведет к потере вкладок.
Также открыть предыдущую сессию можно и при помощи сочетания клавиш Ctrl+Shift+T. Во время запуска браузера нажатие данные клавиш приведет к открытию последнего сеанса работы. Во время дальнейшей работы с браузером данное сочетание клавиш будет открывать ранее закрытые вкладки.
На некоторых ресурсах или в некоторых ситуациях необходимо часто перезагружать вкладки. Однако делать это вручную не так-то весело. Кроме того, далеко не во всех браузерах вообще есть такая функция. Например, в Google Chrome ee нет. Однако мы нашли выход из положения.
С помощью дополнения
 Загрузите дополнение «Awesome Reload All Tabs»
Загрузите дополнение «Awesome Reload All Tabs»
К сожалению, по умолчанию в Google Chrome нет функции, позволяющей одновременно обновлять все вкладки. Но вы можете добавить эту опцию с помощью бесплатного расширения.
 Кнопка «Awesome Reload All Tabs»
Кнопка «Awesome Reload All Tabs»
Добавьте кнопку «Awesome Reload All Tabs» в ваш браузер, нажав «Установить».
Теперь кнопка находится в правом верхнем углу окна Chrome. Если вы хотите обновить все вкладки одновременно, просто нажмите кнопку.
Инструкция для профессионалов
 Просто нажмите +[R]
Просто нажмите +[R]
Если процедура с добавлением аддона слишком проста для вас, есть еще один способ:
- выберите все вкладки, щелкнув вкладку слева и удерживая клавишу , а затем нажав последнюю вкладку справа;
- теперь вы можете обновить все вкладки с помощью сочетания клавиш + [R];
Альтернативный вариант: щелкните правой кнопкой мыши по одной из вкладок и выберите «Перезагрузить».
Совет : также можно автоматически обновлять веб-страницы Chrome и не утруждать себя нажатием кнопок.
Браузеры, как и все другие компьютерные программы иногда требуют перезагрузку (чаще всего в контакте и одноклассниках).
Раньше они очень часто зависали и чтобы продолжить работу, их требовалось обновить или перезапустить.
Сегодня браузеры работают стабильно, тем не менее, иногда их нужно перезагрузить, перезапустить или обновить.
Если вы захотите перезапустить веб обозреватель, то потеряете открытую страницу со всеми вкладками, а вот если обновить, то все сохранится.
Рассмотрим подробнее как восстановить работоспособность браузера, используя несколько способов перезагрузки, в частности опера, мозила, интернет эксплорер, Google Chrome (хром).
Универсальный способ перезагрузить браузер
Если по какой либо причине у вас браузер начал «вытворять чудеса», то существует универсальный способ быстро его обновить.
Он подходит не только ко всем веб обозревателям, но и к большинству компьютерных программ.
От вас требуется просто нажать клавишу F5, иногда может понадобиться сочетание с еще одной — Ctrl+F5.
Есть и другие способы сугубо индивидуальные. Рассмотрим для основных браузеров по отдельности.
Как перезагрузить браузер опера
Во многих веб обозревателях для перезагрузки, есть специальная кнопка, в опере она не предусмотрена.
Это не беда. Кликните в любом месте на открытой странице оперы, правой клавишей мыши и нажмите на строку: «обновить».
Опера перезагрузится и откроется на той же странице или вкладке.
Как перезагрузить браузер мозила
Мозила в отношении перезагрузки более продвинута. Вам понадобится лишь нажать на кнопку находящуюся в конце .
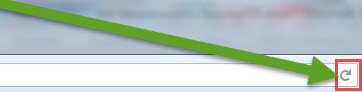
Сразу после нажатия мозила обновится и откроется на той же странице, где вы были.
Как перезагрузить браузер интернет эксплорер
Чтобы перезагрузить интернет эксплорер, вам, как и в случае с мазилой, нужно кликнуть на кнопку в конце адресной строки.
После этого в интернет эксплорер начнется процесс обновления страницы. Откроется та же что и была открыта.
Как перезагрузить браузер Google Chrome (хром)
В Google Chrome (хром) кнопка перезагрузки предусмотрена, только находится не в конце адресной строки, как в других веб обозревателях, а вначале.
После нажатия, страница или вкладка обновится и вы сможете продолжать работать.
Как перезагрузить зависший браузер
Все бы было хорошо, если бы не но! Иногда веб обозреватель может зависнуть намертво – обычные способы (описанные выше) помочь не смогут.

Как перезапустить тогда, покажу на примере интернет эксплорер. Нажмите три клавиши Ctrl+Shift+Esc одновременно.
Запустится Теперь как показано на рисунке выше выделите браузер, который хотите перезапустить.
В моем случае интернет эксплорер. Затем внизу просто нажмите на опцию «снять задачу».
После этого появится вкладка для подтверждения. В ней нажмите на параметр: «завершить сейчас». Вот и все. Надеюсь, разобрались. Успехов.
Как перезагрузить браузер и сохранить все открытые вкладки
В Chrome, в адресной строке нужно набрать — chrome://restart и нажать Enter.
Если не получается, то «Свойствах» ярлыка, в строке «Объект» нужно добавить пробел и прописать -disable-restore-session-state
В Firefox нажмите Shift+F2 и в появившейся внизу строке напишите restart и нажмите Enter.
В Internet Explorer нужно его закрыть и снова открыть IE, после чего нажать Ctrl + T и в открывшемся окне найти и нажать вкладку «Повторно открыть последний сеанс».
Проблемы

