Первый раз,когда я установил Windows 8,это было весьма досадным усилием,попытка найти кнопку выключения или перезагрузки в Windows 8. Чтобы быть честным,я никогда не думал,что я напишу пост о том, как к выключить Windows,но,увидев,какое количество вопросов на эту тему, я седлал листинг нескольких способов,которыми вы можете выключить или перезагрузить компьютер с Windows.
Насладиться праздником в жизни, в этом тропическом раю на Андаманском море. Андаманские Cove Penthouse Кондо, Елисейский Отель или Отель Eden все они полностью самодостаточные и обеспечивают идеальную Аренда квартир в Тайланде и жилья на время отпуска для семьи или больших групп друзей.
Отключение Windows 8 через Charms Bar
Компания Microsoft предоставила кнопки завершение работы и перезагрузки для Windows 8, в соответствии с Настройками в Charms Bar. Чтобы показать Charms Bar,нажмите Win+C,чтобы открыть Charms Bar,а затем нажмите кнопку Настройка.В качестве альтернативы нажмите Win+I , откроются Настройки.
Нажав здесь на кнопку Питания,отобразится опция для Выключения, Перезагрузки или спящего режима компьютера с Windows.
Создать ярлыки Выключение,Перезагрузка в Windows 8
Вы можете также щёлкнуть правой кнопкой мыши на ярлык на рабочем столе и выбрать пункт Отправить.На экране появится ярлык,такой же как Плитка на стартовом экране Windows 8 .
Для создания функции выключить,перезагрузить,и т.д.,вы можете воспользоваться бесплатным портативным инструментом ,которое позволит вам создавать такие ссылки,нажав на пользовательский значок!
Выключение или Перезагрузка Windows 8 с использованием » горячих » клавиш
Вы можете даже выключить или перезагрузить Windows 8 ПК с помощью горячих клавиш. Чтобы сделать это, нажмите правой кнопкой мыши на панель быстрого доступа,которую вы создали (см. выше) и выберите пункт Свойства.Здесь, в Контекстном пространстве Ключа,нажмите горячую клавишу,которую вы хотите внести в список действий. Это будет автоматически отображаться в поле.
Нажмите кнопку Применить или OK.
Создать в Windows 8 Закрыть диалоговое окно
Пока Вы находитесь на вашем рабочем столе, нажмите на Alt+F4 чтобы вышло диалоговое окно для завершения работы.Этот флажок даст вам быстрый доступ к выключению,перезагрузке,спящему режиму, переключить пользователя и выход из Windows 8 компьютера.
Отключение с помощью клавиатуры
Это было легко сделать в Windows 7,но это не так - то просто-или, скорее,это будет неудобно для использования клавиатуры для отключения Windows 8.Для этого вы должны сначала нажать Win+I, чтобы открыть Настройки,затем нажать клавишу пробел,стрелка Вверх два раза и,наконец,нажать Enter для завершения работы Windows 8 компьютера.
Отключение Windows 8 из Системного трея
Один быстрый способ выключения или перезагрузки Windows 8 будет использовать freeware утилиту,называемую . Этот легкий портативный инструмент,будет тихо сидеть в вашей области уведомления панели задач и позволяет выключать, перезагружать Windows8.Вы также можете настроить его, чтобы начать работу с Windows 8.
Определить кнопки при закрытии крышки ноутбука
Это Вы можете сделать через Электропитание в Панели Управления, определить, какие кнопки Питания будут делать, когда вы нажмёте на неё,или то,что должно произойти, когда вы закрываете крышку ноутбука.
Отключение Windows 8, используя Командную строку или Запустить
Технарям может быть известен,этот способ выключения или перезагрузки операционной системы Windows,используя опции отключения Windows 8 из командной строки.Например,если вам посчастливилось иметь свою команду приглашения open,для выключения компьютера типа shutdown / s и, чтобы перезагрузить ваш компьютер, тип shutdown / r , а затем нажмите Enter.
Вы можете выполнить опцию shutdown Windows 8,или любую версию, для того, что бы использовать Выполнить .Откройте Run,введите shutdown-s-t 0 и нажмите Enter.
Выключение или Перезагрузка Windows 8 с помощью Контекстного Меню
Есть и девятый способ выключения или перезагрузки компьютера с Windows 8.И этот метод можно сделать путём редактирования реестра, чтобы добавить эти функции на ваш рабочий стол,для щелчка правой кнопкой мыши и выхода контекстного меню.

Но вместо того, чтобы лезть в Реестра Windows,я рекомендую вам использовать портативную утилиту freeware app Right-Click Extender , чтобы добавить эти данные в ваше контекстное меню быстро и легко. Этот инструмент прекрасно работает в Windows 8 !
С Помощью Ctrl+Alt+Del
И,наконец,как мы можем забыть этот один способ,который является очень популярным - нажатие клавиш Ctrl+Alt+Del ,и на экране,который появляется,с помощью кнопки,которая появляется в нижней правой стороне,вы увидите опции для Выключения,Перезагрузки и Спящего режима.Я ничего не пропустил?
Если Вы хотите перезагрузить ноутбук, то наверняка хотите сделать все правильно.
Поэтому далее мы рассмотрим причину перезагрузки и последовательной действий.
Для чего нужна перезагрузка
Перезагрузка ноутбука предназначена для выгрузки из оперативной памяти компьютера остаточных данных процессов.
Фактически, основная задача перезагрузки — это сброс состояния устройства до первоначальных значений.
Перезагрузка отличается от выключения полнотой выгрузки данных.
Это значит, что при выключении ноутбука оперативная память полностью очищается от данных, в то время как перезагрузка некоторые из них может сохранить.
Перезагрузка так же применяется для глубокой настройки компьютера и операционной системы.
Последовательность действий
1. Выключить все запущенные приложения (). Этот шаг необязателен, но рекомендуем для того, чтобы избежать ошибок в дальнейшей работе приложений.
2. Подвести курсор вправо к краю экрана. Дождаться появления бокового меню. Нажать кнопку «Параметры».

(Рисунок 1)
3.В боковом меню нажать кнопку «Выключить» и в появившемся меню выбрать «Перезагрузка».

(Рисунок 2)
Если ваш ноутбук не перезагружается после данных действий, то работает блокирующий процесс.
После нескольких попыток перезагрузки можно физически отключить ноутбук, нажав клавишу питания.
Помните, что выключение с помощью кнопки может повлиять на целостность операционной системы, поэтому применяйте выключение кнопкой только тогда, когда ноутбук завис и не перезагружается.
Так как сейчас на сайте более 12000 комментариев, то можете смело задавать вопросы.
Перезагрузить компьютер с Windows 8 обычным способом довольно просто. Гораздо сложнее осуществить данную операцию, если по каким-то причинам стандартные средства для осуществления данной процедуры попросту недоступны.
В такой ситуации можно прибегнуть к различным иным методам. Все они безопасны как для операционной системы, так и для содержащихся на компьютере данных.
Выполняем перезагрузку
Выполнить рестарт ПК под управлением ОС Виндовс 8 довольно просто. Сделать это можно по-разному.
Наиболее доступными и часто используемыми рядовыми пользователями являются способы:
Они могут использоваться как по необходимости, так и просто по желанию. Каждый способ имеет свои достоинства и недостатки.
Со стартового экрана
При необходимости можно выполнить рестарт операционной системы ещё до полного запуска, включения рабочего стола.
Для того чтобы сделать это, необходимо в строгом порядке выполнить действия:

Когда необходимый пункт обнаружен, достаточно просто нажать на него левой кнопкой мыши. После этого операционная система будет перезагружена.
С рабочего стола
В большинстве случаев для рядовых пользователей, только что начавших пользоваться Windows 8, рестарт операционной системы после её запуска может вызывать некоторые затруднения. Так как рабочий стол рассматриваемой ОС сильно отличается от рабочего стола предыдущих версий операционных систем Microsoft своим устройством.
Для выполнения рестарта системы необходимо:

Если по какой-то причине воспользоваться мышью нет возможности, или пользователь не может найти нужное меню, можно просто нажать сочетание клавиш «Win»+«I». После этого откроется меню с вариантами различных действий, среди которых опять же будет пункт «Restart».

Сочетание клавиш Ctrl+Alt+Delete
Рестарт можно осуществить также при помощи сочетания трех клавиш – Ctrl+Alt+Delete.
Чтобы сделать это, необходимо в строгом порядке выполнить действия:
- придержать кнопки Ctrl+Alt , после чего один раз достаточно нажать на Delete ;
- откроется специальное окно, в котором содержится небольшой список;
- в нижнем правом углу присутствует кнопка «Power» , имеющая вполне стандартное обозначение;
- после нажатия на данный ярлык откроется небольшое контекстное меню, в котором нажимаем на «перезагрузка».
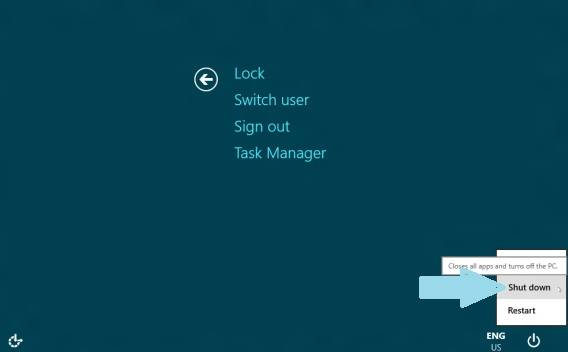
Данный способ довольно просто в исполнении. Единственным его недостатком является необходимость нажимать несколько клавиш одновременно. Для некоторых пользователей сделать это довольно проблематично по различным причинам.
Как перезагрузить компьютер через командную строку Windows 8
Осуществляется перезапуск также при помощи командной стоки, которую можно очень быстро запустить в любой ОС от компании Microsoft. В восьмой версии для запуска командной строки можно воспользоваться двумя способами.
Проще всего сделать так:
- нажимаем комбинацию клавиш «CTRL»+«R» – вызываем поле для ввода команды;
- в открывшемся окне пишем «cmd.exe» ;
- нажимаем «Enter».

В использовании данного способа имеется один важный недостаток – запуск осуществляется от имени текущего пользователя.
Чтобы запустить командную строку от имен администратора, следует выполнить следующие действия:

При желании можно будет не только запустить рассматриваемую функцию, но также осуществить с ней иные действия. Для выполнения перезапуска необходимо ввести соответствующую команду – «Shutdown» или «Ping».
Видео: Устанавливаем кнопки выключения
Команда «Shutdown»
Чтобы воспользоваться командой «Shutdown», необходимо выполнить следующие простые операции:
- запустить командную строку одним из перечисленных выше способов (наиболее удобным и уместным в конкретной ситуации);
- при помощи клавиатуры ввести «Shutdown» ;
- нажать клавишу «Enter» .
Важным достоинством команды «Shutdown» является то, что она очень многофункциональна. При помощи неё также можно осуществлять удаленный перезапуск чужого компьютера. Для этого достаточно отступить один пробел от последнего символа команды и ввести через символ «/» букву «i» . Откроется диалоговое окно, в котором можно успешно завершить операцию.

Также данный способ дает возможность пользоваться отсроченным выключением. Для этого достаточно в конце строки добавить суффикс «–r». После нажатия на «Enter» появится окно, оповещающее о завершении работы через 1 минуту. При необходимости можно выбрать любое время выключения.
Посредством команды «Ping»
Команда «Ping» требуется для осуществления пингования удаленных сетевых устройств. Она также используется для подготовки удаленного ПК к последующему перезапуску. Зачастую именно этот этап является самым сложным для проведения операции рассматриваемого типа.
Чтобы сделать ПК доступным для удаленного перезапуска, необходимо выполнить следующие действия:

Решаем проблемы перезагрузки
Иногда возникают ситуации, когда по каким-то причинам перезапуск операционной системы попросту невозможен. Одной из самых частых причин невозможности нормального выключения или перезагрузки ОС является отсутствие подходящих драйверов на какое-либо устройство. Чаще всего им является видеокарта. Идентифицировать данную проблему достаточно просто.
Самыми явными признаками её являются:
- при нажатии на кнопку выключения увеличивает нагрузка на процессор со стороны wininit.exe (50% и более);
- начинает потребляться большое количество памяти процесс под названием «Автозагрузка».
Разрешить данную проблему достаточно просто – следует установить самые последние версии драйверов на все устройства. В большинстве случаев это позволяет избавиться от различных проблем, возникающих при попытке осуществления перезапуска.
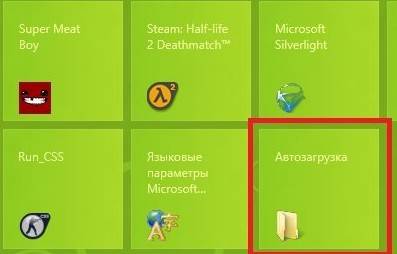
Также невозможность осуществить нормальный перезапуск ОС может возникнуть по причине «сырости» версии установленной Windows 8. Самые первые дистрибутивы, распространенные компанией Microsoft, имеют небольшие конфликты с некоторым оборудованием. Особенно часто проблемы подобного типа возникают на технике Asus.
Выхода из сложившегося положения может быть только два:
- установка более поздней версии ОС;
- инсталляция последнего патча от компании Microsoft, содержащего все возможные исправления (загружать его необходимо с официального сайта).
Ещё одной причиной невозможности перезапуска может быть установленное ранее программное обеспечение (игры, офисные приложения или что-то иное). Определить, какая программа виновата в возникновении ошибки, можно достаточно просто – методом исключения.
Видео: windows 8.1 кнопка завершение работы в меню
Следует просмотреть даты инсталляции и удалить последние установленные программы. Перечисленные выше три причины являются наиболее частыми при возникновении ошибки, не позволяющей осуществить перезагрузку. Обычно разрешение их занимает минимальное количество времени и сил.
Если же устранить проблему не удается, следует обратиться к квалифицированному специалисту. Перезагрузка системы – процесс довольно простой для пользователя, но крайне необходимый для самого компьютера. Так как продолжительная работа без очистки файла подкачки и оперативной памяти существенно снижает производительность ПК, следует избегать возникновения подобного рода ситуаций. При невозможности осуществления перезагрузки необходимо сразу устранить неисправность.
Перезапуск можно осуществить различными способами – как обычными, доступными для всех пользователей, даже не самых опытных, так и при помощи специальных команд. Желательно знать их все, это позволит свести к минимуму вероятность возникновения каких-либо проблем с персональным компьютером.
>Перезагрузить компьютер с Windows 8 обычным способом довольно просто. Гораздо сложнее осуществить данную операцию, если по каким-то причинам стандартные средства для осуществления данной процедуры попросту недоступны.
В такой ситуации можно прибегнуть к различным иным методам. Все они безопасны как для операционной системы, так и для содержащихся на компьютере данных.
Выполняем перезагрузку
Выполнить рестарт ПК под управлением ОС Виндовс 8 довольно просто. Сделать это можно по-разному.
Наиболее доступными и часто используемыми рядовыми пользователями являются способы:
Они могут использоваться как по необходимости, так и просто по желанию. Каждый способ имеет свои достоинства и недостатки.
Со стартового экрана
При необходимости можно выполнить рестарт операционной системы ещё до полного запуска, включения рабочего стола.
Для того чтобы сделать это, необходимо в строгом порядке выполнить действия:

Когда необходимый пункт обнаружен, достаточно просто нажать на него левой кнопкой мыши. После этого операционная система будет перезагружена.
С рабочего стола
В большинстве случаев для рядовых пользователей, только что начавших пользоваться Windows 8, рестарт операционной системы после её запуска может вызывать некоторые затруднения. Так как рабочий стол рассматриваемой ОС сильно отличается от рабочего стола предыдущих версий операционных систем Microsoft своим устройством.
Для выполнения рестарта системы необходимо:

Если по какой-то причине воспользоваться мышью нет возможности, или пользователь не может найти нужное меню, можно просто нажать сочетание клавиш «Win»+«I». После этого откроется меню с вариантами различных действий, среди которых опять же будет пункт «Restart».

Сочетание клавиш Ctrl+Alt+Delete
Рестарт можно осуществить также при помощи сочетания трех клавиш – Ctrl+Alt+Delete.
Чтобы сделать это, необходимо в строгом порядке выполнить действия:
- придержать кнопки Ctrl+Alt , после чего один раз достаточно нажать на Delete ;
- откроется специальное окно, в котором содержится небольшой список;
- в нижнем правом углу присутствует кнопка «Power» , имеющая вполне стандартное обозначение;
- после нажатия на данный ярлык откроется небольшое контекстное меню, в котором нажимаем на «перезагрузка».

Данный способ довольно просто в исполнении. Единственным его недостатком является необходимость нажимать несколько клавиш одновременно. Для некоторых пользователей сделать это довольно проблематично по различным причинам.
Как перезагрузить компьютер через командную строку Windows 8
Осуществляется перезапуск также при помощи командной стоки, которую можно очень быстро запустить в любой ОС от компании Microsoft. В восьмой версии для запуска командной строки можно воспользоваться двумя способами.
Проще всего сделать так:
- нажимаем комбинацию клавиш «CTRL»+«R» – вызываем поле для ввода команды;
- в открывшемся окне пишем «cmd.exe» ;
- нажимаем «Enter».

В использовании данного способа имеется один важный недостаток – запуск осуществляется от имени текущего пользователя.
Чтобы запустить командную строку от имен администратора, следует выполнить следующие действия:

При желании можно будет не только запустить рассматриваемую функцию, но также осуществить с ней иные действия. Для выполнения перезапуска необходимо ввести соответствующую команду – «Shutdown» или «Ping».
Видео: Устанавливаем кнопки выключения
Команда «Shutdown»
Чтобы воспользоваться командой «Shutdown», необходимо выполнить следующие простые операции:
- запустить командную строку одним из перечисленных выше способов (наиболее удобным и уместным в конкретной ситуации);
- при помощи клавиатуры ввести «Shutdown» ;
- нажать клавишу «Enter» .
Важным достоинством команды «Shutdown» является то, что она очень многофункциональна. При помощи неё также можно осуществлять удаленный перезапуск чужого компьютера. Для этого достаточно отступить один пробел от последнего символа команды и ввести через символ «/» букву «i» . Откроется диалоговое окно, в котором можно успешно завершить операцию.

Также данный способ дает возможность пользоваться отсроченным выключением. Для этого достаточно в конце строки добавить суффикс «–r». После нажатия на «Enter» появится окно, оповещающее о завершении работы через 1 минуту. При необходимости можно выбрать любое время выключения.
Посредством команды «Ping»
Команда «Ping» требуется для осуществления пингования удаленных сетевых устройств. Она также используется для подготовки удаленного ПК к последующему перезапуску. Зачастую именно этот этап является самым сложным для проведения операции рассматриваемого типа.
Чтобы сделать ПК доступным для удаленного перезапуска, необходимо выполнить следующие действия:

Решаем проблемы перезагрузки
Иногда возникают ситуации, когда по каким-то причинам перезапуск операционной системы попросту невозможен. Одной из самых частых причин невозможности нормального выключения или перезагрузки ОС является отсутствие подходящих драйверов на какое-либо устройство. Чаще всего им является видеокарта. Идентифицировать данную проблему достаточно просто.
Самыми явными признаками её являются:
- при нажатии на кнопку выключения увеличивает нагрузка на процессор со стороны wininit.exe (50% и более);
- начинает потребляться большое количество памяти процесс под названием «Автозагрузка».
Разрешить данную проблему достаточно просто – следует установить самые последние версии драйверов на все устройства. В большинстве случаев это позволяет избавиться от различных проблем, возникающих при попытке осуществления перезапуска.

Также невозможность осуществить нормальный перезапуск ОС может возникнуть по причине «сырости» версии установленной Windows 8. Самые первые дистрибутивы, распространенные компанией Microsoft, имеют небольшие конфликты с некоторым оборудованием. Особенно часто проблемы подобного типа возникают на технике Asus.
Выхода из сложившегося положения может быть только два:
- установка более поздней версии ОС;
- инсталляция последнего патча от компании Microsoft, содержащего все возможные исправления (загружать его необходимо с официального сайта).
Ещё одной причиной невозможности перезапуска может быть установленное ранее программное обеспечение (игры, офисные приложения или что-то иное). Определить, какая программа виновата в возникновении ошибки, можно достаточно просто – методом исключения.
Видео: windows 8.1 кнопка завершение работы в меню
Следует просмотреть даты инсталляции и удалить последние установленные программы. Перечисленные выше три причины являются наиболее частыми при возникновении ошибки, не позволяющей осуществить перезагрузку. Обычно разрешение их занимает минимальное количество времени и сил.
Если же устранить проблему не удается, следует обратиться к квалифицированному специалисту. Перезагрузка системы – процесс довольно простой для пользователя, но крайне необходимый для самого компьютера. Так как продолжительная работа без очистки файла подкачки и оперативной памяти существенно снижает производительность ПК, следует избегать возникновения подобного рода ситуаций. При невозможности осуществления перезагрузки необходимо сразу устранить неисправность.
Перезапуск можно осуществить различными способами – как обычными, доступными для всех пользователей, даже не самых опытных, так и при помощи специальных команд. Желательно знать их все, это позволит свести к минимуму вероятность возникновения каких-либо проблем с персональным компьютером.
Перезагрузка компьютера под управлением Windows 8. Писать на эту тему, казалось бы, нечего, но уж нет. Далеко не все пользователи, ставшие обладателями девайсов с новой операционной системой или установившие «восьмерку» на свои устройства, знают все пути, посредством которых можно перезапустить компьютер, работающий под Windows 8. Дело в том, что новый интерфейс под названием Metro не содержит привычной и появившейся более двух десятилетий назад в Windows 95 кнопки «Пуск», посредством которой можно быстро перезагрузить компьютер.
Сегодня тем и займемся, что соберем все известные методы перезапуска «восьмерки» в единой статье.
Используем панель Charms
Разработчики «восьмерки» внедрили в новую ОС панель Charms. Она представляет собой непрозрачное всплывающее у правой границы вертикальное меню, обеспечивающее пользователя быстрым доступом до основных функций и параметров Windows 8.
- Вызываем меню Charms. Делается это свайпом вправо по рабочему столу для сенсорного устройства или посредством подвода курсора к любому правому углу экрана.
- Перемещаемся вниз или вверх (в зависимости от места расположения курсора) к кнопке «Параметры», выполненной в виде шестеренки, и кликаем по ней.
- В выпавшем меню жмем по центральной кнопке с надписью «Выключение».

- Выбираем «Перезагрузка», дабы выключить компьютер и снова запустить его.

- Дожидаемся процесса завершения работы всех активных и фоновых приложений и сервисов, выключения компьютера и последующей загрузки операционной системы.
На все уходит не более 1 минуты при отсутствии большого числа автоматически запускаемых приложений и открытых «тяжелых» программ и программных комплексов.
Прежде чем перезагрузить компьютер, лучше сохраните результаты деятельности открытых программ, затем закройте их для ускорения завершения работы.
Комбинация « Alt + F4»
Глобальная комбинация клавиш «Alt + F4» посылает сигнал закрытия окнам и приложениям. Использовав ее на рабочем столе, пошлете Windows 8 сигнал о завершении работы, точнее вызовете меню, позволяющее выключить или перезапустить компьютер.
- Закрываем работающие приложения.
- Переключаемся на рабочий стол посредством «Alt + Tab» или кнопки сворачивания всех окон.
- Зажимаем «Alt + F4».
- При помощи курсорного блока клавиатуры или курсора мыши выбираем «Перезагрузка» и подтверждаем выполнение операции при помощи кнопки «Enter» или «Ок».

Вызов команды перезагрузки компьютера представлен несколькими вариантами с точки зрения пользователя, но на системном уровне все эти способы перезагрузить Windows 8 сводятся к посылке единственной системной команды с аргументами.
Запускаем командный интерпретатор и вводим в него команду «shutdown», предназначенную для завершения работы, с параметрами:
- -r – отвечает за перезагрузку системы;
- -t 0 – задержка в секундах до завершения работы (0 – без задержки);
- -f – мгновенный запуск всех приложений.
В итоге команда примет вид «shutdown -r -f -t 0».
Если время не было указано, Windows пошлет команду перезагрузить компьютер по истечению 60 секунд с момента выполнения команды.



