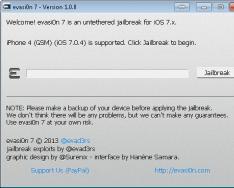Da Touch Mouse først dukket opp på markedet, ble den vilt sammenlignet med Apples touch-mus – den første Magic Mouse. Rett og slett fordi det på den tiden var... to fullt sensoriske mus i verden. Det nye produktet fra Microsoft korrigerte ikke alle manglene til Apple-musen, men det var litt mer praktisk å bruke. For eksempel om det spesielle mønsteret på forsiden av saken: det er lakonisk innlemmet i designet og distraherer ikke oppmerksomheten, men under fingrene føles det strukturerte mønsteret bedre enn bare en glatt overflate.
Hvem vet, kanskje er vi de eneste som ser på dette som en fordel.
En vanlig ulempe var imidlertid og gjenstår: faktum er at når flere fingre er på musen samtidig (pekefingeren er på venstre knapp, lang- eller ringfingeren er på høyre knapp), er det umulig å utføre en kommando med venstre eller høyre knapp til du berører den ved siden av, fjern fingeren. Det er nok å bare løfte andrefingeren et sekund for at musen skal fungere riktig, men i spill kan feil med klikk spille en grusom spøk.
La oss gjenta: for normalt arbeid forstyrrer dette ikke på noen måte - du blir vant til det bokstavelig talt med en gang.
For at du ikke skal se skjevt på denne musen, la oss si at Microsoft er klar til å gå god for kvaliteten på mus og tastaturer: merket produserer ikke dårlige produkter, og har holdt merket i lang tid. Hvorfor har du ikke hørt om ham da? Kanskje fordi Microsoft ikke driver med PR for produktene sine. Den eneste reklamen er "jungeltelegrafen", dvs. våre brukeranmeldelser.

Spesifikasjoner for Microsoft Touch Mouse
- Tilkoblingstype: trådløs
- Formål: kontor/hjem
- Tilkoblingsgrensesnitt: USB
- Musetype: laser
- Design: symmetrisk
- Antall nøkler: 1
- Musekraft: 2xAA
- Mål: 120x62x37 mm
- Avstemningsfrekvens: 127 Hz
- Reisehastighet: 5,26 m/s
- Sensoroppløsning: 1000 dpi.
Microsoft Touch Mouse ergonomi og tilbehør
Microsoft kan berømmes her: musen ser ikke bare vakker ut, men ligger også godt i hånden. Den kan brukes fritt av både damer med sarte små hender og menn med ganske store håndflater.

I tillegg har musen et vektelement: den beveger seg ikke på bordet, men beveger seg jevnt og trygt. Hvis bordflaten er glatt, kan du jobbe uten matte. Det er ingen forsinkelser eller markørhopp uten en musematte takket være laser sensor BlueTrack, Microsofts egen teknologi (laseren fungerer ikke unntatt på glass og speil, men selv på et sammenkrøllet teppe kan du bruke musen). Sensoroppløsningen er 1000 dpi.
Det er bare én fysisk knapp på dekselet, og til og med den er forkledd. Så hun er ansvarlig for venstre/høyre klikk, avhengig av hvilken av tastene som er på dette øyeblikket fingeren lyver. Berøringssoner er ansvarlige for å utføre andre handlinger.
I stedet for et hjul har Microsoft Touch Mouse også en sensor, som kan programmeres slik du vil. Litt høyere på kroppen er det en lysindikator: så snart du setter inn nye batterier, lyser den grønt. Hvis batteriladingen er kritisk, lyser den rødt. Når den røde indikatoren vises, vil du ha en times aktiv museoperasjon for å skifte batteriene. Men mer om autonomi senere.
Indikatoren slås kun på når batteriene skiftes eller må skiftes - den lyser ikke konstant.

Det er en bryter på baksiden av Microsoft Touch Mouse: når musen ikke er i bruk (under transport, for eksempel, eller etter jobb), er det bedre å slå den av. Det er ingen "hvilemodus", så hvis du vil bevare batterilevetiden lenger, ikke glem denne knappen. Microsoft Touch Mouse kommer med to AA-batterier - du kan bruke kjøpet rett ut av esken.

Pakken inkluderer også en mottaker (gjemt i et fjærbelastet spor nær batteriromdekselet) - koble den til datamaskinen, og musen er klar til bruk. Alt som gjenstår er å installere driverne og angi egendefinerte innstillinger. Ideelt sett vil driverne installeres automatisk når du kobler til mottakeren. Men hvis dette av en eller annen grunn ikke skjedde, kan de bli funnet på Microsofts nettside (lenke her).
For sikkerhets skyld følger en skjøteledning med monteringsklistremerker med mottakeren. Ved bytte av arbeidsplass er det praktisk å plassere mottakeren i et spor på musen - den vil ikke gå seg vill, fordi har alltid sin plass.
Kanskje den eneste ulempen med mottakeren, som stikker 5-6 mm ut fra den bærbare datamaskinens kropp, er at den bærbare datamaskinen noen ganger klamrer seg til vesken ved pakking/utpakking på grunn av den.

Viktig!Musen er symmetrisk, så den kan brukes av både venstrehendte og høyrehendte. Berøringssonene kan også konfigureres likt for venstre og høyre hender.
Microsoft Touch Mouse-funksjonalitet
Presentasjonen som følger med musen vil bedre fortelle deg hva Microsoft Touch Mouse kan gjøre; der kan du også lære nye bevegelser og øve på å jobbe med dem.
Den kan styres med én eller tre fingre, avhengig av hva du vil gjøre. I tillegg til standard vertikal rulling i nettleseren, kan du bla gjennom besøkte nettsteder ved hjelp av horisontal rulling. For å gjøre dette, "klapp" musen med tommelen på siden: opp hvis du trenger å gå til neste side, og ned hvis du vil gå tilbake til den forrige.
Med samme bevegelse kan du for eksempel bla gjennom bilder både i en vanlig visning og på nett.

Det som er bra med denne musen er at den kan finjusteres for å passe ethvert behov, fra laserfølsomhet til overflateareal for horisontal rulling.
- En fingerberøring. Virker på hele overflaten av sensoren, rulling kan gjøres i alle retninger.
- To fingre berøring. Ved å flytte opp zoomes vinduet til å fylle hele skjermen. En nedadgående bevegelse ved 100 % skala endrer skalaen til middels, den samme bevegelsen i alle andre skalaer minimerer vinduet. Sveip til venstre/høyre med to fingre for å feste et åpent vindu til henholdsvis venstre/høyre halvdel av skjermen. En veldig praktisk bevegelse hvis du ofte jobber med flere vinduer samtidig.
Forresten, hvis tre eller flere vinduer er åpne, når du sveiper til venstre/høyre, er det bare aktivt vindu, og resten vises i den andre, gratis, halvparten som en forhåndsvisning. Hvis du vil okkupere den andre halvdelen av skjermen, velg et vindu fra dette kaleidoskopet. Veldig praktisk.
- Tre fingre berøring. Et annet par nyttige bevegelser er å sveipe ned med tre fingre samtidig for å minimere alle vinduer på skrivebordet. Forresten, hvis du ikke vet, utføres den samme handlingen i Windows av en spesiell diskret knapp (se i nedre høyre hjørne av skjermen). Men det er selvfølgelig mye mer praktisk å gjøre det med en mus med ett trykk.
Sveip opp med tre fingre vil bytte alle åpne vinduer til miniatyrbildemodus, og ønsket program du kan velge mellom dem.
- Tommelberøring. Som nevnt ovenfor vil dette alternativet tillate deg å bla sider i nettleseren eller navigere mellom åpne filer. Du kan forresten raskt bla gjennom bilder med denne gesten hvis sveipet er skarpere og litt lengre.
- Berøring av den midtre berøringssonen. Du kan sette den i normal rullemodus, kjent for hjulet, eller angi omvendt rulleinnstilling.

Hvis noen er bekymret for at musen ikke vil være den samme uten et hjul, så la oss si dette: noen alternativer kan faktisk erstattes med Ctrl med et museklikk, og andre tastekombinasjoner. I spill og Photoshop er det noen ganger bare upraktisk uten hjul, og noen ganger mangler det kritisk - ingen "hurtigtaster" kan redde deg her.
For referanse:Musens pollingfrekvens er 127 Hz, og maksimal bevegelseshastighet er 5,26 m/s. Den middelmådige avstemningsfrekvensen er en annen grunn til at denne musen vil være ukomfortabel å bruke til spilling.
Autonomi
Det er ingen offisielle data om hvor lenge en mus vil fungere fra ett par AA. Av personlig erfaring bruk, la oss si at med to gamle 2300 mAh oppladbare batterier og hele 8 arbeidsdager, fungerer musen ærlig talt i 2 uker og krever utskifting av batteriene. Hvis du bruker oppladbare batterier, er driftsmodusen ganske normal, men hvis du kjøper vanlige saltbatterier, er det dyrt å betale ut penger for komponenter til musen minst en gang i måneden.
Så i tilfelle er det bedre å umiddelbart kjøpe oppladbare batterier og en lader til musen. Et slikt kjøp vil definitivt rettferdiggjøre seg selv i det lange løp: hvis det ikke er Microsoft Touch Mouse som må ha strøm, er det en lommelykt, et kamera eller, som en livredder, de uventet tomme batteriene i fjernkontrollen.
Apple Magic Mouse vs Microsoft Touch Mouse
På det tidspunktet Microsoft-musen ble utgitt, var det umulig å si at den virkelig konkurrerte med Apple-musen. Ikke fordi Apple er «den søteste i verden», men fordi vi snakker om produkter designet for å fungere med forskjellige operativsystemer. Akkurat som Magic Mouse ville være nesten ubrukelig på Windows, kan du jobbe med Touch Mouse på Mac, men ikke med full funksjonalitet.
Begge produsentene klarte forresten å gi ut et nytt touch-forbedret produkt – Apple Magic Mouse 2 og Arc Touch Mouse. Og hvis Apple gjorde musen enda mer minimalistisk, så tok Microsoft en annen vei. Den nye Arc Touch Mouse blir en "bro"! En modus er for arbeid, kroppen tar en buet stilling som er praktisk for hånden. Den andre er rettet opp, praktisk å bære og oppbevare.

Men Apple har gått bort fra ideen om å installere batterier i musen - den nye Magic Mouse 2 kan lades, modellen har et innebygd batteri.
Kostnaden for begge modellene kan være litt alarmerende, med tanke på at dette ikke er spillmus, men nesten kontormus. Men er du ute etter et stilig og moderne produkt av høy kvalitet som er forskjellig fra andre produkter på markedet, er dette definitivt på topp ti.

Er det verdt å kjøpe en ny Arc Touch Mouse eller er det bedre å kjøpe en Touch Mouse? Arc Touch Mouse har på grunn av sin annerledes design litt mer funksjonalitet: hvis hjulet er kritisk for deg, så er valget åpenbart. Ellers forblir den første Touch Mouse relevant selv nesten 5 år etter utgivelsen (som en fin bonus: den koster mindre - spar penger og få en presentabel mus).

De følgende to fanene endrer innholdet nedenfor.
Elizabeth
Uten et stikk av samvittighet ber jeg om "telefonnumre" fra gutter og jenter jeg ikke kjenner godt. For å sjekke om låseknappen passer komfortabelt under fingeren og om autofokus fungerer raskt :) Jeg vil gjerne besøke MWC og holde en liveblogg fra det tjukkeste.
Logitech® Touch Mouse M600
Sveiping, rulling og søk på nettsider er enklere enn noen gang! Berøringsflaten reagerer på fingerbevegelser på den mest naturlige måten. Eksepsjonelt praktisk navigering, sveiping og rulling gjør arbeidet med den bærbare datamaskinen enkelt og komfortabelt. Rollen til rullehjulet utføres av fingeren din. Dette resulterer i eksepsjonelt jevne bevegelser - det føles som om du berører skjermen. En berøringsmus med jevne konturer passer komfortabelt i håndflaten og ser imponerende ut ved siden av den bærbare datamaskinen. For enkelhets skyld kan den miniatyr Logitech® Unifying-mottakeren koble til opptil seks kompatible mus og tastaturer.
Jevn rulling som på en smarttelefon
Rollen til rullehjulet utføres av fingeren din. Når du beveger fingeren over pekeplaten, er bevegelsen usedvanlig jevn – det føles som om du berører skjermen.

1 nanomottaker lar deg koble til opptil 6 Logitech Unifying-enheter
Mini Logitech Unifying-mottakeren lar deg koble til opptil 6 Unifying-kompatible enheter. Legg til et tastatur, bytt ut mus og miks og match enhetene dine – alt uten å måtte bytte ut miniatyrmottakere eller ofre en ekstra USB-port!
En mus med interessant berøringsteknologi, som er veldig nyttig når du aktivt arbeider med et stort antall vinduer
I dag skal vi snakke om et ganske interessant produkt fra Microsoft - deres nye Berør musen Mus. Generelt har selskapet lenge hatt et rykte som produsent av svært gode tastaturer og mus - det er synd det bare blant et ganske lite publikum av aktive brukere. Microsoft har imidlertid aldri ønsket å bli leder av dette markedet, og ser sin oppgave (i hvert fall ifølge uttalelser) i å introdusere markedet og popularisere visse nye teknologier og tekniske løsninger.
Så la oss se hvilken teknologi Microsoft presenterer for publikum i dag.
Hva kan Touch Mouse gjøre?
Konseptet med Touch Mouse er at på toppen av musen, i stedet for knapper, er det en touch-sone som kan spore bevegelsen til flere fingre.
Først og fremst kommer assosiasjoner til berøringsputer og multi-point input-teknologi på berøringspanelet, det vil si multitouch, til tankene. Dessuten har selve multi-touch-teknologien eksistert i lang tid, men Apple ble dens aktive popularizer, med hvis lette hånd denne teknologien begynte å bli implementert overalt, med eller uten grunn. Innenfor rammen av dette materialet er det imidlertid mye mer interessant å nevne Apple, ikke bare og ikke så mye som en popularisering av multi-touch.
Faktum er at de har et veldig likt produkt i konsept og funksjonalitet: Apple Magic Mouse. Denne musen kom inn på markedet i midten av 2009, og ble anmeldt på nettsiden vår. Den ble utviklet akkurat i kjølvannet av populariseringen av flerpunktsinput og ble til og med kalt en "multi-touch-mus." I denne Apple-modellen er alle kontroller fjernet fra kroppen, og deres funksjoner er tilordnet berøringsflaten på musen. Bare funksjonaliteten til knappen gjensto, men hele kroppen på forsiden av musen ble trykket ned. Funksjonaliteten til pekeplaten i den musen er imidlertid ikke fantastisk. Bla frem og tilbake, bevege deg gjennom gallerier på Internett, bilder osv., hvis du bruker to fingre. Du kan også skalere bildet, men for å gjøre dette må du holde nede knappen på tastaturet. Alt i alt for lite interessante funksjoner. Samtidig har musen en global ulempe, bemerket i vår anmeldelse. Vi kommer tilbake til det senere.
Når det gjelder funksjonalitet, er Touch Mouse mye mer interessant, fordi den kan gjøre mer, og tilleggsfunksjoner er mer nyttige i jobbapplikasjoner.
Alle ekstra musefunksjoner er kun tilgjengelige med en spesiell driver. Hvis du ikke installerer den, så fungerer den som en vanlig to-knapps mus, uten rullehjul. Driveren skal installeres direkte fra mottakeren, men av en eller annen grunn skjedde ikke dette for meg (systemet ga en driverinstallasjonsfeil). Derfor måtte driveren lastes ned fra siden og installeres separat.
La oss se hvilke funksjoner Microsoft Touch Mouse kan utføre. Musen fungerer ved å bevege seg fra én til tre fingre langs berøringsflaten i fire retninger og oppfatter bevegelser på denne måten:
- En fingerbevegelse hvor som helst:
- Rull i hvilken som helst retning.
- To fingre bevegelse:
- Opp: Maksimer vinduet for å fylle hele skjermen.
- Høyre eller venstre: Utvid til høyre eller venstre halvdel av skjermen (Aerosnap).
- Ned: Hvis vinduet er maksimert, blir det normalt (ikke fullskjerm). Hvis det er normalt, kollapser det.
- Tre fingre bevegelse:
- Ned - minimer alle vinduer.
- Opp - miniatyrbilder vises øverst på skjermen åpne vinduer(litt som den tradisjonelle Alt+Tab-bryteren, men gjort på en mer moderne måte, over et mørklagt skrivebord), hvor du kan velge programmet du ønsker.
Dessuten, hvis du beveger høyre tommel opp eller ned langs siden av musen (i dens berøringssone), blir den oppfattet som "fremover" eller "bakover", avhengig av retningen på fingerbevegelsen. Naturligvis vil denne gesten være mest etterspurt når du arbeider med en nettleser.
Eske, emballasje og utseende
Musen kommer i en vakker svart og oransje boks, veldig lik fargen på fargene på kampanjesiden. Musen i pakken ligner sterkt på en bilmodell, selv monteringsmetoden er lik.

Selve musen ser elegant og vakker ut. Den har en svart matt kropp, som ser veldig fin ut, og en uvanlig form: musen skråner jevnt mot den skarpe forkanten. Små grå kryss er markert på berøringsflaten. Musen ligger godt i hånden.

Musen er symmetrisk, den har ikke knapper på sidene, det vil si at den passer like godt for både høyrehendte og venstrehendte. Dette kan forresten bli en av dens store fordeler: Tross alt er alle funksjoner fullt tilgjengelige for de som bruker musen med venstre hånd. Du ser sjelden helt symmetriske flerknappsmus, de er vanligvis laget for høyrehendte.

Av en eller annen grunn er bunnen hvit, på grunn av dette får musen en likhet med et dyr. Det er to store glidere nederst (og det er bra, det er mindre sjanse for at de går av), og det er en sensor mellom dem. Det er også en bryter her: du kan ganske enkelt slå av musen når den ikke er nødvendig (eller hvis du skal på veien). Det er også en spesiell utsparing i bunnen med en fjærbelastet lås, hvor det er enkelt å ta av mottakeren når du bærer musen.

Mottakeren er veldig liten, den stikker ut fra den bærbare datamaskinen med omtrent tre millimeter, ikke mer. Når du arbeider med en bærbar datamaskin, trenger du ikke å trekke den ut av porten (selv om for å være rettferdig, når jeg la den bærbare datamaskinen i en veske med horisontal oppbevaring, ble den noen ganger fanget på siden av lommen). I en datamaskin tror jeg den er helt usynlig. For sikkerhets skyld leverer produsenten en skjøteledning med borrelås til mottakeren slik at du kan ta den vekk fra kroppen og unngå forstyrrelser og usikker drift.
Sjåfør
Som allerede nevnt kreves en driver for full drift av alle musefunksjoner.

Siden musen ble testet på en bærbar PC, ble to enheter koblet til samtidig.

Selve driveren er generelt ganske standard og gir standard konfigurasjonsmuligheter.

For det første lar den deg konfigurere klikkparametere for begge knappene.


Det bør tas i betraktning at IntelliPoint er et universelt program for alle Microsoft-mus. Hvis musen har et stort antall maskinvareknapper, er de omfattende tilpasningsmulighetene et stort pluss. Men i dette tilfellet, når det bare er to knapper (og til og med da...), vil de mest sannsynlig forbli uavhentede.
Driveren lar deg også angi spesifikke innstillinger for individuelle applikasjoner.

Jeg tror de også er irrelevante for denne musen.
Den mest interessante kategorien er den med berøringsflateinnstillinger.

Her kan du justere følsomheten til musen ved bevegelse med én finger, en navigasjonsbevegelse med tommelen langs kanten av musen (og samtidig muligheten til å velge venstrehendt/høyrehendt bruk), og aktivere andre musefunksjoner.
Inntrykk fra jobben
Touch Mouse har god kroppsform og vekt, musen ligger fint i hånden. Den kan virke smal for personer med store håndflater, men for de fleste brukere er størrelsen og formen optimal. Musen ligger godt i en kvinnes hånd.
Denne musen bruker Microsofts Bluetrack-teknologi (les om introduksjonen på nettstedet vårt).
Jeg hadde ingen problemer med å bruke Touch Mouse på noen overflate jeg prøvde den på. Selv på et rynket teppe fungerte det bra. Det var ingen problemer med markørplassering, musen fungerer bra. Det var ingen klager på bevegelseshastigheten og akselerasjonsparametrene; jeg ble vant til musen nesten umiddelbart. Å trykke på knappene er gjennomsnittlig når det gjelder hardhet, klikket er ikke høyt. Du kan høre det, men det distraherer ikke andre.
Jeg bestemte meg for å stoppe eksperimenter på rekkevidde da jeg fant ut at musen fungerte normalt fra neste rom gjennom en ikke-permanent vegg. Mottakeren ble koblet til en av portene for bærbar PC, uten skjøteledning.
Generelt egner Touch Mouse seg veldig godt til bruk som en vanlig mus. Så la oss gå videre til avansert funksjonalitet.
Basert på listen over implementerte bevegelser kan vi konkludere med at musen først og fremst er rettet mot jobb - jeg vil til og med si kontorbruk. Den er spesielt god å bruke ved arbeid med store mengder åpne dokumenter eller programvinduer som må overvåkes samtidig, innhold sammenlignes osv. I disse arbeidsscenarioene er musen langt overlegen andre løsninger. Det er veldig praktisk å se miniatyrbilder av alle åpne applikasjoner og dokumenter og (uten å ta hånden av musen) bytt til ønsket vindu. Eller minimer alle vinduer og åpne skrivebordet. Det er veldig enkelt å spre to dokumenter på hver sin halvdel av skjermen hvis du trenger å sammenligne dem. Og så videre.

For å begynne å jobbe med en mus selvsikkert, må du venne deg til bevegelsene. Museprogramvaren har en hel presentasjon innebygd, og den er gjort veldig bra, og viser alle mulige bevegelser. Du kan også øve der. Dette er veldig nyttig mulighet, slik at du raskt kan venne deg til å utføre bevegelser "automatisk".
Jeg syntes imidlertid det var vanskelig å venne seg til, selv om beskrivelsen av bevegelsene ser enkel og oversiktlig ut. Jeg måtte tvinge meg selv til å bruke bevegelser i lang tid for i det minste på en eller annen måte å huske dem og begynne å utføre dem "automatisk", uten å bli distrahert fra jobben. Du blir vanligvis vant til maskinvareknapper raskere, selv om jeg til og med hadde problemer med ekstra taster. Totalt sett har det å bli vant til det, selv med programvare å øve med, vist seg å være en vanskelig prosess. Forresten, når du først har blitt vant til det, er det enda vanskeligere å komme ut av vanen - når du setter deg ned ved en annen datamaskin, klør du på en annens mus på baksiden og lurer på hvorfor vinduet ikke rullet opp.
Vel, fra fordelene går vi jevnt videre til ulempene.
De viktigste ulempene
Generelt er Touch Mouse basert på ideen om Apple Magic Mouse, som Microsoft kreativt omarbeidet og tilpasset behovene til operativsystem. Historien om utviklingen av elektronikk lærer oss imidlertid at vi ikke bør la oss rive med av kopiering, og i personen til Touch Mouse har vi å gjøre med et veldig godt eksempel på gyldigheten av denne uttalelsen. Faktum er at Touch Mouse direkte kopierte hovedproblemet til Apple-musen.
Jeg vil sitere fra en artikkel av Sergei Uvarov, som jeg allerede har gitt en lenke til:
Hele overflaten av musen er en stor knapp, den høyre delen er ansvarlig for høyreklikk, og den venstre delen for den venstre (hvis du noterte i innstillingene at du trenger å etterligne den høyre knappen). Men siden posisjonen til fingeren din (om den er til høyre eller venstre) bestemmes av sensoren som er plassert under den gjennomsiktige knappeplaten, skal bare én finger være i kontakt med musen når du klikker. Det vil si at hvis pekefingeren er på venstre side av overflaten og langfingeren er på høyre, og du prøver å trykke med langfingeren, vil ingenting fungere. Magic Mouse vil tolke dette som et venstreklikk.Mighty Mouse hadde det samme problemet, og jeg forventet personlig at Magic Mouse skulle løse det. Likevel har det gått fire år... Men akk. Og denne ulempen (sammen med gjennomsnittlig ergonomi) gjør det nesten umulig å bruke Magic Mouse i dataspill. Der utfallet av hele oppdraget kan avhenge av et godt timet klikk, vil Magic Mouse hele tiden strebe etter å svikte deg.
Slik beskrev jeg det samme problemet med Touch Mouse da jeg tok notater til artikkelen.
Hvis fingrene er på knappene, får du et venstreklikk i stedet for et høyreklikk. Det vil si at hvis du setter pekefingeren på venstre knapp, og ringfingeren til høyre (den midterste ligger i midten, der sporet er) og trykker på høyre (!) knapp, så vil musen fungere som et venstreklikk. Hvis du løfter pekefingeren fra overflaten, er alt i orden, den høyre knappen fungerer.
Dette skjer av samme grunn: Touch Mouse har også en øvre del av kroppen som består av én stor knapp over hele musens bredde (minner meg ikke om noe?), og den skiller høyre- og venstreklikk med hvilken finger som ligger på berøringsflaten. Problemet er at musen ikke skiller mellom å "lyve" og "trykke". Så hvis fingrene dine er på begge tastene, er venstre trykk valgt som en høyere prioritet.
Derfor, hver gang du bruker høyreklikk, må du løfte fingeren fra venstre knapp. Med konstant aktivt arbeid med musen satte jeg stor pris på hvor mye dette problemet forstyrrer livet. Vel, underveis fant jeg ut hvor ofte jeg bruker den riktige knappen, og hvor irriterende det er når det ikke fungerer. I prinsippet kan du venne deg til det, men det er veldig upraktisk, og når du kommer tilbake til en vanlig mus med maskinvareknapper, kjenner du godt hvor mye lettere det har blitt å jobbe. Du savner fortsatt de praktiske vindusarrangementsfunksjonene en stund, men en riktig fungerende høyreknapp er dyrere.
Forresten, av en eller annen grunn støtter ikke musen den vanligste gesten til multi-touch-systemet - zooming. Kanskje denne gesten ble forlatt på grunn av det store antallet falske positiver, jeg vet ikke. Men faktum forblir et faktum.
Overflaten på musen er ru og skaper merkbar motstand når du beveger fingrene. Hvis du ikke klemmer musen (for eksempel ligger den fritt på bordet), så har den en tendens til å bevege seg etter fingeren når du utfører en gest.

Til slutt, på grunn av noen berøringsflateinnfall, har musen problemer med å implementere rulling. Noen ganger reagerer ikke musen på en liten bevegelse i det hele tatt, noen ganger reagerer den for skarpt. Å gjøre det som kalles "beveg ett klikk" med en vanlig mus er nesten umulig her. Noen ganger setter rullingen seg fast og fortsetter en stund etter at du har fjernet fingeren fra overflaten. For noen applikasjoner ble problemet løst ved å redusere følsomheten i innstillingene litt, men ikke for alle. Og jeg satt igjen med det klare inntrykket at musen ikke alltid reagerer på samme måte på de samme bevegelsene.
Generelt inntrykk av bruk og konklusjoner
Musen er fokusert på en spesifikk applikasjon: aktivt arbeid med Internett og med dokumenter i alle tilfeller når du trenger å bytte mellom flere vinduer eller ordne dem over skjermen. For andre applikasjoner - for eksempel for spill - er det absolutt ikke egnet. I prinsippet er det mer interessant å bruke det i systemer med en stor skjerm, hvor problemet med vindusbestilling spiller en betydelig rolle. Hvis skjermen er liten og vinduene normalt åpnes for å fylle hele skjermen, vil ikke musen vise alle sine fordeler. Selv om det fortsatt er mer praktisk å åpne og skjule vinduer, samt bytte mellom dem. Da mangler denne funksjonaliteten sterkt med andre mus.
Hvis vi legger til side problemene med å bli vant til det (og ikke mindre problemer når vi går tilbake til å bruke "vanlige mus") som stammer fra teknologiens særegenheter, så har musen to hovedulemper som personlig forstyrret arbeidet mitt sterkt.
For det første er det ustabil rulling, når siden beveger seg rykkvis, ikke ruller eller ruller for mye. For det andre, behovet for å heve venstre finger hvis du trenger å trykke på høyre knapp. Jeg kan si at etter å ha jobbet med musen i to uker i kontormodus og på en stor skjerm, blir du vant til den og begynner å sette pris på tilleggsfunksjonene. Men hvis du begynner å bruke en annen mus, blir ferdighetene glemt veldig raskt. I hvert fall for nå.

Hvis vi anser denne musen som et ferdig produkt som selges i butikker, er den veldig godt laget. Den har en behagelig form, godt kroppsmateriale, den fungerer på alle underlag, og har ingen problemer med rekkevidde.
Gestegjenkjenning er en veldig interessant og uvanlig teknologi. Den har imidlertid et begrenset bruksområde, samt et par betydelige mangler som gjør den daglige bruken upraktisk. Likevel tror jeg at selv i den nåværende implementeringen er det mange fagfolk for hvem bekvemmeligheten av å jobbe med vinduer på skrivebordet vil oppveie disse manglene. Vi håper at denne teknologien vil forbli på markedet og vil bli aktivt utviklet, bli kvitt manglene og få ny og interessant funksjonalitet.
Mus og pekeplate
Vurder å sette opp ofte brukte enheter som pekeplate og mus. Berøringspanelet kommer vanligvis med en spesiell programvare, slik at du kan utvide funksjonaliteten.
Du kan få tilgang til standard museinnstillinger via Kontrollpanel ved å gå inn i seksjonen Skrivere og annet utstyr. Klikk på ikonet Mus, hvoretter et vindu åpnes Egenskaper: Mus(Fig. 13.14).
Ris. 13.14. Oppsett av mus. Knapper-fanen
På den første fanen kan du endre de grunnleggende parametrene til musen. Spesielt inkluderer disse konfigurasjonen av knappene, som kan tilsvare venstre eller høyre hånd. Hvis du setter bryteren For venstreorienterte, så vil den venstre knappen utføre funksjonene til den høyre, og omvendt.
Dette kan være nyttig for venstrehendte personer som foretrekker å bruke venstre hånd. Selv om nesten alle ergonomiske mus (det vil si designet på en spesiell måte for den menneskelige håndflaten for maksimal komfort) er produsert for høyrehendte. De er ubehagelige å bruke med venstre hånd.
Du får et valg: å konfigurere både pekeplaten (i fig. 13.14 er innstillingen inkludert) og musen. Alle tilgjengelige enheter er oppført Enheter.
I området Dobbeltklikkhastighet Hastigheten for å dobbeltklikke på venstre museknapp justeres. Dette gjøres ved hjelp av glidebryteren Hastighet. Vanligvis er brukere fornøyd med standardinnstillingen.
I området Klistrete museknapp Det er innstillinger for såkalt sticking. Når aktivert, hvis du klikker på et ikon og holder det nede en stund (2-3 sekunder), kan du flytte ikonet uten å holde nede museknappen. Denne funksjonen er deaktivert som standard, men kan aktiveres om ønskelig. Tiden som kreves for sticking konfigureres ved hjelp av et vindu som hentes frem ved å trykke på en knapp Alternativer.
På fanen Veivisere du velger utformingen av musepekeren (fig. 13.15).
Ris. 13.15. Tilpasse musepekere
Som standard har Windows mange skjemaer (grupper av pekere designet for å vise visse systemtilstander) som kan velges i Opplegg.
På listen Innstillinger gjeldende pekere for alle tilstander vises. Ved å markere en av dem og trykke på knappen Anmeldelse, kan du endre utseendet til pekeren ved å velge riktig fil. Avmerkingsboks Aktiver pekerskygge antar tilstedeværelsen av en "myk" skygge under pekeren.
Ytterligere pekeralternativer er konfigurert på fanen Pekeralternativer(Fig. 13.16).
Ris. 13.16. Kategorien Indeksalternativer
En ofte endret parameter er bevegelseshastigheten, som justeres i området flytte. Ved å bruke glidebryteren angir du hastigheten som pekeren beveger seg over skjermen med. Ved minimumsverdien, for å flytte pekeren fra den ene enden av skjermen til den andre, må du flytte musen over hele puten (eller fingeren over hele styreplaten); maksimalt, tvert imot, er ikke mer enn en fjerdedel av denne avstanden tilstrekkelig. Vær oppmerksom på at jo høyere bevegelseshastigheten er, desto vanskeligere er det å treffe små elementer. Selv å merke av i boksen hjelper ikke. Slå på økt nøyaktighet pekerinstallasjon, selv om det absolutt ikke vil gjøre ting verre.
De resterende parametrene brukes sjelden, og standardinnstillingene er vanligvis tilstrekkelige. Hvis du krysser av i boksen På standardknappen fra regionen Hjemmeposisjon i dialogboksen, så vil pekeren automatisk holde musepekeren over knappen Misligholde når du åpner et nytt vindu. Ikke den mest nødvendige funksjonen, selv om det ikke er noen krangling om smak.
I området Synlighet parametrene for visning av pekeren er spesifisert. For eksempel ved å merke av i boksen Vis musespor, slår du på kabelen som følger pekeren. Til å begynne med er det interessant og nytt, men over tid vil denne eiendommen bli kjedelig og til og med komme i veien.
Hvis du krysser av i boksen Skjul pekeren mens du skriver, så skjules pekeren når du skriver. Ganske nyttig funksjon, tilgjengelig som standard. Siste avmerkingsboks Angi posisjonen til pekeren når du trykker CTRL angi om nødvendig for raskt å finne pekeren på skjermen. Når du trykker på en tast Ctrl det vil bli indikert av flere raskt forsvinnende sirkler.
På fanen Hjul du kan tilpasse bruken av rullehjulet (fig. 13.17).

Ris. 13.17. Tilpasse musehjulet
Mus med rulling har kommet godt inn i hverdagen - nå er selv de billigste enhetene utstyrt med dem. Berøringspanelet har ikke rulling i klassisk forstand, men denne funksjonen implementeres gjennom spesiell programvare (diskutert nedenfor).
Du kan angi antall linjer som skal rulles per klikk når du vrir på hjulet. Som standard er denne verdien 3. Om ønskelig kan hele skjermen rulles. Dette betyr at ett klikk på hjulet vil tilsvare et tastetrykk Side opp Og Bla ned.
Tab Utstyr er ikke av stor interesse for deg - den har ikke innstillinger som kan påvirke brukervennligheten til musen. Tab Enhetsinnstillinger veldig nyttig for å gjøre pekeplaten mer praktisk å bruke (fig. 13.18).

Ris. 13.18. Fanen Enhetsinnstillinger
Det er ikke alltid til stede i dette vinduet, siden det ikke er standard Windows-funksjoner. I vårt tilfelle er den spesifikt ansvarlig for sin tilstedeværelse installert program Synaptics selskap. Programvaren for berøringspaneler er den vanligste.
Listen over enheter som programmet er ansvarlig for (selv om det ville være mer riktig å kalle det en driver, se kapittel 7) ligger i området Enheter. Dette er ett element - pekeplaten til en bærbar datamaskin. Når du har valgt den med musen, kan du slå den av ved å klikke Deaktiver, og slå den deretter på med knappen Slå på.
Nederst i vinduet er det et område Systemstatusikon. Her kan du konfigurere visningsalternativene for Synaptics-programikonet. Du kan velge følgende alternativer: deaktiver ikon (bryter Skjul ikonet på oppgavelinjen), viser et statisk ikon (bryter Fikset ikon på oppgavelinjen) eller velg en animert versjon av ikonet (bryter Animert ikon på oppgavelinjen).
Finjustering av pekeplaten kan gjøres ved å trykke på knappen Alternativer(Fig. 13.19).

Ris. 13.19. Innstillingsvindu for pekeplate
I vinduet som åpnes kan du stille inn følsomheten til panelet, spesifisere ytterligere funksjonssoner, konfigurere stickingen beskrevet ovenfor uten å måtte trykke på knapper under pekeplaten, stille inn bevegelsesparametere osv. Alle funksjoner er beskrevet i detalj i programmet seg selv. I tillegg kan du se et eksempel på oppsett av pekeplaten i videoen «Leksjon 13.2. Setter opp berøringsplaten."
Fra boken Programmering i X-vinduet med Free Pascal forfatter Polishchuk A P1.3.2 Mus Fra programmets synspunkt ligner kommunikasjon med en mus på å jobbe med et tastatur. X mottar signaler fra enheten, konverterer dem til hendelser og plasserer sistnevnte i en programkø. Det er imidlertid en betydelig forskjell. Hvis tastaturhendelser bare overføres til programmet,
Fra Linux for brukerboken forfatter Kostromin Viktor Alekseevich9.4. Mus Det er to hovedtyper av mus - de som er koblet til via en seriell port (seriemus) og de som er koblet til en buss (bussmus). De fleste datamaskiner er for tiden utstyrt med mus av den andre typen. Følgende tekst gjelder bussmus og er basert på Chris's Busmouse HOWTO
Fra boken Folketips og triks forfatter Klimov A Fra boken Working on a Laptop forfatter Sadovsky AlexeyMus Utvilsomt, om ikke alle, så har nesten alle hørt om en slik enhet som en datamus. Den ble opprettet på 1970-tallet av forrige århundre, og har nå blitt en integrert del moderne datamaskin. Men når det gjelder bærbare datamaskiner, er den klassiske musen vanligvis erstattet av en mer
Fra boken Sette sammen en datamaskin med egne hender forfatterMus og berøringsplate La oss se på hvordan du konfigurerer ofte brukte enheter som pekeplaten og musen. Pekeplaten leveres vanligvis med spesiell programvare som lar deg utvide funksjonaliteten
Fra boken Subtiliteter Windows-registeret Vista. Triks og effekter forfatter Klimenko Roman AlexandrovichMus Musen (fig. 2.36) er en ekstern enhet designet for å forenkle informasjonsinntasting. Ved hjelp av musepekeren kan du merke og dra objekter, tegne, starte programmer osv. Fig. 2,36. Eksempel på en kablet og trådløs mus med hjul
Fra boken Installasjon og Windows oppsett XP. Enkel start forfatter Dontsov Dmitry3.2. Tastatur og mus Det er flere udokumenterte alternativer for å tilpasse hvordan musen og tastaturet fungerer. I denne delen skal vi se på disse
Fra boken Internett - enkelt og greit! forfatter Alexandrov EgorMus Bruk musen til å åpne, endre, flytte, slette og mer. Windows installasjoner XP-musen er klar til bruk, men noen endringer i innstillingene kan være nødvendig: tilordne museknapper på nytt, juster hastigheten
Fra boken Programmering PDAer og smarttelefoner på .NET Compact Framework forfatter Klimov Alexander P.Mus Det er bedre å kjøpe en optisk mus. I dette tilfellet er det ikke nødvendig å regelmessig rengjøre de mekaniske delene av manipulatoren fra støv. Kjøp en ensfarget musematte for en optisk mus. Jeg forstår at det er mer fristende med en halvnaken skjønnhet eller et morsomt dyr. Men når
Fra Linux-boken: Komplett guide forfatter Kolisnichenko Denis NikolaevichMus og pekepenn Brukeren samhandler med programmet ved hjelp av en pekepenn eller maskinvareknapper på selve enheten. Hvor er musen og tastaturet? Vel, anta at tastaturet kan erstattes av det virtuelle motstykket på PDA-skjermen. Den har nesten det samme
Fra Delphi-boken. Triks og effekter forfatter Chirtik Alexander Anatolievich1.5.4. Mus ikke oppdaget Hvis installasjonsprogrammet ikke var i stand til å oppdage musen, vil du se en melding om det. Dette vil be deg om å fortsette med installasjonen i tekstmodus, som ikke krever mus. Sjekk om musen fungerer i det hele tatt (på en annen
Fra boken The Complete Guide to Microsoft Windows XP av Norton Peter3.1. Mus La oss starte med enkle museoperasjoner. Kanskje enkelheten til dette verktøyet bestemmer hvor enkelt det er å bruke dataene som mottas fra musen i programmet. Derfor, når du arbeider med en mus, ligger de fleste vanskelighetene i spesielle databehandlingsalgoritmer, og ikke i
Fra boken Installasjon, konfigurering og Windows gjenoppretting 7 på 100 % forfatter Vatamanyuk Alexander Ivanovich15. Mus og tastatur Tastaturet har vært den primære inndataenheten siden fremkomsten av personlige datamaskiner. Selv om tastaturet ikke har endret seg mye siden den gang, har det vært noen nyvinninger. Microsoft Natural-tastaturet (og andre lignende) er designet for å overvinne
Fra boken Computer is easy! forfatteren Aliev ValeryMus Denne mekanismen har ikke gjennomgått praktisk talt noen endringer siden Windows 98. Den lar deg kontrollere den mest brukte enheten koblet til datamaskinen - musen. Med den kan du konfigurere de grunnleggende parametrene til manipulatoren: hastighet
Fra boken Hvordan temme datamaskinen på noen få timer forfatter Remneva IrinaMus Musen ble oppfunnet ved Stanford Institute of Science i 1964. Først beveget musen seg ganske sakte inn på datamarkedet, men på grunn av den utbredte bruken av GUI (Graphics User Interface - grafisk brukergrensesnitt) ble den obligatorisk
Fra forfatterens bokMus Det er mange mus nå, la meg fortelle deg. Generelt er det ingen venner i henhold til deres smak og farger, som det velkjente ordtaket sier, så den ene får kanskje bare en femknapp med et rullehjul, mens den andre tvert imot liker å jobbe med en enkel to-knapp. Mus
I dag har berøringskontroll erobret markedet mobile enheter, hvis brukere foretrekker telefoner og nettbrett uten mekaniske knapper, men med stort display. Dessuten kjennetegnes moderne berøringssubstrater av svært høy nøyaktighet, og mange brukere er allerede så vant til dem at de ikke lenger kan forestille seg å jobbe med mekaniske nøkler. Kanskje var det den massive spredningen av mobile enheter med berøringsskjerm som tvang produsenter av manipulatorer til igjen å tenke på å introdusere allerede utprøvde og feilsøkte teknologier i nye modeller.
For ikke lenge siden skrev vi allerede om Microsoft Touch Mouse. I dag kom en annen representant av denne typen til testlaboratoriet vårt, hvis evner ikke bare er begrenset til mekaniske knapper, men også inkluderer kontroller med enkle bevegelser. Logitech Touch Mouse M600 er den første representanten for Logitechs berøringsmanipulatorer.
⇡ Tekniske spesifikasjoner

Samlende USB-mottaker
Det nye produktet fungerer med det tradisjonelle for andre trådløse enheter Logitech-merket USB Unifying-mottaker på 2,4 GHz. Mottakeren er interessant fordi opptil seks forskjellige kompatible Logitech-enheter kan kobles til den samtidig. I tillegg, blant funksjonene til mottakeren, kan man ikke unngå å notere kryptering med en 128-bits nøkkel ved hjelp av AES-algoritmen og innebygd anti-interferensbeskyttelse. Den optiske sensoren til musen er også merket - Logitech Advanced Optical.
Den valgte strømforsyningsordningen er ikke mindre interessant. Som standard bruker Logitech Touch Mouse M600 to AA-batterier. Dette paret, ifølge produsenten, er nok for manipulatoren for omtrent seks måneders drift (ikke kontinuerlig, selvfølgelig). Men om ønskelig kan du bruke ett batteri. I dette tilfellet vil driftstiden reduseres med nøyaktig halvparten, men selve musen vil bli merkbart lettere.
⇡ Utstyr


Logitech Touch Mouse M600 Pakkeinnhold
Det nye produktet kommer i en liten boks med en blister. Inne, i tillegg til selve enheten, fant vi følgende tilbehør:
- USB-mottaker
- to AA-batterier,
- sak,
- korte instruksjoner om hvordan du kommer i gang.
Interessant nok er det ingen CD inkludert med Logitech Touch Mouse M600. Men for full drift krever den fortsatt installasjon av proprietær programvare, som kan lastes ned fra produsentens nettsted.
⇡ Utseende og ergonomi
Utviklerne prøvde å gi det nye produktet et mest mulig originalt utseende, så langt det er mulig for en så konservativ enhet som en datamus. Nei, i dette tilfellet snakker vi ikke om noen intrikate former, for Logitech Touch Mouse M600 har en symmetrisk kropp som passer for både høyrehendte og venstrehendte. Men dens kurver, lave profil og interessant fargedesign gjør at manipulatoren skiller seg ut fra lignende enheter. Når man ser på det nye produktet, dukker det umiddelbart opp to assosiasjoner, hvorav den første er assosiert med våte rullesteiner på kysten, og den andre med en eller annen imaginær kjempebille fra tropiske skoger eller science fiction-filmer.
 |
 |
|
Logitech Touch Mouse M600 sett forfra |
Logitech Touch Mouse M600 sett bakfra |
Logitech Touch Mouse M600 er veldig forskjellig fra Microsoft Touch Mouse-modellen, ikke bare i geometrien til etuiet, men også i materialet den er laget av. Hvis den første manipulatoren har et grovt belegg som er behagelig å ta på, er plasten til det nye produktet fra Logitech polert til en speilfinish på både topp og bunn. Vi vil diskutere nedenfor hvor praktisk lakkbelegget er når du arbeider. Foreløpig merker vi at belegget, selv om det er av høy kvalitet, fortsatt er lett tilsmusset. Musen blir raskt dekket av fingeravtrykk og mister sitt pene utseende.


Utseende Logitech Touch Mouse M600
Kroppen til det nye produktet er både visuelt og faktisk delt i to halvdeler. Den øvre, mørkegrå, har et karakteristisk mønster som forsterkes i kantene og forsvinner nærmere midten. Den nedre halvdelen er laget av lett plast, hvis topplag virker gjennomsiktig, noe som gir enhetens utseende ekstra mystikk og unikhet. Interessant nok er det ingen synlige knapper på de ytre overflatene til Logitech Touch Mouse M600. Det er ikke noe tradisjonelt mekanisk rullehjul her heller. Men den ytre overflaten av manipulatoren er omgjort til et sensorfelt.
Men utviklerne forlot heller ikke mekaniske knapper. Bare for å finne dem, må du legge musen på bordet og klikke på de stedene på kroppen der de tilsvarende knappene skal være. Under denne handlingen vil manipulatoren "hakke" nedover med hele kroppen og bevege seg i forhold til den stasjonære basen. Og igjen, vi bør hylle designerne som jobbet med konseptet til Logitech Touch Mouse M600. Det er vanskelig å si hvor viktig en slik løsning er med tanke på brukervennlighet, men at den vil tiltrekke seg mange brukere til det nye produktet er sikkert.


Logitech Touch Mouse M600: sett nedenfra

Batterirom
Den nedre delen av kroppen til den nye manipulatoren har to store fluoroplastiske ben, en på/av-knapp med en nærliggende LED-indikator og et plastdeksel, under hvilket batterirommet og kontakten til en miniatyr proprietær Logitech Unifyling USB-mottaker er skjult. . Sistnevnte er pålitelig beskyttet mot utilsiktet tap under transport, men er for vanskelig å trekke ut av oppbevaringen. Men, som allerede nevnt, kan opptil seks kompatible mus og tastaturer kobles til denne mottakeren.


Veske inkludert i leveringen
Klutvesken som er inkludert i leveringssettet kan utføre to oppgaver samtidig. nyttige funksjoner. For det første beskytter den manipulatoren perfekt mot ytre påvirkninger og støv. Vel, for det andre er posen veldig praktisk for å tørke av den skinnende overflaten av musen, og eliminerer spor etter arbeid med manipulatoren - fingeravtrykk på overflaten av saken.
⇡ Innstillinger


Installere Logitech SetPoint-verktøyet
I tekniske spesifikasjoner Logitech Touch Mouse M600 sier at det nye produktet bare fungerer med Microsoft Windows 7. Faktisk fungerer det bare med dette operativsystemet proprietært verktøy Logitech Flow Scroll, designet for å manuelt justere rullefunksjonen. Men Logitech SetPoint-verktøyet, tradisjonelt for Logitech-manipulatorer, designet for å justere alle andre parametere for det nye produktet, fungerte ganske normalt under Microsoft Windows XP. Du kan imidlertid ikke konfigurere musen under Mac OS X og Linux.



Konfigurere pekeenhetsparametere i Logitech SetPoint-verktøyet
Siden Logitech Touch Mouse M600 kun har to knapper, utfører de kun grunnleggende funksjoner. Med Logitech SetPoint kan funksjonene til knappene byttes, men de har ingen andre innstillinger. Det jeg virkelig vil se er muligheten til å tilpasse berøringsfeltet. Spesielt ville det vært fint om bevegelser kunne programmeres. Så langt kan Logitech Touch Mouse M600-brukeren bare bruke funksjonene til normal vertikal rulling og bytte til forrige eller neste vindu. Den første handlingen utføres ved å dra fingeren i vertikal retning, og den andre - i horisontal retning. Interessant nok krever ikke disse enkle bevegelsene at du flytter fingeren til midtområdet. Handlinger kan utføres hvor som helst på pekeplaten, det vil si på toppen av musekroppen.
⇡ Testing
På grunn av den knebøyde kroppen ligger musen ganske uvanlig i hånden. Man blir fort vant til det, men først får man følelsen av at manipulatoren hele tiden prøver å skli ut. I tillegg er massesenteret til det nye produktet merkbart forskjøvet tilbake, men etter et par timers drift blir det klart at dette ikke er en ulempe, men en fordel. På grunn av den uvanlige massefordelingen og den optiske sensoren forskjøvet fremover, kan du flytte markøren rundt på skjermen uten å bevege hånden. Det vil si at hånden selvfølgelig må flyttes fra side til side, men bunnen av håndflaten vil ligge på bordet på samme punkt. Alt dette krever litt tilvenning, men øker til slutt produktiviteten betydelig. I tillegg bør det bemerkes at manipulatoren glir veldig jevnt på et bord eller en annen flat overflate. Det er heller ikke den minste klage på plasseringen av pekeren.
Logitech Flow Scroll-verktøyet øker virkelig jevnheten til å rulle sider, og bringer denne handlingen så nært som mulig til egenskapene til et velfungerende mekanisk hjul. Dessuten overgår berøringsrulleegenskapene til og med de til dette hjulet. Så ved å skyve fingeren så raskt som mulig langs musekroppen fra topp til bunn, kommer du umiddelbart til slutten av dokumentet. Dette vil ikke fungere med et vanlig hjul. Som det viste seg, forstyrrer ikke det beryktede lakkbelegget glattheten til rulling. Den er kanskje ikke like behagelig å ta på som en røff, men totalt sett er den ganske behagelig å jobbe med.

Mulige handlinger med Logitech Touch Mouse M600 touchpad
Generelt, med de to nye gestene i arsenalet, er ting mye bedre enn forventet under den første overfladiske undersøkelsen av manipulatoren. I denne saken prøvde utviklerne virkelig å ta hensyn til alle finesser og nyanser. Men etter å ha jobbet grundig med en, den vanskeligste saken, overlot de en annen til designernes nåde. Vi snakker om responsen til musen på å klikke. Ovenfor har vi allerede snakket om en uvanlig designløsning knyttet til det faktum at hele kroppen til Logitech Touch Mouse M600 er omgjort til en stor nøkkel. Sammen med den lave profilen viste denne designen seg å ikke være den mest praktiske å bruke. Til tross for at det er tydelig å trykke på knappene til manipulatoren, med et karakteristisk klikk, ser det ut til at hele musekroppen holder seg et øyeblikk i trykket posisjon, noe som gjør det mye vanskeligere å dobbeltklikke på en oppgave enn på en vanlig mus . Som et resultat kan et enkelt dobbeltklikk ofte bare gjøres på andre eller tredje forsøk. Det må innrømmes at etter litt trening begynner ting allerede å bli bedre, men prosessen med å bli vant til det i seg selv kan knapt kalles hyggelig.
⇡ Konkurrenter
Selv om Apple-selskap ga ut sin versjon av Magic Mouse touch-kontrolleren tilbake i 2009, har det nye produktet fra Logitech fortsatt svært få konkurrenter. Dens direkte konkurrent i dag kan betraktes som Microsoft Touch Mouse, som vi testet tidligere. Denne musen har en mer tradisjonell kroppsgeometri og en matt berøringsflate som er behagelig å ta på, som helt sikkert vil appellere til den mest konservative delen av brukerne.
Når det gjelder brukervennlighet, er alt langt fra klart. Sammenligner man mus fra Logitech og fra Microsoft, er det lett å konkludere med at den andre er mye mer funksjonell enn den første, siden den ikke fungerer med to enkle bevegelser for å rulle tekst og bytte mellom sider åpne i nettleseren, men med en rekke komplekse multi-touch-bevegelser, inkludert som bruker to eller tre fingre samtidig. På grunn av så rik funksjonalitet led brukervennligheten. Ikke bare må du huske alle disse bevegelsene, men falske positiver skjer også ganske ofte, for jo mer komplekst et system er, desto vanskeligere er det å feilsøke.
Utviklere fra Logitech tok en annen vei. De etterlot bare et par berøringsbevegelser, men finjusterte arbeidet med dem til perfeksjon. Logitech Touch Mouse M600-modellen har imidlertid et annet problem som konkurrenten fra Microsoft ikke har – vanskeligheter med dobbeltklikk. Så dessverre kan verken den ene eller den andre modellen kalles ideell.
⇡ Konklusjoner
Til tross for kritikken ovenfor, vil mange sikkert like Logitech Touch Mouse M600. Dette er en pen, moderne datamus med en velfungerende touchpad. Dens fordeler inkluderer også:
- koffert inkludert i leveransen,
- feilsøkt rullefunksjon,
- perfekt glidende på bordet.
De største ulempene er dårlig justert trykking av den mekaniske knappen og periodiske falske positiver. Det er neppe verdt å skrive ned det lille antallet bevegelser i arsenalet ditt som ulemper. Dette er snarere en fordel, takket være hvilken berøringsfunksjonene til musen bringes til nesten perfeksjon.
Prisen på et nytt produkt er litt høy. Hvis Logitech Touch Mouse M600 ikke hadde noen problemer i det hele tatt med brukervennlighet, ville det ikke vært synd å betale disse pengene. Produsenten ønsker å rette opp mindre mangler i fremtiden og være sikker på å fortsette å utvikle deres interessante produkt. Og hvem vet, kanskje i overskuelig fremtid vil alle manipulatorer være fullt sensoriske.
Anmeldelser