For å laste opp nettstedsfiler til serveren ved hjelp av Totalkommandør , Du må gjøre følgende: 1. Åpne Total Commander-programmet, i venstre panel (Alt + F1) velg mappen med nettstedsfilene dine 2. Åpne listen over FTP-servere. For å gjøre dette, i hovedmenyen, velg "Nettverk" -> "Koble til FTP-server..."
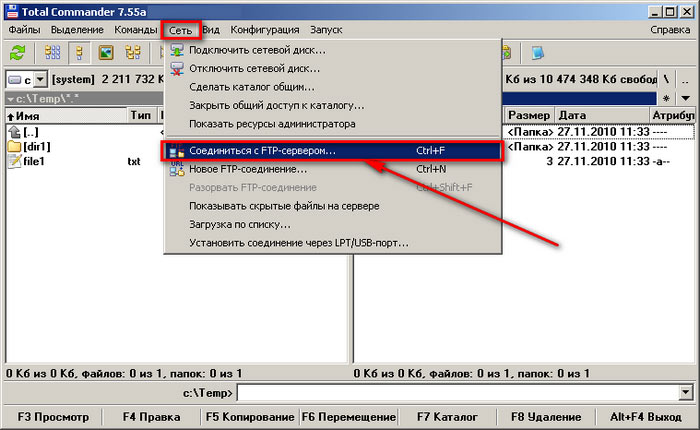
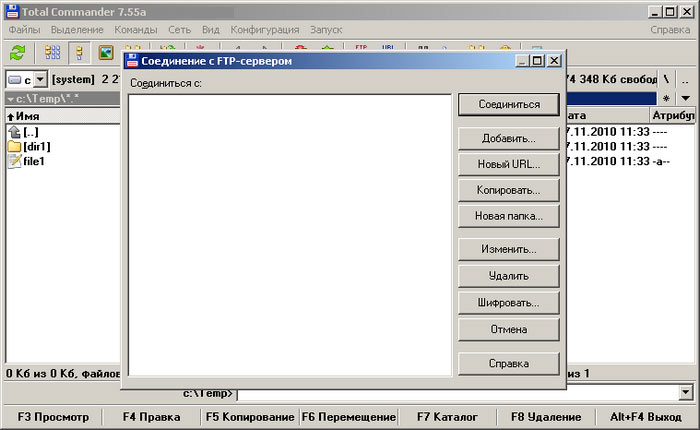
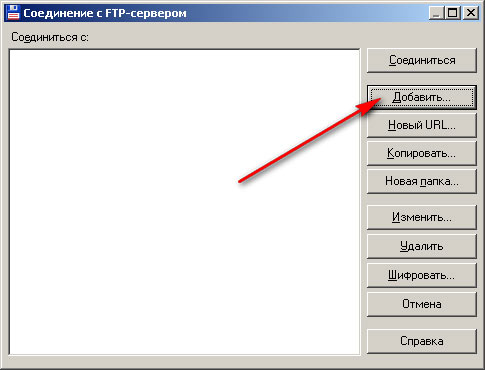

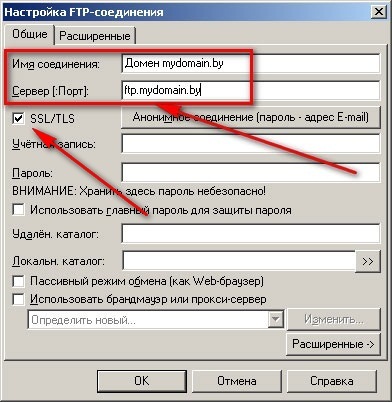
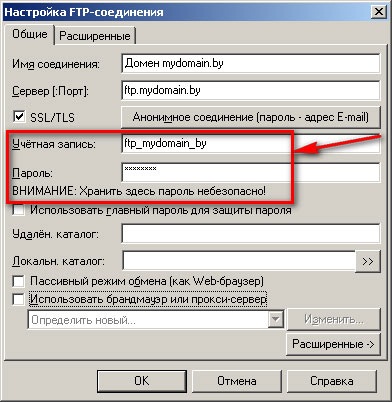
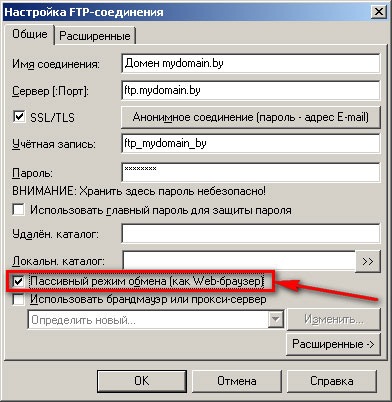

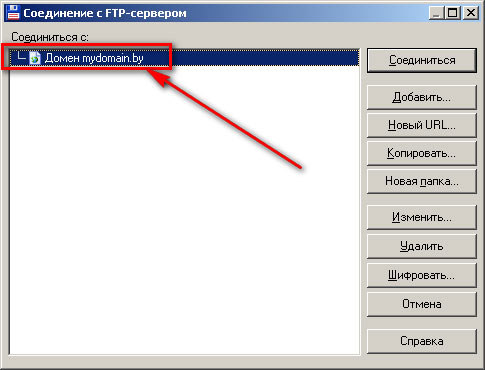
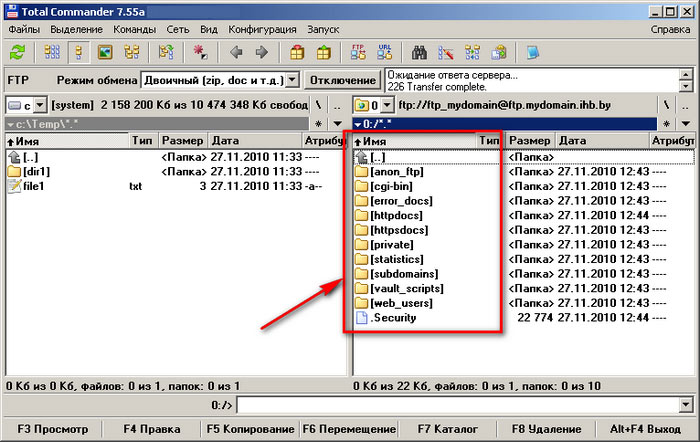
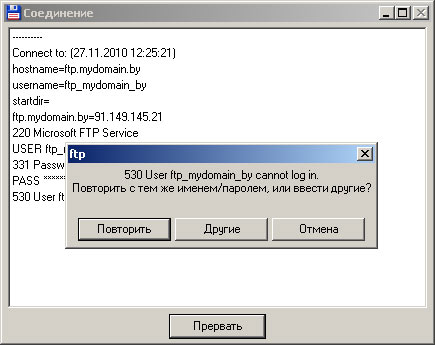

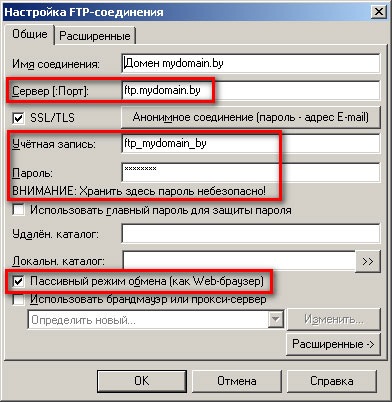
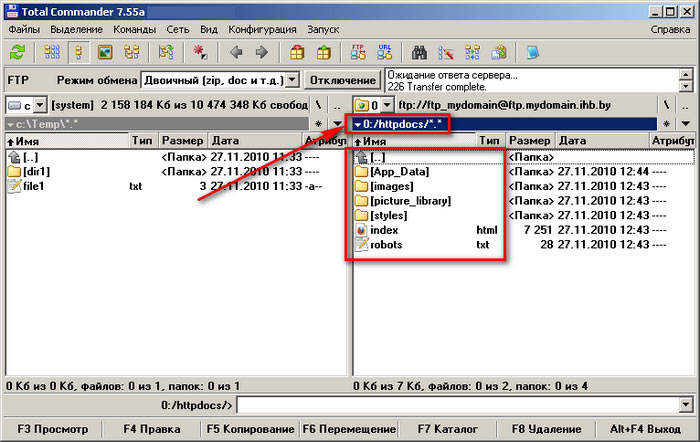
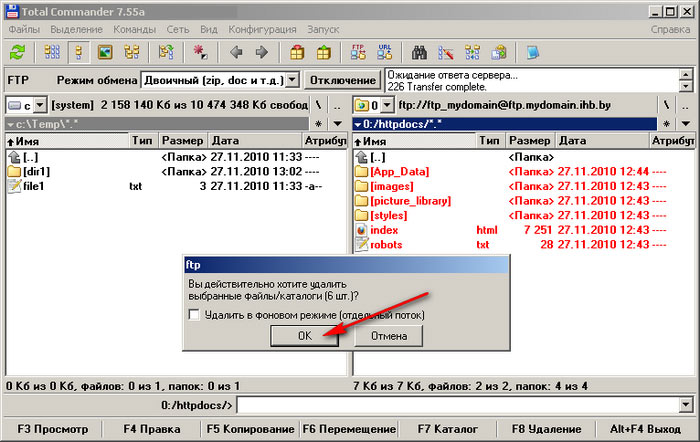
For å gjøre dette, uthev innholdet i httpdocs-mappen, trykk F8 og deretter Enter: Bekreft sletting: Hei alle sammen! I dag bestemte jeg meg for å skrive en artikkel om
total sjef
, Jeg har ikke sett noen analoger på Internett, jeg vil være relevant! =D
Så, hva er total commander? Det er en analog av Windows Explorer, bare 100 ganger mer praktisk. Det eneste negative med total commander er grensesnittet. Han ser ut som den er 99 nå =D Hvorfor er totalt mer praktisk? For det første er det veldig raskt. For det andre jobber du i to vinduer, noe som er veldig praktisk (kopiere, klippe osv.). For det tredje har total commander et så innebygd søk at du kan søke etter tekst i filer på datamaskinen. Det vil si at du kan finne ønsket dokument ved et stykke tekst i det. Dessuten kan total endre navn på en haug med filer raskt og lage unike navn (ettersom du skriver inn). Du kan også se på alle filer fra alle mapper på et øyeblikk – dette er også en praktisk funksjon. Jeg tenkte på å spille inn en videoleksjon, men mamma er hjemme, jeg kan ikke gjøre det nå, jeg må gjøre det senere. Ok. Ikke skriv kommentarer, jeg er fornærmet! =D Så la oss komme til poenget. Last ned dette superprogrammet først -
filbehandler
total sjef
Last ned Total Commander først
Finn ut bitdybden din for å vite hva du skal laste ned 
Nå etter å ha installert det på datamaskinen din, begynner vi å finne ut av det =) 
Først av alt, ta en titt på grensesnittet. Hvis du vil endre det, lag flere ikoner, og gå deretter til Konfigurasjon - Innstillinger - Ikoner og sett det til din smak Som vi kan se har total commander et hovedpanel øverst som inneholder de mest nødvendige alternativene (søk osv.) samt innstillinger for selve programmet La oss først se på alternativene. Det er 3 filer i kapittelet 
Så det første jeg gjorde for meg selv var å tilordne hurtigtaster til slike prosedyrer. Gi nytt navn til mange filer Shift + F2 (F2 er bare endre navn i Windows, hvis du ikke visste det, så denne kombinasjonen er alltid i hodet mitt), Hurtigsøk (slik at den søker som i Windows Utforsker du skriver inn tastene og finner umiddelbart fil etter navn), søk etter filer i en ny fane Ctrl + F (som i Chrome), kopier hele banen til filen til bufferen ctrl + shift + c
Jeg antar at jeg må fortelle deg hvordan jeg gjorde det =)
Totalt endre navn på sjefen
Som du vet i Windows, gi nytt navn til F2. La oss gjøre det samme for totalsjefen. Gå til Konfigurasjon – Innstillinger – Diverse. Vi setter ønsket nøkkel, jeg setter f2. Finn kommandoen cm_RenameOnly og klikk på det grønne merket 

Super! La oss foreta et gruppenavn på tastekombinasjonen shift + f2.
Gå til Konfigurasjon – Innstillinger – Diverse. Vi setter ønsket nøkkel, jeg setter shift + f2. Finn kommandoen cm_MultiRenameFiles og klikk på det grønne merket 
Du kan lære hvordan du bruker nytt navn ved å bruke videoen jeg tok opp for deg for lenge siden
Super! La oss gå videre!
På samme måte kan du stille inn snarveistasterå søke etter filer som en egen prosess (cm_SearchStandalone); Kopier navn med stier til utklippstavlen (cm_CopyFullNamesToClip) ;
Total Commander legge til program til hurtigstartlinjen
Det er ganske enkelt å legge til et program til totalstarteren. Må eller trekke exe-fil på selve panelet eller skriv inn et program med baner manuelt. La meg se på to saker separat.
Det første alternativet er å gå til %programFiles% og dra exe-filen til panelet 
Det andre alternativet er å legge det til manuelt ved å spesifisere banen og ikonet.
Klikk Ave. klasse mus – Rediger – Legg til og legg til programmet ved å spesifisere hele banen i parentes 


Hurtigfaner og filer i Total Commander
Husk den viktige hurtigtasten Ctrl + D. I Google Chrome legger til bokmerker. Og Totalkommandør Samme.
Du har kommet inn i mappen du vil lagre og har rask tilgang til. Ingen spørsmål. Åpne mappen i Total Commander og trykk Ctrl + D eller klikk på stjernen. 

Ved å klikke på stjernen igjen kan du se en liste over hurtigkatalogene dine som du har rask tilgang til! Du kan også legge til en separator eller fil for rask tilgang. Den fullstendige banen til filen må angis. Eksempel: "c:UsersAlexanderDropboxcleo.com.uaHva må endres på nettstedet Cleo.mmap"
Total Commander ftp oppsett
La oss fortsette. Hvis du har et nettsted, FTP-hosting (fil), kan du også koble til via FTP ved å bruke total commander. Alt du trenger å gjøre er å åpne total commander, klikk på Nettverk – Koble til FTP-server og angi tilkoblingsinformasjonen. For eksempel er innstillingene mine slik 
Da jeg opprettet den, fikk jeg beskjed om å fjerne skrivebeskyttelsen. Så du må kjøre totalt via administrator

Alle! Du kan bruke Ftp ved å bruke Total Commander og legge til andre FTP-er ved å bruke samme prinsipp.
Du kan legge til snarveistaster for disse formålene. Gå til Konfigurasjon – Innstillinger – Diverse. For eksempel bruker jeg alt-taster+ N for FTP-anrop. Du kan gjøre det som jeg sa ovenfor. Team cm_FtpConnect.
For programvareelskere, en artikkel om hvordan du bruker total commander.
De første databrukerne lærte å bruke programmer tilfeldig kunnskap hjalp ofte engelsk språk og stor nysgjerrighet - på en gang klarte mange å installere hundrevis av programmer, og uansett hva du sier, et av de programmene som ikke blir slettet eller glemt er total commander.
Hvorfor Bekreft sletting: så populær? Rask lasting av filer fra ett medium til et annet, mange tillegg og det er bare kult å kunne gjøre noe som andre ikke kan.
La oss begynne å studere dette programmet uten lange introduksjoner.
Start programmet.
Siden jeg bruker et uregistrert program, er jeg tvunget til å lese meldingen først og klikke på den angitte knappen for at programmet skal fungere.

(Figur 1)
Grensesnitt Min versjon er sannsynligvis utdatert - nå er bånd populære, som i Office 2010, i stedet for menyer.
1. I tittellinjen kan du finne ut versjonen av programmet og finne ut om det er registrert.
(Figur 2)
2. Meny - i hver liste er det forskjellige kommandoer, ved siden av hvilke "hurtigtaster" er indikert, eller en svart trekant som indikerer at det er ekstra vindu med en liste over kommandoer.

(Figur 3)
3. Verktøylinje - for rask tilgang til lagene. Ved å klikke på knappen kaller vi kommandoen. Dessuten må noen knapper trykkes to ganger for at det andre vinduet skal fungere eller for at et vindu skal slå seg av.
For å finne ut hvilken knapp det betyr, flytt bare markøren til den og vent til verktøytipset vises.

(Figur 4)
4. I figur 4 ser du et katalogtre, der du kan gå til en hvilken som helst logisk stasjon ved å klikke på ikonet som i "Min datamaskin", eller utvide mapper ved å klikke på plusstegnet.
5. Neste til venstre og høyre er det nedtrekkslister der du kan velge logiske stasjoner eller stasjoner som skal åpnes i Windows. (Alt+F1 og Alt+F2 – for det andre vinduet).

(Figur 5)
6. Selve vinduene, som viser innholdet i katalogene. Her kan du dra filer og mapper fra ett vindu til et annet.
Figuren viser at etter å ha trukket, vises en dialogboks der vi kan klikke "ok" og godta valget av mappen som skal kopieres, eller velge ønsket mappe i "Treet" av kataloger.

(Figur 6)
7. Du kan også velge filer ved å høyreklikke og deretter, ved å klikke på knappen fra listen nedenfor, bruke riktig kommando på disse filene og mappene. Programmet bruker utstrakt bruk av hurtigtaster.

(Figur 7)
For å flytte fra mappe til mappe og overordnet katalog mens du er i vinduet, klikker du bare på pilikonet mens du er i mappen for å gå tilbake eller gå opp et nivå.

(Figur 8)
Så minimumssettet med handlinger er mestret, men det totale kommandoprogrammet kan gjøre mye mer - for eksempel dele og sette sammen filer i deler, arkivere og pakke ut, koble til nettverksstasjoner, koble til servere på Internett via ftp, men dette er for avanserte brukere, som du vil bli etter å ha mestret hovedpunktene i denne anmeldelsen.
Nå vet du hvordan du bruker total commander og kan med hell bruke hovedverktøyene.
» » Arbeide med Total Commander. Leksjon 1
Jobber med Total Commander. Leksjon 1
I denne leksjonen vil jeg gjerne fortelle deg om slike nyttig program, Hvordan Totalkommandør,- Jeg tror noen av dere har hørt om henne på en eller annen måte. Jeg skal fortelle deg kort hva det er og hvorfor det er nødvendig, i tilfelle du ikke vet. Selve programmet tilhører kategorien såkalte filbehandlere. Hvis vi snakker om funksjonaliteten deres, er de designet for mer praktisk arbeid med filer og mapper. Som, kanskje, kan du innvende at en vanlig dirigentWindows. Sånn er det selvfølgelig. Men denne lederen har en ulempe, som reduserer all dens bekvemmelighet til ingenting. La oss si at vi har en standardoppgave - å kopiere filer fra en disk til en annen. Hva skal vi gjøre hvis vi tar hensyn til at vi har med standard å gjøre dirigent? Vi må gå til stasjonen vi vil kopiere noe fra, holde nede Ctrl + C, gå tilbake, gå til der vi vil kopiere noe og trykke Ctrl + V. Tiden det vil ta oss å fullføre hele denne operasjonen vil til slutt være direkte avhengig av hekkedybden til destinasjons- og kildemappene. Og den største ulempen med dette er at vi vil utføre operasjonene ovenfor i ett vindu. Det er ikke veldig praktisk.
Det er her filbehandlere kommer oss til unnsetning. På eldre datamaskiner hvor ting fortsatt kan dominereMS-DOS , det er fullt mulig å møteNorton Commander (NC) eller, som også ofte er,Volkov-sjef (VC) .
Hva vil dukke opp for øynene våre når vi åpner Totalkommandør ?
Som vi ser her er det allerede to vinduer, og ikke ett som i Explorer.
Under kommandolinje, der du kan legge inn forskjellige kommandoer. Og helt nederst er det tips som vi kan utføre ulike handlinger på filer og mapper med.
Vi kan bytte mellom to vinduer med nøkkelenTab, eller med mus. Men jeg foretrekker å bruke tastaturet, fordi å kjenne hurtigtastene godt gjør arbeidet med programmet raskere.
Bruk for å bevege deg inne i vinduet piltastene, eller tastene og PgUp Og PgDown , takket være at vi kan navigere side for side. Hvis vi vil forlate en undermappe ett nivå høyere, bruker du pilen til å flytte helt til toppen, der den er plassert“ .. ” og trykk på tasten Gå.
For å velge en annen stasjon klikker du bare på den tilsvarende stasjonsbokstaven rett over panelet, eller bruker tastekombinasjonene: Alt + F1, Alt + F2 – henholdsvis venstre og høyre panel.
Opprette og slette en katalog.
La oss si at en venn kommer til deg med en flash-stasjon med filmer tatt opp på. Og du, for ikke å kaste alle filene i en haug, bestemte deg for å lage en tilsvarende katalog på disken. I Total Commander gjøres dette slik - trykk på tasten F7, eller bruk musen nederst på panelet for å velge F7 Katalog. Vær dessuten oppmerksom på at katalogen vil bli opprettet nøyaktig på stedet der du for øyeblikket var. Og hvis du utilsiktet gjorde en feil, så er det greit, du kan slette katalogen ved å trykke F8.
Kopiering av filer og kataloger.
Vi har laget en katalog. Nå må vi bestemme hvordan vi skal kopiere. La oss si at mappen vår heter Video. Vi vil kopiere en film inn i den. Så først av alt må vi gå til denne mappen, hvor vi skal kopiere. Og i et annet panel, velg en flash-stasjon, og bruk markøren ved å bruke pilene eller musen, velg hva vi vil kopiere - i dette tilfellet en film fra en venns flash-stasjon. Og klikk deretter F5 .

Et bekreftelsesvindu vises for å utføre operasjonen, og her kan vi klikke OK ved å gi tillatelse til kopiering, eller Kansellere, og dermed avbryte operasjonen.
For å oppsummere, altsåT otal C ommander kopierer informasjon fra ett panel til et annet, fra der markøren er til der det ikke er noen markør. For å utføre den motsatte operasjonen - kopier en film fra videomappen til vennens flash-stasjon - du må trykke på tastenTab , og flytter derved til et annet panel - til videomappenog utføre en lignende operasjon.
Men hva skal du gjøre hvis det allerede er en fil med nøyaktig samme navn der du kopierer? Hva skal man gjøre da? Deretter vil filbehandleren spørre deg hva du skal gjøre i dette tilfellet.

Erstatt - og da vil filen som allerede eksisterer bli overskrevet av det som allerede er på disken.
Bytt ut alt -hvis det er flere slike filer, vil alle filene bli overskrevet. Og samtidig har du for den nåværende operasjonenTotalkommandørvil ikke lenger spørre hva de skal gjøre med filen, hvis noen.
Hopp over -ikke gjør annet enn å gå videre til neste fil.
Avbryt - avbryte kopieringen.
Bytt ut eldre - eksisterende filer vil bli erstattet av en nyere kopi.
Hopp over alt - hopp over alt, gjør ingenting med alle filer med samme navn, men fortsett om fest.
Gi nytt navn - angi et annet navn for den kopierte filen.
Legg til - kombinere, med andre ord, skrive informasjon til slutten av en eksisterende fil.Det er imidlertid ikke et faktum at slike filer vil bli lest.
Arbeide med en gruppe filer. Metoder for utvelgelse.
I Dette er selvfølgelig bra, men hele denne tiden opererte vi med bare én fil. Men hva om det er mange slike filer? Hvordan kan vi la systemet vite at vi vil kopiere dem alle på en gang? Vi må velge alle de filene vi ønsker å utføre en slags operasjon på - for dette bruk enten nøkkelenIns , eller høyre museknapp.I dette tilfellet blir selve filnavnet rødt. Men eh Denne metoden for valg er ikke den eneste. Du kan også trykke på tastekombinasjonenCtrl+A , da vil alle filene som er i katalogen bli uthevet. Ved å trykke på den igjen vil tvert imot fjerne hele utvalget. Hvis du trykker på den store tasten+ til høyre kan du angi en maske som valget skal skje med. For eksempel*.* betyr at alle filene vil bli valgt. Stjerne * betyr et hvilket som helst antall tegn. Med andre ord, vil bli tildelt filer hvis navn og utvidelser kan inneholde et hvilket som helst antall tegn.
La oss si at vi bare trenger å velge tekstfiler. Som vi husker m , de har denne utvidelsen - dok. For å velge bare dem, må du sette en maske slik:*. dok .
Et spørsmålstegn kan også brukes som maskesymbol. ? — den tjener til å erstatte et enkelt tegn. For eksempel har du en fil i katalogen din som heter catalog.doc, men du kan ikke huske om den er skrevet katalog eller katalog. Så setter vi denne masken - ?atalog.doc. Virkelig enkelt?
Se filer.
La oss si at du fant denne filen, catalog.doc. Hvordan kan jeg se det nå? Dette er en enkel sak - som regel, når du dobbeltklikker på en fil, lastes dokumentet inn i programmet som er knyttet til den. Men hvis det ikke er et slikt program, så den innebygde filviseren - som kalles Lister, men de vil stort sett bare kunne se tekstfiler. I samme program kan du endre kodingen, i tilfelle programmet ikke kunne gjette det riktig.
Flytte og gi nytt navn til filer og kataloger.
La oss anta at vi befinner oss i følgende situasjon. Vi har en mappe på harddisken vår som inneholder en haug med e-bøker. Og plutselig, en vakker dag, bestemte vi oss for å sortere dem etter sjanger. Det første vi ville gjort er mest sannsynlig å lage en egen mappe for en egen sjanger, noe som ville være logisk. Selvfølgelig kan du kopiere alle disse filene slik at de vises i en ny mappe. Men hvorfor skal vi kaste bort plass på harddisken vår når vi ganske enkelt kan flytte filer fra den gamle plasseringen til den nye? Vi gjør akkurat det samme som med kopiering av filer. Nemlig i det ene vinduet velger vi hva vi skal flytte, i det andre - hvor vi skal flytte det. Vi plasserer markøren på stedet vi skal flytte fra. Men denne gangen trykker vi på tasten F6 – Flytte.
Vær også oppmerksom på at når T otal C ommander ba deg om bekreftelse på bevegelsen, begynte han med ordene: " Flytt/gi nytt navn" Dette betyr at ved å bruke denne kommandoen kan vi også endre navn på filer - for å gjøre dette trenger du bare å skrive inn et nytt filnavn. For eksempel slik:

Det er også et slikt triks som å få nøyaktig den samme filen i samme katalog som den som markøren er plassert på. Dette gjøres slik: du trykker på F5-tasten som vanlig, men denne gangen, på samme måte som ved å gi nytt navn, spesifiserer du et nytt filnavn. Slik ser det ut:

Når operasjonen er fullført, vil du ha en fil i gjeldende katalog med samme innhold som file.txt, men med et annet navn.
Vi kan enkelt endre navn på en gruppe filer; la oss gi alle filer med filtypen .txt filtypen .doc. Hvordan gjøres dette? Velg alle filene som skal gis nytt navn og trykk på den store +-tasten i blokken Num Lock. Trykk på F6-tasten og still inn *.txt-masken. Slik:

Ved å klikke på OK-knappen vil alle filene bli omdøpt til de vi trenger.
Vi kan også kopiere en fil med et annet navn på en gang, det vil si utføre to operasjoner samtidig - kopiere og gi nytt navn med en gang. Denne operasjonen ligner på vanlig kopiering, men denne gangen, når vi kopierer, sletter vi ikke hele banen, men endrer bare filnavnet.

Med denne operasjonen vil fil2.doc bli kopiert som fil3.doc.
Sletting av filer og kataloger.
For å slette en fil, bruk F8-tasten.
La oss oppsummere.
I denne leksjonen så vi på de grunnleggende operasjonene med filer og kataloger som kan gjøres ved hjelp av Total Commander-filbehandlingen. Som du sikkert allerede har lagt merke til, er dette mye mer praktisk og enklere enn å gjøre det samme med en vanlig Explorer - resultatet er det samme, og det er færre operasjoner å utføre. Dessuten vil det nå ikke være vanskelig for deg å mestre en hvilken som helst annen filbehandler, fordi essensen alltid er den samme: det er to vinduer i ett program. Vi sees i neste leksjoner!
Så hvorfor trenger vi tredjeparts filbehandlere? Og generelt kan du spørre, hva er en filbehandler? Alt er enkelt her. filbehandling ( engelsk filbehandler — filbehandler), dvs. er et program som vil hjelpe Okul?re du administrere filer på datamaskinen. Kopier, lag, flytt, endre navn, organiser og, selvfølgelig, start applikasjoner, programmer og filer - filbehandlere finnes for alt dette. Til din operativsystem en enkel filbehandling kalt Explorer er allerede innebygd ( engelsk utforsker — forsker), vil det passe de fleste oppgaver, engros Miami Dolphins-trøyer, men hvis du vil ha mer bekvemmelighet, er Total Commander et must.
Du kan laste ned programmet fra utviklerens nettsted. Når programmet er installert, kan du begynne å studere det.
Nå, i rekkefølge.
1. Menylinje. Her kan du gå til innstillingsmenyen, utføre mange nødvendige operasjoner, som å arkivere filene dine, endre navn på grupper, dele og slå sammen store filer og mye mer.
2.Amerikas Kjør-knapppanel. Klikker på ønsket knapp Mauris, kan du raskt navigere til ønsket stasjon. Husk at Total Commander husker den siste banen på hver stasjon. Det vil si at hvis du gikk til Video-mappen på D:-stasjonen, vil du igjen finne deg selv i Video-mappen neste gang du åpner Total Commander og klikker på D: Drive-knappen. For å gå til et høyere nivå (og så videre til roten av disken) må du klikke på arbeidspanel til pil opp og ikonet med to prikker:

3. Statuspanel. Informasjon om gjeldende katalog og valgte filer vises her. Er informativ.
4. Funksjonstastlinje. Dette panelet er informativt og aktivt. Det vil si, engros MLB-trøyer kan du klikke på disse knappene med musen og utføre handlingen som er beskrevet på den, eller trykke på den tilsvarende funksjonstasten på tastaturet (F1, F2, F3, etc.). Som referanse er funksjonstastene helt øverst på tastaturet.
5-6. Arbeidspaneler. Dette er akkurat det mest grunnleggende og nødvendige arbeidsområdet. Her kan du se alle filer og mapper (kataloger).


