I denne artikkelen vil vi snakke om slike viktig setting i BIOS, som Launch csm. Det kan også kalles CMS Boot, UEFI og Legacy OS, CMS OS og er vanligvis plassert i BOOT-delen. Du vil lære hva det påvirker og når det skal aktiveres.
Hva gjør Launch CSM?
Dette alternativet står for Launch Compatibility Support Module, som oversatt til engelsk betyr "Launch Compatibility Mode Support Module". Enkelt sagt, Start csm, når den byttes til "Aktivert"-modus, aktiverer en spesiell utvidet kompatibilitetsmodus. Denne modusen lar deg starte opp og installere forskjellige versjoner av eldre operativsystemer, som allerede inkluderer Windows 7.
Vær oppmerksom på at på de fleste bærbare datamaskiner som leveres med en forhåndsinstallert versjon av Windows, må du også deaktivere sikker oppstartsmodus.
Når bør du aktivere Launch csm?
Når skal du installere på nytt Windows dette Det er bedre å aktivere alternativet, fordi det i de fleste tilfeller er deaktivert som standard. Ellers er det mulig at du rett og slett ikke vil starte opp fra det oppstartbare mediet, eller det vil ikke være i listen over oppstartbare enheter.
start csm i deaktivert tilstand

lanser csm i UEFI
Det er også verdt å vurdere at Launch csm først aktiveres ved å bytte til aktivert tilstand, deretter lagres endringene og datamaskinen startes på nytt. Deretter endrer du igjen og først nå nedlastingsprioritetene for Windows installasjoner.
God dag.
Ganske ofte stiller mange brukere spørsmål om sikker oppstart (for eksempel må dette alternativet noen ganger deaktiveres når du installerer Windows). Hvis du ikke deaktiverer den, vil denne beskyttelsesfunksjonen (utviklet av Microsoft i 2012) sjekke og søke etter spesiell informasjon. nøkler som kun er tilgjengelige for Windows 8 (og høyere). Følgelig vil du ikke kunne starte opp den bærbare datamaskinen fra noen medier...
I denne korte artikkelen vil jeg se på flere populære merker bærbare datamaskiner (Acer, Asus, Dell, HP) og vis med et eksempel hvordan du deaktiverer sikker oppstart.
Viktig merknad! For å deaktivere Secure Boot, må du gå inn i BIOS - og for å gjøre dette må du trykke på de tilsvarende knappene umiddelbart etter at du har slått på den bærbare datamaskinen. En av artiklene mine er viet til denne saken -. Den inneholder knapper for forskjellige produsenter og beskriver i detalj hvordan du går inn i BIOS. Derfor, i denne artikkelen vil jeg ikke dvele ved dette problemet ...
Acer
(Skjermbilder fra BIOS på Aspire V3-111P bærbar PC)
Etter å ha gått inn i BIOS, må du åpne "BOOT"-fanen og se om "Secure Boot"-fanen er aktiv. Mest sannsynlig vil den ikke være aktiv og kan ikke endres. Dette skjer fordi administratorpassordet ikke er satt inn BIOS-delen"Sikkerhet".
For å installere det, bør du åpne denne delen og velge "Set Supervisor Password" og trykke Enter.
Faktisk, etter dette kan du åpne "Boot"-delen - fanen "Secure Boot" vil være aktiv og kan byttes til Deaktivert (dvs. slått av, se skjermbilde nedenfor).
Etter å ha startet den bærbare datamaskinen på nytt, bør den starte opp fra en hvilken som helst* oppstartsenhet (for eksempel fra en USB-flashstasjon med Windows 7).
Asus
Noen modeller av Asus bærbare datamaskiner (spesielt nye) forvirrer noen ganger nybegynnere. Faktisk, hvordan kan du deaktivere sikker oppstart i dem?
1. Gå først til BIOS og åpne delen "Sikkerhet". Helt nederst vil det være et element "Secure Boot Control" - det må byttes til deaktivert, dvs. slå av.
2. Etter omstart går du inn i BIOS igjen og gjør følgende i "Boot"-delen:
- Rask oppstart – bytt til deaktivert modus (dvs. deaktiver rask oppstart. Fanen er ikke tilgjengelig overalt! Hvis du ikke har den, så bare hopp over denne anbefalingen);
- Start CSM - bytt til aktivert modus (dvs. aktiver støtte og kompatibilitet med "gamle" OS og programvare);
- Trykk deretter på igjen F10- lagre innstillingene og start den bærbare datamaskinen på nytt.
3. Etter omstart, gå inn i BIOS og åpne "Boot"-delen - i "Boot Option"-elementet kan du velge det oppstartbare mediet som er koblet til USB-port(For eksempel). Skjermbilde nedenfor.
Lagre deretter BIOS-innstillingene og start den bærbare datamaskinen på nytt (F10-knappen).
Dell
(Skjermbilder fra bærbar PC Dell Inspiron 15 3000-serien)
På bærbare Dell-maskiner er deaktivering av Secure Boot sannsynligvis noe av det enkleste - bare én oppføring i Bios er nok og ingen administratorpassord osv. er nødvendig.
Etter å ha gått inn i BIOS, åpne delen "Boot" og angi følgende parametere:
- Boot List Option - Legacy (med dette muliggjør vi støtte for eldre operativsystemer, dvs. kompatibilitet);
- Security Boot - deaktivert (deaktiver sikker oppstart).
Faktisk kan du deretter redigere nedlastingskøen. De fleste installerer et nytt Windows OS fra oppstartbar USB flash-stasjoner- så nedenfor er et skjermbilde av hvilken linje som må flyttes helt til toppen slik at du kan starte opp fra en flash-stasjon ( USB-lagringsenhet).
Etter at innstillingene er lagt inn, trykk på knappen F10- dette vil lagre de angitte innstillingene, og deretter knappen Esc- Takket være det vil du gå ut av BIOS og starte den bærbare datamaskinen på nytt. Egentlig er det det for å deaktivere sikker oppstart Dell bærbar PC- fullført!
HP
Etter å ha gått inn i BIOS, åpne delen "Systemkonfigurasjon", og gå deretter til fanen "Boot Option" (se skjermbilde nedenfor).
Etter omstart vises teksten "En endring i operativsystemets sikker oppstartsmodus venter...".
Vi blir advart om endringer som er gjort i innstillingene og blir bedt om å bekrefte dem med en kode. Du trenger bare å taste inn koden som vises på skjermen og trykke på Enter.
Etter denne endringen vil den bærbare datamaskinen starte på nytt og Sikker oppstart vil bli deaktivert.
For å starte opp fra en flash-stasjon eller disk: Når du slår på den bærbare HP-en, trykker du på ESC, og i startmenyen velger du "F9 Boot Device Options", så kan du velge enheten du vil starte opp fra.
I prinsippet, i bærbare datamaskiner av andre merker, deaktivering Sikker oppstart går på samme måte, er det ingen spesielle forskjeller. Det eneste poenget: på noen modeller er det "komplisert" å gå inn i BIOS (for eksempel på bærbare datamaskiner Lenovo- dette kan du lese om i denne artikkelen:). Jeg avslutter dette, alt godt til alle!
Sikker oppstart(sikker oppstart eller sikker oppstart) er en av UEFI-funksjonene som lar deg bekjempe rootkits og bootkits (som utnytter sårbarheter i BIOS-fastvare) selv på det foreløpige stadiet av lasting av OS. Sikker oppstartsteknologi er et av forsvarslagene i de nye Microsoft-operativsystemene - Windows 8 og Windows Server 2012. I denne artikkelen skal vi se på de praktiske og teoretiske sidene ved arbeidet Sikker oppstart i Windows 8(også relevant for Windows Server 2012).
Det er ingen hemmelighet at i moderne systemer OS-lasting er en av de mest sårbare komponentene fra et sikkerhetssynspunkt. En angriper trenger bare å overføre bootloader-funksjonene til sin egen (“ondsinnede”) bootloader, og en slik bootloader vil ikke bli oppdaget av OS-sikkerhetssystemet og antivirusprogramvaren.
Sikker oppstart-funksjonen i Windows 8 lar deg organisere en sjekk av alle lanserte komponenter (drivere, programmer) under oppstartsprosessen (før du starter operativsystemet), og sikre at kun klarert (med digital signatur) programmer kan kjøre mens Windows starter. Usignert kode og kode uten riktige sikkerhetssertifikater (rootkits, bootkits) blokkeres av UEFI ( Dette beskyttelsessystemet kan imidlertid også omgås; husk Flame-ormen, signert med et falskt Microsoft-sertifikat). Hvis en komponent uten digital signatur oppdages, vil den automatisk starte Windows-tjeneste Gjenoppretting, som vil prøve å gjøre endringer i Windows ved å gjenopprette de nødvendige systemfilene.
Råd. Hva skal jeg gjøre hvis, etter oppgradering til Windows 8.1, vises meldingen "?" på skrivebordet i nedre høyre hjørne?
Det er verdt å forstå klart at for å bruke sikker oppstartsteknologi, må UEFI-systemet brukes i stedet for BIOS på PC-en (hva dette er er beskrevet i artikkelen). I tillegg må hovedkortets fastvare støtte spesifikasjonen UEFI v2.3.1 og har et sertifiseringsinstanssertifikat i UEFI-signaturdatabasen din Microsoft Windows(eller OEM-forhandlersertifikater maskinvare, sertifisert av Microsoft). Alle nye datamaskiner med Windows 8 (64-bit) forhåndsinstallert som mottar " Windows 8 klar", som forespurt av Microsoft, Nødvendigvis krever aktiv sikker oppstart. Vær også oppmerksom på at Windows 8 for ARM (Windows RT) ikke kan installeres på utstyr som ikke støtter UEFI eller lar deg deaktivere sikker oppstart For at sikker oppstart eller ELAM skal fungere, TPM (trusted platform module). ikke nødvendig!
En annen komponent i Windows 8 Secure Boot er ELAM(Early-launch Anti-Malware - tidlig-lanseringsteknologi for anti-malware-beskyttelse), gir antivirusbeskyttelse selv før datamaskinen er ferdig med å starte opp. Dermed begynner et sertifisert antivirus (som betyr produkter fra forskjellige leverandører, ikke bare Microsoft) å fungere selv før skadevaren har en sjanse til å kjøre og skjule sin tilstedeværelse.
Sette opp sikker oppstart i Windows 8
La oss prøve å finne ut hvordan du organiserer en sikker oppstart av Windows 8 på en ny datamaskin (forutsatt at vi har en boksversjon av Windows 8, ikke en forhåndsinstallert OEM-versjon). Morsmor ble valgt til eksperimentet. Asus bord P8Z77 med UEFI-støtte (og Windows 8-klar klistremerke). Det bør forstås i en annen hovedkort spesifikke skjermbilder og alternativer vil mest sannsynlig variere, det viktigste er å forstå de grunnleggende prinsippene for å installere Windows 8 med sikker oppstart på en ny datamaskin
Systemet er planlagt installert på SSD-stasjon, derfor i BIOS-innstillinger(faktisk er det UEFI) som SATAModusUtvalg la oss spørre AHCI. ()


For å installere Windows 8 i UEFI-modus trenger vi enten en oppstartbar DVD-plate(fysisk) med Win 8-distribusjon, eller oppstartbar usb En flash-stasjon med Windows 8 (formatert i FAT32) forberedt på en spesiell måte (), fordi En oppstartbar USB-flash-stasjon med NTFS i UEFI vil ikke fungere. Det er verdt å merke seg at å installere Windows 8 fra en flash-stasjon til en SSD-stasjon bare tok omtrent 7 minutter!
Koble fra datamaskinen, koble den til oppstartsdisk(flash-stasjon) og slå på datamaskinen. Du vil se en skjerm for valg av oppstartsalternativer (UEFI Oppstartsmeny), hvor du må velge din oppstartsenhet(alternativet er synlig på skjermbildet Windows Boot Manger, men i virkeligheten vil du bare ha det etter å ha installert systemet i EFI-modus).

La oss se nærmere på diskpartisjoneringsparametrene for systemet. EFI og sikker oppstart krever at disken er i GPT-modus (ikke MBR). I tilfelle disken ikke er merket, er det ikke nødvendig å utføre ytterligere manipulasjoner med diskpart, systemet vil gjøre alt selv. Hvis disken er partisjonert, slett dem, fordi... For at UEFI skal fungere med sikker oppstart, trenger du fire spesielle partisjoner, som installasjonsprogrammet oppretter automatisk.

Det antas at vi ønsker å bruke hele disken under Windows 8, så vi klikker bare Neste uten å lage noen partisjoner. Windows vil automatisk opprette fire partisjoner med ønsket størrelse og gi dem navn:
- Bedring– 300 MB
- System– 100 MB – EFI-systempartisjon som inneholder NTLDR, HAL, Boot.txt, drivere og andre filer som er nødvendige for å starte opp systemet.
- MSR (Reservert)– 128 MB – Microsoft Reserved (MSR)-partisjon, som opprettes på hver disk for senere bruk operativsystem
- Primær– all gjenværende plass er partisjonen der Windows 8 faktisk er installert

Installer deretter Windows 8 som vanlig Når Windows er installert, kan du bruke Powershell for å bekrefte at sikker oppstart brukes av kommandolinje med administratorrettigheter kjørt:
Bekreft-SecureBootUEFI
Hvis sikker oppstart er aktivert, vil kommandoen returnere TRUE (hvis den returnerer usann eller kommandoen ikke blir funnet, betyr det at den er deaktivert).

Så vi har installert Windows 8 i Secure Boot-modus med UEFI.
MED Windows-utgivelse 8, har produsenter begynt å implementere etterfølgeren til BIOS mer aktivt - UEFI-grensesnittet, som allerede har klart å forårsake mye problemer under eksistensen. Vi vil fortelle deg hvordan du, til tross for dette, kan dra nytte av fordelene.
Den massive overgangen til UEFI (Unified Extensible Firmware Interface) har allerede begynt. Microsoft krever at dette grensesnittet brukes på alle datamaskiner som skal leveres med Windows 8. Mer presist snakker vi om UEFI med Secure Boot-funksjonen. Samtidig kan bare "åtte" fungere på slike PC-er uten problemer: verken Windows XP eller "syv" kan installeres på en UEFI-maskin uten ytterligere manipulasjoner.
Du vil heller ikke kunne starte opp fra en Linux Live eller Windows flash-stasjon. Hva kan skje hvis du prøver å starte fra en installasjonsflash-stasjon på en bærbar datamaskin? Sony VAIO, vist på bildet ovenfor. Og problemene med UEFI slutter ikke der. Hver maskinvareprodusent konfigurerer UEFI etter eget skjønn, og skaper dermed unødvendige vanskeligheter for brukeren. Den bærbare datamaskinen IdeaPad fra Lenovo var ikke i stand til å gjenkjenne den samme flash-stasjonen som oppstartsmedier i det hele tatt. Samtidig har Lenovo ingenting å bebreide: faktum er at den oppstartbare flash-stasjonen er formatert inn filsystemet NTFS og UEFI støtter ikke oppstart fra slike medier. Hvis du kobler den samme stasjonen til en EliteBook bærbar PC fra HP, starter den opp uten problemer og lar deg installere Windows. Problemet er at alle dataene på EliteBook-disken ville bli slettet etter installasjonen.
Alle konfigurerer forskjellig
Er du forvirret? Ikke så rart: UEFI with Secure Boot etablerer nye regler for installasjon og oppstart av operativsystemer, og maskinvareprodusenter tolker disse reglene på hver sin måte, noe som skaper ekstra vanskeligheter for brukeren. Derfor, i denne artikkelen, satte vi oss som mål å rydde opp i forvirringen rundt UEFI. Ved å bruke bærbare datamaskiner fra store produsenter som eksempel, vil vi fortelle deg hvordan UEFI fungerer, hvilken rolle Secure Boot-funksjonen spiller, hvordan du kan omgå "fellene" satt av det nye grensesnittet, og hva du trenger for å bruke oppstartbare flash-stasjoner uten frykt for eventuelle destruktive konsekvenser.
Hvordan UEFI fungerer
UEFI støvler strengt i henhold til etablerte regler. Hvis operativsystemet ikke støtter UEFI, aktiveres BIOS-emuleringsmodus. Prosessen med å starte opp en BIOS-basert PC er ganske enkel: etter å ha trykket på strømknappen, starter BIOS, som sjekker statusen til maskinvaren og laster fastvaren - enkle drivere for individuelle maskinvarekomponenter. BIOS søker deretter etter OS bootloader og aktiverer den. Dette laster igjen operativsystemet eller viser en liste over tilgjengelige operativsystemer.
UEFI-baserte datamaskiner starter på lignende måte bare inntil oppstartsalternativene er søkt. Etter dette skjer alt annerledes. UEFI har sin egen OS-oppstartslaster med integrerte lanseringsadministratorer installerte systemer. For det opprettes en liten partisjon (100–250 MB) på disken, formatert i FAT32-filsystemet, som kalles Extensible Firmware Interface System Partition (ESP-systempartisjon). Den inneholder drivere for maskinvarekomponenter som kan nås av operativsystemet som kjører. Generell regel Dette er: med unntak av DVDer, kan UEFI bare starte opp fra media formatert med FAT32-filsystemet.
UEFI er en kompleks mekanisme
ESP har sine fordeler: takket være UEFI-drivere og OS-lasteren starter Windows raskere og reagerer mer adekvat på kritiske feil sjåfører. Men UEFI-grensesnittet pålegger også begrensninger: det lar deg installere operativsystemet bare på harddisker som er merket i henhold til GPT-standarden. Sistnevnte støttes ikke av noen BIOS-versjon, siden den, i motsetning til det tradisjonelle partisjonsskjemaet (MBR), bruker 64-biters sektoradresser. I tillegg til Windows 8 er det kun 64-bitsversjoner som støtter UEFI-grensesnittet Windows Vista og 7, samt Linux med kjerne 3.2 og høyere. Dessuten, for PC-er som er sertifisert for å fungere med G8, krever Microsoft bruk av alternativet Secure Boot. I denne modusen lanserer UEFI bare verifiserte OS-oppstartslastere som inneholder digitalt signerte Microsoft-drivere.
Sammen med Windows 8 er det bare Shim bootloader (Linux) som har drivere med de nødvendige signaturene for Secure Boot. De er ikke tilgjengelige i andre operativsystemer. Derfor, hvis du vil installere Windows 7 eller Vista på en slik datamaskin, i tillegg til G8, må du åpne UEFI-menyen og deaktivere Secure Boot. Hvis du velger et ikke-UEFI-kompatibelt OS som ditt andre operativsystem, må du bruke Compatibility Support Module (CSM), som kan aktiveres i UEFI. Dessverre bruker produsenter forskjellige versjoner av UEFI, og det kan noen ganger være vanskelig å finne ut hvordan du deaktiverer Secure Boot og går inn i BIOS-emuleringsmodus. Vi vil vurdere disse spørsmålene videre.
UEFI-basert PC-oppstartsprosess
Avhengig av konfigurasjonen starter UEFI enten selve datamaskinen eller går inn i emuleringsmodus for standard BIOS. Først etter dette starter Windows Boot Manager.
Installere Windows på en PC med UEFI og sikker oppstart på en Windows 8-basert PC UEFI Secure Boot andre versjoner av operativsystemet kan bare installeres under visse forhold. Brukeren må velge riktig oppstartsmodus på forhånd og forberede installasjonsflashstasjonen deretter.
 Aktivere BIOS-emuleringsmodus Fullstendig forvirring: Metoden for å gå inn i BIOS-emuleringsmodus avhenger av UEFI-versjonen. På Sony VAIO (1) må du aktivere alternativet "Legasy", på ASUS Zenbook (2) - "Launch CSM".
Aktivere BIOS-emuleringsmodus Fullstendig forvirring: Metoden for å gå inn i BIOS-emuleringsmodus avhenger av UEFI-versjonen. På Sony VAIO (1) må du aktivere alternativet "Legasy", på ASUS Zenbook (2) - "Launch CSM".
 UEFI oppsett
UEFI oppsett
Hver produsent bruker sin egen versjon av UEFI i bærbare datamaskiner og ultrabooks. Det gir imidlertid ikke tilgang til alle. nødvendige funksjoner. Ofte, når du laster en PC eller bærbar datamaskin, viser ikke skjermen navnet på knappen som kan brukes til å åpne UEFI-innstillingsmenyen. Vi foreslår at du gjør følgende: i Metro-grensesnittet, gå til "Alternativer | Endre PC-innstillinger" i sidefeltet og aktiver "Generelt | Spesielle nedlastingsalternativer." Etter omstart vil OS Boot Manager vises, som lar deg åpne UEFI-menyen. Unntaket er HPs UEFI, hvor dette alternativet fraværende. Følgende vil hjelpe: mens du laster, hold nede "Esc"-tasten. I alle fall må du først finne ut hvilken knapp som lar deg gå inn i UEFI-menyen. Hvis du endrer oppstartsmodus til CSM eller Legasy BIOS for å starte opp fra en redningsflash-stasjon, må du bytte tilbake fra CSM til UEFI etter gjenopprettingsoperasjonen, ellers vil ikke Windows 8 starte. Men det er unntak her: Aptio Setup Utility på ASUS datamaskiner aktiverer UEFI automatisk i fravær av BIOS-kompatible oppstartbare medier, så du trenger bare å koble fra flash-stasjonen.
Deaktivering av sikker oppstart vil være nødvendig hvis du i tillegg til G8 vil installere en 64-bit Windows-versjon Vista eller 7. Noen ganger støttes den såkalte hybridmodusen, som i enheter fra HP, der UEFI kan starte opp fra alle oppstartbare medier og om nødvendig bytte til BIOS-modus. I den mye brukte UEFI-versjonen InsydeH2O avhenger dette av om laptopprodusenten har gitt muligheten til å deaktivere Secure Boot eller ikke. I Acer Aspire S7 denne funksjonen er ikke tilgjengelig, og for å deaktivere den må du bytte fra UEFI til BIOS-modus og tilbake.
Vansker med restitusjon
Med bruken av UEFI endret produsenter måten de jobber med OS-gjenopprettingssystemet på. "Alt+F10" tastatursnarveien, som tidligere ble brukt, for eksempel i Acer-modeller, fungerer ikke lenger eller er tilordnet andre funksjoner. Og "F9"-knappen laster på den nye Zenbook, ikke ASUS Preload Wizard, men programmet Windows gjenoppretting 8 med utvidet oppstartsmeny.
Modus VAIO-gjenoppretting Omsorg i Sony bærbare datamaskiner kan åpnes i en lignende meny ved å velge "Kontrollpanel | Feilsøking | Bedring". Men hvis du starter OS boot manager og velger "Diagnostics | Gjenopprett" eller "Gjenopprett til opprinnelig tilstand", vil enheten be deg om å sette inn originalen Windows-disk 8, som ikke er inkludert i pakken. På Acer-modeller utføres sikkerhetskopiering ved hjelp av et forhåndsinstallert Windows-program, og gjenoppretting fra sikkerhetskopi utføres fra en ekstern USB-stasjon. Du må imidlertid først gå til UEFI-menyen og spesifisere en slik disk som en oppstartsdisk.
Går til UEFI-menyen fra Windows
Hvis funksjonen er aktivert Windows oppstart 8 med avanserte innstillinger, deretter ved å velge "Diagnostikk" (1) og " Ytterligere alternativer"(2), kan du få tilgang til UEFI Firmware Settings-menyen (3).
 Nyttige funksjoner UEFI Alle bærbare produsenter bruker forskjellige versjoner grensesnitt UEFI og implementerer det i systemet i samsvar med ideene. Tabellen, brutt ned etter modell, vil vise deg hvor de viktigste UEFI-funksjonene er plassert.
Nyttige funksjoner UEFI Alle bærbare produsenter bruker forskjellige versjoner grensesnitt UEFI og implementerer det i systemet i samsvar med ideene. Tabellen, brutt ned etter modell, vil vise deg hvor de viktigste UEFI-funksjonene er plassert.
 Løsning: deaktivering av sikker oppstart I noen tilfeller kan ikke sikker oppstart deaktiveres direkte. I Acer Aspire S7, for eksempel, er ikke denne funksjonen tilgjengelig. Men hvis du bytter til "Legacy BIOS" (1) og tilbake igjen (2), vil Secure Boot bli deaktivert.
Løsning: deaktivering av sikker oppstart I noen tilfeller kan ikke sikker oppstart deaktiveres direkte. I Acer Aspire S7, for eksempel, er ikke denne funksjonen tilgjengelig. Men hvis du bytter til "Legacy BIOS" (1) og tilbake igjen (2), vil Secure Boot bli deaktivert.
 Alt er mulig i hybridmodus HPs versjon av UEFI-grensesnittet støtter hybridmodus, der, avhengig av oppstartsmediet, lanseres en av to moduser - enten UEFI eller CSM. I dette tilfellet deaktiveres Secure Boot-funksjonen automatisk.
Alt er mulig i hybridmodus HPs versjon av UEFI-grensesnittet støtter hybridmodus, der, avhengig av oppstartsmediet, lanseres en av to moduser - enten UEFI eller CSM. I dette tilfellet deaktiveres Secure Boot-funksjonen automatisk.
 Kjør fra en flash-stasjon
Kjør fra en flash-stasjon
Gamle flash-stasjoner for nødstøvel og gjenoppretting fungerer bare i BIOS-modus. Vi vil gjøre dem UEFI-kompatible.
USB-flash-stasjoner har nylig blitt stadig mer brukt som oppstartbare medier for å gjenopprette eller installere Windows. Dette skyldes det faktum at moderne bærbare datamaskiner sjelden har optiske stasjoner. Hvis du har studert UEFI-innstillinger på datamaskinen din, anbefales det også å oppgradere flash-stasjonene. Med bruken av UEFI kan ikke alle eksisterende oppstartbare flash-stasjoner lenger brukes på vanlig måte. Hvis du for eksempel opprettet et oppstartbart USB-medium med UNetbootin, må du starte PC-en i CSM-modus. Det samme gjelder alle gamle flash-stasjoner, siden utviklerne Linux-distribusjoner Live (for eksempel GParted) begynte bare å legge til en bootloader med UEFI-støtte og Secure Boot-funksjoner i de nyeste, nyeste versjonene av applikasjonene deres.
Den enkleste metoden er å deaktivere Secure Boot i UEFI, og deretter bruke gratis Rufus programmer en UEFI-kompatibel flash-stasjon opprettes og deretter kopieres til den siste versjon GPartet.
Microsoft-programmet er utdatert
Angående oppstartbare USB-medier med operativsystem Windows-system det gjelder litt andre regler. For å være UEFI-kompatible må de være formatert med FAT32-filsystemet. Mange brukere oppretter til og med for Windows 8 oppstartsstasjoner på flash-stasjoner formatert ved hjelp av et program fra Microsoft, en del av "sju". Imidlertid denne applikasjonen som standard formaterer stasjonen som en fil NTFS-system, som et resultat av at systemet på mediet ikke senere kan installeres på en datamaskin med UEFI. For å unngå å vente på et oppdatert program fra Microsoft, kan du opprette en oppstartbar stasjon manuelt. For å gjøre dette, formater først USB-flashstasjonen ved hjelp av et gratis verktøy. Åpne deretter ISO-bildet i Windows 8 og kopier filene det inneholder til mediet.
Men for at en UEFI-kompatibel flash-stasjon med 64-bit Windows 7 skal starte opp uten problemer, må du kopiere UEFI-oppstartslasteren til ønsket katalog på flash-stasjonen. For å gjøre dette, bruk det gratis 7-Zip-arkivet, søk inn ISO-bilde, som inneholder installasjon Windows-filer 7, i Kilder-mappen, installer arkivfilen Install.wim og åpne den. Etter det kopierer du filen bootmgfw.efi fra 1WindowsBootEFI-katalogen. Lagre den deretter på flash-stasjonen i efiboot-katalogen og gi den nytt navn til bootx64.efi. Etter dette kan du jobbe med USB-stasjonen i UEFI-modus, og du vil kunne installere Windows 7 fra den uten problemer.
Opprette oppstartbare flash-stasjoner basert på Live-systemer
For å være kompatibel med UEFI, må flash-stasjoner formateres i FAT32. For eksempel oppretter programmet UNetbootin (1) oppstartbare stasjoner basert på Linux Live-distribusjoner, og formaterer dem i FAT. Rufus-verktøyet (2) tilbyr imidlertid et mer riktig alternativ.
 Flash-stasjon for OS-gjenoppretting på UEFI PC Flash-stasjoner basert på ferske Live-systemer, som GParted, er i stand til å få tilgang til UEFI PC-er uten problemer, siden de har innebygde verktøy som GPart (1) og TestDisk ( 2) - kan arbeid med GPT-partisjoner.
Flash-stasjon for OS-gjenoppretting på UEFI PC Flash-stasjoner basert på ferske Live-systemer, som GParted, er i stand til å få tilgang til UEFI PC-er uten problemer, siden de har innebygde verktøy som GPart (1) og TestDisk ( 2) - kan arbeid med GPT-partisjoner.
 Formatering oppstartbar flash-stasjon Med Windows kan 64-biters versjonen av Windows 7 installeres på en PC med UEFI. Hvis du vil opptre denne operasjonen fra en USB-stasjon, må du formatere den ved å bruke Windows DiskPart-programmet i FAT32-filsystemet og gjøre den oppstartbar.
Formatering oppstartbar flash-stasjon Med Windows kan 64-biters versjonen av Windows 7 installeres på en PC med UEFI. Hvis du vil opptre denne operasjonen fra en USB-stasjon, må du formatere den ved å bruke Windows DiskPart-programmet i FAT32-filsystemet og gjøre den oppstartbar.
 Fjerne UEFI Boot Loader En UEFI-kompatibel flash-stasjon som kjører Windows 7 trenger i tillegg en UEFI boot loader - bootmgfw.efi. Den må kopieres manuelt fra install.wim-arkivet til en flash-stasjon ved hjelp av 7-Zip eller et annet arkiv.
Fjerne UEFI Boot Loader En UEFI-kompatibel flash-stasjon som kjører Windows 7 trenger i tillegg en UEFI boot loader - bootmgfw.efi. Den må kopieres manuelt fra install.wim-arkivet til en flash-stasjon ved hjelp av 7-Zip eller et annet arkiv.
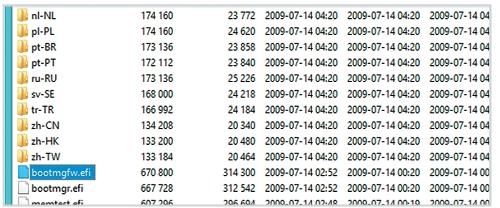
Den massive overgangen til UEFI (Unified Extensible Firmware Interface) har allerede begynt. Microsoft krever at dette grensesnittet brukes på alle datamaskiner som skal leveres med Windows 8. Mer presist snakker vi om UEFI med Secure Boot-funksjonen. Samtidig kan bare "åtte" fungere på slike PC-er uten problemer: verken Windows XP eller "syv" kan installeres på en UEFI-maskin uten ytterligere manipulasjoner. Du vil heller ikke kunne starte opp fra en Linux Live eller Windows flash-stasjon. Hva nøyaktig som kan skje hvis du prøver å starte fra installasjonsflashstasjonen på en Sony VAIO bærbar PC, vises på bildet ovenfor. Og problemene med UEFI slutter ikke der. Hver maskinvareprodusent konfigurerer UEFI etter eget skjønn, og skaper dermed unødvendige vanskeligheter for brukeren. Den bærbare datamaskinen IdeaPad fra Lenovo var ikke i stand til å gjenkjenne den samme flash-stasjonen som oppstartsmedier i det hele tatt. Samtidig har Lenovo ingenting å skylde på: faktum er at den oppstartbare flash-stasjonen er formatert i NTFS-filsystemet, og UEFI støtter ikke oppstart fra slike medier. Hvis du kobler den samme stasjonen til en EliteBook bærbar PC fra HP, starter den opp uten problemer og lar deg installere Windows. Problemet er at alle dataene på EliteBook-disken ville bli slettet etter installasjonen.
Alle konfigurerer forskjellig
Er du forvirret? Ikke så rart: UEFI with Secure Boot etablerer nye regler for installasjon og oppstart av operativsystemer, og maskinvareprodusenter tolker disse reglene på hver sin måte, noe som skaper ekstra vanskeligheter for brukeren. Derfor, i denne artikkelen, satte vi oss som mål å rydde opp i forvirringen rundt UEFI. Ved å bruke bærbare datamaskiner fra store produsenter som eksempel, vil vi fortelle deg hvordan UEFI fungerer, hvilken rolle Secure Boot-funksjonen spiller, hvordan du kan omgå "fellene" satt av det nye grensesnittet, og hva du trenger for å bruke oppstartbare flash-stasjoner uten frykt for eventuelle destruktive konsekvenser.
Hvordan UEFI fungerer
UEFI støvler strengt i henhold til etablerte regler. Hvis operativsystemet ikke støtter UEFI, aktiveres BIOS-emuleringsmodus. Prosessen med å starte opp en BIOS-basert PC er ganske enkel: etter å ha trykket på strømknappen, starter BIOS, som sjekker statusen til maskinvaren og laster fastvaren - enkle drivere for individuelle maskinvarekomponenter. BIOS søker deretter etter OS bootloader og aktiverer den. Dette laster igjen operativsystemet eller viser en liste over tilgjengelige operativsystemer.
UEFI-baserte datamaskiner starter på lignende måte bare inntil oppstartsalternativene er søkt. Etter dette skjer alt annerledes. UEFI har sin egen oppstartslaster for OS med integrerte lanseringsadministratorer for installerte systemer. For det opprettes en liten partisjon (100–250 MB) på disken, formatert i FAT32-filsystemet, som kalles Extensible Firmware Interface System Partition (ESP-systempartisjon). Den inneholder drivere for maskinvarekomponenter som kan nås av operativsystemet som kjører. Den generelle regelen er at med unntak av DVD-er, kan UEFI bare starte opp fra medier formatert med FAT32-filsystemet.
UEFI er en kompleks mekanisme
ESP har sine fordeler: takket være UEFI-drivere og OS-lasteren starter Windows raskere og reagerer mer adekvat på kritiske driverfeil. Men UEFI-grensesnittet pålegger også begrensninger: det lar deg installere operativsystemet bare på harddisker som er merket i henhold til GPT-standarden. Sistnevnte støttes ikke av noen BIOS-versjon, siden den, i motsetning til det tradisjonelle partisjonsskjemaet (MBR), bruker 64-biters sektoradresser. I tillegg til Windows 8, støttes UEFI-grensesnittet kun av 64-biters versjoner av Windows Vista og 7, samt Linux med kjerne 3.2 og høyere. Dessuten, for PC-er som er sertifisert for å fungere med G8, krever Microsoft bruk av alternativet Secure Boot. I denne modusen lanserer UEFI bare verifiserte OS-oppstartslastere som inneholder digitalt signerte Microsoft-drivere.
Sammen med Windows 8 er det bare Shim bootloader (Linux) som har drivere med de nødvendige signaturene for Secure Boot. De er ikke tilgjengelige i andre operativsystemer. Derfor, hvis du vil installere Windows 7 eller Vista på en slik datamaskin, i tillegg til G8, må du åpne UEFI-menyen og deaktivere Secure Boot. Hvis du velger et ikke-UEFI-kompatibelt OS som ditt andre operativsystem, må du bruke Compatibility Support Module (CSM), som kan aktiveres i UEFI. Dessverre bruker produsenter forskjellige versjoner av UEFI, og det kan noen ganger være vanskelig å finne ut hvordan du deaktiverer Secure Boot og går inn i BIOS-emuleringsmodus. Vi vil vurdere disse spørsmålene videre.
UEFI-basert PC-oppstartsprosess
Avhengig av konfigurasjonen starter UEFI enten selve datamaskinen eller går inn i emuleringsmodus for standard BIOS. Først etter dette starter Windows Boot Manager.
Installere Windows på en PC med UEFI og sikker oppstart
På en PC med Windows 8 basert på UEFI Secure Boot kan andre versjoner av operativsystemet kun installeres under visse forhold. Brukeren må velge riktig oppstartsmodus på forhånd og forberede installasjonsflashstasjonen deretter.

Aktiverer BIOS-emuleringsmodus
Fullstendig forvirring: Metoden for å gå inn i BIOS-emuleringsmodus avhenger av UEFI-versjonen. På Sony VAIO (1) må du aktivere alternativet "Legasy", på ASUS Zenbook (2) - "Launch CSM".

UEFI oppsett
Hver produsent bruker sin egen versjon av UEFI i bærbare datamaskiner og ultrabooks. Den gir imidlertid ikke tilgang til alle nødvendige funksjoner. Ofte, når du laster en PC eller bærbar datamaskin, viser ikke skjermen navnet på knappen som kan brukes til å åpne UEFI-innstillingsmenyen. Vi foreslår at du gjør følgende: i Metro-grensesnittet, gå til "Alternativer | Endre PC-innstillinger" i sidefeltet og aktiver "Generelt | Spesielle nedlastingsalternativer." Etter omstart vil OS Boot Manager vises, som lar deg åpne UEFI-menyen. Unntaket er HPs UEFI, som ikke har denne muligheten. Følgende vil hjelpe: mens du laster, hold nede "Esc"-tasten. I alle fall må du først finne ut hvilken knapp som lar deg gå inn i UEFI-menyen. Hvis du endrer oppstartsmodus til CSM eller Legasy BIOS for å starte opp fra en redningsflash-stasjon, må du bytte tilbake fra CSM til UEFI etter gjenopprettingsoperasjonen, ellers vil ikke Windows 8 starte. Men det er unntak her: Aptio Setup Utility på ASUS-datamaskiner aktiverer UEFI automatisk i fravær av BIOS-kompatible oppstartbare medier, så du trenger bare å koble fra flash-stasjonen.
Deaktivering av sikker oppstart vil være nødvendig hvis du i tillegg til G8 vil installere en 64-biters versjon av Windows Vista eller 7. Noen ganger støttes den såkalte hybridmodusen, som i enheter fra HP, der UEFI kan starte opp fra alle oppstartbare medier og, om nødvendig, bytt til BIOS-modus. I den mye brukte UEFI-versjonen InsydeH2O avhenger dette av om laptopprodusenten har gitt muligheten til å deaktivere Secure Boot eller ikke. I Acer Aspire S7 er ikke denne funksjonen tilgjengelig, og for å deaktivere den må du bytte fra UEFI til BIOS-modus og tilbake.
Vansker med restitusjon
Med bruken av UEFI endret produsenter måten de jobber med OS-gjenopprettingssystemet på. "Alt+F10" tastatursnarveien, som tidligere ble brukt, for eksempel i Acer-modeller, fungerer ikke lenger eller er tilordnet andre funksjoner. Og "F9"-knappen laster på den nye Zenbook, ikke ASUS Preload Wizard, men Windows 8-gjenopprettingsprogrammet med en utvidet oppstartsmeny.
VAIO Care-gjenopprettingsmodusen på Sony bærbare datamaskiner kan åpnes i en lignende meny ved å velge "Kontrollpanel | Feilsøking | Bedring". Men hvis du starter OS boot manager og velger "Diagnostics | Gjenopprett" eller "Gjenopprett til originaltilstand", vil enheten be deg om å sette inn den originale Windows 8-platen, som ikke er inkludert i pakken. På Acer-modeller utføres sikkerhetskopiering ved hjelp av et forhåndsinstallert Windows-program, og gjenoppretting fra en sikkerhetskopi utføres fra en ekstern USB-stasjon. Du må imidlertid først gå til UEFI-menyen og spesifisere en slik disk som en oppstartsdisk.
Går til UEFI-menyen fra Windows
Hvis Windows 8 Advanced Startup er aktivert, kan du få tilgang til UEFI Firmware Options-menyen (3) ved å velge Diagnostics (1) og Advanced Options (2).

Nyttige UEFI-funksjoner
Hver bærbar produsent bruker forskjellige versjoner av UEFI-grensesnittet og implementerer det i systemet i samsvar med deres ideer. Tabellen, brutt ned etter modell, vil vise deg hvor de viktigste UEFI-funksjonene er plassert.

Løse problemet: deaktivere Secure Boot
I noen tilfeller kan ikke sikker oppstart deaktiveres direkte. I Acer Aspire S7, for eksempel, er ikke denne funksjonen tilgjengelig. Men hvis du bytter til "Legacy BIOS" (1) og tilbake igjen (2), vil Secure Boot bli deaktivert.

Alt er mulig i hybridmodus
HPs versjon av UEFI-grensesnittet støtter hybridmodus, der, avhengig av oppstartsmediet, en av to moduser lanseres – enten UEFI eller CSM. I dette tilfellet deaktiveres Secure Boot-funksjonen automatisk.

Kjør fra en flash-stasjon
Gamle flash-oppstarts- og gjenopprettingsmedier fungerer bare i BIOS-modus. Vi vil gjøre dem UEFI-kompatible.
USB-flash-stasjoner har nylig blitt stadig mer brukt som oppstartbare medier for å gjenopprette eller installere Windows. Dette skyldes det faktum at moderne bærbare datamaskiner svært sjelden har optiske stasjoner installert. Hvis du har undersøkt UEFI-innstillingene på datamaskinen, anbefales det at du også oppgraderer flash-stasjonene. Med bruken av UEFI kan ikke alle eksisterende oppstartbare flash-stasjoner lenger brukes på vanlig måte. Hvis du for eksempel opprettet et oppstartbart USB-medium med UNetbootin, må du starte PC-en i CSM-modus. Det samme gjelder alle gamle flash-stasjoner, siden utviklerne av Linux Live-distribusjoner (for eksempel GParted) bare begynte å legge til en bootloader med UEFI-støtte og Secure Boot-funksjoner i de nyeste, nyeste versjonene av applikasjonene deres.
Den enkleste metoden er å deaktivere Secure Boot i UEFI, og deretter bruke gratis program Rufus oppretter en UEFI-kompatibel flash-stasjon og kopierer deretter den nyeste versjonen av GParted til den.
Microsoft-programmet er utdatert
For oppstartbare USB-stasjoner som kjører Windows-operativsystemet, gjelder litt andre regler. For å være UEFI-kompatible må de være formatert med FAT32-filsystemet. Mange brukere, selv for Windows 8, lager oppstartbare stasjoner på flash-stasjoner formatert ved hjelp av et program fra Microsoft, en del av "sju". Imidlertid formaterer denne applikasjonen stasjonen med NTFS-filsystemet som standard, noe som gjør systemet på stasjonen senere umulig å installere på en datamaskin med UEFI. For å unngå å vente på et oppdatert program fra Microsoft, kan du opprette en oppstartbar stasjon manuelt. For å gjøre dette, formater først USB-flashstasjonen ved hjelp av et gratis verktøy. Åpne deretter ISO-bildet i Windows 8 og kopier filene det inneholder til mediet.
Men for at en UEFI-kompatibel flash-stasjon med 64-bit Windows 7 skal starte opp uten problemer, må du kopiere UEFI-oppstartslasteren til ønsket katalog på flash-stasjonen. For å gjøre dette, bruk det gratis 7-Zip-arkivet og finn ISO-bildet som inneholder installasjonsfiler Windows 7, i Kilder-mappen, installer arkivfilen Install.wim og åpne den. Deretter kopierer du filen bootmgfw.efi fra katalogen 1\Windows\Boot\EFI. Lagre den deretter på flash-stasjonen i katalogen efi\boot og gi den nytt navn til bootx64.efi. Etter dette kan du jobbe med USB-stasjonen i UEFI-modus, og du vil kunne installere Windows 7 fra den uten problemer.
Opprette oppstartbare flash-stasjoner basert på Live-systemer
For å være kompatibel med UEFI, må flash-stasjoner formateres i FAT32. For eksempel oppretter programmet UNetbootin (1) oppstartbare stasjoner basert på Linux Live-distribusjoner, og formaterer dem i FAT. Rufus-verktøyet (2) tilbyr imidlertid et mer riktig alternativ.

Flash-stasjon for OS-gjenoppretting på PC med UEFI
Flash-stasjoner basert på nyere Live-systemer, som GParted, kan enkelt få tilgang til UEFI-PC-er, siden deres innebygde verktøy – som GPart (1) og TestDisk (2) – kan fungere med GPT-partisjoner.

Formatere en oppstartbar USB-flash-stasjon med Windows
64-biters versjonen av Windows 7 kan også installeres på en PC med UEFI. Hvis du vil utføre denne operasjonen fra en USB-stasjon, må du formatere den ved å bruke Windows DiskPart-programmet som et FAT32-filsystem og gjøre den oppstartbar.

Fjerning av UEFI Boot Loader
En UEFI-kompatibel flash-stasjon som kjører Windows 7 krever i tillegg en UEFI-oppstartslaster - bootmgfw.efi. Den må kopieres manuelt fra install.wim-arkivet til en flash-stasjon ved hjelp av 7-Zip eller et annet arkiv.

Kilde


