Hvis utskifting av en harddisk ikke skyldes at den ikke fungerer, men et ønske om å forbedre spesifikasjoner, overføres informasjon fra den gamle enheten til den nye. Og dette kan gjøres på to måter: manuell og automatisk. Den første metoden er tidkrevende, fordi du må installere OS og applikasjoner, overføre filer, men den andre er rask, praktisk og effektiv. Ved å bruke et spesielt program vil alt innholdet på den gamle harddisken (sammen med OS, brukerfiler, innstillinger og applikasjoner) kopieres uendret til den nye enheten.
Ved kloning av en lagringsenhet overføres informasjon på tvers av sektorer. Når overføringsprosessen er fullført, vil den nye harddisken se ut som en komplett kopi av den gamle stasjonen.
Harddiskkloning
Klonede disker kan lages ved hjelp av en rekke programmer som tilbyr betalte eller gratis tjenester. Dessuten fungerer noen med alle harddisker, mens andre bare fungerer med enheter av ett merke, for eksempel Samsung.Vi skal se nærmere på fem de beste programmene, som du kan klone HDD/SSD-stasjoner med av hvilket som helst merke.
EASEUS diskkopi
EASEUS diskkopi- et enkelt program som passer for utrente brukere, men med forutsetning av at de kan engelsk. Med dens hjelp kan du overføre informasjon fra alle typer harddisker til en ny stasjon. Operasjonsprinsippet er å klone data etter sektor, så den nye enheten er hundre prosent identisk med den gamle. Programmet kan overføres til en ny HDD all informasjon i sin helhet, eller en egen del, fil. Samtidig kan EASEUS overføre selv skjult, slettet og kopibeskyttet informasjon.Hva EASEUS Disk Copy kan gjøre og fordelene:
- Kjør fra en oppstartbar DVD eller flash-stasjon.
- Fungerer med alle datasystemprogramvare.
- Støtter lagringsenheter stor kapasitet, opptil 1 TiB.
- Støtter Serial ATA I og II, Skasi (SCSI), USB og andre grensesnitt, samt dynamiske disker.
- Har et enkelt brukergrensesnitt.
- Distribuert under en gratis lisens.
- Det er ingen russiskspråklig støtte, og det vil være vanskelig for nybegynnere å forstå det engelske grensesnittet.
- Selv om programmet er gratis, installeres det mye reklame under installasjonen.
Paragon Drive Backup Personal

Paragon Drive Backup- et universelt program som du ikke bare kan lage sikkerhetskopier av brukerinformasjon med, men også klone disker. Multifunksjonalitet er ikke den eneste fordelen med programmet.
Etter å ha installert programmet, ikke gå gjennom instruksjonene og ikke konfigurer det ved å dykke ned i parameterne og alternativene. "Mesteren" vil utføre enhver funksjon og ledsage hver av handlingene hans med hint.
Paragon Drive Backup-funksjonalitet og dens fordeler:- Den kjører fra en datamaskin som kjører OS Windows eller en oppstartsdisk eller flash-enhet.
- Data klones ved hjelp av en rekke moduser.
- Du kan kopiere hele harddisken eller dataene til en separat partisjon eller filer.
- Alle filsystemer støttes.
- Fungerer med hvilken som helst harddisk.
- Kopierer data i høy hastighet.
- Støtter "åtte" og "ti".
- Det er russiskspråklig støtte og et enkelt grensesnitt.
- Den lisensierte versjonen av programmet vil koste $40.
Macrium Reflect

Macrium Reflect - gratis program for raskt å lage en kopi av harddisken for overføring til en ny lagringsenhet.
Programmet omhandler ikke bare kloning av data fra gamle enheter, men også med å lage bilder av partisjoner eller disken som helhet, som kan tjene som virtuelle medier etter gjenoppretting av operativsystemet.
Funksjoner og fordeler med Macrium Reflect:
- Kloner disker helt eller delvis.
- Lager bilder med lynets hastighet uten å starte datamaskinen på nytt.
- De ferdige bildene kontrolleres av programmet for identitet.
- Krypterer informasjon for å sikre sikkerheten.
- Kopierer informasjon fra den originale disken i høyhastighetsmodus.
- Det er ingen russiskspråklig støtte.
- Annonsemoduler er installert.
Acronis True Image
![]()
Acronis True Image, en analog av Paragon Drive Backup, er mest populær blant nybegynnere og avanserte brukere. Programmet lager sikkerhetskopier av data og kloner forskjellige stasjoner som fungerer med alle filsystemer.
Brukeren kan velge annen type kloning: all informasjon på en disk eller dens individuelle partisjon, fil. Fungerer på eldre versjoner av Windows OS og den nye G8.
Informasjonen klones til den nye enheten ved hjelp av en veiviser, og PC-en kan startes opp fra en DVD-enhet eller flash-stasjon for å starte prosedyren.
Funksjoner og fordeler med Acronis True Image:
- Mange funksjoner.
- Muligheten til å tilpasse klonings- og sikkerhetskopieringsprogrammet til dine behov.
- Du kan velge dataene som skal overføres.
- Arbeid i to moduser: manuell (med uavhengige innstillinger), og automatisk (med kloningsveiviseren).
- Støtte for russisk språk.
- Fungerer i høyhastighetsmodus.
- Den lisensierte versjonen koster 1 750 rubler.
Farstone Restore IT Pro

Farstone Restore IT skiller seg fra de ovennevnte programmene i sine evner. Ved å bruke denne programvaren kan du gjenopprette operativsystemet og brukerinformasjonen etter en PC-krasj, sletting, feil redigering eller viruseksponering.
Farstone RestoreIT lager ikke kloner, den sikkerhetskopierer bare data til nye enheter. Programmet kan tilpasses brukernes behov og kan lagre informasjon til enhver frekvens.
Funksjoner og fordeler ved RestoreIT Pro:
- Gjenoppretter operativsystemet selv om oppstartslasteren er skadet.
- Sikkerhetskopierer data på to måter: fullstendig og akkumulert.
- Overvåker hele harddisken eller individuelle partisjoner.
- Lagrer logger over absolutt alle endringer.
- Kloner ikke disker.
- Programmet er betalt ($25).
Kloning harddisk et svært ansvarlig, men noen ganger nødvendig skritt.
Garanterer 100 % identitet til klonedisken med originalen. Ved å bruke EASEUS Disk Copy kan du klone hele disken, så vel som individuelle partisjoner og til og med filer, inkludert slettede (hvis de ikke er overskrevet), skjult og kopibeskyttet.
Funksjoner og fordeler med EASEUS Disk Copy:
- muligheten til å starte fra en oppstartbar DVD eller;
- uavhengighet fra operativsystemet installert på datamaskinen;
- støtte for SATA I-II, SCSI, SAS, USB, IDE, Firewire og dynamiske diskgrensesnitt;
- støtte for harddisker opptil 1 TiB;
- høy kloningshastighet;
- intuitivt grensesnitt;
- gratis lisens.
Feil:
- mangel på russisk lokalisering, noe som kan gjøre det vanskelig for uerfarne brukere å finne ut hvordan de skal bruke programmet;
- Når det er installert på Windows sammen med EASEUS Disk Copy, blir reklamesøppel installert.
Paragon Drive Backup Personal
Paragon Drive Backup Personal - multifunksjonelt verktøy Reserver eksemplar data, som du kan lage diskkloner med. Den kan startes både fra oppstartbare medier og fra Windows.
Råd! For å jobbe med Paragon Drive Backup, trenger du ikke å lese instruksjonene og forstå essensen av de forskjellige innstillingene - alle funksjoner utføres av "veivisere", som hver handling er ledsaget av ledetekster.
Styrkene ved Paragon Drive Backup:
- mange datakopieringsmoduser;
- støtte for alle filsystemer;
- muligheten til å selektivt klone individuelle partisjoner og filer;
- høy hastighet;
- Støtter alle typer harddisker og solid state-stasjoner;
- intuitivt russisk-språklig grensesnitt;
- Støtte for Windows 8.1 og 10.
Ulempene med dette fantastiske verktøyet inkluderer dets betalte natur. Lisenskostnaden er $39,95 og brukes som virtuelle medier.
Funksjonelle funksjoner til Macrium Reflect:
- hel og delvis diskkloning;
- lage bilder på farten - uten å starte systemet på nytt;
- verifisering (identitetssjekk) av ferdige bilder;
- høy hastighet;
- muligheten for flernivåkryptering av opprettede bilder for å sikre deres sikkerhet.
Feil:
- engelsk grensesnitt;
- installasjon av annonsemoduler sammen med programmet.
Acronis True Image

Acronis True Image er et program som ligner på Paragon Drive Backup og kanskje et av de mest populære i sitt slag. I tillegg til sikkerhetskopiering, kan den lage kloner av et bredt utvalg av stasjoner med forskjellige filsystemer.
Etter brukerens valg kan den klone individuelle partisjoner, filer eller hele disken. Godt kompatibel med både eldre versjoner av Windows og Windows 8.1
For å lage en diskklone ved hjelp av Acronis True Image, starter du bare datamaskinen med eller som programmet er registrert på, og kjører kloneveiviseren.
Fordeler med Acronis True Image:
- multifunksjonalitet;
- Russiskspråklig grensesnitt og intuitive innstillinger;
- automatisk og manuell driftsmodus;
- muligheten til å velge data for overføring, inkludert de som er usynlige i Windows Utforsker og beskyttet mot kopiering;
- høy hastighet.
Ulempen med dette programmet er det samme som Paragon Drive Backup - det har en betalt lisens. Prisen er 1700 rubler.
Hvis du kjøpte nytt hardt disk eller solid-state SSD-stasjon for datamaskinen din, er det svært sannsynlig at du ikke har et stort ønske om å installere Windows, drivere og alle programmer på nytt. I dette tilfellet kan du klone eller på annen måte overføre Windows til en annen disk, og ikke bare operativsystem, men det er alt installerte komponenter, programmer og mer. Separate instruksjoner for 10 installert på en GPT-disk i et UEFI-system: .
Acronis True Image WD Edition
Kanskje mest populært merke harddisker i vårt land - Western Digital og hvis minst én av de installerte harddiskene på datamaskinen din er fra denne produsenten, er Acronis True Image WD Edition det du trenger.
Programmet støtter alle gjeldende og ikke så gjeldende operativsystemer: Windows 10, 8, Windows 7 og XP, det er et russisk språk. Du kan laste ned True Image WD Edition fra den offisielle Western Digital-siden: http://support.wdc.com/downloads.aspx?lang=ru

Etter en enkel installasjon og oppstart av programmet, i hovedvinduet, velg "Diskkloning. Kopierer partisjoner fra en disk til en annen." Handlingen er tilgjengelig både for harddisker og hvis du trenger å overføre operativsystemet til en SSD.

I det neste vinduet må du velge kloningsmodus - automatisk eller manuell er egnet for de fleste oppgaver. Når du velger det, kopieres alle partisjoner og data fra kildedisken til måldisken (hvis det var noe på måldisken, slettes det), hvoretter måldisken gjøres oppstartbar, det vil si Windows eller annet OSer vil starte fra det, akkurat som tidligere.

Etter å ha valgt kilde- og måldisker, vil dataoverføring fra en disk til en annen begynne, noe som kan ta ganske lang tid (alt avhenger av hastigheten på disken og mengden data).
Seagate DiscWizard
Faktisk er Seagate DiscWizard en komplett kopi forrige program, bare for å fungere krever det minst én Seagate-harddisk på datamaskinen.

Alle handlinger som lar deg overføre Windows til en annen disk og fullstendig klone den, ligner på Acronis True Image WD Edition (faktisk er det det samme programmet), grensesnittet er det samme.
Du kan laste ned Seagate DiscWizard-programmet fra det offisielle nettstedet http://www.seagate.com/ru/ru/support/downloads/discwizard/
Samsung Data Migration
Samsung Data Migration-programmet er utviklet spesielt for å overføre Windows og data til en Samsung SSD fra en hvilken som helst annen stasjon. Så hvis du er eier av en slik solid-state-stasjon, er dette det du trenger.

Overføringsprosessen utføres i form av en veiviser med flere trinn. Samtidig er det ikke bare mulig i de nyeste versjonene av programmet full kloning disk med operativsystemer og filer, men også selektiv dataoverføring, som kan være aktuelt, gitt at størrelsen på SSD-er fortsatt er mindre enn moderne harddisker.
Samsung Data Migration-programmet på russisk er tilgjengelig på den offisielle nettsiden http://www.samsung.com/semiconductor/minisite/ssd/download/tools.html
Hvordan overføre Windows fra HDD til SSD (eller annen HDD) i Aomei Partition Assistant Standard Edition
Et annet gratis program, også på russisk, som lar deg enkelt overføre operativsystemet fra en harddisk til en solid-state-stasjon eller til en ny HDD - Aomei Partisjonsassistent Standardutgave.
Merk: denne metoden fungerer bare for Windows 10, 8 og 7 installert på en MBR-disk på datamaskiner med BIOS (eller UEFI og Legacy-oppstart), når du prøver å overføre OS fra en GPT-disk, rapporterer programmet at det ikke kan gjøre dette (kanskje en enkel kopiering disker i Aomei, men kunne ikke eksperimentere - feil ved omstart for å fullføre operasjonen, til tross for at de er deaktivert Sikker oppstart og sjekke den digitale signaturen til sjåfører).
Trinnene for å kopiere systemet til en annen disk er enkle og tror jeg vil være klare selv for en nybegynner:

Hvis alt går bra, vil du ved ferdigstillelse motta en kopi av systemet som kan startes opp fra din nye SSD eller harddisk.
Du kan laste ned Aomei Partition Assistant Standard Edition gratis fra den offisielle nettsiden http://www.disk-partition.com/free-partition-manager.html
Overfør Windows 10, 8 og Windows 7 til en annen disk i Minitool Partition Wizard Bootable
Minitool partisjon Wizard Free, sammen med Aomei Partition Assistant Standard, vil jeg vurdere en av de beste for å jobbe med disker og partisjoner. En av fordelene med produktet fra Minitool er tilgjengeligheten av et fullt funksjonelt oppstartbart ISO-bilde av Partition Wizard på den offisielle nettsiden (den gratis Aomei lar deg lage et demobilde med viktige funksjoner deaktivert).
Etter å ha skrevet ned dette bildet til en disk eller flash-stasjon (utviklerne anbefaler å bruke Rufus for dette) og ved å starte datamaskinen fra den, kan du overføre Windows-system eller en annen til en annen harddisk eller SSD, og i dette tilfellet vil vi ikke bli hemmet av mulige OS-begrensninger, siden den ikke kjører.
Merk: Jeg testet å klone systemet til en annen disk i Minitool Partition Wizard Gratis bare uten EFI-oppstart og bare på MBR-disker (Windows 10 ble overført), jeg kan ikke gå god for ytelsen i EFI/GPT-systemer (jeg kunne ikke få programmet fungerer i denne modusen, til tross for at Secure Boot er deaktivert, ser det ut til at dette er en feil spesifikt på utstyret mitt).
Prosessen med å overføre et system til en annen disk består av følgende trinn:

Når du er ferdig, kan du lukke Minitool Partition Wizard, starte datamaskinen på nytt og sette den til å starte opp fra den nye disken som systemet ble overført til: i testen min (som jeg allerede har nevnt, BIOS+MBR, Windows 10) gikk alt bra og systemet startet opp som vanlig, noe som ikke skjedde med kildedisken frakoblet.
Du kan laste ned Minitool Partition Wizard Free oppstartbart bilde gratis fra den offisielle nettsiden https://www.partitionwizard.com/partition-wizard-bootable-cd.html
Macrium Reflect
Det gratis programmet Macrium Reflect lar deg klone hele stasjoner (både harddisker og SSD-er) eller individuelle seksjoner, uansett hvilket merke harddisken din er. I tillegg kan du lage et bilde av en separat diskpartisjon (inkludert Windows) og senere bruke den til å gjenopprette systemet. Den støtter også å lage oppstartbare gjenopprettingsdisker på Windows basert P.E.

Etter å ha startet programmet, vil du i hovedvinduet se en liste over tilkoblede harddisker og SSD-er. Merk disken der operativsystemet er plassert og klikk "Klon denne disken".

På neste trinn, i elementet "Kilde" vil kildeharddisken allerede være valgt, og i elementet "Destinasjon" må du angi den du vil overføre dataene til. Du kan også velge kun individuelle partisjoner på disken som skal kopieres. Alt annet skjer automatisk og er ikke vanskelig selv for en nybegynner.
Offisiell nedlastingsside: http://www.macrium.com/reflectfree.aspx
Tilleggsinformasjon
Når du har overført Windows og filer, må du enten sette den nye stasjonen til å starte opp i BIOS eller koble den gamle stasjonen fra datamaskinen.
Et av de største problemene når du bytter ut en harddisk er å overføre systemet og alt programvare, som tidligere opererte på en datamaskin. Å installere et operativsystem fra bunnen av og kopiere alle programmer til nye medier kan ta opptil flere timer, eller enda mer.
Windows-operativsystemet inkluderer dessverre ikke et verktøy for fullstendig overføring av alt innhold fra en disk til en annen, som i sin funksjonalitet ganske enkelt kalles "kloning". Men ved hjelp av spesielle programmer vil det være mulig å overføre hele innholdet på disken på en enkel og rask måte.
Ved å bruke et eksempel, la oss se på kloning av en harddisk ved å bruke det brukervennlige EASEUS Todo Backup Free-programmet.
EASEUS Todo Backup Free er et sikkerhetskopieringsverktøy, men i vårt tilfelle vil vi demonstrere dens "klone"-funksjon. Programmet kan lastes ned fra den offisielle nettsiden lovlig og gratis eksklusivt for ikke-kommersiell bruk.
Installasjon av programmet er en enkel, standard prosess, utført trinn for trinn av en veiviser som vil veilede deg gjennom de ulike stadiene av installasjonen. Dessuten inneholder den ingen triks som prøver å installere ekstra uønsket programvare.
Etter installasjonen vises programaktiveringsvinduet. Her velger du Gjeldende lisens: Gratis, og bekrefter dermed gratis ikke-kommersiell bruk. Klikk deretter på "Klon"-ikonet i hovedvinduet.

Det første trinnet er å velge en datakilde. I vinduet som vises på skjermen, merk av i boksen ved siden av Hard Disk 0 fordi den er merket som systemdisken. I tillegg vil programmet vise typen disk (grunnleggende, MBR eller GPT), samt dens kapasitet. Hvis målstasjonen ikke inneholder en partisjon - slik tilfellet er med en ny SSD - vil den ikke vises i vinduet for valg av datakilde. Etter å ha gjort valget ditt, klikk "Neste".

I neste trinn må vi spesifisere "mottakeren" for kloning av dataene. Det ser ut til at vinduet ikke har endret seg, fordi bare den gamle harddisken vil vises på det, men nederst er det et felt for SSD-tilkoblinger. Sørg for å sjekke alternativet "Optimaliser for SSD".

EASEUS Todo Backup Free vil automatisk gjenskape markeringen fra det originale mediet på mottakeren. Hvis HDD- og SSD-volumene er forskjellige, vil partisjonen som er reprodusert på SSD-en være proporsjonalt mindre (forutsatt at de kopierte dataene får plass på den mindre partisjonen til SSD-en). Brukeren vil kunne konfigurere partisjonsstrukturen på mottakerdisken ved å velge "Rediger"-knappen i programvinduet.

I neste trinn vil programmet vise et sammendragsvindu med gjeldende innstillinger. Øverst er strukturen til den originale harddisken, nederst er strukturen til partisjoner og dataplassering på SSD-en. På dette stadiet kan du fortsatt gjøre endringer for å gjøre dette, klikk på "Tilbake"-knappen. For å begynne å klone harddisken, klikk "Fortsett." Programmet vil informere deg om at alle data på mottakerens disk vil gå tapt. Siden det ikke var data på mottakeren (den nye SSD-en), fortsett gjerne.
Deretter begynner kloningen av harddisken. Varigheten av kloningsoperasjonen avhenger av tilkoblingsmetoden til enhetene (IDE, SATA, via USB-kabel) og deres ytelse. En kopi vil bli laget raskere på en datamaskin med to stasjoner (HDD og SSD) koblet til via SATA. Hastigheten til kloning i en bærbar datamaskin avhenger av grensesnittet som brukes. Hvis den bærbare datamaskinen og SATA-USB-adapteren som brukes til å koble til SSD-en, støtter USB 3.0, vil kopiering av et par titalls gigabyte i beste fall ta 30-40 minutter (avhengig av ytelsen til enhetene). Hvis det ikke er støtte for USB 3.0, men kun tilgjengelig USB-grensesnitt 2.0 – kloning kan ta opptil flere timer.
Etter kloning vil SSD-en inneholde operativsystem, programmer og brukerdata.
Sette opp en SSD etter kloning
Hvis du klonet disker på en personlig datamaskin, er det meste av handlingen bak deg - SSD-en er allerede i systemenheten. Du kan fjerne den gamle harddisken eller endre innstillingene for å starte opp fra SSD-en. Dette kan gjøres i BIOS/UEFI-konfigurasjonsprogrammet ved å endre oppstartsenhetsrekkefølgen.
Det er vanskeligere med en bærbar datamaskin, du kan ikke gjøre det uten en skrutrekker. For å klone til en SSD kobles den vanligvis til via en ekstern SATA-USB-adapter. Etter fullføring må du trekke ut gammel HDD og installer solid-state media i stedet. Det hender at utskifting av HDD og installering av en ny stasjon kan føre til noen problemer.
Metoder for å erstatte en harddisk på en bærbar datamaskin
Bærbare modeller varierer, så det kan forekomme små forskjeller i installasjonen.
Vanligvis plasserer produsenter HDD-er under et deksel som er festet med skruer i bunnen av den bærbare datamaskinen. Derfor trenger du en skrutrekker, men fjern først batteriet.

På neste trinn fjerner du harddisken fra kontakten. Alt må gjøres veldig nøye. Vi flytter stasjonen horisontalt for å frigjøre den fra kontaktene. Hvis den hviler mot kroppen, løft den litt på den andre siden, og trekk den deretter ut av stikkontakten.

Harddisken i en bærbar datamaskin monteres ved hjelp av en spesiell adapter eller monteringsramme. Etter fjerning, skru av HDD-en fra rammen og installer SSD-en på dette stedet.
![]()
Sett inn SSD-en i sporet og koble den til SATA-sporet. Skru på dekselet og koble til batteriet.
Ofte møter mange brukere av moderne datasystemer et slikt problem når kloning av en harddisk kan være nødvendig. Blant de vanligste situasjonene kan vi separat merke seg det faktum at over tid begynner harddisken ganske enkelt å "smuldre", og informasjonen på den er veldig viktig (ned til installerte programmer og selve operativsystemet).
Hva er harddiskkloning?
Som allerede er klart, er prosessen med å klone en harddisk i seg selv ikke mer enn å lage en nøyaktig kopi av all informasjonen på den. Dessuten kan ofte hele prosessen reduseres til bare to hovedmetoder for å overføre informasjon til et nytt medium: ved å bruke programmer som fungerer automatisk, og manuell kopiering.
La oss se hvordan du kloner en harddisk i Windows ved å bruke det beste alternativet. Det er verdt å merke seg med en gang at begge metodene er gode på hver sin måte. Hvorfor? Nå skal vi finne ut av det.
Opprette en sikkerhetskopi av harddisken
Dessverre er det ikke alle brukere som vet om den universelle harddiskkloningsmetodikken, som er tilgjengelig i nesten alle versjoner av Windows OS.
For å lagre den nødvendige informasjonen, kan du bruke den elementære opprettelsen sikkerhetskopier. Tilgang til slike funksjoner gis ved å bruke delen "Sikkerhetskopiering og gjenoppretting" i standard "Kontrollpanel". Selv om det er uttalt at å lage en sikkerhetskopi av selve operativsystemet ikke vil påvirke de berørte programmene eller brukerfilene på noen måte, er dette ikke tilfelle.

I alle fall kan du bruke ikke bare standardverktøy, men også spesialiserte programmer for å lage diskbilder, hvoretter du, når du installerer en ny harddisk, kan kopiere hele bildet til det og til og med starte det tidligere installerte operativsystemet.
Mest populære midler
Men i dette tilfellet er ikke alt så enkelt som det kan virke ved første øyekast. Å klone en harddisk programmatisk er bra. Men ikke glem at du først må installere en ny harddisk på datamaskinen din.
Men det er mulig at det ikke er et ekstra spor for å installere det. Det er absolutt ingen forskjell her om Windows 7-harddisken er klonet med sine egne evner eller andre midler.
Som det viser seg, er den enkleste veien ut av denne situasjonen å slå av stasjonen optiske disker, i stedet for som kabelen kobles til den nye harddisken.

For å lage en kopi kan du bruke Acronis True Image-applikasjonen. Først må du velge modus for automatisk kloning av harddisken, som indikerer kildedisken, hvoretter du må spesifisere måldisken som informasjonen skal kopieres til. Her er det verdt å vurdere at du kan bruke opprettelsen av nøyaktig samme partisjon som på den gamle disken, proporsjonal fordeling av plass på den nye disken og manuell kopiering. Her avhenger alt bare av behovene til brukeren selv. Det er klart at det samme kloning av hardt Windows-disk 8 (som betyr det viktigste oppstartssektoren for påfølgende oppstart av systemet), generelt er det ikke nødvendig å gjøre det en-til-en (spesielt hvis det er tydelig mer plass på den nye harddisken). Her kan du bruke enten den andre eller tredje metoden, som er mer å foretrekke.
I tillegg, i denne situasjonen, kan du også opprette logiske partisjoner manuelt og velge reservert diskplass for hver av dem.
Som allerede er klart, kommer bruk av en av metodene ovenfor ned til å lage en standard sikkerhetskopi eller ganske enkelt kopiere informasjon, selv om det i sistnevnte tilfelle er langt fra sikkert at det overførte "OS" vil fungere på den nye harddisken, ikke til nevne enhetsdriverne. Og det er derfor.
Relaterte saker
Du kan selvfølgelig også bruke harddiskkloning, gjort ved hjelp av ulike verktøy. Men som praksis viser, etter dette, i de fleste tilfeller, må driverne installeres på nytt manuelt. Og dette er, som allerede er klart, et problem og en ekstra hodepine.

Det er bedre å bruke Windows Enkel overføring-menyen, som ligger i verktøydelen. Det burde egentlig ikke være noen problemer her.
Når det gjelder handlingene som skal utføres, må du velge kildedatamaskinen og ny disk, som all informasjon vil bli kopiert til uten unntak. Her er det imidlertid verdt å vurdere et annet viktig poeng. Hvis størrelsen på harddisken reduseres sammenlignet med originalen, kan den overførte informasjonen bli skadet eller ikke fullstendig kopiert. Det er ingen problemer med å øke diskplass.
Microsoft-spesialister anbefaler blant annet på det sterkeste å deaktivere bruken av personsøkingsfilen før alle operasjoner utføres. Bruk av det kan forårsake noen ganske alvorlige problemer.
Konklusjon
Som sikkert allerede er klart, er ikke prosessen med å klone en harddisk i seg selv spesielt arbeidskrevende eller komplisert. Hva som skal brukes som hovedmiddel er opp til hver enkelt å bestemme selv.
Men jeg tror det beste alternativet her er Windows egne verktøy for installerte versjoner 7, 8 og 10. For XP-versjonen er det bedre å bruke spesialiserte verktøy(der fungerer de mye bedre og skaper ikke konflikter).
Kloning av en harddisk er en operasjon som eliminerer bryet med Windows installasjon og programvare ved overføring av data til en ny disk (SSD-stasjon eller vanlig harddisk). Som en del av denne operasjonen overføres hele partisjonsstrukturen til den første harddisken, alle dataene på dem, samt et fungerende aktivert Windows-system med alle innstillingene og installert programvare til den andre harddisken som er koblet til datamaskinen.
Harddiskkloningsfunksjonen tilbys spesielt av datAcronis True Image, AOMEI Backupper og Paragon Harddisk Manager Diskbehandling. Alle gir separate prosesser for å overføre bare selve Windows til en annen disk mens funksjonaliteten opprettholdes, kloning av individuelle ikke-systempartisjoner, samt kloning av hele disken med muligheten til å gjøre endringer i strukturen harde partier klone disk.
Særpreget trekk Acronis True Image er en harddiskkloningsfunksjon med muligheten til å ekskludere individer unødvendige filer. Vi vil se på denne prosessen i detalj nedenfor - vi vil klone harddisken ved å bruke Acronis True Image-programmet, og under kloningsprosessen vil vi ekskludere noen data for overføring.
1. Om Acronis True Image
True Image er et produkt fra mesteren av programvaremarkedet, Acronis, som tilbyr spesielt ulike løsninger for katastrofegjenoppretting data på profesjonelt nivå. True Image er ikke bare et universalmiddel for alle problemer med Windows i form av å gjenopprette det til tilstanden fra en en gang lagret sikkerhetskopi. Programvarepakken inneholder også mye annet nyttige funksjoner noe sånt som dette:
- oppstartbare medier og et verktøy implementert i systemet før oppstartsmodus for tilfeller der Windows ikke starter;
- Windows gjenoppretting på en datamaskin med andre komponenter;
- lagring av sikkerhetskopier i Acronis skylagring;
- system rengjøring verktøyet;
- prøvemodus Windows-drift med muligheten til å kansellere endringer som er gjort;
- andre nyttige verktøy.
Den nåværende versjonen av Acronis True Image 2016 kan kjøpes på den offisielle nettsiden til utvikleren.
Programmet har en gratis 30-dagers prøveversjon designet for å gjøre brukere kjent med det meste av funksjonaliteten til True Image. Imidlertid er harddiskkloningsfunksjonen blokkert i prøveversjonen. For disse formålene trenger du et fullt aktivert Acronis True Image 2016. Det er akkurat dette som vil bli brukt i vårt tilfelle.
2. Kilde- og målharddisk
For å definere harddisker vil vi bruke terminologien til Acronis True Image selv. Harddisken som data- og partisjonsstrukturen skal kopieres fra, er kildeharddisken. Disken som vil bli en klone av den originale er målharddisken. I vårt tilfelle vil diskadministrasjonsverktøyet, et standard Windows-verktøy, hjelpe deg å se det originale bildet av diskene tydelig. Rask tilgang i systemversjoner 8.1 og 10 er det implementert i kontekstmenyen på "Start"-knappen. Universell metode for å starte den - ring "Run"-funksjonen (taster + R), skriv inn kommandoen diskmgmt.msc og trykk Enter.

I vårt tilfelle er to koblet til datamaskinen harddisk. Den originale harddisken er merket av systemet som Disk 0. Dette er en fungerende harddisk med Windows og data på ikke-systempartisjoner. Den nylig tilkoblede harddisken vises som Disk 1 i verktøyet, det vil være målet, det vil si at den blir en klone av Disk 0.
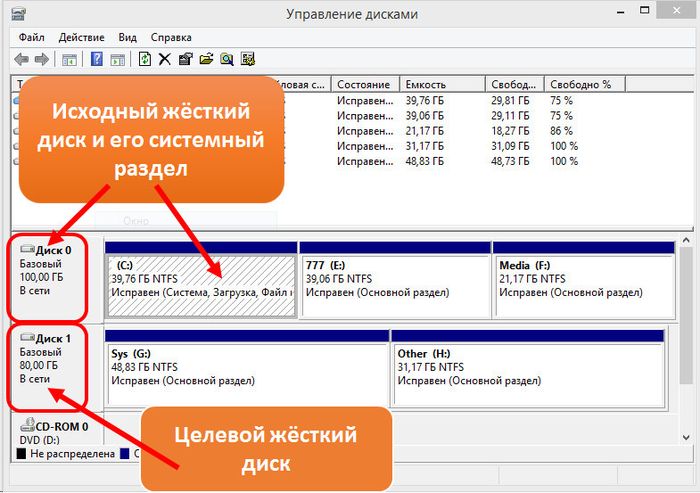
Target Disk 1, som vi ser, har en partisjonsstruktur og noen lagrede data. Når en harddisk klones, blir all informasjon på målstasjonen, så vel som dens opprinnelige partisjonsstruktur, ødelagt. Derfor, hvis det er noen viktig informasjon, må den overføres til den originale harddisken eller eksternt medium.
Som regel krever kloningsprosessen ikke engang en omtrentlig matching av disker i volum. Målharddisken kan være av hvilken som helst størrelse og en hvilken som helst størrelse mindre enn kilden, så lenge det er nok plass til å romme dataene som faktisk tar opp plass på kildedisken. Og når det gjelder Acronis True Image, er dette ikke engang nødvendig på grunn av muligheten til å ekskludere individuelle mapper og filer.
3. Kloningsprosess
Etter å ha lansert True Image 2016 vil du bli bedt om å logge på. regnskap skylagring Acronis. Vi kan lukke innloggingsvinduet.
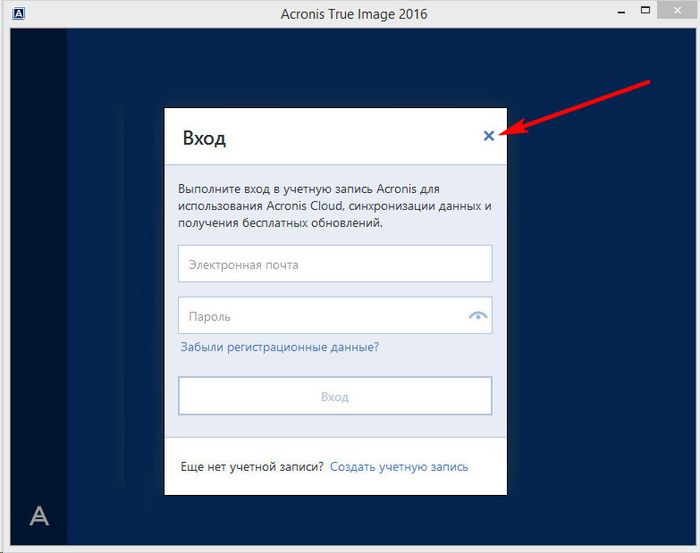
Direkte i programgrensesnittet, i sidemenybåndet til venstre, velg kategorien "Verktøy", og velg elementet "Klon disk" i den.
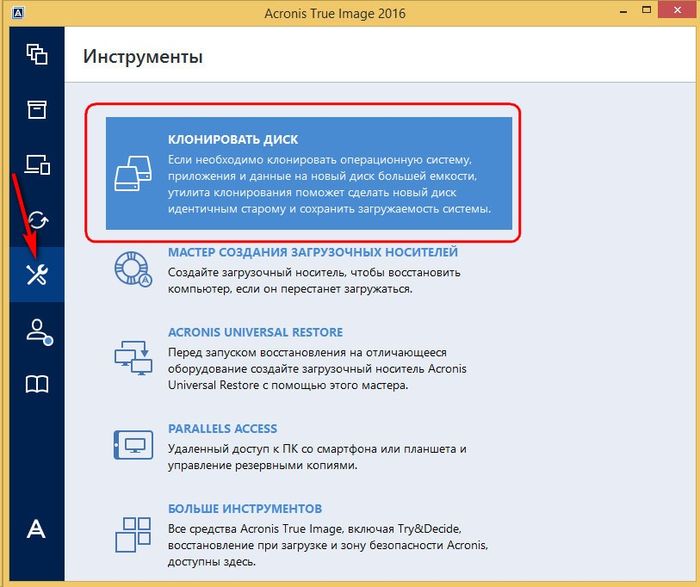
Og følg den trinnvise veiviseren for diskkloning. Vi trenger en forhåndsinnstilt automatisk kloningsmodus. Klikk "Neste".
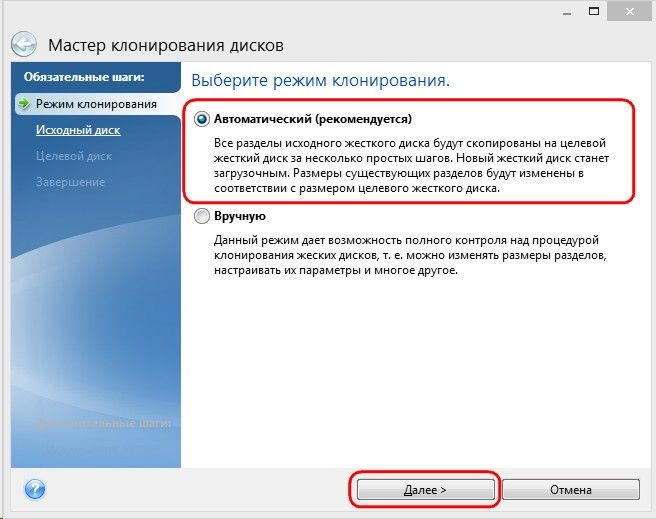
Vindu for valg av kildeharddisk: her klikker vi med henholdsvis musen på stasjonen som dataene skal overføres fra. Nummereringen av disker i True Image er forskjellig fra nummereringen til standard Windows-verktøy, derfor er det bedre å navigere i betegnelsen på disker etter størrelse eller modell. Klikk "Neste".

Vindu for valg av målharddisk: her klikker vi på stasjonen som vi ønsker å overføre partisjonsstrukturen, Windows og andre data til. Klikk "Neste".
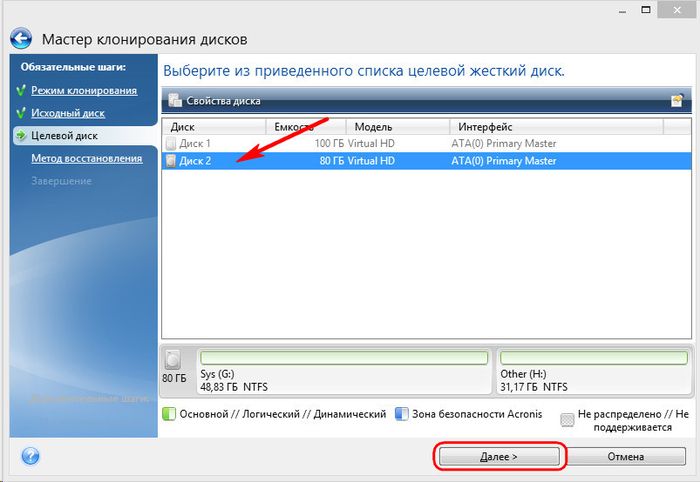
Siden målharddisken i vårt tilfelle ikke er en ny disk med ikke-allokert plass, men en disk med struktur og lagrede data, advarer Acronis True Image oss umiddelbart om faren for å miste informasjon. Alt du trenger er lagret, så vi kan trygt trykke "Ok".
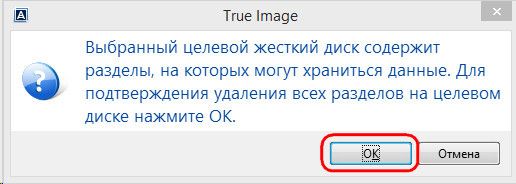
Vindu for å velge en gjenopprettingsmetode: her må du la det forhåndsinnstilte alternativet for kopiering av partisjoner være uendret. Klikk "Neste".

Oppsummeringsvindu: her kan du begynne å starte harddiskkloningsprosessen ved å klikke på knappen nederst "Fortsett" hvis det er nok plass på måldisken og i unntaket separate filer ikke nødvendig. Eller kanskje det er rikelig med plass på måldisken, men du vil rett og slett ikke overføre unødvendige data fra kildedisken til den, og dermed øke varigheten av denne prosessen over tid. For å klone en harddisk som ikke er fullstendig, klikk på "Ekskluder filer"-knappen i datasammendragsvinduet.

I filekskluderingsmenyen vil vi se en trestruktur av innholdet på kildeharddisken. Du kan ikke ekskludere filer og mapper fra systempartisjonen C, vi vil kun jobbe med ikke-system. For eksempel, i vårt tilfelle vil vi ekskludere flere videofiler på den andre partisjonen av stasjon E. Prosessen med å ekskludere filer krever fullføring av databehandling, dette vil bli indikert i informasjonslinjen nederst i vinduet.
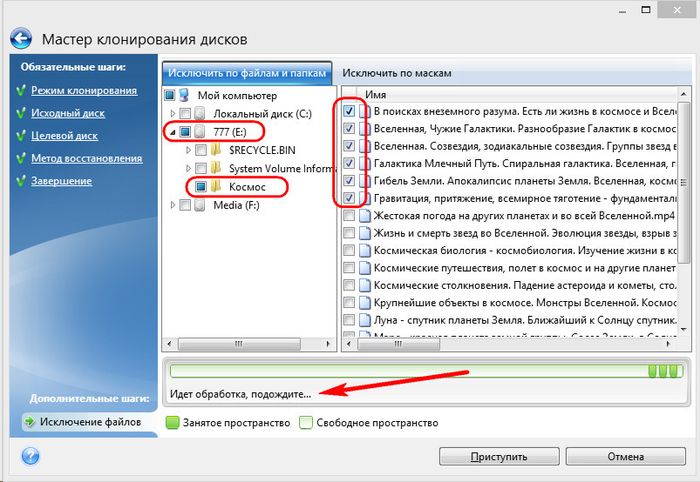
Vi vil ekskludere den tredje partisjonen til kildestasjonen F fra kloningsprosessen helt. Etter kloning som en partisjon, vil den ikke slutte å eksistere, men vil være tom. Etter fullføring av alle operasjoner for å ekskludere mapper og filer fra harddiskkloningsprosessen, kan vi begynne å starte den. Klikk på "Fortsett".
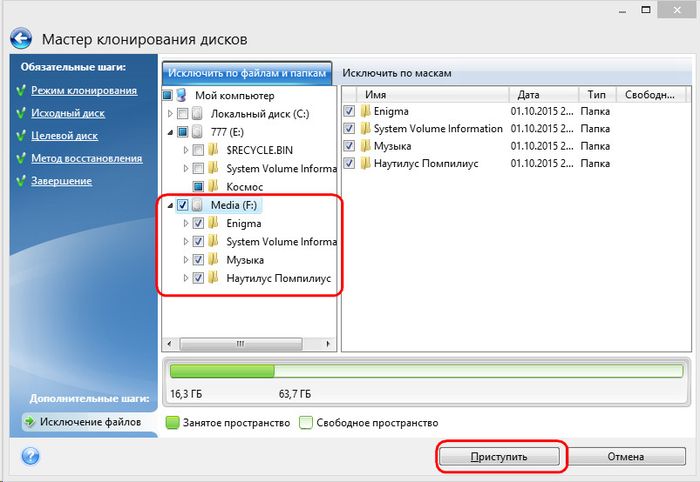
Etter de forberedende trinnene vil Acronis True Image be deg om å starte systemet på nytt. Programmet vil utføre kloningsprosessen i Windows forhåndsoppstartsmodus.

I forhåndsoppstartsmodus vil du i Acronis True Image-vinduet se et forhåndsinnstilt alternativ for å slå av datamaskinen etter at kloningsoperasjonen er fullført. Du kan la den stå på for å bli distrahert av din egen virksomhet, og deretter, når du slår på datamaskinen, gå rett til BIOS og angi oppstartsprioritet fra målharddisken.
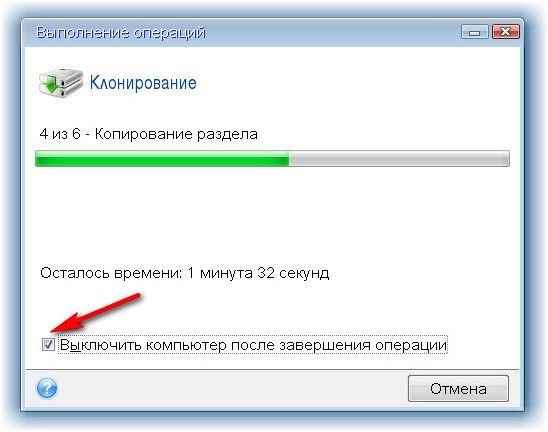
Kloningen er fullført, vi kan starte opp fra målharddisken.
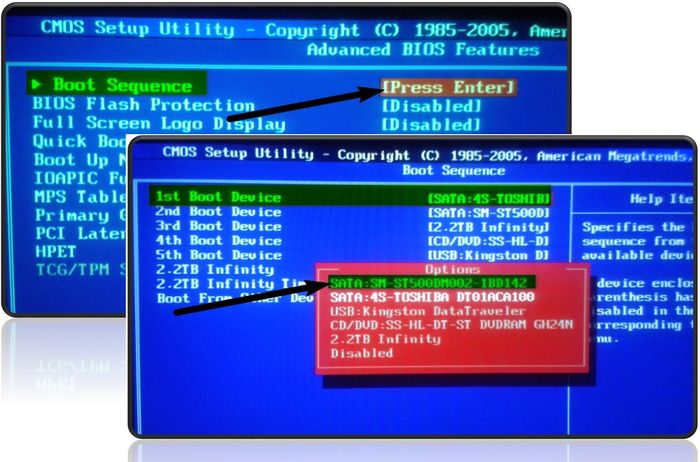
4. Arbeide med målharddiskplass etter kloning
Etter å ha startet opp fra målharddisken og kommet inn i Windows-systemet, er det første vi skal gjøre å se på partisjonsstrukturen. Start standard diskadministrasjonsverktøy. Siden måldisken nå kommer først i datamaskinens oppstartsprioritet, identifiserer Windows den som Disk 0. Sistnevnte har blitt en klone av Disk 1, en gang originalen, med samme partisjonsstruktur og proporsjonalt allokert plass, i henhold til strukturen til disken. original harddisk.
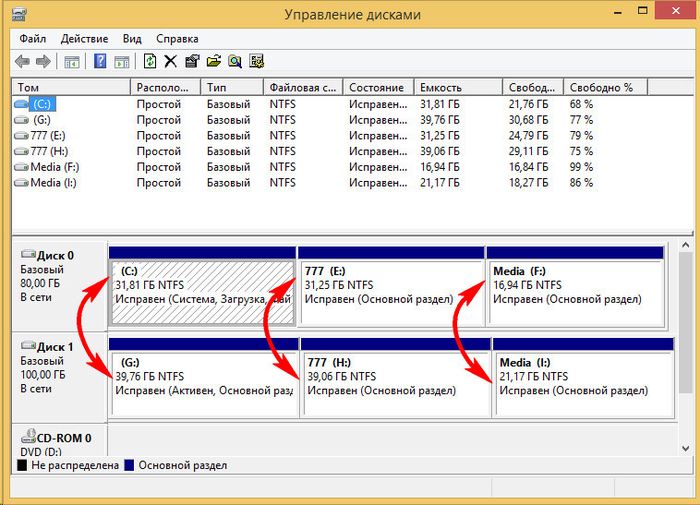
Når vi ekskluderte filer, fjernet vi fullstendig all data fra den tredje partisjonen på den originale harddisken. Denne partisjonen vises nå på kildedisken som partisjon I og inneholder fortsatt data. Klonen på måldisken - nå partisjon F - er som forventet tom.
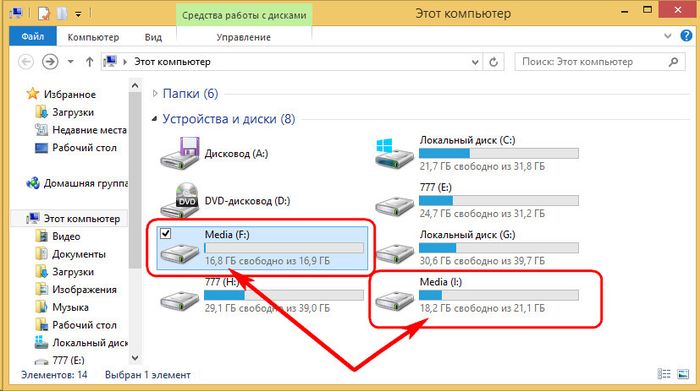
Du kan bruke den enten til å lagre data eller knytte plassen til en hvilken som helst annen partisjon. For disse formålene er det programvarediskbehandlere Disk Director fra samme selskap Acronis, den like effektive Paragon Hard Disk Manager, den gratis AOMEI Partition Assistant eller deres analoger. Du kan ty til dem hvis du allerede har erfaring med å jobbe med denne typen programvare. Dessuten gir True Image 2016 muligheten til å omfordele måldiskplassen samtidig under kloningsprosessen. For å gjøre dette, i det første trinnet av kloningsveiviseren, må du ikke velge den automatiske modusen, men den manuelle.
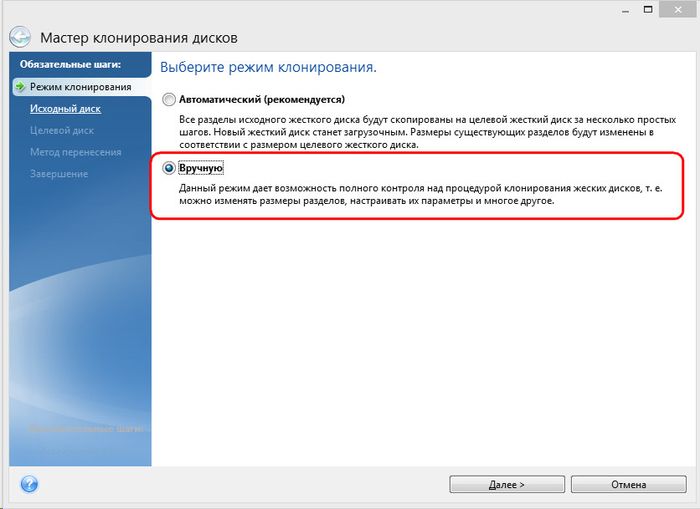
Naturligvis vil et slikt trekk komplisere operasjonen og øke sjansene for at nybegynnere gjør feil. I vårt tilfelle var operasjonen allerede belastet med arbeidet med å ekskludere individuelle filer, så vi vil overlate noen enkle operasjoner for å danne partisjonsstrukturen til kloneharddisken til lite-versjonen av diskbehandleren - standard Windows-verktøy.
Diskbehandlingsverktøyet har et minimum av funksjonalitet og gir ikke overskriving sektorer av hardt disk med det formål å kombinere partisjoner eller låne deler av volumet fra noen for andre. Operasjoner for å utvide partisjoner ved å bruke ledig plass til tilstøtende partisjoner til høyre uten å overskrive data kan imidlertid utføres.
La oss for eksempel legge til plassen til den tomme tredje partisjonen på målharddisken til naboen - den andre ikke-systempartisjonen. For å gjøre dette må den tredje delen F slettes. I verktøyvinduet klikker du på det og ringer kontekstmenyen og velg "Slett volum". Vi bekrefter handlingen.
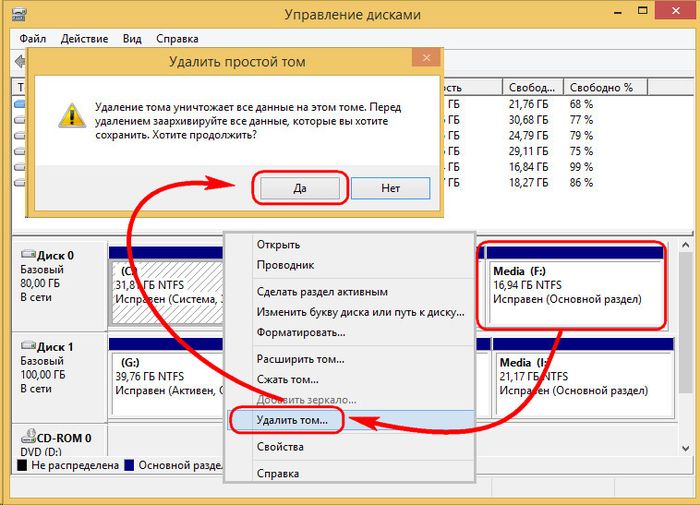
Den tredje partisjonen vises nå som ikke-allokert plass.

Ring opp kontekstmenyen på den tilstøtende partisjonen E og velg "Utvid volum...".

Vi følger volumutvidelsesveiviseren og gir den andre partisjonen all tilgjengelig plass.

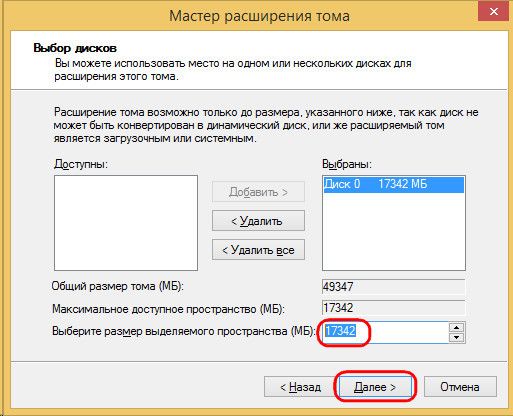
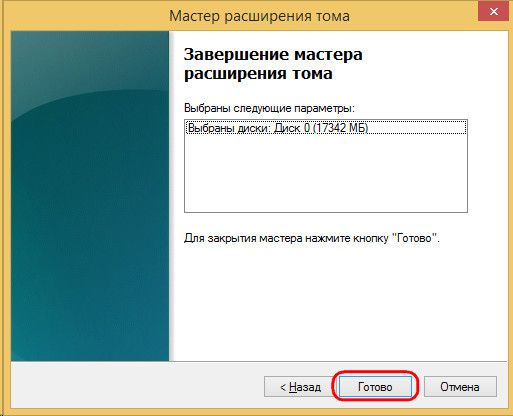
Nå er det bare to partisjoner på målharddisken - systempartisjonen og den forstørrede ikke-systempartisjonen.
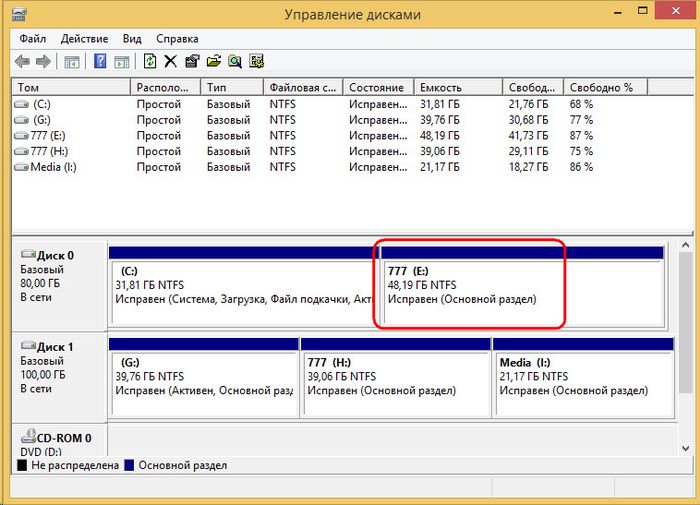
Ved å bruke samme skjema kan du gjøre det annerledes, og etterlate en tredje partisjon for lagring av data. Må overføres til den nødvendige filer fra den andre delen, og slett den andre delen. Ved å bruke den ikke-allokerte plassen kan du deretter utvide systempartisjonen C.
Ofte har brukere av datamaskiner og bærbare datamaskiner en situasjon der den gamle harddisken må byttes ut med en ny som er raskere eller har større kapasitet. Derfor er det behov for å kopiere eksisterende informasjon fra en disk til en annen. Da blir det aktuelt å bare klone den gamle harddisken.
Harddiskkloning
Prosessen med å klone en harddisk er en operasjon der alle data fra en harddisk overføres til en annen. Siden kloning av en harddisk er en prosedyre for sektor-for-sektor dataoverføring på lavt nivå fra ett lagringsmedium til et annet lagringsmedium, vil den klonede harddisken være helt identisk med den originale harddisken.
I dette tilfellet overføres alle brukerfiler, personlige bilder, filmer, dokumenter kan ta mye av tiden din. Det er også verdt å vite at hvis du overfører operativsystemfiler manuelt, vil de ikke bli kopiert til den nye harddisken i fungerende tilstand, det vil si at du må gå gjennom installasjonsprosessen på nytt. Kloningsprosessen lar deg kopiere harddiskpartisjonsstrukturen, et fungerende aktivt operativsystem, samt installerte programmer og lagrede innstillinger.

Harddiskkloning
Programmer for kloning av harddisker
For raskt og effektivt å kopiere alle data fra en harddisk til en annen, mens du holder operativsystemet i fungerende tilstand slik at det enkelt kan startes etter kopiering, bør du bruke spesielle programmer for kloning av harddisker.
Ganske mange programmer, både gratis og betalte, har blitt utviklet med det formål å lage klonedisker. Blant denne variasjonen av programvare er det høyt spesialiserte programmer som bare fungerer med harddisker av et bestemt merke, men det er også universelle programmer som lar deg klone en hvilken som helst harddisk og SSD-stasjoner.
Programmer som inkluderer harddiskkloningsfunksjonen inkluderer Paragon Hard Disk Manager, Acronis True Image, AOMEI Backupper, EASEUS Disk Copy etc. Men det mest populære programmet blant brukere er Acronis True Image.

Acronis True Image-programmet
Acronis True Image-programmet
Sant bilde er et moderne programvareprodukt fra Acronis. Den er kompatibel ikke bare med gamle Windows-versjoner som Windows XP og 7, men også med det nye operativsystemet Windows 8, 10. Acronis True Image kan kalles et universalmiddel for alle problemer med Windows fordi programmet i tillegg til kloningsfunksjonen har en rekke tilleggsfordeler som f.eks. :
Sitat
opprettelse av reserve kopier av Windows;
den fungerer som et systemrenseverktøy;
lar deg teste Windows i prøvemodus med muligheten til å angre endringer som er gjort;
lagrer sikkerhetskopier i skylagring;
gjenoppretting av katastrofedata.
I tillegg, når du kloner en harddisk med Acronis True Image, er det mulig å ekskludere individuelle unødvendige filer. På brukerens forespørsel kan du konfigurere kloning ikke bare hele disken, men også individuelle filer eller partisjoner. Andre programmer tilbyr ikke dette alternativet. Dette programmet ikke bare multifunksjonell, den har også høy driftshastighet, et praktisk grensesnitt på russisk, automatisk og manuell innstilling arbeid.

Acronis True Image 2016 programgrensesnitt
Ulempene med Acronis True Image inkluderer kun en betalt lisens. Den kan kjøpes. Men til tross for dette er Acronis True Image fortsatt det mest populære programmet for kloning av harddisker.
Funksjoner ved Acronis True Image-terminologi
Før du kloner disker, må du gjøre deg kjent med noen funksjoner Software pakke Acronis True Image. Så, i ferd med å forberede deg på å klone en harddisk, vil du komme over konseptene " opprinnelig"Og" mål» disker. Kildedisken i Acronis True Image er disken som viktige data overføres fra, det vil si at dette er disken som klonen er opprettet fra. Målstasjonen i dette programmet anses å være en harddisk som vil bli en klone av kildestasjonen, det vil si en stasjon som brukerdata, systemfiler og programvare overføres til.

Identifikasjon av harddisker i Acronis True Image
Når du kloner en harddisk med Acronis True Image, er diskens størrelse ikke kritisk. Med muligheten til å ekskludere unødvendige filer fra kloningsprosessen, kan målstasjonen være mye mindre i størrelse enn kildestasjonen. Samtidig er det viktigste at det er nok ledig plass til nødvendig informasjon fra kildedisken.
Kloning av en harddisk med Acronis True Image
La oss se på prosessen med å klone en harddisk ved å bruke Acronis True Image 2016-versjonen som eksempel For å gjøre dette, følg instruksjonene nedenfor trinn for trinn.
Trinn 1. Vi lanserer programmet, denne versjonen ber deg om å logge på kontoen din for å bruke Acronis skylagring, kan påloggingsvinduet lukkes.

Logge inn på skylagring Identifikasjon av harddisker i Acronis
Steg 2. I sidebåndet til grensesnittet velger du " Verktøy"Deretter velger du elementet i menyen som åpnes" Klone disk».

Acronis True Image-grensesnitt
Trinn 3. Følg instruksjonene fra diskkloningsveiviseren, på punktet der du må velge kloningsmodus, klikk på " Auto" Den er alltid valgt som standard som en forhåndsinnstilt modus, klikk på " Lengre».

Velge en kloningsmodus i diskkloningsveiviseren
Trinn 4. Etter dette åpnes et vindu for valg av kildeharddisk foran deg. I dette vinduet må du venstreklikke på disken som vi skal overføre data fra. Disknavn i Acronis True Image skiller seg fra disknavn i det innebygde Windows-verktøyet. I dette tilfellet er det bedre å navigere etter volumet eller modellen på disken. Etter å ha valgt harddisken for å overføre data, trykk på knappen Lengre».

Velge kildeharddisken
Trinn 5. I vinduet som åpnes for valg av måldisk, venstreklikk på navnet på harddisken du vil overføre data, Windows OS og partisjonsstruktur til. Klikk på knappen " Lengre».

Velge målharddisken
Trinn 6. Siden måldisken i dette tilfellet ikke er en ny disk med ikke-allokert plass med informasjon lagret på den, viser programmet et advarselsvindu med informasjon om mulig tap av viktige data. Hvis alle er mest nødvendige filer har blitt lagret, kan du klikke på " OK».

Acronis True Image advarselsvindu
Trinn 7. Etter dette åpnes et vindu for å velge en gjenopprettingsmetode. Som standard er avmerkingsboksen satt til " Kopier avsnitt uten endringer", det er ikke nødvendig å endre denne innstillingen, bare klikk " Lengre».

Velge en gjenopprettingsmetode
Trinn 8. Diskkloningsveiviseren går til siste fasen av dataoverføringsprosessen og viser sammendragsvinduet. Dette vinduet lar deg begynne å klone harddisken din ved å klikke på " Kom i gang", men dette er relevant hvis det ikke er noen filer som må ekskluderes, for ikke å ta opp plass på måldisken med unødvendige data og ikke øke tiden det tar å fullføre denne prosedyren. Hvis du har valgt metoden for å klone kildedisken ikke i sin helhet, klikker du på knappen " Ekskluderer filer».

Oppsummeringsvinduet i diskkloningsveiviseren
Steg. 9. I File Exceptions-menyen som åpnes, ser vi en trestruktur av hele innholdet på harddisken. Takket være denne strukturen er systemfiler som ikke kan ekskluderes umiddelbart synlige. I vårt eksempel ekskluderer vi ikke-systemvideofiler fra seksjon E ved å merke av i de aktuelle boksene ved siden av navnene deres. Du må vente litt før prosessen med å ekskludere disse filene er fullført.

Filekskluderingsvindu i Disk Clone Wizard
Trinn 10. Vi ekskluderer partisjon F på kildedisken i sin helhet ved å merke av i boksen ved siden av navnet, og alle inkluderte filer og mapper blir da automatisk valgt. Etter at kloningsoperasjonen er fullført, vil denne partisjonen bli opprettet på måldisken, men vil ikke inneholde noen data. Når alle partisjoner og filer som vi ikke trenger på måldisken er ekskludert fra kloning, kan vi starte hele prosessen ved å klikke på " Kom i gang».

Ekskluderer kildeharddiskpartisjon ved kloning
Trinn 11. Etter at alle de forberedende trinnene er fullført, vil Acronis True Image be deg om å starte systemet på nytt. Og den utfører kloningsprosessen i forhåndsinnlastingsmodus for Windows-operativsystemet. I Acronis True Image forhåndsoppstartsmodus kan du se standardfunksjonen for å slå av datamaskinen umiddelbart etter at kloningsprosessen er fullført.

Kloning utføres i Windows forhåndsoppstartsmodus
Neste gang du slår på datamaskinen, kommer du direkte til menyen BIOS, der det er mulig å angi prioritet for å laste operativsystemet fra den opprettede klonedisken. I tillegg viser dette vinduet gjenværende tid til kloningen er fullført og fremdriften til oppgaven.

Fremdriftsvindu for kloning av harddisk
Trinn 12. Når kloningen er fullført, kan du starte opp fra målstasjonen.

Velger oppstart fra måldisk
Flytte skrivebordet til en annen stasjon i Windows 7, 8, 10
Å kopiere skrivebordet sammen med snarveier og filer til en ikke-systemstasjon er en svært fordelaktig løsning fra alle sider. Tross alt vil dette ikke bare bevare det tidligere utseendet til skrivebordet ditt etter å ha installert operativsystemet på nytt, men vil også tillate deg å lagre det i tilfelle en plutselig systemfeil som resulterer i at operativsystemet ditt ikke fungerer. I tillegg er det mye mer ledig plass på systemdisken for dokumentene dine. Når datamaskinen er infisert skadevare oftest er skaden forårsaket av systempartisjonen, og siden skrivebordskatalogen ikke lenger vil være på systemdisken, vil den være fullstendig beskyttet mot denne typen sabotasje.
For å kopiere "Desktop"-mappen i slike store operativsystemer som Windows 7, 8 og 10, er det to måter - gjennom Windows Utforsker og bruk av redigeringsprogrammet Windows-registeret.

Windows skrivebord
Kopiere skrivebord i Windows 7, 8, 10 via Utforsker
For å kopiere skrivebordet med alle filene og mappene det inneholder til en ikke-systembasert lokal stasjon, må du følge instruksjonene nedenfor trinn for trinn.
Trinn 1. Vi oppretter en mappe for å lagre data fra skrivebordet på en lokal disk med brukerdata (i vårt tilfelle, stasjon D).

Opprette en ny mappe på stasjon D for å lagre skrivebordsdata
Steg 2. Åpne deretter brukerens mappe. I Windows 7 klikker du på knappen Start"Og i venstre kolonne velger du brukernavnet og klikker på det med venstre museknapp. For Windows 7-brukere, følg diskbanen C:\Brukere\*brukernavn*. En pakke åpnes med følgende data.

Åpne mappen til brukeren hvis skrivebord du vil flytte til en annen stasjon

Brukermappe på stasjon C
Trinn 3. Høyreklikk på mappen "Desktop" og åpner dermed mappeegenskapene.

Kaller opp kontekstmenyen til skrivebordsmappen

Visning av vinduet for skrivebordsmappealternativer
Trinn 4. Venstreklikk på ""-fanen plassering" og i denne fanen klikk videre " Bevege seg».

Mappeplassering-fanen Skrivebord
Trinn 5. Finn og velg mappen " Skrivebord", som vi opprettet ved å utføre trinn 1, og klikk på " Mappevalg».

Velge en mappe for å flytte skrivebordet
Trinn 6. Deretter klikker du på knappen " OK"i vinduet" Egenskaper" for at endringene vi har gjort skal tre i kraft.

Bruker endringene som er gjort
Trinn 7. I dialogboksen som åpnes, godta å overføre mappen " Skrivebord" til en annen lokal stasjon ved å klikke på "-knappen Ja" Deretter vises et fremdriftsvindu for å flytte skrivebordet.

Dialogboks som dukker opp når du flytter et skrivebord til en annen stasjon

Fremdriftsvindu for kopiering av skrivebordet til disk D
Trinn 8. Alle filer og mapper har blitt kopiert til lokal stasjon D. For at endringene skal tre i kraft, må du kjøre full omstart datamaskin.

Alle skrivebordsfiler og mapper ble overført til lokal stasjon D
Videoopplæring om å overføre et skrivebord til en annen stasjon
Kopiere skrivebordet i Windows 7, 8, 10 ved hjelp av Registerredigering
Det er mye enklere å overføre skrivebordet ved hjelp av Windows Registerredigering i en hvilken som helst versjon av operativsystemet enn gjennom Utforsker. For dette formål utfører vi følgende trinn.
Trinn 1. For å ringe registereditoren, trykk på tastene på tastaturet samtidig Win+R, i vinduet som vises i kommandolinje Tast inn " regedit" uten sitater. Klikk deretter " OK».

Ringe Registerredigering i Windows
Steg 2. Vi fortsetter sekvensielt langs stien HKEY_CURRENT_USER\Software\Microsoft\Windows\CurrentVersion\Explorer\Shell-mapper. Du må finne parameteren i den viste listen Skrivebord.

Registerredigeringsvinduet i Windows
Trinn 3. Dobbeltklikk på venstre museknapp for å åpne parameteren og i linjen " Betydning» endre banen og dirigere den til mappen der vi planlegger å lagre skrivebordsdataene. Klikk på knappen nedenfor OK».

Endre skrivebordsbanen
Trinn 4. Start datamaskinen eller den bærbare datamaskinen på nytt for at endringene skal tre i kraft.
Slik kan du ganske enkelt kopiere skrivebordet sammen med alle filene som er lagret på det til en annen partisjon på harddisken.
Overføring av operativsystemminne fra HDD til SSD
Når du kopierer operativsystemminne fra en harddisk til en SSD, en eksakt bilde systempartisjon på SSD. Denne handlingen utføres for å øke ytelsen til operativsystemet.
Etter å ha overført minne fra HDD til SSD, vil lasting av operativsystemet når du slår på datamaskinen eller den bærbare datamaskinen bare vare i 10-15 sekunder.

SSD vs HDD
Fordeler med å omskrive OS-minne til SSD
Overføring av operativsystemminne fra en harddisk til solid-state-stasjoner har en rekke fordeler:
Sitat
Under drift utføres mange operasjoner for å lese informasjon fra systempartisjonen til harddisken mot bakgrunnen av et lite antall operasjoner for å skrive informasjon til disken, i dette tilfellet er det SSD-en som gir den raskeste prosessen lese data fra disken;
mengden informasjon som er lagret på systemdisken er vanligvis liten og kan sjelden endres vesentlig, så for vanlige brukere For en datamaskin eller bærbar PC vil en solid state-stasjon med en kapasitet på omtrent 20 GB være nok, og bare i ganske sjeldne tilfeller kan du trenge en SSD med en kapasitet på mer enn 30-40 GB;
SSD-stasjoner kan kjøpes til en lav pris sammenlignet med harddisker.
Mappekontrollpanel
Klikk deretter på elementet i menyen som åpnes Opprette et systembilde"og angi stien som fører til SSD-en vi forberedte. Om noen minutter vil opprettingen av bildet og overføringen til den nye stasjonen være fullført.

Mappe Arkivering av datadata

Opprette et systembilde
For å fortsette å bruke den gamle disken, anbefales det å slette gamle systemfiler for å forhindre en mulig konflikt. For å lykkes med overføringen, anbefaler vi deg å koble fra den gamle harddisken der operativsystemet tidligere ble lagret. Når du starter datamaskinen neste gang, velger du systembildet med oppstartsdisk.

Intern SSD og HDD-enhet
Kopiering av operativsystemminne fra HDD til SSD med tredjepartsprogrammer
For å overføre OS-minne til SSD bruker de også spesielle programmer. Slike programmer inkluderer Acronis True Image, Clonezilla Live, Paragon Migrate OS til SSD, Handy Backup Professional. De har allerede innebygde funksjoner for å lage et bilde av operativsystemet og klone det til et annet medium. Det er verdt å huske at volumet på solid-state-stasjonen ikke må være mindre enn volumet til systempartisjonen på harddisken.

Paragon program Migrer OS til SSD
Konklusjon
Ovenfor så vi i detalj på kloning av en harddisk ved å bruke Acronis True Image-programmet for Windows 7, 8, 10. Vi fant ut ulike måter flytte skrivebordet til en annen lokal stasjon på datamaskinen. Lærte alternativer for overføring av operativsystemminne fra en HDD til en solid-state-stasjon SSD-stasjon.
I tillegg så vi på programmer utviklet spesielt for kloning av harddisker og kopiering av data. systemfiler OS. Blant de foreslåtte metodene, velg det beste alternativet forblir hos brukeren.
Dette er overføringen av alle data fra den gamle stasjonen ("donor") til den nye ("mottakeren"). Alt kopieres uten unntak: operativsystemet med drivere, installerte programmer, bilder, musikk og så videre. Etter kloning og utskifting av disken er det ikke nødvendig å huske passord, alle filene vil være på sine vanlige steder.
Hvorfor klone harddisken din?
Denne operasjonen utføres for følgende formål:
- For å bruke en ny og raskere stasjon. Et typisk tilfelle er å erstatte en treg HDD med en moderne SSD. Dette vil øke responsen til Windows betydelig, og på grunn av kloning vil oppgradering av datamaskinen være så komfortabel som mulig for brukeren. Alle snarveier og innstillinger forblir uendret, men systemet vil bli raskere.
- For å unngå å installere operativsystemet på nytt. For eksempel, etter å ha kjøpt en ny datamaskin, vil du at alt skal være det samme som på den gamle og uten ominstallasjoner. Dette vil skje ved overføring av informasjon fra "giver" til "mottaker", og selve prosedyren vil kreve relativt lite handling og oppmerksomhet fra brukerens side.
- For å synkronisere arbeid forskjellige datamaskiner. Blir stadig mer vanlig fjernt arbeid. Kloning av en harddisk vil tillate deg å distribuere en full arbeidsplass hvor det er praktisk og det kan være så mange slike steder du vil.
- For å sikkerhetskopiere dataene dine. Du kan miste informasjon på en lagringsenhet når som helst - ingenting varer evig. Takket være kloning med noen få klikk kan du være beskyttet i tilfelle force majeure og ha en fullt fungerende "cast" av alle data.
Det er viktig at "giveren" er fri for virus - klon stasjonen først etter en grundig skanning for skadelig programvare.
Verktøy og programmer for kloning
Det er mange kloningsapper tilgjengelig. Noen er spesialdesignet for å utføre en slik operasjon - egnet for uerfarne brukere som verdsetter enkelheten i prosessen. Andre programmer har bredere funksjonalitet. I dem er å lage en diskklone bare ett av mange tilgjengelige alternativer.
Før du bruker et program, koble den nye stasjonen til datamaskinen. For å gjøre dette er det praktisk å bruke den eksterne harddisklommen
Renee Becca
Et enkelt verktøy som alle kan forstå. Med dens hjelp kan du klone et lagringsmedium med noen få klikk. Algoritmen for handlinger består av følgende trinn:
- last ned, installer og start applikasjonen;
- velg elementet i venstre panel "Klon". Ved å bruke "Renee Becca" kan du også klone kun visse lokale disker eller overføre kun operativsystemet til en ny stasjon. De korresponderende elementene er plassert nedenfor i det første vinduet til programmet;
- angi "giver" og "mottaker". For å få en fullstendig kopi av "giveren", merk av i boksen "Gjør måldisken oppstartbar ..." nederst i vinduet. Til venstre utvider du "Mer"-listen og merker av i boksen ved siden av "Klon alle sektorer...". Start deretter operasjonen ved å klikke på "Klon";
Et funksjonelt program som koster mye, men demoversjonen egner seg også for kloning. For å laste den ned, følg lenken og skriv inn e-postadressen din. Etter å ha startet programmet, gjør følgende:
- velg "donor". Det er viktig å spesifisere ikke bare en lokal stasjon, men hele stasjonen. For å gjøre dette, høyreklikk på linjen med denne stasjonen og klikk på "Klon grunnleggende disk";
- angi "mottaker". Når du velger denne disken, husk at dataene på den vil bli overskrevet, og volumet kan ikke være mindre enn størrelsen på den okkuperte informasjonen om "giveren";
- slik at "mottakeren" er nøyaktig den samme som "giveren", merk av i boksen ved siden av linjen "En til en" i neste vindu;
- i Acronis Disc Director må alle manipulasjoner med stasjoner alltid bekreftes separat. For å gjøre dette, øverst i vinduet, klikk på "Bruk ventende operasjoner" - først etter dette vil kloningen begynne;
Hvis du ikke bruker programmet til kommersielle formål, trenger du ikke betale for det. Du trenger bare å gå til utviklerens nettsted, klikke på "Hjemmebruk", spesifisere e-posten din og bekrefte den - du vil motta et tilsvarende brev. Etter å ha lastet ned, installert og startet Macrium Reflect, følg disse trinnene:
- på startskjermen klikk på "Klon denne disken";
- i neste vindu, merk av i boksen for alle lokale disker på "giveren";
- nederst, klikk på "Velg en disk som skal klones ..." - et utvalgsvindu vises der du spesifiserer "donor";
- på slutten av operasjonen, klikk på "Fullfør";
Paragon Drive Backup Personal
Et gratis verktøy med nok muligheter for kloning. Den er tilgjengelig for nedlasting på denne siden, og etter nedlasting, installasjon og lansering gjør du følgende:
- opprette din egen konto i applikasjonen. Dette gjøres med noen få klikk - du trenger kun å spesifisere e-post og personopplysninger. Etter det, til venstre, klikk på "Min nye sikkerhetskopi". Til høyre, angi "giver" i "Sikkerhetskopieringskilde"-feltet og "mottaker" i "Destinasjon"-feltet;
- start kloning ved å klikke på "Sikkerhetskopier nå";
Enkelt og gratis applikasjon. For å laste ned, gå til utviklerens nettsted og velg versjonen med russisk lokalisering.
Etter installasjon og start, følg disse trinnene sekvensielt:
- angi "giver". Hvis du ikke trenger å klone hele stasjonen, men bare én av de lokale stasjonene, sjekk linjen "Vis partisjoner" og velg de nødvendige lokale stasjonene. Klikk deretter på "Neste";
- Spesifiser "mottakeren" og klikk "Neste" igjen.
- Innstillingsvinduet vises. Du trenger ikke å endre noe og klikk "Neste";
- Et vindu for innstilling av størrelsene på "giver" og "mottaker" vises. Bare merk av i boksen "Endre størrelse på partisjoner proporsjonalt" og klikk på "Neste";
- i det siste vinduet bekrefter du starten på operasjonen ved å klikke på "Start kopiering".
Et godt verktøy som har en demoversjon, hvis evner er nok for engangsdiskkloning. Etter å ha lastet ned, installert og startet programmet, følg disse trinnene:
- V topppanel klikk på "Klon" - dessverre har ikke programmet en oversettelse til russisk;

Harddiskkloning er en operasjon som eliminerer bryet med å installere Windows og programvare ved overføring av data til en ny stasjon (SSD-stasjon eller vanlig harddisk). Som en del av denne operasjonen overføres hele partisjonsstrukturen til den første harddisken, alle dataene på dem, samt et fungerende aktivert Windows-system med alle innstillingene og installert programvare til den andre harddisken som er koblet til datamaskinen.
Harddiskkloningsfunksjonen tilbys spesielt av Acronis True Image daog Paragon Hard Disk Manager. Alle gir separate prosesser for å overføre bare selve Windows til en annen disk mens funksjonaliteten opprettholdes, kloning av individuelle partisjoner som ikke er system, samt kloning av hele disken med muligheten til å gjøre endringer i partisjonsstrukturen til kloneharddisken.
Særpreget Acronis-funksjon True Image er en harddiskkloningsfunksjon med muligheten til å ekskludere individuelle unødvendige filer. Vi vil se på denne prosessen i detalj nedenfor - vi vil klone harddisken ved å bruke Acronis True Image-programmet, og under kloningsprosessen vil vi ekskludere noen data for overføring.
1. Om Acronis True Image
True Image er et produkt fra mesteren av programvaremarkedet, Acronis, som tilbyr, spesielt, ulike løsninger for gjenoppretting av katastrofedata på et profesjonelt nivå. True Image er ikke bare et universalmiddel for alle problemer med Windows i form av å gjenopprette det til tilstanden fra en en gang lagret sikkerhetskopi. Programvarepakken inneholder også mange andre nyttige funksjoner som:
- oppstartbare medier og et verktøy implementert i systemet før oppstartsmodus for tilfeller der Windows ikke starter;
- gjenopprette Windows på en datamaskin med andre komponenter;
- lagring av sikkerhetskopier i Acronis skylagring;
- system rengjøring verktøyet;
- Windows prøvemodus med muligheten til å avbryte endringer som er gjort;
- andre nyttige verktøy.
Den nåværende versjonen av Acronis True Image 2016 kan kjøpes på utviklerens offisielle nettsted.
Programmet har en gratis 30-dagers prøveversjon designet for å gjøre brukere kjent med det meste av funksjonaliteten til True Image. Imidlertid er harddiskkloningsfunksjonen blokkert i prøveversjonen. For disse formålene trenger du et fullt aktivert Acronis True Image 2016. Det er akkurat dette som vil bli brukt i vårt tilfelle.
2. Kilde- og målharddisk
For å definere harddisker vil vi bruke terminologien til Acronis True Image selv. Harddisken som data- og partisjonsstrukturen skal kopieres fra, er kildeharddisken. Disken som vil bli en klone av den originale er målharddisken. I vårt tilfelle vil diskadministrasjonsverktøyet, et standard Windows-verktøy, hjelpe deg å se det originale bildet av diskene tydelig. Rask tilgang til det i systemversjoner 8.1 og 10 er implementert i kontekstmenyen på "Start"-knappen. Den universelle måten å starte den på er å ringe "Run"-funksjonen (taster + R), skriv inn kommandoen diskmgmt.msc og trykk Enter.

I vårt tilfelle er to harddisker koblet til datamaskinen. Den originale harddisken er merket av systemet som Disk 0. Dette er en fungerende harddisk med Windows og data på ikke-systempartisjoner. Den nylig tilkoblede harddisken vises som Disk 1 i verktøyet, det vil være målet, det vil si at den blir en klone av Disk 0.

Target Disk 1, som vi ser, har en partisjonsstruktur og noen lagrede data. Når en harddisk klones, blir all informasjon på målstasjonen, så vel som dens opprinnelige partisjonsstruktur, ødelagt. Derfor, hvis det er viktig informasjon på den, må den overføres til den originale harddisken eller ekstern lagringsenhet.
Som regel krever kloningsprosessen ikke engang en omtrentlig matching av disker i volum. Målharddisken kan være av hvilken som helst størrelse og en hvilken som helst størrelse mindre enn kilden, så lenge det er nok plass til å romme dataene som faktisk tar opp plass på kildedisken. Og når det gjelder Acronis True Image, er dette ikke engang nødvendig på grunn av muligheten til å ekskludere individuelle mapper og filer.
3. Kloningsprosess
Når den er lansert, vil True Image 2016 be deg om å logge på Acronis skylagringskonto. Vi kan lukke innloggingsvinduet.

Direkte i programgrensesnittet, i sidemenybåndet til venstre, velg kategorien "Verktøy", og velg elementet "Klon disk" i den.

Og følg den trinnvise veiviseren for diskkloning. Vi trenger en forhåndsinnstilt automatisk kloningsmodus. Klikk "Neste".

Vindu for valg av kildeharddisk: her klikker vi med henholdsvis musen på stasjonen som dataene skal overføres fra. Nummereringen av disker i True Image er forskjellig fra nummereringen til standard Windows-verktøy, derfor er det bedre å navigere i betegnelsen på disker etter størrelse eller modell. Klikk "Neste".

Vindu for valg av målharddisk: her klikker vi på stasjonen som vi ønsker å overføre partisjonsstrukturen, Windows og andre data til. Klikk "Neste".

Siden målharddisken i vårt tilfelle ikke er en ny disk med ikke-allokert plass, men en disk med struktur og lagrede data, advarer Acronis True Image oss umiddelbart om faren for å miste informasjon. Alt du trenger er lagret, så vi kan trygt trykke "Ok".

Vindu for å velge en gjenopprettingsmetode: her må du la det forhåndsinnstilte alternativet for kopiering av partisjoner være uendret. Klikk "Neste".

Oppsummeringsvindu: her kan du allerede starte kloningsprosessen for harddisken ved å klikke på "Fortsett"-knappen nederst hvis det er nok plass på måldisken og det ikke er nødvendig å ekskludere individuelle filer. Eller kanskje det er rikelig med plass på måldisken, men du vil rett og slett ikke overføre unødvendige data fra kildedisken til den, og dermed øke varigheten av denne prosessen over tid. For å klone en harddisk som ikke er fullstendig, klikk på "Ekskluder filer"-knappen i datasammendragsvinduet.

I filekskluderingsmenyen vil vi se en trestruktur av innholdet på kildeharddisken. Du kan ikke ekskludere filer og mapper fra systempartisjonen C, vi vil kun jobbe med ikke-system. For eksempel, i vårt tilfelle vil vi ekskludere flere videofiler på den andre partisjonen av stasjon E. Prosessen med å ekskludere filer krever fullføring av databehandling, dette vil bli indikert i informasjonslinjen nederst i vinduet.

Vi vil ekskludere den tredje partisjonen til kildestasjonen F fra kloningsprosessen helt. Etter kloning som en partisjon, vil den ikke slutte å eksistere, men vil være tom. Etter fullføring av alle operasjoner for å ekskludere mapper og filer fra harddiskkloningsprosessen, kan vi begynne å starte den. Klikk på "Fortsett".

Etter de forberedende trinnene vil Acronis True Image be deg om å starte systemet på nytt. Programmet vil utføre kloningsprosessen i Windows forhåndsoppstartsmodus.

I forhåndsoppstartsmodus vil du i Acronis True Image-vinduet se et forhåndsinnstilt alternativ for å slå av datamaskinen etter at kloningsoperasjonen er fullført. Du kan la den stå på for å bli distrahert av din egen virksomhet, og deretter, når du slår på datamaskinen, gå rett til BIOS og angi oppstartsprioritet fra målharddisken.

Kloningen er fullført, vi kan starte opp fra målharddisken.

4. Arbeide med målharddiskplass etter kloning
Etter å ha startet opp fra målharddisken og kommet inn i Windows-systemet, er det første vi skal gjøre å se på partisjonsstrukturen. Start standard diskadministrasjonsverktøy. Siden måldisken nå kommer først i datamaskinens oppstartsprioritet, identifiserer Windows den som Disk 0. Sistnevnte har blitt en klone av Disk 1, en gang originalen, med samme partisjonsstruktur og proporsjonalt allokert plass, i henhold til strukturen til disken. original harddisk.

Når vi ekskluderte filer, fjernet vi fullstendig all data fra den tredje partisjonen på den originale harddisken. Denne partisjonen vises nå på kildedisken som partisjon I og inneholder fortsatt data. Klonen på måldisken - nå partisjon F - er som forventet tom.

Du kan bruke den enten til å lagre data eller knytte plassen til en hvilken som helst annen partisjon. For disse formålene er det programvarediskbehandlere Disk Director fra samme selskap Acronis, den like effektive Paragon Hard Disk Manager, gratis, eller deres analoger. Du kan ty til dem hvis du allerede har erfaring med å jobbe med denne typen programvare. Dessuten gir True Image 2016 muligheten til å omfordele måldiskplassen samtidig under kloningsprosessen. For å gjøre dette, i det første trinnet av kloningsveiviseren, må du ikke velge den automatiske modusen, men den manuelle.

Naturligvis vil et slikt trekk komplisere operasjonen og øke sjansene for at nybegynnere gjør feil. I vårt tilfelle var operasjonen allerede belastet med arbeidet med å ekskludere individuelle filer, så vi vil overlate noen enkle operasjoner for å danne partisjonsstrukturen til kloneharddisken til lite-versjonen av diskbehandleren - standard Windows-verktøy.
Diskbehandlingsverktøyet har et minimum av funksjonalitet og gir ikke mulighet for å overskrive harddisksektorer for å kombinere partisjoner eller låne deler av volumet fra noen for andre. Operasjoner for å utvide partisjoner ved å bruke ledig plass til tilstøtende partisjoner til høyre uten å overskrive data kan imidlertid utføres.
La oss for eksempel legge til plassen til den tomme tredje partisjonen på målharddisken til naboen - den andre ikke-systempartisjonen. For å gjøre dette må den tredje delen F slettes. I verktøyvinduet klikker du på det, åpner kontekstmenyen og velger "Slett volum". Vi bekrefter handlingen.

Den tredje partisjonen vises nå som ikke-allokert plass.

Ring opp kontekstmenyen på den tilstøtende partisjonen E og velg "Utvid volum...".

Vi følger volumutvidelsesveiviseren og gir den andre partisjonen all tilgjengelig plass.



Nå er det bare to partisjoner på målharddisken - systempartisjonen og den forstørrede ikke-systempartisjonen.

Ved å bruke samme skjema kan du gjøre det annerledes, og etterlate en tredje partisjon for lagring av data. Du må overføre de nødvendige filene fra den andre partisjonen til den, og slette den andre partisjonen. Ved å bruke den ikke-allokerte plassen kan du deretter utvide systempartisjonen C.
Ha en flott dag!
blåtann

