Brukere som nylig har begynt å bruke Apples operativsystem kan i utgangspunktet ha et spørsmål: hvordan fjerne programmer på macOS, fordi det i innstillingene ikke er noe "Legg til eller fjern programmer", som i Windows, som er kjent for mange.
Faktisk, for å fjerne et hvilket som helst program fra en Mac, trenger du ikke å se etter "Avinstaller"-filen og deretter rydde ut "Program Files"-mappen, slik du måtte gjøre på Microsofts OS. På macOS er alt mye enklere. Programmet slettes som en vanlig fil eller mappe, med et par klikk.
Først av alt, åpne mappen som inneholder alle programmene som er installert på datamaskinen din. For å gjøre dette, start Finder (ikonet er alltid til venstre i Dokkpaneler din Mac).
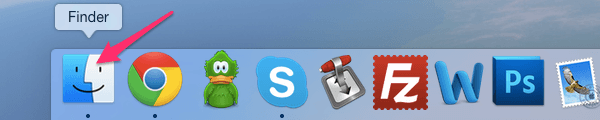
I "Favoritter"-listen til venstre finner du og klikker på menyelementet "Programmer".

Velg programmet du vil fjerne fra Mac-en fra listen og høyreklikk på det. Fra rullegardinmenyen velger du ganske enkelt "Flytt til handlekurv".

Det er det, programmet er slettet. Tøm papirkurven for å frigjøre ledig plass på harddisken som er okkupert av programmet. For å gjøre dette, høyreklikk på papirkurven i Dock-menyen på din MacBook og velg "Tøm papirkurven".

Ferdig, programmet er nå fullstendig fjernet fra Mac-en. Er det ikke sant at alt er enklere enn i Windows?
En av fordelene med å bruke operativsystem OS X eller macOS – enkle oppgaver. En av de vanlige oppgavene du sannsynligvis vil møte på et tidspunkt er å fjerne unødvendige programmer, også kjent som applikasjoner. Hvis du noen gang har måttet avinstallere en app fra en MacBook, vil du vite at prosessen er ganske enkel. Men for de som står overfor denne oppgaven for første gang, bestemte vi oss for å beskrive i detalj 2 måter å fjerne et program på en MacBook!
Den vanskelige måten å avinstallere et program i Mac OS X og når du skal bruke det
Først skal vi se på den tradisjonelle metoden for ganske enkelt å avinstallere appen. Hvis du foretrekker tastetrykk, kan du også ganske enkelt velge appikonet og deretter klikke Fjern kommando for å flytte appen til papirkurven, deretter slette papirkurven og appen vil bli fjernet.
Noen apper etterlater også noen preferansefiler og cacher, vanligvis skader ikke dette noe som må legges igjen, men hvis du vil fjerne dem er det bare å finne appstøttefilene og slette dem. Hvis du heller ikke vil grave gjennom disse filene selv, kan du gå til appen for å avinstallere appen sammen med alle tilhørende spredte preferansefiler, men for de som ønsker å gjøre det selv, kan du vanligvis finne disse typene av filer på følgende steder.
Metode 1: Avinstaller en applikasjon ved hjelp av Launchpad
Fjerne programmer på operasjonssalen macOS-systemet bruk av Launchpad-applikasjonen er en av de enkleste måtene. Vel, for å gjøre dette, start Launchpad (trykk F4 på tastaturet eller det tilsvarende ikonet i Dock-linjen). Når Launchpad er lansert, må du trykke og holde inne appikonet til det begynner å riste og et "x"-ikon vises øverst i høyre hjørne, akkurat som på iOS. Som du kanskje har gjettet, må du nå trykke på "x"-knappen og bekrefte valget ditt, hvoretter programmet vil bli slettet fra MacBook for alltid!
Vær oppmerksom på programmer som inkluderer separate avinstalleringsverktøy
Programstøttefiler. Noen ganger må du søke etter utviklernavnet i stedet for applikasjonsnavnet fordi ikke alle applikasjonsfilene identifiseres med navnet. Hvor mange artikler og fora har du lest hvor det er så vanskelig å finne at uønskede applikasjoner blir liggende igjen? Avinstallering betyr at du ikke trenger å fiske etter disse filene. Hvor står navnet ditt i artikkelen? Oppgi at du er det, så neste gang du legger ut noe, vil leserne vite at du er en dårlig utdannet køye. Takk for intervensjonen. Dave sier: Denne siden er generelt hjertelig og fri for noe av tullet, så Friedrich må gå et annet sted. Forresten, ordene: «Skrevet av: William Pearson» betyr sannsynligvis at William Pearson er forfatteren – ditt «dårlig utdannelse» slag bør nok være rettet mot speilet. Nevn ett operativsystem som sletter alle disse filene. Alle operativsystemer lar disse filene ligge i brukernes hjemmekatalog. I tillegg til disse filene og mappene er det også mange spor i registeret. De etterlater alle disse sporene i brukernes hjemmekatalog. Det er ikke vanskelig, du kan gjøre det uansett. . Konseptet med å slette en applikasjon har vært i mange operativsystemer, hovedsakelig implementert for å etterlate spor, som om i fremtiden en ny versjon av applikasjonen er installert, må de tidligere gjenværende dataene umiddelbart gjenbrukes.
Metode 2: Avinstaller en applikasjon ved hjelp av Søk

Når du er i applikasjonsmappen, kan du nå ganske enkelt dra det uønskede programmet (applikasjonen) til søppelbøtteikonet i Dock-linjen. Hvis du ombestemmer deg eller ved et uhell sletter feil filer, kan du returnere programmet fra papirkurven til Programmer-mappen. Eller bruk kommandoen ⌘ + Z for å angre handlingen. For å permanent fjerne et program på MacBook-en og frigjøre diskplass ved hjelp av denne metoden, må du høyreklikke på papirkurvikonet og velge "Tøm papirkurv" fra rullegardinmenyen.
Du må se gjennom prosessen til alle brukere for å se om noen applikasjoner kjører i slike prosesser og må fjernes. Hvis du ombestemmer deg og fjerner den fra papirkurven for å installere den på nytt, vil den be om et administratorpassord igjen.
Prosessen blir vanskeligere enn tidligere. De fleste programmer kjører ikke bakgrunnskomponenter eller endrer systeminnstillingsfiler, og å la gamle innstillinger og støttefiler ligge på harddisken din gjør vanligvis ikke mye skade. Men hvis du prøver å fjerne en gammel eller skadet komponent, installere programvare på nytt for å endre serienummeret eller ganske enkelt frigjøre diskplass, kan det være viktig å fjerne alle komponentene i det gamle programmet. Disse inkluderer selve applikasjonene, preferanser og støtteelementer, og noen ganger skjulte filer eller kjerneutvidelser.
Kanskje du kjenner andre måter å fjerne programmer på en MacBook? I så fall, fortell oss om det!
Følg med, det er fortsatt mye interessant fremover.
Før eller siden vil det samle seg mange ubrukelige programmer på den bærbare datamaskinen, som det ikke er noen vits i å tette opp minnet med. I dette tilfellet er det verdt å begynne å slette dem, men dette må gjøres riktig, ellers vil det over tid samle seg et stort antall tomme og ubrukte mapper i systemet, noe som igjen vil forvirre datamaskinen og føre til en reduksjon i sin ytelse.
De fleste programmer er enkeltikoner, mens andre inneholder en eller flere mapper fylt med elementer. Du kan også noen ganger finne apper på skrivebordet hvis du drar dem under installasjonen eller flytter dem fra Programmer-mappen.
Slett via papirkurven
Dra et programikon eller en mappe til papirkurven for å starte avinstalleringsprosessen. Merk: Ikonet for de fleste programmer er faktisk litt av en illusjon. Det du ser på harddisken er en applikasjonspakke full av filer, inkludert kjørbar programkode og støttefiler.
Avinstallere et program på Mac OS
Det er bare to måter du kan gå for å slette et program - bruk metodene som finnes i Mac OS-operativsystemet, eller installer et tredjepartsprogram som spesialiserer seg på å fjerne andre programmer.
Gjennom vogna
Å fjerne programmer på Mac OS skiller seg fra å slette dem på Windows, siden på datamaskiner med et operativsystem fra Microsoft, når du sletter en snarvei, sletter du ikke selve programmet, men på en Macbook er det omvendt:
Avinstallere et program på Mac OS
Applikasjonsinnstillinger og støttefiler. Det er to steder på harddisken din: begge er der programmene lagrer innstillingene og støttefilene. Det første biblioteket er på toppnivået på harddisken din, det andre er inne i hjemmemappen. For fullstendig fjerning programvare elementer må fjernes fra disse stedene.
Å avinstallere programmer på en Mac er ikke en så åpenbar prosess som det ser ut ved første øyekast. Og alt fordi i macOS, i motsetning til iOS, er det mulig å installere programvare ikke bare fra den virtuelle applikasjonsbutikken App Store, men også programmer lastet ned fra nettsidene til utviklerne selv.
Slik fjerner du apper fra Mac (macOS) lastet ned fra Mac App Store
Slik fjerner du programmer fra Mac (macOS) som ble lastet ned fra andre kilder (utviklernettsteder osv.)
Det er flere måter for dette formålet - du kan slette applikasjonen og alle tilknyttede filer manuelt eller bruke spesielle tjenester (anbefales). I instruksjonene nedenfor vil vi se på begge metodene.
Note. For å starte, bruk spesielle programmer for å fjerne applikasjoner.
Før du avinstallerer et program manuelt, prøv å bruke et avinstalleringsprogram hvis det følger med programmet du vil avinstallere. For eksempel kommer OnyX-applikasjonen lastet ned fra utviklerens nettsted med et avinstalleringsprogram som kan startes fra menyen Hjelp.

For noen programmer kan avinstalleringsprogrammet lastes ned fra Internett. Noen ganger er avinstalleringsprogrammet i et ".dmg"-bilde sammen med selve programfilen.
Metode 1: Slik fjerner du programmer på Mac (macOS) ved hjelp av det innebygde verktøyet (bare macOS 10.12 og nyere)
Starter fra macOS Sierra Apple-utviklere har introdusert et verktøy som lar deg administrere informasjon sentralt på Mac-en.
1. Åpne menyen → Om denne Mac-en.

2. Gå til fanen "Hvelv".
3. Trykk på knappen "Administrer...".

4. Til venstre sidemeny velg seksjon "Programmer".
5. For å slette et program, flytt markøren til navnet og et kryss vises til høyre for det. Klikk på den. Alle!

Dessverre fjerner ikke standardverktøyet alle "haler" av avinstallerte applikasjoner. Prosessen med å fullstendig fjerne programmer er beskrevet nedenfor.
Metode 2: Slik avinstallerer du programmer og tilhørende filer manuelt
1. Dra applikasjonen til "Kurv".

Vanligvis er applikasjoner plassert i mappen "Programmer", ellers bruk Spotlight-søk eller Finder for å finne applikasjonen. Velg programmet du vil fjerne og flytt det til "Kurv". I vårt eksempel denne applikasjonen WiFi-skanner.
Ved første øyekast ser det ut til at du sletter bare én fil, men i virkeligheten er det flere. For å vise filer, høyreklikk på programikonet og velg "Vis pakkeinnhold".


Avhengig av programmet, må du kanskje skrive inn et administratorpassord for å fjerne det fullstendig fra "Kurver". Nå enten høyreklikk på ikonet "Kurver" og velg alternativet "Tøm søppel", eller åpen "Kurv", klikk på "Klar" i øvre høyre hjørne, og bekreft deretter handlingen.

Selv om hovedprogrammet allerede er slettet, forblir de tilknyttede filene som cache, rammeverk og plist-filer på Mac-en. Du kan bli kvitt dem ved å bruke mappen "Bibliotek".
2. Slett app-relaterte filer via mappe "Bibliotek".
Alle applikasjonsressurser (filer som kreves for deres riktig drift) ligger i mappen "Bibliotek" på harddisken din. Dessverre, i versjoner utgitt etter macOS X 10.7, bestemte Apple seg for å skjule denne mappen, så du må låse den opp før du kan gjøre noe annet. Åpne Finder, klikk på fanen "Overgang" i menylinjen, trykk og hold nede ⌥Option (Alt)-tasten for å ringe "Biblioteker". Klikk deretter på mappen.

Til mappe "Bibliotek" Du kan også gå ved å bruke menyen "Overgang" → "Gå til mappe" i Finder-menylinjen. Skriv deretter inn linjen ~/Libraries/ i feltet som vises og klikk OK.

I en mappe "Bibliotek" Du vil se en rekke undermapper, hvorav flere vil inneholde filer relatert til den fjernede applikasjonen. Åpne hver undermappe og se etter filer knyttet til programmet (det kan hende du må gjøre denne prosessen i rotbiblioteksmappen på din Macintosh HD).

Oppmerksomhet! Sletting av filer som ikke er knyttet til applikasjonen din kan forstyrre funksjonaliteten til andre applikasjoner (senke dem, slette informasjon osv.), så slett filer med forsiktighet.
Hvis det er for mange mapper, vil det ta litt tid å finne de du trenger. For å spare tid, her er en liste over mapper som kan inneholde filer knyttet til eksterne applikasjoner:
- Applikasjonsstøtte
- Cacher
- Containere
- Rammer
- Preferanser
- Lagret applikasjonstilstand
- WebKit
Nedenfor er filene knyttet til WiFi Scanner-appen som ble værende på Mac-en etter at den ble avinstallert.

Som nevnt ovenfor kan det ta mye tid å sjekke hver mappe, men heldigvis finnes det en enklere metode.
3. Bruk søkefunksjonen i en mappe "Bibliotek".
I stedet for å gå manuelt gjennom hver mappe, skriv inn navnet på applikasjonen i søkefeltet, som er plassert øverst til høyre i Finder. Filer som inneholder navnet vil vises på skjermen denne applikasjonen, hvis ved siden av alternativet "Søk" alternativet aktivt "Bibliotek".

Den beskrevne metoden kan også brukes til å søke etter filer med navnet på et program på Mac (men ikke i "Bibliotek"). I dette tilfellet må du velge alternativet "Denne Mas" ved siden av "Søk".
Hvis du ikke helt forstår hvilke filer som må slettes og hvilke som ikke bør berøres, er det bedre å bruke programmer spesialdesignet for dette formålet, for eksempel CleanMyMac. Ellers risikerer du å forstyrre andre applikasjoner.
Siden Mac OS X ikke har systemregisteret, er prosessen med å avinstallere programmer her vesentlig forskjellig fra avinstalleringsalgoritmen som brukes i Windows.
Fjerning av programmer i Windows skjer i Kontrollpaneler, mens Apple-systemet ikke har en slik mulighet. Programmer her blir rett og slett sendt til papirkurven, men problemet er at noen programfiler blir ikke slettet, og over tid vil de rote opp , eller . Det er mange alternativer for å fjerne programmer, i denne artikkelen vil vi tilby noen av dem.
På den enkleste måten Mange vurderer å bruke Launchpad for å avinstallere programmer i Mac OS X. I dette tilfellet, husk at dette kun er mulig for programmer lastet ned fra Mac App Store. Sletting av en applikasjon gjøres ved å dra den med markøren til papirkurven eller ved å trykke og holde inne grafisk bilde applikasjon som skal slettes – applikasjonsikoner begynner å vibrere, og muligheten for å slette dem vil bli indikert med et kryss. Alt du trenger å gjøre er å klikke på krysset og applikasjonen blir trygt fjernet. Det anbefales at du tømmer papirkurven etter sletting.
Vennligst ranger:
Standardprosessen for å slette programvare på mac OS er forskjellig fra Windows. Etter standard sletting av applikasjonen, lagres dens cache-filer osv. på disken og laster datamaskinen. La oss se på 4 riktige metoder for å fullstendig fjerne programmer fra datamaskinen.
I Mac OS, for å bli kvitt programmet, trenger du bare å flytte snarveien til papirkurven. Mac OS har ikke et systemregister, så alle relevante programvarefiler kan forbli på systemet. For å bli kvitt dem fullstendig, må du bruke metodene beskrevet nedenfor.
Metode 1: sletting av applikasjonen via FINDER
Finder er et standardprogram på Mac, nødvendig for å sette opp operativsystemet og finne dokumenter. Den kjører kontinuerlig i bakgrunnen. Med Finder kan du bli fullstendig kvitt alle installert applikasjon i operativsystemet. For å gjøre dette, følg følgende handlingssekvens:
- Nederst på startlinjen er det en Finder-snarvei, åpne den.
- Etter dette vil du bli tatt til kontrollvinduet, velg linjen "Programmer" i venstre kolonne. En liste over programmer og programvarenavn vises på høyre side av mappen.

- Velg fra listen nødvendig fil, som du vil slette og høyreklikk på den. Klikk på "Flytt til papirkurven" i menyen som åpnes.
 Applikasjonen vil bli fjernet fra operativsystemet etter at programvarenavnet forsvinner fra Finder-tabellene. Ledig plass det vil være samme mengde igjen på datamaskinen fordi programvarefilene er i papirkurven.
Applikasjonen vil bli fjernet fra operativsystemet etter at programvarenavnet forsvinner fra Finder-tabellene. Ledig plass det vil være samme mengde igjen på datamaskinen fordi programvarefilene er i papirkurven. - Minimer alle vinduer og høyreklikk på "Trash". I kontekstmenyen velg "Tøm papirkurven".

- Etter dette vil programmet bli slettet helt fra datamaskinen. For å forhindre at midlertidige filer opprettes på dette tidspunktet, må du starte datamaskinen på nytt.
Metode 2: fjerning fra LAUNCHPAD
Launchpad - panel rask tilgang på mac OS. Identisk med skrivebordet i Windows, den inneholder ulike filer bruker.
"Bibliotek" i mac OS er filbehandler. Den inneholder applikasjonsinnstillinger, programmer, filer og data.
For å fjerne programmet må du gjøre følgende:

Metode 3: tredjepartsprogrammer
Bortsett fra standard fjerningsalternativer, er det nesten alltid mulig å bruke eksterne applikasjoner. Programvare for systemrensing kan enkelt lastes ned og installeres på datamaskinen din. La oss se på driften til de mest populære avinstalleringsprogrammene.
Movavi Mac Cleaner
For at denne programvaren skal fungere, må du utføre følgende trinn:

Takket være Movavi Mac Cleaner kan du fjerne og standardapplikasjoner, som ikke er nødvendig for daglig bruk av datamaskin, men tar opp mye plass. For å gjøre dette må du gjøre:

AppCleaner
Et populært og utbredt verktøy for å jobbe med data på Mac-er. For at det skal fungere, må du utføre følgende handlingssekvens:

Det finnes mange gode avinstalleringsprogrammer, men de mest populære er Movavi Mac Cleaner, Clean MyMac og AppCleaner.
Metode 4: innebygd avinstalleringsprogram
Hvis du installerer et program fra en uoffisiell kilde, er det bedre å avinstallere det ved å bruke det medfølgende avinstalleringsprogrammet. Denne filen vises umiddelbart etter installasjon av programmet. Den settes automatisk til fullstendig fjerning applikasjonen og alle dens filer fra datamaskinen din. Rekkefølgen av handlinger vil være som følger:

Innebygde programmer
Det er nok unødvendig firmware i operativsystemet. For å fjerne innebygd (standard) programvare fra systemet, kan du bruke funksjonene spesielle applikasjoner eller operativsystemets kommandolinje. Hvis alt allerede er klart med det første alternativet, siden instruksjonene er beskrevet ovenfor, er ingenting kjent om den andre metoden. Veiledningen vil beskrive hvordan du avinstallerer et program på mac OS ved å bruke "Terminal":

Konklusjon
Denne artikkelen beskriver de riktige metodene for å fjerne programmer fra en Mac OS-datamaskin. Det er flere måter å avinstallere: fra Launchpad, gjennom Finder, ved å bruke tredjeparts programmer, innebygd avinstalleringsprogram, samt kommandolinje. Hvilken metode du skal bruke er opp til deg. Vi håper artikkelen vår vil hjelpe deg med dette.
Video om emnet
Start


