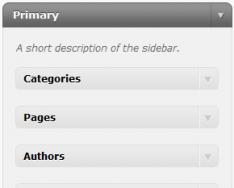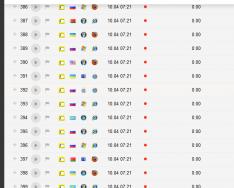Бид фотопопыг хэрхэн суулгах, интерфэйсийн хэлийг өөрчлөх талаар харлаа. Өнөөдөр бид үндсэн командуудыг авч үзэх болно, үүнгүйгээр энэ програмтай бүрэн ажиллах боломжгүй юм.
Adobe Photoshop програмыг хэрхэн эхлүүлэх вэ?
Photoshop програмыг ажиллуул
Эхлэхийн тулд Adobe Photoshop, энэ нь бусад програмын нэгэн адил эхлээд эхлүүлэх ёстой ( эхлүүлэх дүрс нь бараг үргэлж ширээний компьютер дээр байдаг ).
Photoshop програмыг ажиллуул
Зургийг нээх
Photoshop дээр зураг засварлахын тулд тэдгээрийг нээх хэрэгтэй. Үүнийг хийхийн тулд цэс рүү очно уу Файл → Нээх (эсвэл Ctrl + O товчлуурын хослолыг дарж) нээгдэх цонхноос хүссэн зургийг сонго (миний хувьд энэ бол нийтлэлийн төгсгөлд байгаа архиваас авсан photo.jpg зураг юм).

Зургийг нээ
Томруулж байна
Заримдаа зурагнууд хэтэрхий том (дэлгэц дээр бүрэн багтахгүй), заримдаа хэтэрхий жижиг (юу ч харагдахгүй) байдаг.
Ийм тохиолдолд хэрэгсэл болон түүний хэрэгслийн самбар дээрх (үндсэн цэсэн дэх) "нэмэлт товчлуурууд" маш их тусалдаг. Аль товчлуур нь зургийг томруулж, аль нь багасгах нь ойлгомжтой гэж бодож байна.
Зургийг хэд хэдэн удаа томруулж, чанар нь хэрхэн өөрчлөгдсөнийг хараарай. Баригдсан "тоосго"-ыг харж болно битийн зураг- пиксел.

Та мөн зургийг ашиглан томруулж (багасгаж) болно Цэс эсвэл гарын товчлолыг харах Ctrl+ болон Ctrl- тус тус. Эдгээр нь Photoshop програмыг томруулах олон арга замуудын хэдхэн нь юм.
Томруулах
Adobe Photoshop программтай ажиллахдаа мөн дүрсээ хурдан тохируулах чадвартай байх хэрэгтэй бодит хэмжээ. Үүнийг хийх олон арга бас бий. Тэдгээрийн заримыг энд дурдъя:
Зургийн хэмжээг бодит хэмжээгээр өөрчлөх
Зургийг хэрхэн тохируулах вэ хэвлэх хэмжээТа аль хэдийн таамагласан гэж бодож байна. Гэхдээ ямар ч тохиолдолд хэд хэдэн арга зам:
- Хэрэгслийн самбар дээрх "Хэвлэх хэмжээ" товч;
- Харах цэсийг ашиглаж байна :)
Хэвлэх зургийн хэмжээг тохируулна уу
Photoshop интерфейсийн тохируулга
Хамт ажиллаж байхдаа компьютерийн програмуудхэрэглэгч бүр интерфэйсээ өөртөө тохируулдаг: хэрэгслийн самбарыг устгах (нэмэх), байршлыг өөрчлөх гэх мэт. Үүнийг хэрхэн хийх вэ?
Үүнд зориулагдсан Цонх ба Харах цэс
. Бүх хэрэгслийг арилгахыг хичээцгээе.
Энэ нь маш энгийн: Цонхны цэснээс бүх тэмдэглэгээг арилгана уу.
Цонхноос бүх самбар, багаж хэрэгслийг салгана
Цонх нь "нүцгэн" болсон бөгөөд одоо зурагтай юу хийж болох нь тодорхойгүй байна.
Дэлгэц:
- хэрэгслүүд ("төрөл бүрийн товчлуур бүхий тууз" - ихэвчлэн цонхны зүүн талд байрладаг),
- параметрүүд (хэрэгсэлүүдийг тохируулах, тэдгээрийн шинж чанарыг өөрчлөх самбар нь үндсэн цэсний доор байрладаг),
- давхаргууд (Photoshop дээрх бүх ажил нь давхаргууд дээр ажиллахад суурилдаг - хэд хэдэн хичээл дээр бид энэ нь юу болох, юугаар хооллодогийг харах болно),
- навигатор (энэ нь таны зургийн өнгөц зургийг, өөрчлөлтийн дараа хэрхэн харагдахыг харах зорилготой),
- болон хэв маяг (мөн эдгээр нь таны бүтээлийн текст эсвэл бусад объектын харагдах байдлыг өөрчлөхөд зориулагдсан бэлэн загварууд юм).
Эдгээр бүх тохиргоог олж болно Цонхны цэсэнд. Тэд Захирагчийн ажилд маш их тусалж чадна. Та тэдгээрийг олж, харуулах боломжтой Харах цэсэнд .Ажиллахад шаардлагатай хэрэгслүүдээ үзүүлж, өөрт тохиромжтой газар байрлуул
Өнгөт загвар гэж юу вэ?
Одоо бод өнгөт загвар, өөрөөр хэлбэл тоон шинж чанарыг ашиглан өнгө бүтээх арга, зарчим.
Үндсэн гурван өнгөнөөс өөр ямар ч сүүдэр хийж болно гэдгийг хүн бүр мэддэг байх, жишээлбэл, шар + улаан = улбар шар, улаан + цэнхэр = нил ягаан гэх мэт.
Үүнтэй ижил зарчим нь Photoshop дээр өнгийг харуулахад ажилладаг. Өөрөөр хэлбэл, хэд хэдэн үндсэн өнгийг янз бүрийн харьцаагаар авч, "холимог" - бусад өнгө, тэдгээрийн сүүдэрийг ийм байдлаар олж авдаг.

Photoshop дахь үндсэн өнгөт загварууд нь RGB болон CMYK юм.
RGB гэж юу гэсэн үг вэ?
RGB (Улаан-Улаан, Ногоон-Ногоон, Цэнхэр-Хөх) - Энэ бол бүх компьютерийн системд үндсэн загвар болгон ашигладаг өнгөний загвар юм. Photoshop дээрх RGB горимын хувьд зураг засварлах бүх функцууд боломжтой. Хэрэв та компьютер дээр (вэбсайт, танилцуулга, тоглоом гэх мэт) зураг гаргахаар бэлтгэж байгаа бол энэ горимыг ашиглах хэрэгтэй.
CMYK гэж юу вэ?
CMYK (Цэнхэр хөх, ягаан ягаан, шаргал шар, түлхүүр) – энэ загвар нь жинхэнэ хэвлэлийн бэхийг дүрсэлдэг. Цэнхэр, ягаан, шар өнгийн бэх нь хэвлэлийн гурвалсан хэсгийг бүрдүүлдэг боловч тэдгээрийг холих үед төгс хар өнгө авах боломжгүй тул үндсэн бэхийг үндсэн хэвлэх бэхэнд нэмсэн - хар (хэвлэгчтэй хүмүүс үүнийг мэддэг байх гэж бодож байна. гурван өнгийн, хар будаг авдаг 🙂). Энэ загварыг зөвхөн хэвлэхэд ашигладаг тул хэвлэхээсээ өмнө үүн рүү шилжих шаардлагатай бөгөөд RGB горимд зургийг засварлах нь зүйтэй юм.
Adobe Photoshop дээрх горимыг өөрчлөхийн тулд цэс рүү очно уу Зураг → Горим → Хүссэн горимоо сонгоно уу .

Дэлгэцийн горимыг өөрчилж, зураг өөр харагдаж байгаа эсэхийг хараарай.
Гэрэл зургийг хэрхэн хар цагаан болгох вэ?
Өмнөх алхамтай ижил аргаар, Та хар цагаан зураг авах боломжтой юу? – саарал өнгийн горим (гэхдээ энэ нь танд өнгөт бэх хэрэггүй гэдэгт итгэлтэй байгаа эсвэл принтерийн өнгөт хайрцаг дууссан бол өнгөт туршилт хийх өөр аргууд байдаг, учир нь энэ горим нь өнгөт өгөгдлийг устгадаг бөгөөд дараа нь сэргээх боломжгүй юм. RGB горимыг буцаах).
Дэлгэцийн горимыг Саарал өнгөтэй болгож өөрчил.
Зургийн нягтрал гэж юу вэ?
Зургийн өөр нэг шинж чанар Нарийвчлал нь нэг инч дэх цэгүүдийн тоо (пиксел) юм.
Үүний дагуу нарийвчлал өндөр байх тусам файлын хэмжээ том болно. Гэхдээ нарийвчлал нэмэгдэх тусам зургийн чанар сайжирч байна уу?
Энэ нь бүхэлдээ үнэн биш юм.
Зургийг бэлтгэх зорилгоос хамааран тэдгээрийг хэд хэдэн бүлэгт хувааж болно.
- дэлгэц дээр харуулах (танилцуулга, вэб хуудас, хөдөлгөөнт дүрс, видео)- 72 ppi эсвэл 96 ppi нарийвчлалтай ийм зургийг бэлтгэх нь зөв гэж тооцогддог;
- принтер дээр хэвлэх үедтүүний нягтралыг харгалзан үздэг - нэг инч тутамд харуулах цэгийн тоог (лазер ба бэхэн принтер 600-аас 1200 dpi нарийвчлалтай). Принтерийн техникийн нягтрал ба зургийн нарийвчлалын харьцаа 4 дахин ялгаатай байна. Өөрөөр хэлбэл, принтерийн техникийн нягтрал нь 800 dpi бол хэвлэсэн зураг нь 200 ppi нарийвчлалтай байх болно.
Үүний дагуу принтер дээр хэвлэхийн тулд та 150-300 ppi нарийвчлалтай зураг бэлтгэх хэрэгтэй. - хэвлэх үйлдвэрт полиграфик хэвлэх зориулалттайЗураг нь 300 ppi нягтралтай байх ёстой.
Энэ нь зураг үүсгэх үед (Файл → Шинэ)та нэр, зургийн хэмжээ, нягтрал, өнгөний горимыг зааж, дэвсгэрийн өнгийг сонгох хэрэгтэй.

Үүсгэх шинэ баримт бичигхэвлэх, зургийн стандарт хэмжээ ( хөрөг чиг баримжаа) болон ил тод дэвсгэртэй
Photoshop дээр хоёр цонхыг нэгэн зэрэг хэрхэн нээх вэ?
Чи мэдэх үү хоёр цонх нээх. Тэдгээрийг нэгэн зэрэг харахын тулд цэсийг ашиглана уу Цонх → Зохицуулах → Мозайк. Хэрэгсэл "Хөдөлгөөн" Зургийг шинэ (хоосон) баримт бичиг дээр "чирээд" зөв газарт нь байрлуул (үүнийг хийхийн тулд хулганаар зургийг "барьж" зөв газар чирээд дараа нь хулганаа суллах хэрэгтэй) .
Таны руу шилжүүлэх шинэ файлзурж, зөв газарт нь байрлуул.
Adobe Photoshop дээр зураг хадгалах
Зургийг хадгалахын тулд хадгалах цонхонд ( цэс File → Save as... эсвэл Ctrl+S ) хүссэн нэр, файлын төрлийг (.jpg, .png, .gif гэх мэт) зааж, байршлыг хадгалах. Хэрэв та энэ зургийг хэзээ нэгэн цагт засах гэж байгаа бол үүнийг Photoshop .psd форматаар хадгалах хэрэгтэй.
"Шинэ" зургаа .png болон .psd гэсэн хоёр форматаар "Хичээл 1" (хоёр файл) болгон хадгална уу.
Adobe Photoshop cs5 нь цонхны харагдах байдлыг хурдан тохируулах самбартай: масштаблах, захирагч нэмэх / хасах, чиглүүлэгч, цонхыг цэгцлэх гэх мэт. -Би үүнийг маш тохиромжтой гэж бодож байна.

Энэ нь хичээлийг дуусгаж байна. 🙂
Дараагийн хичээлээр бид зургийн хэсгүүдийг хэрхэн сонгох, сонголттой ажиллах талаар авч үзэх болно.
1. Та Alt товчийг дараад L товчийг 3 удаа дарснаар одоогийн давхаргыг устгаж болно.
2. Move Tool-тэй ажиллахдаа объектын аль нэг хэсэг дээр дарж Ctrl товчийг дарж дурын давхаргыг сонгож болно.
3. Аль ч палитр цонхны дээд цэнхэр талбар дээр давхар товших нь түүнийг буулгана.
4. Саарал дэвсгэр дээр давхар товшиж файл нээх харилцах цонх, Shift+ давхар товшилтоор Adobe Bridge хөтөч нээгдэнэ.
5. Зургийн эргэн тойрон дахь саарал дэвсгэрээс залхаж байна уу? Будаг хувин хэрэглүүрийг (хувин) аваад, Shift товчийг удаан дарж саарал дэвсгэр дээр товшвол энэ нь таны сонгосон өнгө болгон хувиргах болно.
6. Бүх давхаргыг сонгохын тулд Alt+Ctrl+A товчийг дарна уу.
7. малгайны түгжээтаны курсорыг илүү тод загалмай болгон өөрчлөх болно.
8. F товчийг дарснаар та 3 өөр дэлгэцийн горимоос сонгож ажлын талбараа том харагдуулах боломжтой.
9. Бийр эсвэл харандаагаар шулуун шугам зурахын тулд эхлэх цэг дээр нэг товшилт хийж, төгсгөлд нь Shift+click товчийг удаан дарна уу.
10. Ctrl товчийг дарснаар аливаа хэрэгслийг барьж байхдаа Move Tool (Move) болгоно.
11. Ctrl+Alt+товшиж зургийн хуулбарыг үүсгэж, хулганын хөдөлгөөний чиглэлд шилжүүлнэ.
12. Space (Space) товчийг дарснаар аливаа хэрэгслийг барьж байхдаа Hand Tool (Hand) болгоно.
13. Ctrl+Space+товч томруулж, Alt+Space+товч томруулна.
14. Ctrl болон "+" эсвэл "-" товчийг дарснаар зургийн масштаб хувь хэмжээгээр өөрчлөгдөнө.
15. Хэрэв та Alt товчийг дарж Eyedropper Tool (Pipette) ашигладаг бол энэ нь танд дэвсгэр өнгөний өнгөний дээж авах боломжийг олгоно.
16. Tool Measure Tool (Ruler) - шугам зурж, дараа нь Alt товчийг дараад эхний төгсгөлөөс өөр шугам үүсгэнэ - энэ нь тэдгээрийн хоорондох өнцгийг тодорхойлоход тусална.
17. Ctrl+Alt+Z, Ctrl+Shift+Z товчлуурын хослолыг ашиглан хэд хэдэн үйлдлийг буцаах, дахин хийх.
18. Alt+Backspace болон Ctrl+Backspace нь зургийг урд болон дэвсгэр өнгөөр тус тус дүүргэнэ. Shift+Backspace нь зураг дүүргэх харилцах цонхыг нээнэ. Alt+Shift+Backspace болон Ctrl+Shift+Backspace нь зургийг урд болон дэвсгэр өнгөөр тус тус дүүргэх боловч тунгалаг хэсгийг ил тод үлдээх болно.
19. Хэрэв та Alt товчийг удаан дарж Ctrl + T товчлуурын хослолыг ашиглан үнэгүй хувиргалтыг дуудвал объектын хуулбар дээр хийгдэнэ. Ctrl+Shift+T нь сүүлийн үеийн өөрчлөлтүүдийг дахин хийнэ.
20. Crop хэрэглүүрийг ашиглан зотон даавууны хэмжээг хялбархан нэмэгдүүлж, даавууны гадна талд сунгаад OK дарна уу.
21. Ctrl+J нь одоогийн давхаргын хуулбарыг үүсгэнэ.
22. Ctrl+Shift+E нь харагдах бүх давхаргыг нэг болгон, Ctrl+Shift+Alt+E нь харагдах давхаргуудын хуулбарыг нэг болгон нэгтгэнэ. шинэ давхарга.
23. Marquee Tool (Selection) ашиглахдаа Alt товчийг удаан дарж эхлэх цэгийг сонгосон хэсгийн төв болгоно.
24. Сонголтыг цуцлах бол Ctrl+D, дахин сонгох бол Ctrl+Shift+D.
25. Marquee хэрэглүүрээр сонголт хийхдээ сонголтыг зөөхийн тулд Space товчийг дарж, сонголтыг үргэлжлүүлэхийн тулд суллана.
26. Shift болон "+" эсвэл "-" товчийг дарснаар давхаргын холих горимыг: Normal, Dissolve, Multiply, Screen, Overlay болгож өөрчилнө.
27. Хэрэв Brush хэрэгсэл эсвэл өөр аль нэгийг сонгосон бол гар дээрх харгалзах дугаарыг дарж давхаргын ил тод байдлыг өөрчилж болно.
- нэг тоо дарж
- илүү нарийвчлалтай % ил тод байдлыг тохируулах [7, дараа нь 2-ыг барина, үр дүнд нь 72% өгнө].
28. Alt товчийг дараад давхаргын палитр дахь давхаргын дүрсний хажууд байгаа нүдний дүрс дээр дарж одоогийнхоос бусад бүх давхаргыг нууна.
29. Өнгөний дээжийг зөвхөн Photoshop дээрх зургаас авахаас гадна програмаас гадуур авч болно. Photoshop-ын цонхыг багасгаж, өнгийг нь тодорхойлохыг хүсч буй зургаа харж, Eyedropper Tool (Pipet) аваад Photoshop дотор дарж, суллахгүйгээр цонхны гадна авчрах болно.
30. Давхаргыг сонгоод Alt товчийг дараад дээд ба одоогийн давхаргын хоорондох хил дээр дарж Clipping Mask үүсгэх, өөрөөр хэлбэл. Дээд давхарга нь доод давхаргад харагдах ба доод давхарга нь маскыг орлуулах болно.
31. Давхаргын палитр дээрх "Шинэ давхарга үүсгэх" товчийг Alt товчлуур дээр дарж шинэ давхаргын тохиргоотой харилцах цонх гарч ирнэ.
32. Давхаргыг сонгоод Alt товчийг дарж давхаргын палитр дээрх хогийн сав дээр дарна уу. давхаргыг нэмэлт асуултгүйгээр арилгах болно. Хүссэн газраасаа ил тод байдлыг сонгох, Сувгууд таб руу очоод Ctrl + "Шинэ суваг үүсгэх" товчийг дарна уу, өөрөөр хэлбэл. Альфа суваг нь зөвхөн сонгосон хэсэгт үүснэ.
33. Файл > Автоматжуулах > Contact Sheet II - нээсэн файл бүрт жижиг урьдчилан харах боломжтой Энэ мөч Photoshop дээр тусдаа баримт бичигт дараалан гарын үсэг зурна уу.
34. Тохиргооны Move Tool нь товшилтын байршлаас хамааран "Auto Select Layer" давхаргыг автоматаар сонгох сонголттой.
35. Зөөх хэрэглүүртэй ажиллахад Alt+Shift+ дарж өөр өөр давхаргад байрлах зургийн төрөл бүрийн объектууд дээр хулганы баруун товчийг дарснаар эдгээр бүх давхаргууд сонгогдоно.
36. Сүлжээтэй ажиллахдаа Сүлжээний масштабууд байрлах зүүн дээд буланг чирж, тэдгээрийн лавлах цэг нь хулганы товчийг сулласан газар болно. Дээд буланд давхар товших нь лавлах цэгийг анхны байрлал руу нь буцаана.
37. Үзэгний хэрэгслээр зам үүсгэсний дараа Ctrl + Shift + H хослолыг ашиглан нуух / дахин харуулах боломжтой.
38. Товчлуураар жолоодох нь хулганаас илүү үр дүнтэй байдаг.
Нүүр хуудас = зүүн дээд буланд гүйлгэх
Төгсгөл = баруун доод буланд гүйлгэ
PageUp = нэг хуудас дээш гүйлгэх
PageDown = нэг хуудас доош гүйлгэх
Ctrl+PageUp = нэг хуудас зүүн тийш гүйлгэх
Ctrl+PageDown = нэг хуудас баруун тийш гүйлгэх
Shift+PageUp = 10 пиксел дээш гүйлгэх
Shift+PageDown = 10 пикселээр доош гүйлгэх
Ctrl+Shift+PageUp = зүүн тийш 10 пиксел гүйлнэ
Ctrl+Shift+PageDown = 10 пикселээр баруун тийш гүйлгэ
39. Ctrl+Tab нь таныг өөр өөр зургийн цонхнуудын хооронд шилжүүлнэ.
40. F12 нь зургийн хамгийн сүүлд хадгалагдсан үеийн байдлыг буцаана.
41. Сувгуудад зориулсан халуун товчлуурууд: RGB, CMYK, индексжүүлсэн өнгө
Ctrl+"~" = RGB
ctrl+1 = улаан
ctrl+2 = ногоон
ctrl+3 = цэнхэр
Ctrl+4 = өөр зам
Ctrl+9 = өөр зам
Ctrl+"~" = CMYK
Ctrl+1 = цайвар ногоон
Ctrl+2 = ягаан улаан
Ctrl+3 = цэнхэр
ctrl+4 = хар
Ctrl+5 = өөр зам
Ctrl+9 = өөр зам
Ctrl+1 = индексжүүлсэн
Ctrl+2 = өөр зам
Ctrl+9 = өөр зам
42. Navigator палитр дээр Ctrl товчийг дарснаар та улаан тэгш өнцөгтийг сунгаж, ингэснээр дүрсийг томруулж болно.
43. Alt товчийг дараад түүхийн аль нэг алхам дээр дарна уу. алхамыг хуулбарлах болно.
44. Alt товчийг дараад нэг үйлдлээс нөгөө үйлдэл рүү алхам чирж, үйлдлийн хуулбарыг аваарай.
45. Lens Flare шүүлтүүрт (Filter > Render > Lens Flare) урьдчилан харах цонхон дээр Alt + товчийг дараад яг координатыг тохируулж болно.
46. Shift+Alt товчийг дарснаар объектыг төвөөс –– пропорциональ байдлаар хувиргана.
47. Хэрэв танд Move Tool сонгогдсон бөгөөд ямар нэг зүйлийг хуулахыг хүсвэл Alt товчийг дараад зургийг чирнэ үү. Shift+Alt товчийг дарснаар объектыг Grid гарын авлагын дагуу хялбархан хөдөлгөж болно.
48. Хэрэв та сканнердсаны дараа давхрага эсвэл ирмэгийг тэгшлэхийг хүсвэл Хэмжих хэрэгслийг (Захирагч) авч, муруй дагуу шугам зураад, дараа нь Image> Rotate Canvas> Random гэсэн хэсэгт очно уу, Photoshop эргүүлэх өнцгийн утгыг орлуулах болно. өөрөө, энэ нь OK дарж, зураг эргэлдсэн хэвээр байна.
49. Хэрэв та Illustrator дээр ямар нэгэн зүйл бүтээж, Photoshop-д хуулж, буулгавал тэр ямар хэлбэрээр буулгахыг асуух болно: pixel эсвэл Shape.
50. Дүрмийн самбарыг харуулахын тулд Ctrl+R дарна уу.
51. Зургийг голчтой болгохын тулд Ctrl+A, Ctrl+X, Ctrl+V.
52. Ctrl+E нь одоогийн давхаргыг доод давхаргатай нэгтгэнэ.
53. Хэрэв Brush Tool сонгогдсон бол та [ ба ] товчлууруудыг ашиглан сойзны диаметрийг хянах боломжтой.
54. Томруулах хэрэглүүрийг давхар товшиход зургийн масштаб 100% болох ба Hand Tool дээр дүрсийг дэлгэцийн талбар хүртэл сунгана.
55. Тексттэй ажиллах:
Ctrl+H нь сонгосон тэмдэгтүүдийн сонголтыг нуух болно.
Хэрэв танд тэмдэгт сонгогдсон бол үсгийн төрлийг сонгох талбар дээр товшоод гар дээрх сумыг ашиглан үсгийн төрлийг сонгох боломжтой.
Alt+зүүн эсвэл баруун сум тэмдэгт хоорондын догол мөрийг 10 болгож өөрчилнө.
Ctrl+Alt+зүүн эсвэл баруун сум нь тэмдэгт хоорондын догол мөрийг 100 болгож өөрчилнө.
56. Ctrl+Alt+T нь хувиргах объектын хуулбарыг үүсгэнэ.
57. Ctrl+Alt+Баруун, Зүүн, Дээш, Доош сум нь одоогийн давхаргыг хуулж аваад 1px-ээр зөөнө.
58. Идэвхтэй давхаргыг Alt+[ эсвэл ] товчлуураар солино.
59. Идэвхтэй давхаргыг Ctrl+[ эсвэл] товчлуураар дээш доош хөдөлгөнө.
60. Сүлжээний хөтөчийг нуухын тулд Ctrl+ дарна уу
61. Ctrl+[нэмэх товч] томруулж, Ctrl+[хасах товчлуур] жижигрүүлнэ. Ctrl+Alt+[нэмэх товч] нь Ctrl+Alt+[хасах товчлуур] цонхны масштаб болон хэмжээг нэмэгдүүлэх болно.
62 Polygonal Lasso хэрэглүүрийг ашиглан Backspace товчийг дарж сүүлийн алхамыг буцаана.
63. Урд болон дэвсгэр өнгийг солихын тулд X товчийг дарна уу.
64. D товчийг дарж урд болон дэвсгэр өнгөний тохиргоог анхдагч хар цагаан болгож тохируулна уу.
65. F5 товчийг дарж Brushes палитр гарч ирнэ.
66. Layers палитрыг харуулахын тулд F7 товчийг дарна уу.
67. Ctrl+ дарж давхаргын өнгөц зураг дээр дарж давхаргын контентын сонголтыг үүсгэнэ.
68. Хэрэв та давхаргын маскын агуулгыг харахыг хүсвэл Alt товчийг дараад давхаргын маск дээр дарна уу.
69. Давхаргын маск дүрс дээр Alt + дарахад хар маск үүснэ.
70. Polygonal Lasso хэрэгслийг ашиглахдаа Shift товчийг дарж 45 градусын алхмаар өнцгөөр шулуун шугам үүсгэнэ.
71. Үзэгдэх хэсгийг шүүрч авахын тулд гүйлгэхийн тулд сонгох горимд (V) дарагдсан зайг ашиглана.
72. Ctrl+Shift+N шинэ файл үүсгэх бөгөөд харилцах цонх гарч ирнэ; Ctrl+Shift+Alt+N нь ажлын файлд шинэ давхарга үүсгэнэ.
73. Сойзнууд руу буцаж очиход [ ба ] товчлуурууд нь сойзны диаметрийг багасгаж, нэмэгдүүлэх бөгөөд Shift+[ эсвэл ] нь сойзны хатуулгийг өөрчилнө.
74. Alt товчийг дарж Шатаах хэрэгслийг Dodge хэрэгсэл болгох ба эсрэгээр.
75. Stamp Tool нь зургийн хэсгүүдийг хувилдаг (Alt+ дарж хуулж авах хэсгийг тодорхойлно). Хэрэв танд Photoshop дээр хэд хэдэн зураг нээлттэй байгаа бол энэ нь бас ажилладаг бөгөөд бусад зургуудаас дурын хэсгийг хувилах боломжтой, зүгээр л дэлгэцэн дээрх харагдах хэсэгт байгаа зургуудыг байрлуул.
76. Давхаргын өнгөц зураг дээр Ctrl+товшиж тухайн давхарга дээрх объектын сонголтыг үүсгэнэ. Хэрэв та олон давхаргад 1-ээс олон объект сонгох шаардлагатай бол Shift товчийг дарна уу.
77. Палеттуудыг нэг болгон нэгтгэхийн тулд аль нэг табын табыг нөгөө палитр руу чирээд өөр таб руу чирэхэд тэр нь хөдөлнө.
78. Текст үүсгэх үед Enter дарснаар үүсгэнэ шинэ мөрбичиж дуусгахын тулд тоон товчлуурын Ctrl+Enter эсвэл Enter товчийг дарна уу.
79. Та давхаргыг Photoshop дээрх өөр дурын нээлттэй зураг руу шилжүүлж болно, i.e. давхаргын хуулбар үүснэ. Чирэх үедээ Shift товчийг дарснаар давхаргын агуулга яг голд нь наасан болно.
80. Шинэ баримт бичиг үүсгэх Photoshop-ын хэмжээ 500x500px, шинэ давхарга үүсгээд, Brush Tool-ийг аваад, дурын диаметртэй стандарт дугуй сойз сонгоод дээд хэсэгт нь цэг тавь (байрлал нь 12 цагтай адил). Ctrl+Alt+T товчийг дарснаар тухайн цэгийн хуулбарыг үүсгэж, хувиргах боломжийг олгоно. Өөрчлөгдсөн объектын голд байгаа цэгийг чирж, дүрсний төвд яг тохируулж, дээд талд нь 30 градус эргүүлэх өнцгийг оруулаад OK дарна уу. Одоо заль мэхийн хувьд - Ctrl+Shift+Alt+T товчийг 10 удаа дарвал юу болохыг харах болно.
81. Хэрэгслийн мөр эсвэл палитруудын ойролцоох дээд талын цэнхэр талбар дээр Shift+товшиж цонхны хажуугийн хүрээ рүү зөөнө.
82. Давхаргын палитр ашиглахгүйгээр давхаргын бүлгийг хэрхэн сонгох вэ? Бид 81-р цэгээс нэг давхаргыг хэрхэн сонгохыг мэддэг бөгөөд та Ctrl + Shift дарж, өөр давхарга дээр байрлах объектын хэсэг дээр дарснаар бүлэгт өөр давхарга нэмж болно.
83. Та давхаргын палитр дээрх хогийн савны дүрс дээр чирээд л хэд хэдэн давхаргыг нэг дор устгаж болно. Бид 82-р алхамаас бүлгийг хэрхэн сонгохыг мэднэ.
84. Хэрэгслийн мөр болон палитрыг нуухын тулд Tab товчийг дарахад Shift+Tab нь зөвхөн палитрыг нууна.
85. Шүүлтүүрийг хэрэглэсний дараа Shift+Ctrl+F товчийг дарж Fade функцийг ашиглан түүний эффектийг зөөлрүүлж болно.
86. Та давхаргын маскыг Alt товчийг дарж өөр давхарга руу чирж хуулж болно.
87. Сүлжээний босоо чиглүүлэгчээс Move Tool-ийг сонгон, Alt товчийг дараад хөтөч дээр дарснаар хэвтээ чиглүүлэгчийг хялбархан авах боломжтой. Мөн эсрэгээр.
88. Save for Web ашиглан баримтыг хадгалахад тухайн баримт бичгийн талаарх мэдээлэл алдагдсан тул мэдээллийг хадгалахын тулд Save As ашиглана уу.
89. төлөө шилдэг байгууллагадавхарга - Ctrl+G дарж сонголтуудыг бүлэглэнэ.
90. Дүрмийн самбарыг харуулахын тулд Ctrl+R дарна уу
Курсын тусламжтайгаар зургаа хурдан, үр дүнтэй боловсруулах талаар суралцаарай "Photoshop дээр А-аас Я хүртэл хурдан зураг засварлах"Хичээлийн холбоос:
Олон хүмүүс гэрэл зураг авах, засварлах дуртай гэдгийг би сайн мэднэ. Маш их зүйлийг агуулсан доорх нийтлэлийг уншина уу ашигтай засвар хийх техник, энэ нь танд ямар ч зурагнаас чихэр хийх боломжийг олгоно. Нийтлэлийг хоёр хэсэг, өнөөдөр эхний хэсэг болгон нийтлэх болно
1) Байгалийн гэрлийн олшруулалт
Нарны гэрэл нь бүтэц үүсгэдэг. Эдгээр нь хоёулаа сүүдрийн талбайнууд бөгөөд түүний хөндлөнгийн оролцоогүйгээр гэрэлтэх боломжтой газрууд юм. Зурган дээрх гэрлийн эрчмийг ямар нэгэн байдлаар хянахын тулд та энэ аргыг ашиглаж болно.
Ctrl+Shift+N гэсэн шинэ давхарга үүсгээд Color Dodge 15% болгож тохируулна уу. Одоо сойз, дусаагуур ашиглан (зүгээр л Alt дээр дарж) өнгийг бага зэрэг тааруулж үзээрэй.

Тиймээс та зөвхөн гэрлийг төдийгүй өнгөт gamut-ийн ханалтыг нэмэгдүүлж, илүү бодитой үр дүнд хүрч чадна.

2) Хэт улаан туяаны симуляци
File-Browse In Bridge - мөн манай зургийг нээнэ үү PC-Open in Camera raw.
Гулсагчийг хөдөлгөж зургаа засна уу. Дараа нь HSL/Grayscale таб руу очоод "Convert to Grayscale"-г сонгоод цэнхэр -85, ногоон +90, шар +20 гэж тохируулна уу.
Одоо тэнгэр бараг хар болсон ч бутнууд нь цагаан болжээ. Та үр тарианы эффектийг нэмж болно - "Эффект" таб дээр тоо хэмжээ нь 15, хэмжээ нь 20, бөөрөнхий байдал нь 80 байна. Мөн vinyetting (Vignette) нэмнэ - -30 хэмжээ, 40 дунд цэг, -35 дугуй.

3) Түвшин
Түвшингийн тохиргоог хийхдээ өнгөний өнгийг тохируулахын тулд хар, цагаан цэгүүдийг тохируулж болох боловч хамгийн харанхуй, хамгийн цайвар газар хаана байгааг хэрхэн тодорхойлох вэ?
Үүнийг хийхийн тулд New Adjustment Layer > Threshold руу очно уу. Зөвхөн хоёр цагаан толбо үлдэх хүртэл гулсагчийг баруун тийш шилжүүлээрэй. Эдгээр нь хамгийн хөнгөн цэгүүд юм. Тиймээс, Color Sampler хэрэгслийг ашиглан тэнд тэмдэглэгээ хийнэ үү.
Бид гулсагчийг зүүн тийш шилжүүлэх замаар ижил зүйлийг хийдэг - ингэснээр бид хамгийн харанхуй хэсгийг авдаг.
Одоо төвийг сахисан саарал өнгийг олъё. Босго тохируулах давхарга болон зургийн давхаргын хооронд шинэ хоосон давхарга нэмж, 50% саарал өнгөөр дүүргэ. Үүнийг хийхийн тулд Засах > Fill (Shift + F5) руу очоод 50% Саарал - холих горимыг сонгоно уу.

Бидний босгыг дахин сонгоод, гулсагчийг зүүн тийш нь хөдөлгөнө үү. Дараа нь - баруун тийш, жижиг хар цэгүүд гарч ирэх хүртэл - эдгээр нь завсрын өнгө юм. Бид гурав дахь тэмдэглэгээг тэнд тавьдаг.
Treshold болон 50% саарал өнгийг арилгана. "Түвшин" гэсэн шинэ тохируулгын давхарга үүсгэ. Нэгдүгээрт, дээд, пипетк
1-р тэмдэглэгээ (харанхуй), сайн, цааш нь тус тус товшино уу.
Бэлэн! Бид сүүдрийн тоог багасгасан.

4) Өнгөтэй ажиллах
"Давхарга" цэс рүү очоод, дараа нь Шинэ тохируулгын давхарга> Өнгө / Ханалт, холих горимыг "Зөөлөн гэрэл" болгож тохируулаад "Өнгөжүүлэх" нүдийг чагтална уу.
Сүүдэртэй тоглоцгооё - жишээлбэл, хүйтэн сүүдэрт зориулж бид тохируулна
өнгө 210,
ханасан байдал 50
хөнгөн байдал 10
мөн дулаахан
өнгө 30
ханасан байдал 30
хөнгөн байдал 5

Нэмж дурдахад та өнгөт будгаар нэмэлт давхарга үүсгэж болно. Шинэ давхарга үүсгэж, өнгөөр дүүргэж, Vivid Light, Opacity 12% холино. Одоо энэ давхаргын маскыг эргүүлнэ, Ctrl + i (ерөнхийдөө үүнийг ил тод болго). Одоо та цагаан сойзоор будаж, зөв газруудад зөв сүүдэр өгч болно.
Хөрөг зураг, дэвсгэр бүтэцтэй ажиллахад маш хэрэгтэй.

5) Дунд өнгөний тодосгогчийг тохируулна уу.
Ландшафтын гэрэл зургийн нарийвчилсан хэмжээг нэмэгдүүлэхийн тулд дунд өнгөний тодосгогчийг нэмэгдүүлэх хэрэгтэй.
Арын дэвсгэрийг шинэ давхарга руу хуулна уу, Filter > Convert for Smart Filters. Дараа нь 3px радиустай Шүүлтүүр > Бусад > Өндөр дамжуулалтыг сонгоно уу. Давхардсан хэв маягийг Overlay болгож өөрчилж, давхаргын шинж чанаруудын цэсийг нээнэ үү.

Эхний градиентийн хувьд This Layer, with Alt(сумыг таслах) утгыг тохируулна уу - 50/100-аас 150/200 хүртэл
Тиймээс бид тодосгогчийг зөвхөн дунд тонноор нэмэгдүүлсэн. Өндөр дамжуулалтын утгыг өөрчлөхийн тулд давхаргын самбар дээр давхар товшино уу.

6) Нар жаргах
Нар жаргах, тэр дундаа далайд бол маш үзэсгэлэнтэй. Та үүнийг дуурайж болно. Үүнийг хийхийн тулд New Fill/Adjustment Layer-Gradient Map руу очоод градиент самбарыг нээнэ үү. Бид ийм градиентийг гаргаж, нэгэн зэрэг зөөлөн гэрлийн горимыг 50% болгож тохируулдаг.

Та үр дүнг нь харж байна!:

7) Инээмсэглэх
Polygon Lasso хэрэгслээр амны эргэн тойрон дахь хэсгийг тоймлон зур. Дараа нь > Өөрчлөх > Өд 10 пикселээр сонгоно. Шинэ давхарга руу хуулж Ctrl+J, Засвар > Хүүхэлдэйн урвуу руу очно уу. Та ийм сүлжээтэй болно.

Сүлжээний хэмжээг өргөтгөх талбараар удирдаж болно дээд самбар. Хөдлөх ёсгүй газруудад цэгүүдийг байрлуул. Та хананд зураг өлгөж байна гэж төсөөлөөд үз дээ. Одоо шилжүүлэх газруудад оноогоо тавьж, шилжүүлээрэй.
Та Ctrl+H дарж сүлжээг нууж болно.
8) Дуслыг тодруул
Унаж буй дуслууд нь үнэхээр үзэсгэлэнтэй дүр төрх бөгөөд тэдгээрийг бага зэрэг өнгөөр засах нь илүүц байх болно. Эсвэл градиент ашиглана уу. Шинэ давхаргын хэв маягийг үүсгэнэ үү - градиент (#772222 (RGB 119, 34, 34) -ээс # 3333bb (RGB 51, 51, 187) хүртэл):


9) Арьсны өнгө
Хэрэв өнгөлгөөний дараа арьс төгс харагдахгүй бол арьсны ерөнхий өнгөнөөс шалтгаалж болно.
Та үүнийг удирдаж болно. Үүнийг хийхийн тулд шинэ давхарга үүсгэнэ Ajustment Layer > Hue/Saturation. Маскийг сонгоод Ctrl + I өнгийг эргүүлж ил тод болгоно.

Одоо бид цагаан сойзоор арьс байгаа газруудад маск зурдаг. Зургийн өнгөний схемээс хамааран бид гулсагчийг тохируулдаг - энд бүх зүйл маш хувь хүн юм. Бидний арьсны өнгө өөрчлөгдөх ёстой, өөр юу ч биш.

10) Арьсны өнгө тааруулах
Бор эсвэл ичих нь гэрэл зургийг сүйтгэж болзошгүй, ялангуяа өөр өөр арьстай хүмүүс ойрхон байвал. Гэхдээ Photoshop-т үүнийг засах хэрэгсэл бий: Өнгө тааруулах.
2 хүн баригдсан, нэгнийх нь арьс тунгалаг улайсан зураг байна гэж төсөөлөөд үз дээ.
Нэгдүгээрт, улаан арьсыг сонгоно уу (жишээ нь, Quick Selection Tool - W). Сонголтыг 10-15px болгож, шинэ давхарга руу хуулна уу.
Дараа нь улаан биш арьсыг сонго. Мөн бид ч мөн адил хийдэг.

Арьсны улаан давхаргыг идэвхжүүлж, Зураг > Тохируулга > Өнгө тааруулах хэсэгт очно уу. Хүссэн үр дүндээ аяыг тохируулахын тулд гулсагчийг ашиглана уу. Эффектийн эрчмийг давхаргын тунгалаг байдлыг ашиглан тохируулж болно)

11) Дуу чимээг багасгах
Дуу чимээ ихтэй зургууд нь ядаргаатай байдаг. Дуу чимээг арилгах нэг арга бол суваг юм.
Давхаргыг хуулбарлаж, сувгийн самбар руу очно уу - бид хамгийн бага дуу чимээтэй сувгийг хүсч байна. Үүнийг хуулж аваад Stylize > Find Edges руу очно уу. Дараа нь Gaussian Blur-ийг 3px-ээр хийнэ.

Одоо Ctrl дарж сувгийн өнгөц зураг дээр дараад RGB горимыг дахин асаана уу. Давхаргын самбар руу буцаж очоод маск үүсгэ.
Давхаргын өнгөц зураг дээрх LC, Шүүлтүүр > Бүдгэрүүлэх > Гадаргууг бүдгэрүүлэх - дараа нь гулсагчийг бидэнд хамгийн тохиромжтой сонголтоор тохируулна уу. Маск нь аюулгүй байдлыг баталгаажуулдаг.
Аргын мөн чанар нь зургийн хамгийн харанхуй газрууд - контурууд нь маскны улмаас хөндөгдөөгүй, бусад бүх зүйлийг бүдгэрүүлдэг.

12) Retro эффект
Layer > New Adjustment Layer > Curves руу очно уу. "Улаан" горим руу шилжиж, сүүдэрт харагдахын тулд гулсагчийг бага зэрэг доош чирж, тодруулсан хэсэгт бага зэрэг дээш чирнэ үү. Ногоонд ч мөн адил. Харин Blue-ийн хувьд бид эсрэгээр нь хийдэг. Сүүдэр нь цэнхэр өнгөтэй болж, тодруулсан хэсэг нь шаргал өнгөтэй болно.

Шинэ давхарга үүсгээд # 000066 гэж бөглөнө үү. Холих горим нь "Хасах". Одоо зургийн давхаргыг хуулж, холих горимыг "Зөөлөн гэрэл" болгож тохируулна уу.
Дахин хэлэхэд та зургийн давхаргуудаа бүлэглэж, хүссэн үр дүнд хүрэх хүртлээ ил тод тоглох боломжтой.

13) Давхаргын тодорхойлолт
Хэрэв та ямар нэгэн нарийн төвөгтэй эвлүүлэг эсвэл загвар дээр ажиллаж байгаа бол давхарга 47 / давхарга 3 хуулбар 2 гэх мэт олон давхаргуудтай байсан байх магадлалтай. Төөрөлдөхгүйн тулд Photoshop-т хэд хэдэн шийдэл байдаг.
Жишээлбэл, хэрэв та Move Tool-ийг сонгоод PC-ийн давхарга дээр дарвал одоогийн давхаргын ард байрлах давхаргуудын жагсаалт гарч ирнэ (хэдийгээр энэ нь тийм ч тохиромжтой арга биш юм - хэрэв олон давхарга, бүлгүүд байгаа бол). , тэгвэл зөвийг нь олоход хэцүү байдаг)

Эсвэл давхарга дээрх Move Tool + Ctrl + LK - таны товшсон давхарга руу шууд шилжих болно.
Хэрэв та давхаргын өнгөц зураг дээр CTrl + LK товчийг дарвал давхаргын бүх агуулга сонгогдох болно.
Хэрэв та давхаргын самбарын баруун дээд буланд байгаа сум дээр товшоод Самбарын сонголтуудыг сонговол тэндээс өнгөц зургийн хэмжээ, өнгөц зургийн загварыг тохируулах боломжтой - бүх контенттой харьцуулахад давхаргыг харуулах эсвэл зүгээр л харуулах боломжтой. давхарга.

14) Нөөцийг хэмнэх
Хэрэв та залгаасуудыг ашигладаг бол Photoshop програмыг ачаалах хугацааг хэрхэн удаашруулж байгааг анзаарсан байх.
Үүнээс зайлсхийхийн тулд Adobe > Adobe Photoshop CS5 санд (эсвэл танд байгаа бүх зүйл) Plugins_deactivated нэртэй хавтас үүсгэж, ховор ашигладаг өргөтгөлүүдээ тэнд шилжүүлээрэй. Дараагийн удаад Photoshop програмыг эхлүүлэхэд илүү хурдан ачаалах бөгөөд залгаасуудыг шаардлагатай үед нь хавтас руугаа буцаах боломжтой.

15) Сепиа
Sepia бол энэ төрлийн сонгодог) Сепиа эффектийг сайжруулахын тулд Layer > New Adjustment Layer > Photo Filter руу очоод 100% нягтралтай Sepia шүүлтүүрийг сонго.

Одоо давхаргын шинж чанарууд руу очоод эхний градиент руу гулсагчийг шилжүүлнэ үү. Тэдгээрийг хуваахын тулд Alt командыг ашиглана уу. Ингэснээр бид тохируулсан болон тохируулаагүй хэсгүүдийн хооронд жигд шилжилтийг олж авдаг. Одоо sepia гоёмсог харагдаж байна.

16) Хавтасыг арилгана
Заримдаа объектууд хүссэн газартаа хүрэхгүй, харин бусад объектод наалддаг нь олон хүнийг бухимдуулдаг. Энэ нь мэдээжийн хэрэг сайн бөгөөд тохиромжтой, гэхдээ заримдаа шаардлагагүй байдаг. Цонхыг арилгахын тулд объектыг чирж байхдаа Ctrl товчийг дарна уу.

17) Нэг объектоос олон сүүдэр
Заримдаа нэг объектоос, жишээлбэл, 3 сүүдэр үүсгэх шаардлагатай байдаг. Үүнийг хийх бүрэн боломжтой. Эхлээд бид нэг сүүдэр гаргадаг. Бид компьютерийн дүрс дээр товшино уу fn - гарч ирэх жагсаалтаас "Ухаалаг объект руу хөрвүүлэх" -ийг сонгоно уу - бидний объект, сүүдэр одоо нэг болсон. Одоо бид үүнээс сүүдэр тусгаж, буцааж Ухаалаг объект болгон хувиргаж чадна.
Нэмж дурдахад би Photoshop-ийн 10 ашигтай заль мэх нийтлэлдээ бичсэнчлэн, та компьютер дээрээ дахин fn товчлуур дээр дарж, давхарга үүсгэхийг сонгосноор сүүдрийг шинэ давхарга болгон хувиргаж болно. Тиймээс та хязгааргүй тооны сүүдэр үүсгэж, тус бүрдээ тус тусад нь эффект хэрэглэж болно.

Тэгээд л болоо! Энэ бол нийтлэлийн эхний хэсэг байсан! Уншсанд баярлалаа! Энэ материал танд хэрэгтэй байсан гэж найдаж байна) Хоёр дахь хэсгийг алдахгүйн тулд, мөн бусад бүх блог материалыг цаг тухайд нь хүлээн авахын тулд та бүртгүүлэх боломжтой эсвэл
»
Ямар ч зураг боловсруулалтыг кино бүтээхтэй харьцуулж болно - үүнгүйгээр та гайхалтай үр дүнд хүрч чадахгүй. Хамгийн энгийн тохиолдолд камер нь хүрээг засдаг. Бид үүнийг анзаардаггүй. Гэхдээ камерын алгоритмууд үргэлж төгс ажилладаггүй. Нэгдүгээрт, камерын чадвар хязгаарлагдмал (тэнд байгаа процессор нь компьютерийнх шиг хүчирхэг биш). Хоёрдугаарт, автоматжуулалт нь таны бүтээлч санааг нарийн урьдчилан таамаглах боломжгүй тул дундаж үр дүнг өгөх болно.
Дашрамд дурдахад, зураг авалтад тохиромжтой нөхцөлд ч зохиолчийн санаанууд үргэлж биелдэггүй. Жишээлбэл, гэрэл багатай үед гэрэл зураг авахдаа бид ихэвчлэн "шуугиантай" хүрээ авдаг. Камер дуу чимээг өөрөө зохицуулж чадахгүй бол би яах ёстой вэ? Энэ тохиолдолд та зураг засварлагч дээр дараах боловсруулалт хийх хэрэгтэй.
Энэ нийтлэлд бид зураг дээрх дуу чимээг хэрхэн арилгахыг танд үзүүлэх болно. Энэ бол зургийг засварлах ажлыг эхлүүлдэг анхны үйлдлүүдийн нэг юм. Бид Photoshop CC дээр ажиллах болно. Бүх дэлгэцийн зургийг мэс заслын өрөөнд авсан macOS систем, гэхдээ дотор цонхны цонхнуудтохиргооны харилцах цонхнууд ижил төстэй харагдаж байна.
Adobe Photoshop дээр дуу чимээг арилгах хэд хэдэн арга байдаг бөгөөд бид хамгийн энгийн хоёрыг авч үзэх болно.
Анхны давхаргыг хуулбарлаж, давхаргын хуулбар дээр дуу чимээтэй бүх үйлдлийг хийхийг зөвлөж байна. Хэрэв залруулга нь маш хүчтэй бол та давхаргын ил тод байдлыг үргэлж бууруулж эсвэл маск нэмж, зургийн тодорхой хэсгүүдийн эффектийг арилгах боломжтой.
Давхаргыг хуулбарлахын тулд гарын товчлолыг ашиглана уу Command+Jэсвэл цэсийн зүйлийг сонгоно уу Давхарга / "давхарга" → Давхардсан давхарга / "Давхардсан давхарга".
RAW хувиргагч дахь дуу чимээг арилгах
RAW хөрвүүлэх үе шатанд та дуу чимээтэй ажиллаж эхлэх хэрэгтэй. Энэ нь нарийн ширийн зүйлийг алдалгүйгээр дээд зэргийн чанартай зураг авах боломжийг танд олгоно. Дашрамд хэлэхэд, заримдаа "цэвэр" боловч бүдэг бадаг, нарийн ширийн зүйлийг олж авахаас илүүтэйгээр зарим нэг чимээ шуугианыг үлдээх нь илүү дээр юм.
Хэдийгээр та аль хэдийн хөрвүүлсэн зураг эсвэл JPEG форматаар зураг боловсруулж байгаа ч Adobe модулийг ашиглаж болно. Raw камерхувиргахад ямар ч зураг дээр маш сайн ажилладаг.
Camera Raw-г ажиллуулахын тулд та RAW файлыг Photoshop дээр нээх эсвэл цэсийн зүйлийг ашиглах ёстой Шүүлтүүр/"Шүүлтүүр" → Камерын түүхий шүүлтүүр/"Камерын түүхий шүүлтүүр".
Adobe Camera Raw дээр дуу чимээг бууруулах хяналт нь таб дээр байдаг Дэлгэрэнгүй / "Дэлгэрэнгүй".

Дуу чимээг ихэвчлэн өнгө (өнгө) ба тод байдал (гэрэлтүүлгийн байдал) гэсэн хоёр бүрэлдэхүүн хэсэгт хуваадаг. Өнгөний бүрэлдэхүүн хэсэг нь олон өнгийн үр тариа хэлбэрээр харагдахуйц байдлаар илэрхийлэгддэг бөгөөд арилгахад маш сайн байдаг. Гэрэлтүүлэгчийн бүрэлдэхүүн хэсэг нь үр тариа юм. Энд тохируулахдаа гол зүйл бол дуу чимээ нь дүрсийг ойлгоход саад болох, дуу чимээтэй ажиллах явцад нарийн ширийн зүйлийг хэт бүдгэрүүлснээс болж гэрэл зураг "хуванцар" болох үеийн тэнцвэрийг олох явдал юм.
Ихэнхдээ зөвхөн өнгөт чимээ шуугианыг арилгахад хангалттай. Гэрэлтүүлгийг үлдээсэн, учир нь энэ нь хальс шиг харагддаг бөгөөд дүрсийг ойлгоход тийм ч их саад болохгүй. Зургийг 100% өсгөх үед дуу чимээ арилгах ажлыг хийж, зургийн бүтэц, хэмжээ дээр үндэслэн бүх параметрийн утгыг сонгох нь зүйтэй.
Одоо Adobe Camera Raw дээрх дуу чимээг арилгахад нөлөөлж болох параметрүүдийг авч үзье.
Өнгөний чимээ:
Өнгө- багажийн цохилтын хүч. Утга нь том байх тусам өнгөт бүрэлдэхүүнд үзүүлэх нөлөө илүү хүчтэй болно. 0 - нөлөөллийн зэрэг нь 0, параметрийг ашиглаагүй.
Өнгөний дэлгэрэнгүй / "Өнгөний мэдээлэл"хэмнэдэг өнгөт дэлгэрэнгүй мэдээлэлхилийн бүс нутагт. Өндөр утгууд нь өнгөт шилжилтийн нарийн, нарийвчилсан ирмэгийг хамгаалдаг боловч өнгөт толбо үүсгэж болно. Доод утгууд нь дуу чимээг илүү сайн зохицуулах боловч өнгө алдахад хүргэдэг. Энэ радиусын гадна байгаа бүх зүйлийг чимээ шуугиан, амьсгал боогдуулах гэж хүлээн зөвшөөрөх болно.
Гөлгөр байдал / "Өнгөний гөлгөр байдал"үлдсэн өнгөт олдворуудыг шийдвэрлэхэд тусалдаг. Хэрэв өнгөт толбо арилахгүй бол утгыг нэмэгдүүлээрэй.
Luma дуу чимээ (өгөгдмөлөөр унтарсан):
Гэрэлтэх чадвар / "Гэрэлтэлт"- нөлөөллийн хүч.
Гэрэлтэлтийн дэлгэрэнгүй- энэ радиусын гадна байгаа бүх зүйл чимээ шуугиан, амьсгал боогдуулах гэж хүлээн зөвшөөрөгдөх болно. Энэ утга бага байх тусам илүү нарийвчлал алдагдаж, зураг илүү зөөлөн болно, гэхдээ илүү их дуу чимээ арилдаг. Энэ параметрийн утгыг нэмэгдүүлэх нь илүү нарийвчлалтай, гэхдээ илүү их дуу чимээг хадгалдаг.
Тодосгогч / "Гэрэлт байдлын тодосгогч"- Нарийвчилсан мэдээллийг хадгалахын зэрэгцээ хилийн бүсэд орон нутгийн тодосгогчийг нэмнэ. Хэрэв та утгыг нэмэгдүүлбэл шуугиан буцаж ирэх боловч зураг илүү тодосгогч болно.
Эдгээр болон бусад олон зургийг засварлах аргуудыг Fotoshkola.net дээрх курст нарийвчлан авч үзэж, тайлбарласан болно.
Дуу чимээг арилгах янз бүрийн үе шатанд 100% хүрээний хэсгүүд энд байна.







Дуу чимээг бууруулах шүүлтүүрээр дуу чимээг арилгах
Дуу чимээг арилгах хоёр дахь арга бол шүүлтүүр ашиглах явдал юм Дуу чимээг багасгах / "дуу чимээг багасгах": Шүүлтүүр/"Шүүлтүүр" → Дуу чимээ / "дуу чимээ" → Дуу чимээг багасгах / "дуу чимээг багасгах".
ISO 12800 хэмжигдэхүүнтэй, дуу чимээ ихтэй зураг авцгаая.

Энэ шүүлтүүр нь хоёр үйлдлийн горимтой: Үндсэн / "Үндсэн" ба Нарийвчилсан / "Дэвшилтэт". Мөн параметрийн блокийн толгой дээрх дүрс дээр дарж параметрийн дурын багцыг урьдчилан тохируулсан хэлбэрээр хадгалах боломжтой. Дараа нь сонгосон тохиргоог цувралын бүх зураг эсвэл ижил ISO утгаар авсан бүх зурагт ашиглаж болно.

Дараах сонголтуудыг энд тохируулах боломжтой.
Зурагтай ажиллахын тулд мэргэжлийн зураг засварлагчийг ихэвчлэн ашигладаг. Adobe Photoshop. Энэ бол нэлээд төвөгтэй програм бөгөөд үүнтэй ажиллах бүх нарийн ширийн зүйлийг сурахад удаан хугацаа шаардагдах боловч зургуудаа хялбар, үр дүнтэй боловсруулахын тулд та хэдхэн үндсэн арга техникийг эзэмших хэрэгтэй. Өгөгдлийг харцгаая заль мэх гэрэл зурагтай ажиллах.
Dodge хэрэгсэл/шатаах хэрэгсэл
Энэ хэрэгслийн гол үүрэг нь зургийн тодорхой хэсгийг гэрэлтүүлэх эсвэл бараан болгох явдал юм. Өөрөөр хэлбэл, энэ хэрэгсэл нь харанхуйлах эсвэл гэрэлтүүлэх "зурдаг". Зөвхөн хоёр үндсэн хэрэгслийн тохиргоо байдаг
"Хүрээ" (Бүс сонгох)
Энэ хэрэгслийг таны зургийн харанхуй, цайвар, төвийг сахисан хэсэгт хэрэглэж болно. Хэрэв та хөрөг зураг боловсруулахдаа харанхуй хэсгийг гэрэлтүүлэхийг хүсвэл горимыг тохируулна уу « Сүүдэр» in « Доджхэрэгсэл"мөн багажийг хүссэн хэсэгтээ түрхэж, зөвхөн харанхуй хэсгийг гэрэлтүүлнэ. Энэ тохиолдолд гэрлийн хэсгүүд өртөхгүй.
« халдвар авах"(Нөлөөллийн хүч)
Гэрэл зургийг боловсруулахдаа энэ нь чухал юм зөв суурилуулалтнөлөөллийн хүч. Хэрэглэх ёсгүй « Доджхэрэгсэл" 100% - сүүдэрт 7-10%, төвийг сахисан хэсэгт 10-20% түрхэж үзээрэй. Энэ тохиолдолд цохилтын хүчийг зураг бүрт тус тусад нь сонгоно.
Хэрэглээний талбар Додж/Шатаахмаш өргөн. Түүний тусламжтайгаар та нүдний цахилдагийг гэрэлтүүлж, үзэгчдийн анхаарлыг нүдэнд төвлөрүүлж чадна. Мөн уг хэрэгсэл нь нүүрний хэлбэр, ялангуяа эрэгтэй хөрөг зургийн шугамыг харлуулж, шанаа, эрүүний зураасанд хэмжээ, тодосгогчийг нэмэхэд ашигладаг бөгөөд энэ нь эрэгтэй царайг илүү хүчтэй, хатуу болгодог. Арын гэрлийн хэсгүүдийг гэрэлтүүлэх DodgeToolтаны зургийг илүү тод, тод харагдуулна.
Клон тамга

Энэ хэрэгслийг хамгийн үр дүнтэй дүрс засварлах хэрэгсэл гэж нэрлэж болно. Хэрэгслийн гол үүрэг бол зургийн тодорхой хэсгийг хуулбарлах явдал юм. Энэ нь гэрэл зургийн үрчлээг толигор арьстай хэсгүүдийн хуулбараар сольж засахад ашиглаж болно. Хэрэгслийн үндсэн параметрүүд нь дараахь зүйлийг агуулна.
« горим"(Горим)

Маркны ажиллах горимууд нь маш олон янз байдаг. Жишээлбэл, горим "хөнгөлөх"зөвхөн зургийн бараан хэсгийг солих ба « харанхуйлдаг"эсрэгээр. Горим бүр хэрхэн ажилладагийг тодорхойлохын тулд тэдэнтэй хэд хэдэн туршилт хийх хэрэгтэй.
« Тунгалаг байдал"(Тунгалаг)
Энэ горим нь танд засварын ил тод байдал эсвэл тунгалаг байдлыг тохируулах боломжийг олгодог (100% - тунгалаг бус, 0% - бүрэн ил тод). Зургийг засахдаа 10 - 30% -ийг ашиглан илт засварлахаас сэргийлнэ.
Энэ хэрэгсэл нь нүдний доорх үрчлээс, хаван, хөхрөлтийг арилгахад идэвхтэй ашиглагддаг. Үүний тусламжтайгаар та зурагнаасаа хүсээгүй объектыг устгаж болно.
хар, цагаан

Та энэ гайхалтай хэрэгслийг товшиж олох боломжтой « Зураг–>тохируулга", эсвэл зүгээр л тохируулах давхарга үүсгэх замаар ( тохируулгын давхарга).
Энэ хэрэгслийн гол үүрэг бол өнгөт зургийг хар цагаан болгон зөв хувиргах явдал юм. Үүний зэрэгцээ та өнгө бүрийн хар, цагаан зургийг өөрчилж, гэрэл зургууддаа өвөрмөц байдал, мартагдашгүй гоо үзэсгэлэнг өгөх боломжтой.

Энэхүү хэрэгсэл нь өнгөт гэрэл зургийн маш сонирхолтой шийдлийг олж авах онцгой боломжийг олгодог. Хэрэглэсний дараа " B&W", зүгээр л давхаргын горимыг асаана уу "Давхарцах"мөн ил тод байдал, өнгөний горимыг хянах замаар " B&W”, өөрийн өвөрмөц зургийг бүтээгээрэй. Мөн шалгах нүдийг идэвхжүүлнэ "Түн"дүрсийг хүссэн өнгөөр будах боломжийг танд олгоно.
сүүдэр/Онцлох үйл явдал

Энэ хэрэгсэл нь мөн таб дээр байна "Зураг->Тохируулга"бөгөөд хэт ил гарсан хэсгийг харанхуйлах, сүүдрээс гэрлийг татах зориулалттай. Энэ нь зураг дээр илүү гүн гүнзгий мэдрэмжийг бий болгох гайхалтай ажлыг гүйцэтгэдэг.
Дашрамд хэлэхэд, үүнийг хэрхэн бүтээсэн тухай энд байна!
Зааварчилгаа