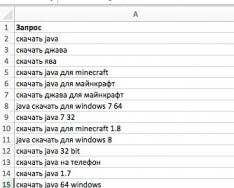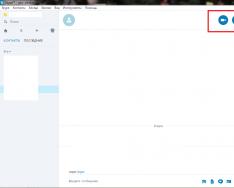Internete atsiranda vis daugiau žinomų, gerų naršyklių internetinių žaidimų su puikia 3D grafika. Tačiau, kad jie veiktų, naršyklėje reikalingas 3D palaikymas. Šiame straipsnyje apžvelgsime 3D palaikymo naršyklėje įjungimo procesą. Google Chrome.
Sudo apt-get install libvdpau-va-gl1
Po to reikia iš naujo paleisti kompiuterį. Atliksime visus kitus veiksmus, kad paspartintume naršyklės žaidimus ir vaizdo įrašus „Google Chrome“ naršyklėje. Atminkite, kad kalbame apie „Chrome“, o ne apie jos atvirojo kodo variantą „Chromium“.
Iš karto paaiškinsiu, kodėl naršyklės žaidimams geriausia naudoti „Chrome“. Pirma, tai yra optimaliausia našumo požiūriu, ir, antra, ši naršyklė yra kartu Dabartinė versija„Adobe Flash“, skirta „Linux“, reikalinga daugeliui naršyklės žaidimų. Taigi, jei paleidę mėgstamą žaidimą naršyklėje matote šį įspėjimą, vadovaudamiesi šiomis instrukcijomis galite jį išjungti ir padidinti žaidimo našumą.
1 žingsnis. Atidarykite techninį puslapį „Chrome“. chrome://gpu. Jame pamatysite, ar jūsų naršyklėje įjungtas 3D pagreitis. Jei jūsų situacija yra panaši į tą, kurią matote ekrano kopijoje (yra raudoni ir geltoni taškai), pereikite prie kito veiksmo.

2 žingsnis. Atidarykite techninį puslapį „Chrome“. chrome://flags.

Šiame puslapyje randame prekę „Programinės įrangos pateikimo sąrašo nepaisymas“. Ši parinktis pagal numatytuosius nustatymus išjungtas, todėl turime jį įjungti.

Jei bandant žiūrėti vaizdo įrašą internete vietoje laukiamo vaizdo pasirodo žalias ekranas, tai yra programinės įrangos problemos požymis.
Neturėtumėte laukti, kol problema išnyks savaime, arba priskirti ją netinkamam svetainės veikimui.Šią problemą galite išspręsti patys.
Priežastys, dėl kurių atsiranda žalias ekranas
Pagrindinė priežastis yra kompiuterio aparatinėje įrangoje įdiegtų tvarkyklių nesuderinamumas ir Flash grotuvas. Nesuderinamumas atsiranda dėl to, kad programos nebuvo atnaujintos laiku, arba dėl klaidų, atsiradusių naujose tvarkyklėse ar naršyklėje veikiančiame grotuve.
Kartais, diegdamas visą reikalingą programinę įrangą, vartotojas pamiršta kodekus. Jų nebuvimas taip pat sukelia klaidą, kai paleidžiant vaizdo įrašą socialiniuose tinkluose ar populiariose svetainėse nėra vaizdo.
Problemų sprendimas
Nepaisant to, kad daugeliu atvejų vartotojui rekomenduojama išjungti aparatūros pagreitį, tai neišsprendžia problemos. Pirmieji žingsniai norint ištaisyti situaciją:
- iš naujo įdiegti vaizdo plokštės tvarkykles;
Iš naujo įdiegti arba atnaujinti Flash grotuvas
Jei nė vienas iš šių veiksmų nepadeda, turite išjungti „Flash Player“ spartinimą. Tokiu atveju naudingumo funkcionalumas pereina procesoriui, o po to jis gali „sulėtinti“. Ir šiuo žingsniu neveikia vaizdo išlyginimas, kuris būtinas ištempiant vaizdą iki viso ekrano.
Kartais problema išsprendžiama nuosekliai išjungiant ir įjungiant „flash“ grotuvo aparatinę spartinimą.
Galite išjungti aparatinės įrangos spartinimą, kad išspręstumėte problemą, ir vėl jį įgalinkite. Šis procesas turi savo ypatybes kiekvienai naršyklei. Aprašysime sprendimus trims populiarioms naršyklėms.
Išleidus kiekvieną naujinimą, bet kuri programa ir naršyklės taip pat aprūpintos naujomis funkcijomis arba esamų funkcijų patobulinimais. Tačiau nauja ne visada yra geresnė už seną, kai kurios naujovės sukelia daugiau nepatogumų nei privalumų. Todėl šiandien kalbėsime apie kaip išjungti aparatinės įrangos spartinimą „Google Chrome“., taip pat apsvarstysime šios funkcijos ypatybes, jos neigiamą įtaką veikimui, efektyvus metodas problemos sprendimas.
Iš pradžių kūrėjai pristatė aparatūros pagreitį, kad pagerintų naršyklės stabilumą didesnė apkrovaį vaizdo plokštę. Jai buvo duota šiek tiek daugiau apdoroti užduočių, daugiau buvo naudojama komponento atmintis.
Apskritai dėl tokios operacijos sulėtėjo visos sistemos veikimas Operacinė sistema ir atsako greitį iš „Google“. Tai dažnas reiškinys, skirtas silpni kompiuteriai. Štai kodėl geriausia išeitis Esant tokiai situacijai, nereikalingos funkcijos bus išjungtos.
Instrukcijos
Norėdami išjungti aparatinės įrangos spartinimą „Google Chrome“, turime apsvarstyti būtent du būdus. Abiem atvejais nereikia rimtų kompiuterio žinių ar laiko investicijų.
Kad būtų lengviau suprasti, tolesnį pasakojimą suskirstysime į kelis loginius blokus.
Per sistemos nustatymus
Tai lengvesnis būdas ir tinka daugumai vartotojų. Kad jūsų planai išsipildytų, pakanka:
Sistema automatiškai atliks pakeitimus, o norint juos pritaikyti, svarbu iš naujo paleisti naršyklę.
Antrasis metodas bus šiek tiek sunkesnis.
Paslėpti nustatymai
Metodika apima prieigą prie paslapties Google nustatymai Chrome. Norėdami išspręsti problemą su mažu našumu, jums reikia.
Jei ieškote greitos, saugios ir modernios naršyklės Runet vartotojui, geriausias sprendimas būtų atsisiųsti „Yandex“ naršyklė. Tačiau pasirinkimas ir įdiegimas yra net ne pusė darbo, o tik įdomios kelionės, vadinamos naršyklės konfigūracija, pradžia.
Kaip nustatyti „Yandex“ naršyklę greitas darbas internete, kuriuos priedus ir plėtinius geriausia išjungti ir kuriuos palikti; kaip padaryti naršyklę stabilesnę ir funkcionalesnę – atrinkome tik jums pačias efektyviausias rekomendacijas.
- „Yandex“ naršyklėje įmontuotų priedų ir nenaudojamų papildinių išjungimas
- Įrankių juostų pašalinimas
- Išvalykite talpyklą, istoriją ir slapukus
- Padidinti vaizdų įkėlimo greitį
- Greitesnio naršyklės skirtukų uždarymo nustatymas
- Įgaliname „Yandex“ aparatinę spartinimą. Naršyklė
Taigi, nusiplaukite rankas ir pradėkite pagreitinti „Yandex. Naršyklė.
Pradžioje patariu pradėti nuo priedų išjungimo, nes jų nenaudojate tiek daug, tačiau didelio skaičiaus priedų įtaka naršyklės greičiui nekelia abejonių.
1 veiksmas. Išjunkite „Yandex“ naršyklėje įmontuotus priedus ir papildinius.
Mūsų pavyzdyje daugiausia rodomi tik numatytieji priedai papildomos paslaugos Yandex. Jūsų naršyklėje gali būti daug daugiau priedų po pirmųjų darbo naršyklėje dienų, nes daugelis programų stengiasi tyliai įdiegti savo įrankių juostą.
Eikite į „Meniu“ – „Priedai“ ir išjunkite tuos, kurių nenaudojote pastarąjį mėnesį arba apie kuriuos visai negirdėjote.
Norėdami išjungti papildinius adreso juostaįklijuokite tekstą "browser://plugins" ir paspauskite "Enter".
Iš nenaudojamų įskiepių dažniausiai išjungiu „Yandex PDF Viewer“, Microsoft Office ir BookReader, nes jų funkcijas atlieka mano kompiuteryje įdiegtos funkcionalesnės programos.
Naudokite mygtuką „Išjungti“ tiems, kurių jums nereikia.

2 veiksmas. Pašalinkite įrankių juostas naršyklėje.
Įrankių juostos arba įrankių juostos labai dažnai atsiduria kompiuteryje, kai įdiegiamos programos, kurių diegimo programose yra įmontuoti reklamos moduliai. Įrankių juostos registruojamos ne tik naršyklėje, jų pėdsakus galima rasti net operacinės sistemos registre ir kompiuterio diske. Kadangi įrankių juostų parinkčių yra nemažai, patariu naudoti universalų įrankių juostos valymo įrankį, kad galėtumėte efektyviai išvalyti įrankių juostų likučius naršyklėje ir OS.
3 veiksmas. Išvalykite talpyklą, istoriją ir slapukus.
Apie talpyklą prirašyta nemažai eilučių, nes šie duomenys kaskart naršant internete formuojasi laikinuosiuose naršyklės aplankuose. Bet kokiu atveju jo pašalinimas žymiai pagreitina bet kurios naršyklės darbą. Be to, tai ypač pastebima, kai valymas nebuvo atliktas ilgiau nei kelis mėnesius.
Naršyklėje paspauskite Ctrl+Shift+Del, tada atsidariusiame lange „Išvalyti istoriją“ pasirinkite laiko intervalą, kuriam išvalysime naršyklę (geriau pasirinkti parinktį „Visi“) ir pažymėkite šiuos elementus. .

4 veiksmas. Padidinkite vaizdų įkėlimo greitį.
Kitas mums įdomus nustatymas, leidžiantis padidinti vaizdų įkėlimo greitį, taigi ir visą svetainės puslapį, padidinant lygiagrečiai įkeliamų vaizdų skaičių.
Adreso juostoje įveskite naršyklės ://flags ir ieškokite „Gijų skaičius“ bitmap“ Pakeiskite reikšmę į 4.

5 veiksmas. Greitai uždarykite naršyklės skirtukus.
Įjungę šią funkciją sutaupysite daug nervų ir sutaupysite laiko, kai atidaryti skirtukai užšąla.
Adreso juostoje įveskite browser://flags ir ieškokite #enable-fast-unload.

6 veiksmas. Įjunkite „Yandex“ aparatinės įrangos pagreitį. Naršyklė.
Įjungę šį elementą, leidžiame naršyklei naudoti mūsų vaizdo plokštės aparatūros išteklius, jei dėl daugelio priežasčių tai nebuvo padaryta anksčiau.
Aparatinės įrangos spartinimas naršyklėje yra ypatinga funkcija, leidžianti puslapiams įkelti sklandžiau ir greičiau. Kai kuriems žmonėms patinka aparatūros pagreitis, kiti vartotojai mano, kad tai sukelia daugybę klaidų, dėl kurių vaizdo įrašas ar programos neveikia naršyklėse, taip pat vaizdo plokščių veikimo problemų. Toliau išsamiau aprašoma, kaip išjungti arba įjungti šią funkciją.
Kaip įjungti arba išjungti aparatūros pagreitį naršyklėje?
Nepriklausomai nuo naršyklės, turite naudoti šį veiksmų algoritmą:
Eikite į naršyklės nustatymus. Kai kuriuose iš karto matoma galimybė naudoti aparatūros pagreitį, tereikia pažymėti langelį arba panaikinti jo žymėjimą ir išsaugoti pakeitimus.
Jei negalite iš karto rasti tokio elemento, atidarykite kitą papildomų nustatymų skyrių.
Raskite aparatūros spartinimo elementą ir išjunkite arba įgalinkite jį, atsižvelgdami į tai, ko jums reikia.
Aukščiau esančioje ekrano kopijoje parodytas aparatūros pagreičio elementas iš Naujausia versija Google naršyklė Chrome. Norėdami lengvai ieškoti nustatymuose, paspauskite klavišų kombinaciją CtrlF. Atsidariusiame lange įveskite žodį „pagreitis“.
Svarbu! Kad pakeisti nustatymai įsigaliotų, turite iš naujo paleisti naršyklę.
„Flash Player“ spartinimo išjungimas
Norėdami išjungti „Flash Player“ aparatinės įrangos spartinimą, tiesiog vadovaukitės šiomis rekomendacijomis:
Dešiniuoju pelės mygtuku spustelėkite bet kurį puslapį, kuris atidarytas naršyklėje ir kuriame yra objektai, su kuriais galima žaisti naudojant „Flash“.Žaidėjas.
Pasirinkite skyrių „Parinktys“.
Atsidarys mažas langas, kurio pirmame skirtuke reikia pažymėti arba panaikinti varnelę. Šioje programinėje įrangoje nereikia išsaugoti nustatymų pakeitimų.
Šioje ekrano kopijoje galite pamatyti, kaip turėtų atrodyti „Flash Player“ įjungimas ir išjungimas: