Jei kietasis diskas keičiamas ne dėl jo neveiklumo, o dėl noro tobulėti specifikacijas, informacija iš seno įrenginio perkeliama į naują. Ir tai galima padaryti dviem būdais: rankiniu ir automatiniu. Pirmasis būdas atima daug laiko, nes teks įdiegti OS ir programas, perkelti failus, tačiau antrasis yra greitas, patogus ir efektyvus. Naudojant specialią programą visas senojo standžiojo disko turinys (kartu su OS, vartotojo failais, nustatymais ir programomis) bus nukopijuotas nepakitęs į naująjį įrenginį.
Klonuojant saugojimo įrenginį, informacija perduodama tarp sektorių. Kai perdavimo procesas bus baigtas, naujas standusis diskas atrodys kaip visa senojo disko kopija.
Kietojo disko klonavimas
Klonuoti diskai gali būti sukurti naudojant daugybę programų, kurios teikia mokamas arba nemokamas paslaugas. Be to, kai kurie dirba su visais standžiaisiais diskais, o kiti dirba tik su vieno prekės ženklo įrenginiais, pavyzdžiui, „Samsung“.Išsamiai apžvelgsime penkis geriausios programos, su kuria galite klonuoti bet kokios prekės HDD/SSD diskus.
EASEUS disko kopija
EASEUS disko kopija- paprasta programa, kuri tinka nepatyrusiems vartotojams, tačiau su sąlyga, kad jie moka anglų kalbą. Su jo pagalba galite perkelti informaciją iš bet kurio kietojo disko prekės ženklo į naują diską. Veikimo principas – klonuoti duomenis pagal sektorius, todėl naujasis įrenginys šimtu procentų identiškas senajam. Programą galima perkelti į naują HDD visa informacija arba atskiras skyrius, failas. Tuo pačiu metu EASEUS gali perkelti net paslėptą, ištrintą ir nuo kopijavimo apsaugotą informaciją.Ką gali EASEUS Disk Copy ir jo pranašumai:
- Paleiskite iš įkrovos DVD arba "flash drive".
- Veikia su bet kokia kompiuterio sistemos programine įranga.
- Palaiko saugojimo įrenginius didelės talpos, iki 1 TiB.
- Palaiko Serial ATA I ir II, Skasi (SCSI), USB ir kitas sąsajas, taip pat dinaminius diskus.
- Turi paprastą vartotojo sąsają.
- Platinama pagal nemokamą licenciją.
- Nėra palaikymo rusų kalba, o pradedantiesiems vartotojams bus sunku suprasti anglišką sąsają.
- Nors programa nemokama, diegimo metu įdiegiama daug reklamos.
Paragon Drive Backup Personal

Paragon Drive atsarginė kopija- universali programa, su kuria galite ne tik kurti atsargines vartotojo informacijos kopijas, bet ir klonuoti diskus. Daugiafunkciškumas nėra vienintelis programos privalumas.
Įdiegę programą, nesigilinkite į instrukcijas ir nekonfigūruokite jos gilindamiesi į parametrus ir parinktis. „Meistras“ atliks bet kokią funkciją ir kiekvieną savo veiksmą palydės užuominomis.
Paragon Drive Backup funkcionalumas ir jo privalumai:- Jis veikia iš kompiuterio, kuriame veikia OS Windows, arba įkrovos disko arba „flash“ įrenginio.
- Duomenys klonuojami naudojant įvairius režimus.
- Galite nukopijuoti visą standųjį diską arba atskiro skaidinio ar failų duomenis.
- Palaikomos visos failų sistemos.
- Veikia su bet kokiu kietuoju disku.
- Duomenis kopijuoja dideliu greičiu.
- Palaiko "aštuonis" ir "dešimt".
- Yra rusų kalbos palaikymas ir paprasta sąsaja.
- Licencijuota programos versija kainuos 40 USD.
Macrium Reflect

Macrium Reflect - nemokama programa kad greitai sukurtumėte standžiojo disko kopiją, kurią būtų galima perkelti į naują saugojimo įrenginį.
Programa skirta ne tik klonuoti duomenis iš senų įrenginių, bet ir sukurti skaidinių ar viso disko vaizdus, kurie gali būti virtuali laikmena atkūrus operacinę sistemą.
Macrium Reflect savybės ir privalumai:
- Visiškai arba iš dalies klonuoja diskus.
- Kuria vaizdus žaibišku greičiu, neperkraunant kompiuterio.
- Programa patikrina gatavų vaizdų tapatybę.
- Šifruoja informaciją, kad užtikrintų jos saugumą.
- Didelės spartos režimu kopijuoja informaciją iš originalaus disko.
- Nėra palaikymo rusų kalba.
- Įdiegti reklamos moduliai.
Acronis True Image
![]()
Acronis True Image, Paragon Drive Backup analogas, yra populiariausias tarp pradedančiųjų ir pažengusių vartotojų. Programa kuria duomenų atsargines kopijas ir klonuoja įvairius diskus, kurie veikia su visomis failų sistemomis.
Vartotojas gali pasirinkti skirtingos rūšies klonavimas: visa informacija diske arba atskirame jo skaidinyje, faile. Veikia senesnėse Windows OS versijose ir naujojoje G8.
Informacija klonuojama naujame įrenginyje naudojant vedlį, o kompiuterį galima paleisti iš DVD įrenginio arba „flash drive“, kad būtų pradėta procedūra.
„Acronis True Image“ savybės ir pranašumai:
- Daug funkcijų.
- Galimybė pritaikyti klonavimo ir duomenų atsarginių kopijų kūrimo programą pagal jūsų poreikius.
- Galite pasirinkti, kokius duomenis norite perkelti.
- Darbas dviem režimais: rankinis (su nepriklausomi nustatymai) ir automatiškai (su klonavimo vedliu).
- rusų kalbos palaikymas.
- Veikia didelio greičio režimu.
- Licencijuota versija kainuoja 1750 rublių.
Farstone Restore IT Pro

Farstone Restore IT skiriasi nuo aukščiau paminėtų programų savo galimybėmis. Naudodami šią programinę įrangą galite atkurti operacinę sistemą ir vartotojo informaciją po kompiuterio gedimo, ištrynimo, netinkamo redagavimo ar viruso poveikio.
Farstone RestoreIT nekuria klonų, tik sukuria atsargines duomenų kopijas naujuose įrenginiuose. Programa pritaikoma pagal vartotojų poreikius ir gali išsaugoti informaciją bet kuriuo dažnumu.
„RestoreIT Pro“ savybės ir privalumai:
- Atkuria OS, net jei įkrovos įkroviklis yra pažeistas.
- Duomenų atsarginės kopijos kuriamos dviem būdais: visiškai ir kaupiamuoju.
- Stebi visą standųjį diską arba atskirus skaidinius.
- Išsaugo absoliučiai visų pakeitimų žurnalus.
- Neklonuoja diskų.
- Programa yra mokama (25 USD).
Klonavimas kietasis diskas labai atsakingas, bet kartais būtinas žingsnis.
Garantuoja 100% klono disko tapatumą su originalu. Naudodami EASEUS Disk Copy galite klonuoti visą diską, taip pat atskirus skaidinius ir net failus, įskaitant ištrintus (jei jie nebuvo perrašyti), paslėptus ir apsaugotus nuo kopijavimo.
EASEUS Disk Copy savybės ir pranašumai:
- galimybė pradėti nuo įkrovos DVD arba;
- nepriklausomumas nuo kompiuteryje įdiegtos operacinės sistemos;
- SATA I-II, SCSI, SAS, USB, IDE, Firewire ir dinaminio disko sąsajų palaikymas;
- standžiųjų diskų palaikymas iki 1 TiB;
- didelis klonavimo greitis;
- intuityvi sąsaja;
- nemokama licencija.
Trūkumai:
- rusiškos lokalizacijos trūkumas, dėl kurio nepatyrusiems vartotojams gali būti sunku suprasti, kaip naudotis programa;
- Įdiegus „Windows“ kartu su „EASEUS Disk Copy“, įdiegiamas reklaminis šlamštas.
Paragon Drive Backup Personal
Paragon Drive Backup Personal – daugiafunkcinis įrankis Rezervinė kopija duomenis, su kuriais galite kurti disko klonus. Jį galima paleisti tiek iš įkrovos laikmenos, tiek iš Windows.
Patarimas! Norint dirbti su „Paragon Drive Backup“, nereikia skaityti instrukcijų ir suprasti įvairių nustatymų esmės - visas funkcijas atlieka „vedliai“, kurių kiekvieną veiksmą lydi raginimai.
Paragon Drive atsarginės kopijos pranašumai:
- daug duomenų kopijavimo režimų;
- bet kokių failų sistemų palaikymas;
- galimybė pasirinktinai klonuoti atskirus skaidinius ir failus;
- didelis greitis;
- Palaiko visų tipų kietojo ir kietojo kūno diskus;
- intuityvi sąsaja rusų kalba;
- Windows 8.1 ir 10 palaikymas.
Šio nuostabaus įrankio trūkumai apima jo mokamą pobūdį. Licencijos kaina yra 39,95 USD ir naudojama kaip virtuali laikmena.
Funkcinės Macrium Reflect savybės:
- pilnas ir dalinis disko klonavimas;
- vaizdų kūrimas skrendant – neperkraunant sistemos;
- paruoštų vaizdų patikrinimas (tapatybės patikrinimas);
- didelis greitis;
- sukurtų vaizdų kelių lygių šifravimo galimybė, siekiant užtikrinti jų saugumą.
Trūkumai:
- Angliška sąsaja;
- reklamos modulių montavimas kartu su programa.
Acronis True Image

„Acronis True Image“ yra programa, savo galimybėmis panaši į „Paragon Drive Backup“ ir, ko gero, viena populiariausių. Be atsarginės kopijos, jis gali sukurti įvairių diskų klonus su skirtingais failų sistemos.
Vartotojo pasirinkimu jis gali klonuoti atskirus skaidinius, failus arba visą diską. Gerai suderinamas su senesnėmis „Windows“ ir „Windows 8.1“ versijomis
Norėdami sukurti disko kloną naudodami „Acronis True Image“, tiesiog paleiskite kompiuterį su arba kuriame įrašyta programa ir paleiskite „Clone Wizard“.
„Acronis True Image“ pranašumai:
- daugiafunkciškumas;
- Rusų kalbos sąsaja ir intuityvūs nustatymai;
- automatinis ir rankinis darbo režimas;
- galimybė pasirinkti duomenis, kuriuos norite perkelti, įskaitant duomenis, kurie yra nematomi „Windows Explorer“ ir apsaugoti nuo kopijavimo;
- didelis greitis.
Šios programos trūkumas toks pat kaip ir Paragon Drive Backup – ji turi mokamą licenciją. Jo kaina yra 1700 rublių.
Jei pirkote naujas sunkus diską arba kietojo kūno SSD diską savo kompiuteriui, labai tikėtina, kad neturite didelio noro iš naujo įdiegti Windows, tvarkykles ir visas programas. Tokiu atveju galite klonuoti arba, kitaip, perkelti Windows į kitą diską, o ne tik į Operacinė sistema, bet tai ir viskas sumontuoti komponentai, programos ir kt. Atskiros instrukcijos 10 įdiegtų GPT diske UEFI sistemoje: .
Acronis True Image WD Edition
Galbūt labiausiai populiarus prekės ženklas kietieji diskai mūsų šalyje - Western Digital ir jei bent vienas iš jūsų kompiuteryje įdiegtų standžiųjų diskų yra šio gamintojo, jums reikia „Acronis True Image WD Edition“.
Programa palaiko visas dabartines ir ne tokias operacines sistemas: Windows 10, 8, Windows 7 ir XP, yra rusų kalba. „True Image WD Edition“ galite atsisiųsti iš oficialaus „Western Digital“ puslapio: http://support.wdc.com/downloads.aspx?lang=ru

Po paprasto įdiegimo ir programos paleidimo pagrindiniame lange pasirinkite „Disko klonavimas. Skirsnių kopijavimas iš vieno disko į kitą. Veiksmas galimas ir kietiesiems diskams, ir jei reikia perkelti OS į SSD.

Kitame lange turėsite pasirinkti klonavimo režimą – automatinis arba automatinis tinka daugumai užduočių. Kai jį pasirenkate, visi skirsniai ir duomenys iš šaltinio disko nukopijuojami į tikslinį diską (jei tiksliniame diske buvo kažkas, jis bus ištrintas), o po to tikslinis diskas bus įkraunamas, ty Windows ar kt. OS prasidės nuo jos, kaip ir anksčiau.

Pasirinkus šaltinio ir paskirties diskus, prasidės duomenų perkėlimas iš vieno disko į kitą, kuris gali užtrukti gana ilgai (viskas priklauso nuo disko greičio ir duomenų kiekio).
Seagate DiscWizard
Tiesą sakant, „Seagate DiscWizard“ yra visa kopija ankstesnė programa, kad jis veiktų, kompiuteryje reikia bent vieno „Seagate“ standžiojo disko.

Visi veiksmai, leidžiantys perkelti Windows į kitą diską ir visiškai jį klonuoti, yra panašūs į Acronis True Image WD Edition (iš tikrųjų tai ta pati programa), sąsaja ta pati.
„Seagate DiscWizard“ programą galite atsisiųsti iš oficialios svetainės http://www.seagate.com/ru/ru/support/downloads/discwizard/
„Samsung“ duomenų perkėlimas
„Samsung Data Migration“ programa sukurta specialiai „Windows“ ir duomenų perkėlimui į „Samsung SSD“ iš bet kurio kito disko. Taigi, jei esate tokio kietojo kūno disko savininkas, tai jums reikia.

Perkėlimo procesas atliekamas vedlio forma su keliais etapais. Tuo pačiu metu naujausiose programos versijose tai įmanoma ne tik visiškas klonavimas diskas su operacinėmis sistemomis ir failais, bet ir atrankinis duomenų perdavimas, o tai gali būti aktualu, nes SSD diskų dydis vis dar mažesnis nei šiuolaikinių standžiųjų diskų.
„Samsung Data Migration“ programą rusų kalba galima rasti oficialioje svetainėje http://www.samsung.com/semiconductor/minisite/ssd/download/tools.html
Kaip perkelti Windows iš HDD į SSD (arba kitą HDD) naudojant Aomei Partition Assistant Standard Edition
Kita nemokama programa, taip pat rusų kalba, leidžianti patogiai perkelti operacinę sistemą iš kietojo disko į kietojo kūno diską arba į naują HDD - Aomei Perskirstymo asistentas Standartinis leidimas.
Pastaba: šis metodas veikia tik Windows 10, 8 ir 7, įdiegtų MBR diske kompiuteriuose su BIOS (arba UEFI ir Legacy boot), bandant perkelti OS iš GPT disko, programa praneša, kad negali to padaryti (galbūt paprastas kopijavimas diskų Aomei, bet negalėjo eksperimentuoti – gedimai paleidžiant iš naujo, kad būtų užbaigta operacija, nors buvo išjungta Saugus įkrovimas ir tikrinant tvarkyklių skaitmeninį parašą).
Sistemos kopijavimo į kitą diską veiksmai yra paprasti ir, manau, bus aiškūs net pradedančiajam vartotojui:

Jei viskas klostysis gerai, baigę gausite sistemos kopiją, kurią galėsite paleisti iš naujojo SSD arba standžiojo disko.
„Aomei Partition Assistant Standard Edition“ galite atsisiųsti nemokamai iš oficialios svetainės http://www.disk-partition.com/free-partition-manager.html
Perkelkite „Windows 10“, „8“ ir „Windows 7“ į kitą diską „Minitool Partition Wizard Bootable“.
Mini įrankių pertvara„Wizard Free“ kartu su „Aomei Partition Assistant Standard“ laikyčiau vienu geriausių darbui su diskais ir skaidiniais. Vienas iš „Minitool“ produkto pranašumų yra tai, kad oficialioje svetainėje yra visiškai veikiantis įkrovos „Partition Wizard“ ISO atvaizdas (nemokama „Aomei“ leidžia sukurti demonstracinį vaizdą su išjungtomis svarbiomis funkcijomis).
Užsirašęs šis vaizdasį diską arba „flash drive“ (kūrėjai rekomenduoja tam naudoti „Rufus“) ir iš jo paleisdami kompiuterį galite perkelti Windows sistema ar kitą į kitą standųjį diską ar SSD, ir tokiu atveju mums netrukdys galimi OS apribojimai, nes ji neveikia.
Pastaba: Išbandžiau sistemos klonavimą į kitą diską programoje Minitool Partition Wizard Free tik be EFI įkrovos ir tik MBR diskuose (perkelta Windows 10), negaliu garantuoti už jos veikimą EFI/GPT sistemose (negalėjau gauti Kad programa veiktų šiuo režimu, nepaisant to, kad saugus įkrovimas išjungtas, atrodo, kad tai yra būtent mano įrangos klaida).
Sistemos perkėlimo į kitą diską procesas susideda iš šių veiksmų:

Baigę galite uždaryti „Minitool Partition Wizard“, iš naujo paleisti kompiuterį ir nustatyti, kad jis būtų paleistas iš naujo disko, į kurį buvo perkelta sistema: mano bandyme (kaip jau minėjau, BIOS+MBR, „Windows 10“) viskas pavyko gerai ir sistema buvo paleista kaip įprasta, o tai neįvyko atjungus šaltinio diską.
„Minitool Partition Wizard Free“ įkrovos vaizdą galite atsisiųsti nemokamai iš oficialios svetainės https://www.partitionwizard.com/partition-wizard-bootable-cd.html
Macrium Reflect
Nemokama programa Macrium Reflect leidžia klonuoti ištisus diskus (ir standžiuosius diskus, ir SSD) arba atskiras dalis, nesvarbu, kokio prekės ženklo diskas bebūtų. Be to, galite sukurti atskiro disko skaidinio vaizdą (įskaitant Windows) ir vėliau jį naudoti sistemos atkūrimui. Tai taip pat palaiko įkrovos atkūrimo diskų kūrimą „Windows“ pagrindu P.E.

Paleidę programą pagrindiniame lange pamatysite prijungtų standžiųjų diskų ir SSD diskų sąrašą. Pažymėkite diską, kuriame yra operacinė sistema, ir spustelėkite „Klonuoti šį diską“.

Kitame etape punkte „Šaltinis“ jau bus pasirinktas šaltinio kietasis diskas, o „Paskirties vieta“ turėsite nurodyti tą, į kurį norite perkelti duomenis. Taip pat galite pasirinkti tik atskirus disko skaidinius, kuriuos norite kopijuoti. Visa kita vyksta automatiškai ir nėra sunku net pradedančiajam vartotojui.
Oficiali atsisiuntimo svetainė: http://www.macrium.com/reflectfree.aspx
Papildoma informacija
Perkėlę „Windows“ ir failus, būtinai nustatykite, kad naujasis diskas būtų paleistas BIOS, arba atjunkite senąjį diską nuo kompiuterio.
Viena didžiausių problemų keičiant kietąjį diską yra sistemos perkėlimas ir viskas programinė įranga, kuris anksčiau veikė kompiuteriu. Operacinės sistemos įdiegimas nuo nulio ir visų programų kopijavimas į naują laikmeną gali užtrukti iki kelių valandų ar net daugiau.
Deja, „Windows“ operacinėje sistemoje nėra įrankio, leidžiančio visiškai perkelti visą turinį iš vieno disko į kitą, kuris pagal savo funkcionalumą tiesiog vadinamas „klonavimu“. Tačiau specialių programų pagalba bus galima paprastai ir greitai perkelti visą disko turinį.
Naudodamiesi pavyzdžiu, pažiūrėkime į standžiojo disko klonavimą naudojant lengvai naudojamą programą EASEUS Todo Backup Free.
EASEUS Todo Backup Free yra atsarginių kopijų kūrimo įrankis, tačiau mūsų atveju pademonstruosime jo „klonavimo“ funkciją. Programą galima legaliai ir nemokamai atsisiųsti iš oficialios svetainės tik nekomerciniam naudojimui.
Programos diegimas yra paprastas, standartinis procesas, kurį žingsnis po žingsnio atlieka vedlys, kuris padės atlikti įvairius diegimo etapus. Be to, jame nėra jokių gudrybių, kurios bandytų įdiegti papildomą nepageidaujamą programinę įrangą.
Po įdiegimo pasirodo programos aktyvinimo langas. Čia pasirenkate Dabartinė licencija: Nemokama, taip patvirtindami nemokamą nekomercinį naudojimą. Tada pagrindiniame lange spustelėkite piktogramą „Klonuoti“.

Pirmas žingsnis yra pasirinkti duomenų šaltinį. Ekrane pasirodžiusiame lange pažymėkite langelį šalia Hard Disk 0, nes jis pažymėtas kaip sistemos diskas. Be to, programa parodys disko tipą (bazinis, MBR arba GPT), taip pat jo talpą. Jei paskirties diske nėra skaidinio (kaip yra naujo SSD atveju), jis nebus rodomas duomenų šaltinio pasirinkimo lange. Pasirinkę spustelėkite „Kitas“.

Kitame žingsnyje turime nurodyti duomenų klonavimo „gavėjus“. Atrodytų, kad langas nepasikeitė, nes jame bus rodomas tik senas HDD, bet apačioje yra laukas SSD jungtys. Būtinai pažymėkite parinktį „Optimizuoti SSD“.

EASEUS Todo Backup Free automatiškai atkurs žymėjimą iš pradinės gavėjo laikmenos. Jei HDD ir SSD tūriai skiriasi, SSD atkuriamas skaidinys bus proporcingai mažesnis (su sąlyga, kad nukopijuoti duomenys tilps į mažesnį SSD skaidinį). Vartotojas galės sukonfigūruoti skaidinio struktūrą gavėjo diske, programos lange pasirinkęs mygtuką „Redaguoti“.

Kitame veiksme programa parodys esamų nustatymų suvestinės langą. Viršuje yra originalaus HDD struktūra, apačioje - skaidinių struktūra ir duomenų išdėstymas SSD. Šiame etape vis tiek galite atlikti bet kokius pakeitimus, kad tai padarytumėte, spustelėkite mygtuką „Atgal“. Norėdami pradėti klonuoti standųjį diską, spustelėkite „Tęsti“. Programa jus informuos, kad visi gavėjo diske esantys duomenys bus prarasti. Kadangi nebuvo duomenų apie gavėją (naujasis SSD), nedvejodami tęskite.
Tada prasideda kietojo disko klonavimas. Klonavimo operacijos trukmė priklauso nuo įrenginių prijungimo būdo (IDE, SATA, per USB kabelį) ir jų veikimo. Kopija bus greičiau padaryta kompiuteryje su dviem įrenginiais (HDD ir SSD), prijungtais per SATA. Klonavimo greitis nešiojamajame kompiuteryje priklauso nuo naudojamos sąsajos. Jei nešiojamas kompiuteris ir SATA-USB adapteris, naudojamas SSD prijungimui, palaiko USB 3.0, poros dešimčių gigabaitų kopijavimas geriausiu atveju užtruks 30-40 minučių (priklausomai nuo įrenginių veikimo). Jei nėra USB 3.0 palaikymo, bet tik galima USB sąsaja 2.0 – klonavimas gali užtrukti iki kelių valandų.
Po klonavimo SSD bus operacinė sistema, programos ir vartotojo duomenys.
SSD nustatymas po klonavimo
Jei klonavote diskus asmeniniame kompiuteryje, tada didžioji dalis veiksmų yra už nugaros - SSD jau yra sistemos bloke. Galite pašalinti seną HDD arba pakeisti nustatymus, kad paleistumėte iš SSD. Tai galima padaryti BIOS/UEFI konfigūravimo programoje pakeitus įkrovos įrenginio tvarką.
Su nešiojamuoju kompiuteriu to padaryti nepavyks be atsuktuvo. Norint klonuoti į SSD, jis paprastai jungiamas per išorinį SATA-USB adapterį. Baigę turite ištraukti senas HDD ir vietoje jo įdiekite kietojo kūno laikmeną. Taip atsitinka, kad pakeitus HDD ir įdiegus naują diską gali kilti tam tikrų sunkumų.
Nešiojamojo kompiuterio standžiojo disko keitimo būdai
Nešiojamųjų kompiuterių modeliai skiriasi, todėl gali atsirasti nedidelių diegimo skirtumų.
Paprastai gamintojai HDD deda po dangteliu, pritvirtintu varžtais nešiojamojo kompiuterio apačioje. Todėl jums reikės atsuktuvo, bet pirmiausia išimkite akumuliatorių.

Kitame etape išimkite HDD iš jungties. Viską reikia daryti labai atsargiai. Perkeliame diską horizontaliai, kad atlaisvintume jį nuo kontaktų. Jei jis remiasi į kūną, šiek tiek pakelkite jį į kitą pusę, tada ištraukite iš lizdo.

Kietasis diskas nešiojamajame kompiuteryje montuojamas naudojant specialų adapterį arba tvirtinimo rėmą. Išėmę atsukite HDD nuo rėmo ir šioje vietoje įstatykite SSD.
![]()
Įdėkite SSD į lizdą ir prijunkite jį prie SATA lizdo. Užsukite dangtelį ir prijunkite akumuliatorių.
Dažnai daugelis šiuolaikinių kompiuterių sistemų vartotojų susiduria su tokia problema, kai gali prireikti klonuoti standųjį diską. Tarp dažniausiai pasitaikančių situacijų galime atskirai pastebėti faktą, kad laikui bėgant kietasis diskas tiesiog pradeda „trupėti“, o jame esanti informacija yra labai svarbi (iki įdiegtų programų ir pačios operacinės sistemos).
Kas yra kietojo disko klonavimas?
Kaip jau aišku, pats standžiojo disko klonavimo procesas yra ne kas kita, kaip tikslios visos jame esančios informacijos kopijos sukūrimas. Be to, dažnai visą procesą galima susiaurinti iki dviejų pagrindinių informacijos perdavimo į naują laikmeną būdų: naudojant automatiškai veikiančias programas ir rankinis kopijavimas.
Pažiūrėkime, kaip klonuoti standųjį diską sistemoje Windows naudojant geriausią variantą. Verta iš karto pažymėti, kad abu metodai yra geri savaip. Kodėl? Dabar mes tai išsiaiškinsime.
Kietojo disko atsarginės kopijos kūrimas
Deja, ne visi vartotojai žino apie universalią standžiojo disko klonavimo metodiką, kuri yra prieinama beveik bet kurioje „Windows“ OS versijoje.
Norėdami išsaugoti reikiamą informaciją, galite naudoti elementarų kūrinį atsargines kopijas. Prieiga prie tokių funkcijų suteikiama naudojant standartinio „Valdymo skydo“ skyrių „Atsarginė kopija ir atkūrimas“. Nors teigiama, kad bet kokios pačios operacinės sistemos atsarginės kopijos kūrimas neturės jokios įtakos paveiktoms programoms ar vartotojo failams, taip nėra.

Bet kokiu atveju disko atvaizdams kurti galite naudoti ne tik standartinius įrankius, bet ir specializuotas programas, po kurių, diegdami naują standųjį diską, galėsite į jį nukopijuoti visą vaizdą ir net paleisti anksčiau įdiegtą operacinę sistemą.
Populiariausios priemonės
Tačiau šiuo atveju ne viskas taip paprasta, kaip gali pasirodyti iš pirmo žvilgsnio. Programiškai klonuoti standųjį diską yra gerai. Tačiau nepamirškite, kad pirmiausia turite įdiegti naują standųjį diską kompiuteryje.
Bet gali būti, kad gali nebūti papildomos lizdo jai įrengti. Čia tikrai nėra skirtumo, ar Windows 7 kietasis diskas klonuotas naudojant jo galimybes, ar kitomis priemonėmis.
Kaip paaiškėjo, paprasčiausias išeitis iš šios situacijos yra išjungti diską optiniai diskai, vietoj kurio kabelis prijungtas prie naujo standžiojo disko.

Norėdami sukurti kopiją, galite naudoti programą Acronis True Image. Pirmiausia turėsite pasirinkti automatinį standžiojo disko klonavimo režimą, nurodant šaltinio diską, po kurio turėsite nurodyti tikslinį diską, į kurį bus nukopijuota informacija. Čia verta pagalvoti, kad galite naudoti lygiai tokio paties skaidinio sukūrimą kaip ir senajame diske, proporcingą vietos paskirstymą naujame diske ir rankinį kopijavimą. Čia viskas priklauso tik nuo paties vartotojo poreikių. Akivaizdu, kad tas pats klonavimas sunku Windows diskas 8 (tai reiškia pagrindinį įkrovos sektorius vėlesniam sistemos paleidimui), apskritai nereikia to daryti vienas prieš vieną (ypač jei naujame standžiajame diske yra aiškiai daugiau vietos). Čia galite naudoti antrąjį arba trečiąjį metodą, kuris yra geresnis.
Be to, šioje situacijoje taip pat galite sukurti loginius skaidinius rankiniu būdu ir kiekvienam iš jų pasirinkti rezervuotą vietą diske.
Kaip jau aišku, naudojant bet kurį iš aukščiau pateiktų metodų reikia sukurti standartinę atsarginę kopiją arba tiesiog nukopijuoti informaciją, nors pastaruoju atveju toli gražu neaišku, ar perkelta „OS“ veiks naujajame standžiajame diske, o ne paminėti įrenginių tvarkykles. Ir todėl.
Susijusios problemos
Žinoma, taip pat galite naudoti standžiojo disko klonavimą, atliekamą naudojant įvairias komunalines paslaugas. Tačiau, kaip rodo praktika, po to daugeliu atvejų tvarkykles teks iš naujo įdiegti rankiniu būdu. Ir tai, kaip jau aišku, yra vargas ir papildomas galvos skausmas.

Geriau naudoti „Windows Easy Transfer“ meniu, esantį paslaugų skiltyje. Čia tikrai neturėtų kilti problemų.
Kalbant apie veiksmus, kuriuos reikia atlikti, turėsite pasirinkti šaltinio kompiuterį ir naujas diskas, į kurį bus nukopijuota visa informacija be išimties. Tačiau čia verta apsvarstyti dar vieną svarbų dalyką. Jei standžiojo disko dydis yra mažesnis, palyginti su originalu, perduota informacija gali būti sugadinta arba ne visiškai nukopijuota. Didinant vietos diske problemų nėra.
Be kita ko, „Microsoft“ specialistai primygtinai rekomenduoja prieš atliekant visas operacijas išjungti puslapių failo naudojimą. Jo naudojimas gali sukelti gana rimtų problemų.
Išvada
Kaip tikriausiai jau aišku, pats kietojo disko klonavimo procesas nėra itin daug darbo reikalaujantis ar sudėtingas. Ką tiksliai naudoti kaip pagrindinę priemonę, kiekvienas sprendžia pats.
Bet aš manau, kad geriausias pasirinkimas čia yra „Windows“ įrankiai, skirti įdiegtoms 7, 8 ir 10 versijoms. XP versijai geriau naudoti specializuotos komunalinės paslaugos(ten jie dirba daug geriau ir nesukelia konfliktų).
Kietojo disko klonavimas yra operacija, kuri pašalina rūpesčius Windows diegimas ir programinę įrangą perkeliant duomenis į naują diską (SSD diską arba įprastą standųjį diską). Šios operacijos metu visa pirmojo standžiojo disko skaidinio struktūra, visi juose esantys duomenys, taip pat veikianti aktyvuota Windows sistema su visais nustatymais ir įdiegta programine įranga perkeliama į antrąjį standųjį diską, prijungtą prie kompiuterio.
Kietojo disko klonavimo funkciją visų pirma siūlo duomenų atsarginės kopijos programos Acronis True Image, AOMEI Backupper ir Paragon Hard disk manager Disko tvarkyklė. Visi jie suteikia atskirus procesus, skirtus tik pačiai Windows perkelti į kitą diską, išlaikant jo funkcionalumą, klonuoti atskirus nesisteminius skaidinius, taip pat klonuoti visą diską su galimybe keisti struktūrą. kietos sekcijos klono diskas.
Išskirtinis bruožas„Acronis True Image“ yra standžiojo disko klonavimo funkcija su galimybe išskirti asmenį nereikalingus failus. Toliau išsamiai apžvelgsime šį procesą – kietąjį diską klonuosime naudodami Acronis True Image programą, o klonavimo proceso metu kai kuriuos duomenis išimsime, kad jie būtų perkelti.
1. Apie Acronis True Image
„True Image“ yra programinės įrangos rinkos meistro „Acronis“ produktas, kuris visų pirma siūlo įvairius sprendimus atkūrimas nelaimės atveju duomenis profesionaliu lygiu. „True Image“ yra ne tik panacėja nuo visų „Windows“ problemų, nes atkuriama jos būsena iš vieną kartą išsaugotos atsarginės kopijos. Programinės įrangos pakete taip pat yra daug kitų naudingų funkcijų kažkas panašaus į tai:
- įkrovos laikmena ir įrankis, įdiegtas sistemos išankstinio įkrovimo režimu tais atvejais, kai „Windows“ nepasileidžia;
- Windows atkūrimas kompiuteryje su kitais komponentais;
- atsarginių kopijų saugojimas „Acronis“ debesies saugykloje;
- sistemos valymo įrankis;
- bandomasis režimas Windows veikimas su galimybe atšaukti atliktus pakeitimus;
- kitos naudingos komunalinės paslaugos.
Dabartinę „Acronis True Image 2016“ versiją galite įsigyti oficialioje kūrėjo svetainėje.
Programa turi nemokamą 30 dienų bandomąją versiją, skirtą supažindinti vartotojus su dauguma True Image funkcijų. Tačiau bandomojoje versijoje standžiojo disko klonavimo funkcija užblokuota. Šiems tikslams jums reikia visiškai suaktyvinto Acronis True Image 2016. Būtent tai ir bus naudojama mūsų atveju.
2. Šaltinio ir paskirties kietasis diskas
Norėdami apibrėžti standžiuosius diskus, naudosime pačios Acronis True Image terminologiją. Kietasis diskas, iš kurio bus nukopijuoti duomenys ir skaidinio struktūra, yra šaltinio standusis diskas. Diskas, kuris taps pradinio klonu, yra tikslinis standusis diskas. Mūsų atveju disko valdymo įrankis, standartinis „Windows“ įrankis, padės aiškiai pamatyti originalų diskų vaizdą. Greita prieiga 8.1 ir 10 sistemos versijose jis įdiegtas kontekstiniame meniu, esantį mygtuko „Pradėti“. Universalus metodas Norėdami jį paleisti, iškvieskite funkciją „Vykdyti“ (klavišai + R), įveskite komandą diskmgmt.msc ir paspauskite Enter.

Mūsų atveju prie kompiuterio prijungti du kietieji diskai. Originalų standųjį diską sistema pažymi kaip Disk 0. Tai veikiantis standusis diskas su Windows ir duomenimis apie nesisteminius skaidinius. Naujai prijungtas standusis diskas programoje rodomas kaip 1 diskas, tai yra, jis taps 0 disko klonu.
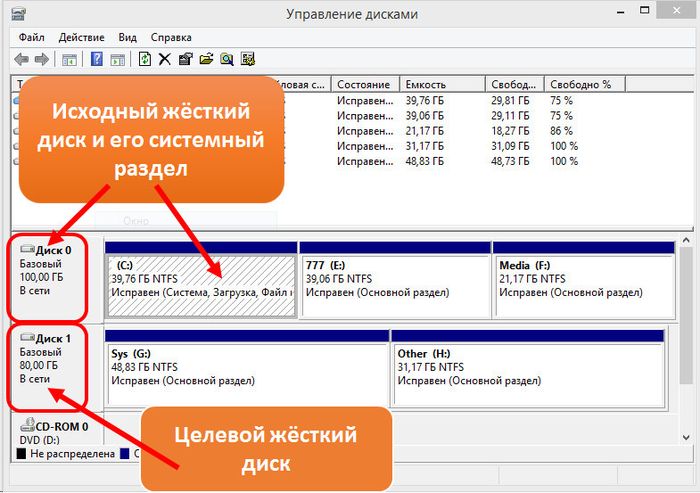
1 tikslinis diskas, kaip matome, turi skaidinio struktūrą ir kai kuriuos saugomus duomenis. Kai kietasis diskas klonuojamas, visa informacija apie tikslinį diską, taip pat jo pradinė skaidinio struktūra, sunaikinama. Todėl, jei tokių yra svarbi informacija, jis turi būti perkeltas į originalų standųjį diską arba išorinę laikmeną.
Paprastai klonavimo procesui nereikia net apytiksliai suderinti diskų tūrį. Tikslinis standusis diskas gali būti bet kokio dydžio ir bet kokio dydžio mažesnis už pradinį, jei tik yra pakankamai vietos duomenims, kurie iš tikrųjų užima vietos šaltinio diske, talpinti. O „Acronis True Image“ atveju tai net nebūtina dėl galimybės išskirti atskirus aplankus ir failus.
3. Klonavimo procesas
Paleidę True Image 2016 būsite paraginti prisijungti. sąskaitą debesies saugykla Acronis. Galime uždaryti prisijungimo langą.
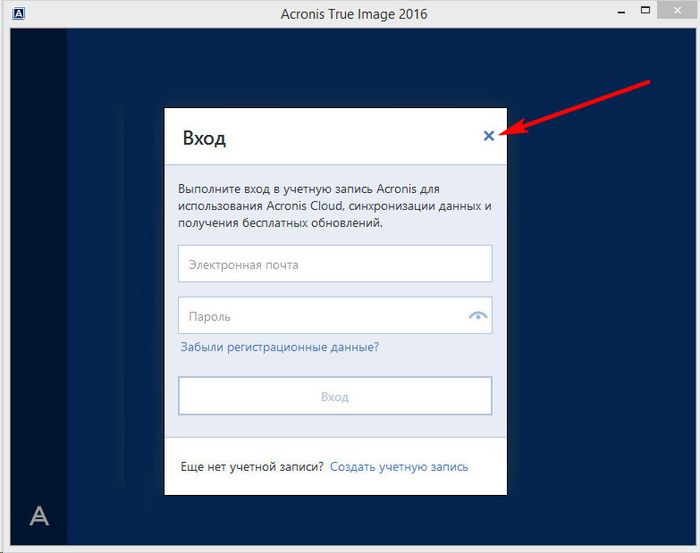
Tiesiogiai programos sąsajoje, šoninėje meniu juostoje kairėje, pasirinkite skirtuką „Įrankiai“ ir joje pasirinkite elementą „Klonuoti diską“.
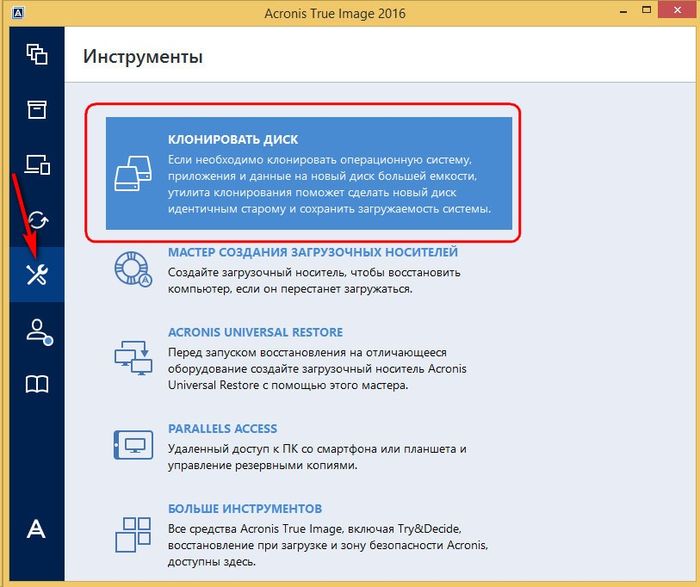
Ir vadovaukitės nuosekliu disko klonavimo vedliu. Mums reikia iš anksto nustatyto automatinio klonavimo režimo. Spustelėkite „Kitas“.
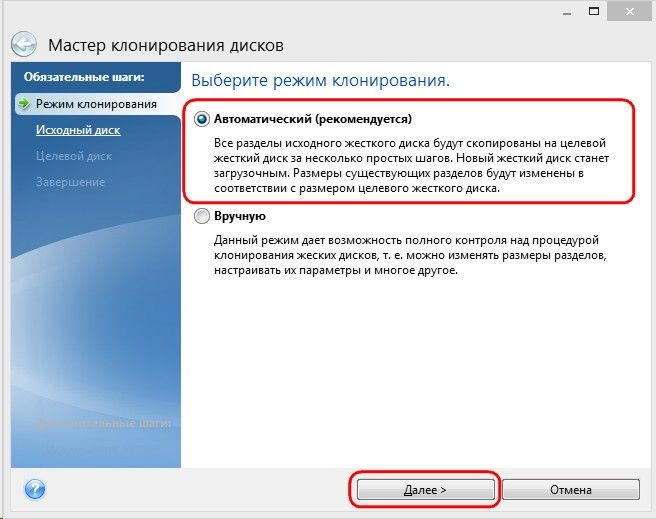
Šaltinio standžiojo disko pasirinkimo langas: čia atitinkamai pele spustelėjame diską, iš kurio bus perkelti duomenys. „True Image“ diskų numeracija skiriasi nuo standartinės „Windows“ programos numeracijos, todėl diskų žymėjimą geriau naršyti pagal jų dydį ar modelį. Spustelėkite „Kitas“.

Tikslinio standžiojo disko pasirinkimo langas: čia paspaudžiame diską, į kurį norime perkelti skaidinio struktūrą, Windows ir kitus duomenis. Spustelėkite „Kitas“.
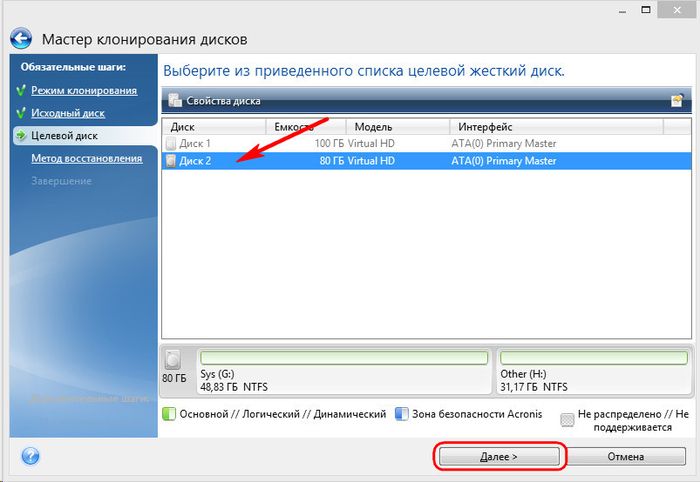
Kadangi mūsų atveju tikslinis kietasis diskas yra ne naujas diskas su nepaskirstyta vieta, o diskas su struktūra ir saugomais duomenimis, „Acronis True Image“ operatyviai įspėja apie informacijos praradimo pavojų. Viskas, ko jums reikia, buvo išsaugota, todėl galime saugiai paspausti „Gerai“.
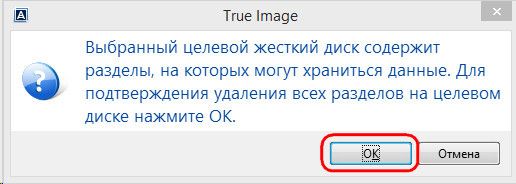
Atkūrimo metodo pasirinkimo langas: čia turite palikti iš anksto nustatytą skaidinių kopijavimo parinktį nepakeistą. Spustelėkite „Kitas“.

Santraukos langas: čia galite pradėti kietojo disko klonavimo procesą spustelėdami apačioje esantį mygtuką „Tęsti“, jei tiksliniame diske yra pakankamai vietos ir išimties atveju atskirus failus nereikalinga. Arba, galbūt, tiksliniame diske yra daug vietos, bet jūs tiesiog nenorite perkelti nereikalingų duomenų iš šaltinio disko į jį, taip padidindami šio proceso trukmę. Norėdami klonuoti ne visą standųjį diską, duomenų suvestinės lange spustelėkite mygtuką „Išskirti failus“.

Failų išskyrimo meniu pamatysime šaltinio standžiojo disko turinio medžio struktūrą. Negalite išskirti failų ir aplankų iš sistemos skaidinio C; dirbsime tik su nesisteminiais. Pavyzdžiui, mūsų atveju išskirsime kelis vaizdo failus antrajame disko E skaidinyje. Failų pašalinimo procesas reikalauja baigti duomenų apdorojimą, tai bus nurodyta informacinėje eilutėje lango apačioje.
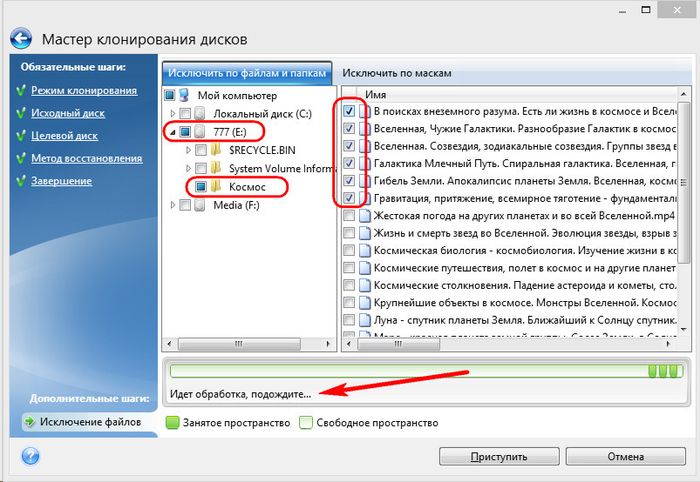
Mes visiškai pašalinsime trečiąjį šaltinio disko F skaidinį iš klonavimo proceso. Klonavus kaip skaidinį, jis nenustos egzistavęs, bet bus tuščias. Baigę visas operacijas, skirtas pašalinti aplankus ir failus iš standžiojo disko klonavimo proceso, galime pradėti jį paleisti. Spustelėkite „Tęsti“.
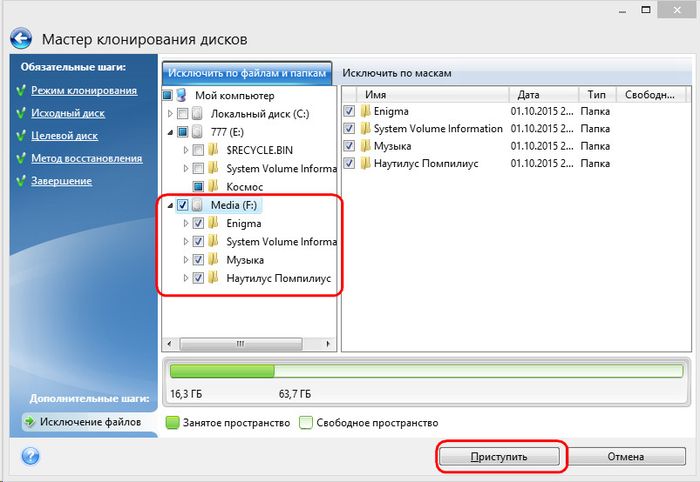
Atlikus parengiamuosius veiksmus, „Acronis True Image“ paprašys iš naujo paleisti sistemą. Programa atliks klonavimo procesą „Windows“ išankstinio paleidimo režimu.

Išankstinio įkrovimo režimu „Acronis True Image“ lange matysite iš anksto nustatytą parinktį išjungti kompiuterį, kai klonavimo operacija bus baigta. Galite palikti jį įjungtą, kad atitrauktumėte savo verslą, o tada, kai įjungsite kompiuterį, eikite tiesiai į BIOS ir nustatykite įkrovos prioritetą iš tikslinio standžiojo disko.
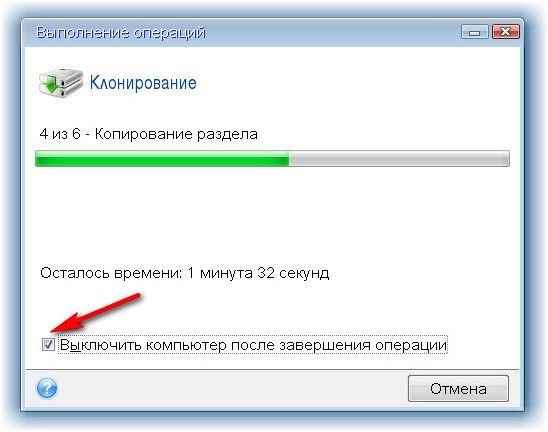
Klonavimas baigtas, galime paleisti iš tikslinio standžiojo disko.
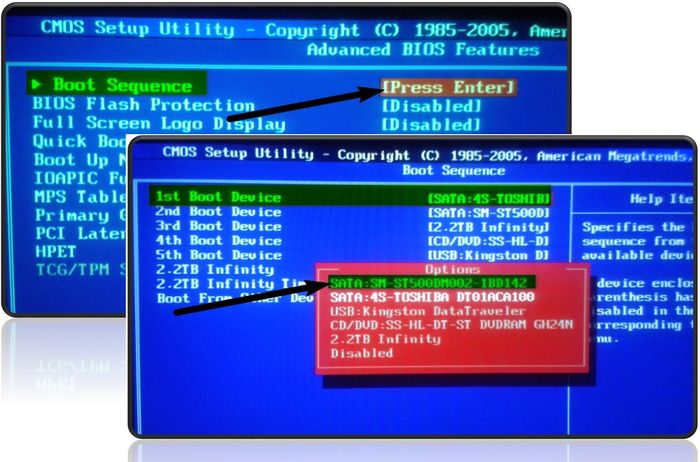
4. Darbas su tiksline vieta standžiajame diske po klonavimo
Paleidę iš tikslinio standžiojo disko ir patekę į „Windows“ sistemą, pirmiausia pažvelgsime į skaidinio struktūrą. Paleiskite standartinę disko valdymo priemonę. Kadangi dabar tikslinis diskas yra pirmas pagal kompiuterio įkrovos prioritetą, „Windows“ jį identifikuoja kaip 0 diską. Pastarasis tapo 1 disko klonu, kadaise jis buvo originalus, su ta pačia skaidinio struktūra ir proporcingai paskirstyta vieta, atsižvelgiant į disko struktūrą. originalus kietasis diskas.
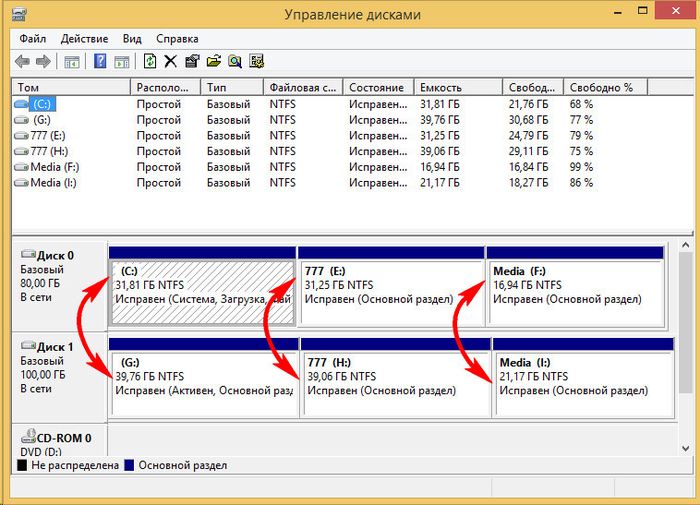
Išskyrus failus, mes visiškai pašalinome visus duomenis iš trečiojo pradinio standžiojo disko skaidinio. Dabar šis skaidinys šaltinio diske rodomas kaip I skaidinys ir vis dar yra duomenų. Jos klonas tiksliniame diske – dabar F skaidinys –, kaip ir tikėtasi, tuščias.
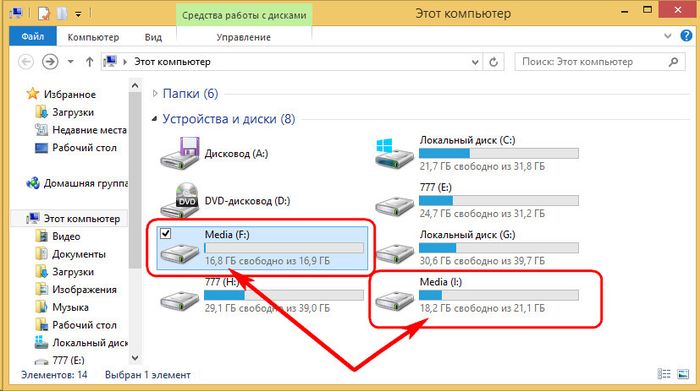
Galite naudoti jį duomenims saugoti arba pridėti vietą prie bet kurio kito skaidinio. Šiems tikslams yra programinės įrangos diskų tvarkyklės Disk Director iš tos pačios įmonės Acronis, vienodai efektyvus Paragon Hard Disk Manager, nemokamas AOMEI Partition Assistant arba jų analogai. Galite pasinaudoti jais, jei jau turite patirties dirbant su tokia programine įranga. Be to, „True Image 2016“ suteikia galimybę vienu metu perskirstyti tikslinę vietą diske klonavimo proceso metu. Norėdami tai padaryti, pirmajame klonavimo vedlio etape turite pasirinkti ne automatinį, o rankinį režimą.
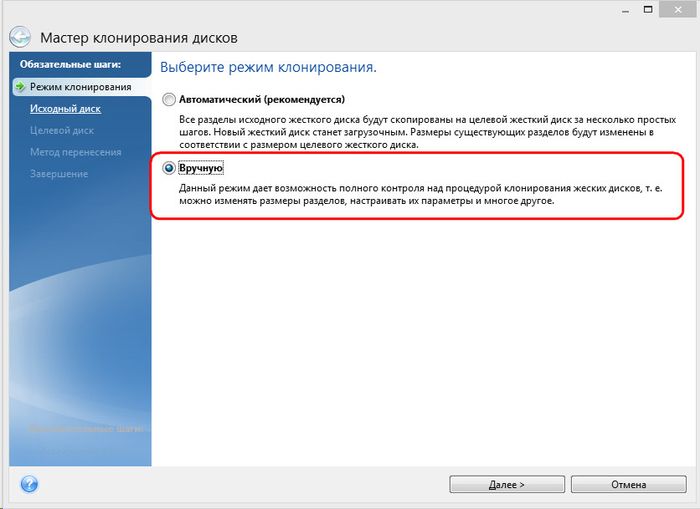
Natūralu, kad toks žingsnis apsunkins operaciją ir padidins tikimybę, kad pradedantieji suklys. Mūsų atveju operacija jau buvo apkrauta atskirų failų išskyrimo darbu, todėl keletą paprastų kloninio standžiojo disko skaidinio struktūros formavimo operacijų patikėsime supaprastintai disko tvarkyklės versijai – standartinei „Windows“ programai.
Disko valdymo įrankis turi minimalų funkcionalumą ir neteikia perrašymo kietieji sektoriai diskas, skirtas sujungti skaidinius arba pasiskolinti jų tūrio dalis iš vienų kitiems. Tačiau galima atlikti skaidinių išplėtimo operacijas, naudojant laisvą gretimų skaidinių vietą dešinėje, neperrašant duomenų.
Pridėkime, pavyzdžiui, tuščio trečiojo tikslinio standžiojo disko skaidinio vietą prie jo kaimyno – antrojo nesisteminio skaidinio. Norėdami tai padaryti, trečioji dalis F turi būti išbraukta. Programos lange spustelėkite jį ir paskambinkite kontekstinis meniu ir pasirinkite „Ištrinti garsumą“. Patvirtiname veiksmą.
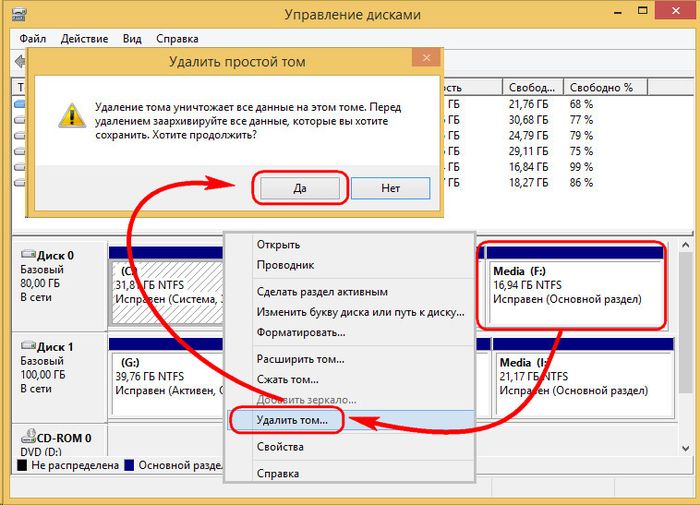
Trečiasis skaidinys dabar atrodo kaip nepaskirstyta vieta.

Iškvieskite gretimo E skaidinio kontekstinį meniu ir pasirinkite „Išplėsti garsumą...“.

Vadovaujamės apimties išplėtimo vedliu ir antrajam skaidiniui suteikiame visą laisvą vietą.

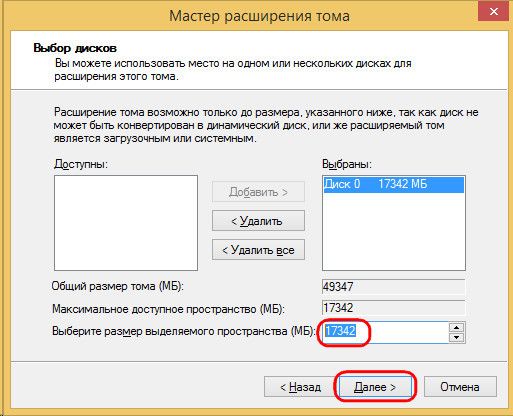
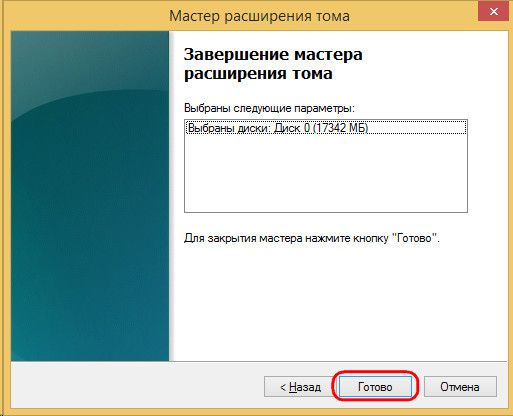
Dabar tiksliniame standžiajame diske yra tik du skaidiniai - sistemos skaidinys ir padidintas nesisteminis skaidinys.
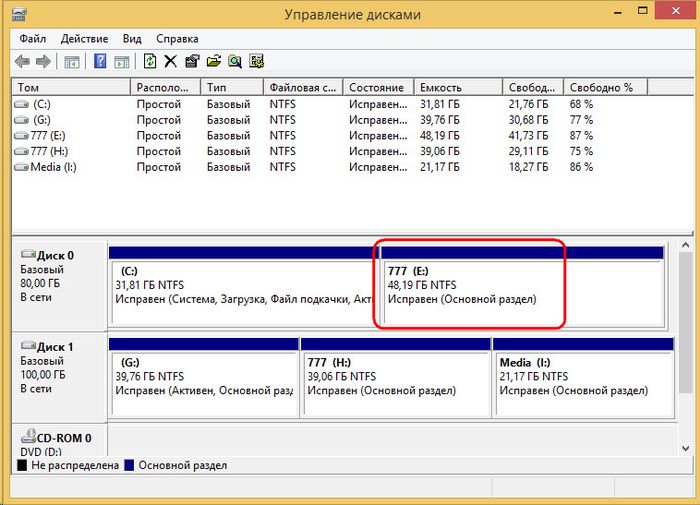
Naudodami tą pačią schemą galite tai padaryti kitaip, palikdami trečiąjį skaidinį duomenims saugoti. Į jį reikia perkelti reikalingus failus iš antrojo skyriaus ir ištrinkite antrąjį skyrių. Naudodamiesi nepaskirstyta vieta, galite išplėsti sistemos skaidinį C.
Dažnai kompiuterių ir nešiojamųjų kompiuterių naudotojai susiduria su situacija, kai seną standųjį diską reikia pakeisti nauju, kuris yra greitesnis arba turintis didesnės talpos. Todėl reikia kopijuoti esamą informaciją iš vieno disko į kitą. Tada tampa aktualu tiesiog klonuoti seną kietąjį diską.
Kietojo disko klonavimas
Kietojo disko klonavimo procesas yra operacija, kurios metu visi duomenys iš vieno standžiojo disko perkeliami į kitą. Kadangi kietojo disko klonavimas yra žemo lygio duomenų perdavimo iš vienos laikmenos į kitą laikmeną procedūra, klonuojamas standusis diskas bus visiškai identiškas pradiniam standžiajam diskui.
Šiuo atveju perkeliant visus vartotojo failus, asmeninės nuotraukos, filmai, dokumentai gali atimti daug laiko. Taip pat verta žinoti, kad jei operacinės sistemos failus perkelsite rankiniu būdu, jie nebus nukopijuoti į naują veikiantį standųjį diską, tai yra, turėsite dar kartą atlikti diegimo procesą. Klonavimo procesas leidžia nukopijuoti standžiojo disko skaidinio struktūrą, veikiančią aktyvią operacinę sistemą, taip pat įdiegtos programos ir išsaugotus nustatymus.

Kietojo disko klonavimas
Kietojo disko klonavimo programos
Norint greitai ir efektyviai nukopijuoti visus duomenis iš vieno standžiojo disko į kitą, išlaikant operacinę sistemą veikiančią, kad nukopijavus ją būtų galima lengvai paleisti, reikėtų naudoti specialias standžiųjų diskų klonavimo programas.
Kloninių diskų kūrimui buvo sukurta gana daug programų, tiek nemokamų, tiek mokamų. Tarp šios programinės įrangos įvairovės yra labai specializuotų programų, veikiančių tik su tam tikro prekės ženklo standžiaisiais diskais, tačiau yra ir universalių programų, leidžiančių klonuoti bet kokį HDD ir SSD diskai.
Programos, kuriose yra standžiojo disko klonavimo funkcija, apima Paragon Hard Disk Manager, Acronis True Image, AOMEI Backupper, EASEUS Disk Copy ir tt Tačiau populiariausia programa tarp vartotojų yra Acronis True Image.

Acronis True Image programa
Acronis True Image programa
Tikras vaizdas yra modernus Acronis programinės įrangos produktas. Jis dera ne tik su senais Windows versijos pvz., Windows XP ir 7, bet ir su nauja OS Windows 8, 10. Acronis True Image galima vadinti panacėja nuo visų problemų, susijusių su Windows, nes be klonavimo funkcijos, programa turi daug papildomų privalumų, pvz. :
Citata
rezervo sukūrimas „Windows“ kopijos;
veikia kaip sistemos valymo įrankis;
leidžia išbandyti Windows bandomuoju režimu su galimybe anuliuoti atliktus pakeitimus;
išsaugo atsargines kopijas debesies saugykloje;
nelaimės duomenų atkūrimas.
Be to, klonuojant standųjį diską naudojant Acronis True Image, galima išskirti atskirus nereikalingus failus. Vartotojo pageidavimu galite sukonfigūruoti ne tik viso disko, bet ir atskirų failų ar skaidinių klonavimą. Kitos programos šios parinkties neteikia. Ši programa ne tik daugiafunkcinis, bet ir didelis veikimo greitis, patogi sąsaja rusų kalba, automatinė ir Rankinis režimas dirbti.

„Acronis True Image 2016“ programos sąsaja
„Acronis True Image“ trūkumai apima tik mokamą licenciją. Jį galima įsigyti. Tačiau, nepaisant to, „Acronis True Image“ išlieka populiariausia standžiųjų diskų klonavimo programa.
„Acronis True Image“ terminijos ypatybės
Prieš klonuodami diskus, turite susipažinti su kai kuriomis funkcijomis programinės įrangos paketą Acronis True Image. Taigi, ruošdamiesi klonuoti standųjį diską, susidursite su sąvokomis " originalus"Ir" taikinys» diskai. „Acronis True Image“ šaltinio diskas yra diskas, iš kurio perduodami svarbūs duomenys, tai yra, tai yra diskas, iš kurio sukuriamas klonas. Tikslinis diskas šioje programoje laikomas kietuoju disku, kuris taps šaltinio disko klonu, ty disku, į kurį perduodami vartotojo duomenys, sistemos failai ir programinė įranga.

„Acronis True Image“ standžiųjų diskų identifikavimas
Klonuojant standųjį diską naudojant „Acronis True Image“, disko dydžio neatitikimas nėra svarbus. Dėl galimybės pašalinti nereikalingus failus iš klonavimo proceso, tikslinis diskas gali būti daug mažesnis nei šaltinio diskas. Tuo pačiu metu svarbiausia, kad būtų pakankamai laisvos vietos reikalinga informacija iš šaltinio disko.
Kietojo disko klonavimas naudojant „Acronis True Image“.
Pažvelkime į standžiojo disko klonavimo procesą, kaip pavyzdį naudodami „Acronis True Image 2016“ versiją.
1 žingsnis. Paleidžiame programą, ši versija paragins prisijungti prie paskyros, kad galėtumėte naudoti Acronis debesies saugyklą, prisijungimo langas gali būti uždarytas.

Prisijungimas prie debesies saugyklos „Acronis“ standžiųjų diskų identifikavimas
2 žingsnis. Šoninėje sąsajos juostelėje pasirinkite „ Įrankiai„Tada atsidariusiame meniu pasirinkite elementą“ Klonuoti diską».

Acronis True Image sąsaja
3 veiksmas. Vykdykite disko klonavimo vedlio nurodymus, kur reikia pasirinkti klonavimo režimą, spustelėkite " Automatinis“ Pagal numatytuosius nustatymus jis visada pasirenkamas kaip iš anksto nustatytas režimas, spustelėkite „ Toliau».

Klonavimo režimo pasirinkimas disko klonavimo vedlyje
4 veiksmas. Po to priešais jus atsidarys šaltinio standžiojo disko pasirinkimo langas. Šiame lange kairiuoju pelės klavišu reikia spustelėti diską, iš kurio perduosime duomenis. „Acronis True Image“ diskų pavadinimai skiriasi nuo diskų pavadinimų integruotoje „Windows“ programoje. Tokiu atveju geriau naršyti pagal disko tūrį ar modelį. Pasirinkę standųjį diską duomenims perduoti, paspauskite mygtuką Toliau».

Šaltinio standžiojo disko pasirinkimas
5 veiksmas. Atsidariusiame lange, norėdami pasirinkti tikslinį diską, kairiuoju pelės mygtuku spustelėkite standžiojo disko, į kurį norite perkelti duomenis, pavadinimą, Windows OS ir skaidinio struktūrą. Spustelėkite mygtuką " Toliau».

Tikslinio standžiojo disko pasirinkimas
6 veiksmas. Kadangi šiuo atveju tikslinis diskas nėra naujas diskas su nepaskirstyta vieta su jame saugoma informacija, programa parodo įspėjimo langą su informacija apie galimą svarbių duomenų praradimą. Jei visi yra labiausiai reikalingus failus buvo išsaugoti, galite spustelėti „ Gerai».

Acronis True Image įspėjimo langas
7 veiksmas. Po to atidaromas atkūrimo metodo pasirinkimo langas. Pagal numatytuosius nustatymus žymimasis laukelis nustatytas į " Kopijuoti skyrius be pakeitimų“, šio nustatymo keisti nereikia, tiesiog spustelėkite „ Toliau».

Atkūrimo metodo pasirinkimas
8 veiksmas. Disko klonavimo vedlys pereina į paskutinį duomenų perdavimo proceso etapą ir parodo suvestinės langą. Šis langas leidžia pradėti klonuoti standųjį diską spustelėjus " Pradėti“, tačiau tai aktualu, jei nėra failų, kuriuos reikia išskirti, kad nebūtų užimta vietos tiksliniame diske su nereikalingais duomenimis ir nepailgėtų laikas, per kurį reikia atlikti šią procedūrą. Jei pasirinkote ne viso šaltinio disko klonavimo būdą, spustelėkite mygtuką " Išskyrus failus».

Suvestinės langas disko klonavimo vedlyje
Žingsnis. 9. Atsidariusiame meniu Failų išimtys matome viso standžiojo disko turinio medžio struktūrą. Dėl šios struktūros iš karto matomi sistemos failai, kurių negalima išskirti. Mūsų pavyzdyje mes pašaliname nesisteminius vaizdo failus iš E skyriaus, pažymėdami atitinkamus langelius šalia jų pavadinimų. Turite šiek tiek palaukti, kol bus baigtas šių failų pašalinimo procesas.

Failų išskyrimo langas disko klonavimo vedlyje
10 veiksmas. Mes pašaliname visą šaltinio disko skaidinį F, pažymėdami langelį šalia jo pavadinimo, tada automatiškai pasirenkami visi įtraukti failai ir aplankai. Kai klonavimo operacija bus baigta, šis skaidinys bus sukurtas tiksliniame diske, tačiau jame nebus jokių duomenų. Kai visi skaidiniai ir failai, kurių mums nereikia tiksliniame diske, neįtraukiami į klonavimą, galime pradėti visą procesą spustelėdami „ Pradėti».

Klonuojant neįtraukiamas šaltinio standžiojo disko skaidinys
11 veiksmas. Atlikus visus parengiamuosius veiksmus, „Acronis True Image“ paprašys iš naujo paleisti sistemą. Ir jis atlieka klonavimo procesą „Windows“ operacinės sistemos išankstinio įkėlimo režimu. „Acronis True Image“ išankstinio įkrovos režimu galite matyti numatytąją kompiuterio išjungimo funkciją iškart po klonavimo proceso.

Klonavimas atliekamas „Windows“ išankstinio paleidimo režimu
Kai kitą kartą įjungsite kompiuterį, būsite nukreipti tiesiai į meniu BIOS, kuriame galima nustatyti operacinės sistemos įkėlimo iš sukurto klono disko prioritetą. Be to, šiame lange rodomas likęs laikas iki klonavimo pabaigos ir užduoties eiga.

Kietojo disko klonavimo eigos langas
12 veiksmas. Kai klonavimas bus baigtas, galėsite paleisti iš tikslinio disko.

Įkrovos pasirinkimas iš tikslinio disko
Darbalaukio perkėlimas į kitą diską sistemoje „Windows 7“, „8“, „Windows 10“.
Darbalaukio, sparčiųjų klavišų ir failų kopijavimas į nesisteminį diską yra labai naudingas sprendimas iš visų pusių. Galų gale, tai ne tik išsaugos ankstesnę jūsų darbalaukio išvaizdą iš naujo įdiegus operacinę sistemą, bet ir leis jį išsaugoti staigaus sistemos gedimo atveju, dėl kurio jūsų OS neveikia. Be to, sistemos diske yra daug daugiau laisvos vietos jūsų dokumentams. Kai jūsų kompiuteris yra užkrėstas kenkėjiška programa dažniausiai žala padaroma sistemos skaidiniui, o kadangi darbalaukio katalogo nebebus sistemos diske, jis bus visiškai apsaugotas nuo tokio sabotažo.
Norint nukopijuoti aplanką „Desktop“ tokiose pagrindinėse operacinėse sistemose kaip „Windows 7“, „8“ ir „10“, yra du būdai - naudojant „Windows Explorer“ ir redaktorių. Windows registras.

Windows darbalaukis
Darbalaukio kopijavimas „Windows 7“, „8“, „10“ naudojant „Explorer“.
Norėdami nukopijuoti darbalaukį su visais jame esančiais failais ir aplankais į nesisteminį vietinį diską, turite žingsnis po žingsnio vadovautis toliau pateiktomis instrukcijomis.
1 žingsnis. Sukuriame aplanką duomenims iš darbalaukio saugoti vietiniame diske su vartotojo duomenimis (mūsų atveju D diske).

Naujo aplanko sukūrimas diske D darbalaukio duomenims saugoti
2 žingsnis. Tada atidarykite vartotojo aplanką. „Windows 7“ spustelėkite mygtuką Pradėti„Ir kairiajame stulpelyje pasirinkite vartotojo vardą ir spustelėkite jį kairiuoju pelės mygtuku. Jei naudojate „Windows 7“, vadovaukitės disko keliu C:\Vartotojai\*vartotojo vardas*. Atidaromas paketas su šiais duomenimis.

Atidaromas vartotojo, kurio darbalaukį norite perkelti į kitą diską, aplankas

Vartotojo aplankas C diske
3 veiksmas. Dešiniuoju pelės mygtuku spustelėkite aplanką „Desktop“ ir atidarykite aplanko ypatybes.

Iškviečiamas aplanko Darbalaukis kontekstinis meniu

Darbalaukio aplanko parinkčių lango vaizdas
4 veiksmas. Kairiuoju pelės mygtuku spustelėkite skirtuką „“. Vieta“ ir šiame skirtuke toliau spustelėkite „ Judėti».

Aplanko vietos skirtukas Darbalaukis
5 veiksmas. Raskite ir pasirinkite aplanką " Darbalaukis“, kurį sukūrėme atlikdami 1 veiksmą, ir spustelėkite „ Aplanko pasirinkimas».

Aplanko pasirinkimas darbalaukiui perkelti
6 veiksmas. Tada spustelėkite mygtuką " Gerai"lange" Savybės“, kad mūsų atlikti pakeitimai įsigaliotų.

Atliktų pakeitimų taikymas
7 veiksmas. Atsidariusiame dialogo lange sutikite perkelti aplanką „ Darbalaukis" į kitą vietinį diską spustelėdami mygtuką " Taip“ Tada pasirodys darbalaukio perkėlimo eigos langas.

Dialogo langas, kuris pasirodo perkeliant darbalaukį į kitą diską

Eigos langas darbalaukio kopijavimui į diską D
8 veiksmas. Visi failai ir aplankai buvo sėkmingai nukopijuoti į vietinį diską D. Kad pakeitimai įsigaliotų, turite juos paleisti pilnas perkrovimas kompiuteris.

Visi darbalaukio failai ir aplankai buvo sėkmingai perkelti į vietinį diską D
Vaizdo pamoka apie darbalaukio perkėlimą į kitą diską
Darbalaukio kopijavimas Windows 7, 8, 10 naudojant registro rengyklę
Perkelti darbalaukį naudojant „Windows“ registro rengyklę bet kurioje operacinės sistemos versijoje yra daug lengviau nei naudojant „Explorer“. Šiuo tikslu atliekame šiuos veiksmus.
1 žingsnis. Norėdami iškviesti registro rengyklę, vienu metu paspauskite klaviatūros klavišus Win + R, rodomame lange komandinė eilutėįveskite " regedit“ be kabučių. Tada spustelėkite „ Gerai».

„Windows“ registro rengyklės skambinimas
2 žingsnis. Mes einame nuosekliai palei kelią HKEY_CURRENT_USER\Software\Microsoft\Windows\CurrentVersion\Explorer\Shell Folders. Rodomame sąraše turite rasti parametrą Darbalaukis.

„Windows“ registro rengyklės langas
3 veiksmas. Dukart spustelėkite kairįjį pelės mygtuką, kad atidarytumėte parametrą ir eilutėje „ Reikšmė» pakeiskite kelią, nukreipdami jį į aplanką, kuriame planuojame išsaugoti darbalaukio duomenis. Spustelėkite žemiau esantį mygtuką Gerai».

Darbalaukio kelio keitimas
4 veiksmas. Iš naujo paleiskite kompiuterį arba nešiojamąjį kompiuterį, kad pakeitimai įsigaliotų.
Taip galite gana lengvai nukopijuoti darbalaukį su visais jame saugomais failais į kitą standžiojo disko skaidinį.
Operacinės sistemos atminties perkėlimas iš HDD į SSD
Kai kopijuojate operacinės sistemos atmintį iš standžiojo disko į SSD, a tikslus vaizdas sistemos skaidinys SSD diske. Šis veiksmas atliekamas siekiant padidinti operacinės sistemos našumą.
Perkėlus atmintį iš HDD į SSD, operacinės sistemos įkėlimas įjungus kompiuterį ar nešiojamąjį kompiuterį truks tik 10-15 sekundžių.

SSD vs HDD
OS atminties perrašymo į SSD privalumai
Operacinės sistemos atminties perkėlimas iš standžiojo disko į kietojo kūno diskus turi keletą privalumų:
Citata
Eksploatacijos metu atliekama daug operacijų, skirtų informacijai nuskaityti iš standžiojo disko sistemos skaidinio, atsižvelgiant į nedidelį skaičių operacijų, skirtų informacijai įrašyti į diską, šiuo atveju greičiausias procesas yra SSD duomenų skaitymas iš disko;
sistemos diske saugomos informacijos kiekis paprastai yra nedidelis ir retai gali būti žymiai pakeistas, todėl už paprasti vartotojai Kompiuteriui ar nešiojamam kompiuteriui užteks maždaug 20 GB talpos kietojo kūno disko ir tik gana retais atvejais gali prireikti didesnės nei 30-40 GB talpos SSD;
SSD diskus galima įsigyti už mažą kainą, palyginti su HDD.
Aplanko valdymo skydelis
Tada atsidariusiame meniu spustelėkite elementą „ Sistemos vaizdo kūrimas"ir nurodykite kelią, vedantį į mūsų paruoštą VSD. Po kelių minučių vaizdas bus sukurtas ir perkeltas į naują diską.

Aplankas Kompiuterio duomenų archyvavimas

Sistemos vaizdo kūrimas
Norint toliau naudoti seną diską, rekomenduojama ištrinti senus sistemos failus, kad išvengtumėte galimo konflikto. Norint sėkmingai perkelti, patariame atjungti seną standųjį diską, kuriame anksčiau buvo saugoma OS. Kai kitą kartą paleisite kompiuterį, pasirinkite sistemos vaizdą įkrovos diskas.

Vidinis SSD ir HDD įrenginys
Operacinės sistemos atminties kopijavimas iš HDD į SSD naudojant trečiųjų šalių programas
Norėdami perkelti OS atmintį į SSD, jie taip pat naudoja specialios programos. Tokios programos apima Acronis True Image, Clonezilla Live, Paragon Migrate OS į SSD, Handy Backup Professional. Juose jau yra įmontuotų operacinės sistemos vaizdo kūrimo ir klonavimo į kitą laikmeną funkcijas. Verta prisiminti, kad kietojo kūno disko tūris turi būti ne mažesnis už sistemos skaidinio tūrį standžiajame diske.

Paragon programa Perkelkite OS į SSD
Išvada
Aukščiau mes išsamiai apžvelgėme standžiojo disko klonavimą naudojant „Acronis True Image“ programą, skirtą „Windows 7“, 8, 10. Sužinojome įvairių būdų darbalaukio perkėlimas į kitą vietinį kompiuterio diską. Išmoktas operacinės sistemos atminties perkėlimo iš HDD į kietojo kūno diską variantų SSD diskas.
Be to, pažvelgėme į programas, specialiai sukurtas standžiųjų diskų klonavimui ir duomenų kopijavimui. sistemos failai OS. Iš siūlomų metodų pasirinkite geriausias variantas lieka vartotojui.
Tai visų duomenų perkėlimas iš senojo disko („donoro“) į naują („gavėjas“). Kopijuojama viskas be išimties: operacinė sistema su tvarkyklėmis, įdiegtomis programomis, nuotraukos, muzika ir pan. Klonavus ir pakeitus diską nereikia atsiminti slaptažodžių, visi failai bus įprastose vietose.
Kodėl klonuoti standųjį diską?
Ši operacija atliekama šiais tikslais:
- Norėdami naudoti naują ir greitesnį diską. Įprastas atvejis yra lėto HDD pakeitimas moderniu SSD. Tai žymiai pagreitins Windows reagavimą, o dėl klonavimo kompiuterio atnaujinimas vartotojui bus kuo patogesnis. Visi spartieji klavišai ir nustatymai išliks nepakitę, tačiau sistema taps greitesnė.
- Kad nebūtų iš naujo įdiegta operacinė sistema. Pavyzdžiui, nusipirkus naują kompiuterį norisi, kad viskas būtų taip pat, kaip ir senajame ir be perdiegimų. Taip atsitiks perduodant informaciją iš „donoro“ „gavėjo“, o pati procedūra pareikalaus palyginti nedaug vartotojo veiksmų ir dėmesio.
- Norėdami sinchronizuoti darbą skirtingi kompiuteriai. Vis labiau paplitęs tolimas darbas. Kietojo disko klonavimas leis jums įdiegti visą darbo vieta kur patogu ir tokių vietų gali būti kiek tik nori.
- Norėdami sukurti atsarginę duomenų kopiją. Galite bet kada prarasti informaciją apie saugojimo įrenginį – niekas nesitęs amžinai. Dėl klonavimo keliais paspaudimais galite būti apsaugoti force majeure atveju ir turėti visiškai veikiančią visų duomenų „atmetimą“.
Svarbu, kad „donoras“ būtų be virusų – klonuokite diską tik nuodugniai nuskaitę, ar nėra kenkėjiškų programų.
Klonavimo paslaugos ir programos
Yra daug klonavimo programų. Kai kurie yra specialiai sukurti tokiai operacijai atlikti – tinka nepatyrusiems vartotojams, vertinantiems proceso paprastumą. Kitos programos turi platesnį funkcionalumą. Juose disko klono kūrimas yra tik viena iš daugelio galimų parinkčių.
Prieš naudodami bet kurią programą, prijunkite naują diską prie kompiuterio. Norėdami tai padaryti, patogu naudoti išorinę kietojo disko kišenę
Renee Becca
Paprasta priemonė, kurią gali suprasti visi. Su jo pagalba galite keliais paspaudimais klonuoti laikmeną. Veiksmų algoritmas susideda iš šių žingsnių:
- atsisiųsti, įdiegti ir paleisti programą;
- pasirinkite elementą kairiajame skydelyje "Klonas". Naudodami „Renee Becca“ taip pat galite klonuoti tik tam tikrus vietinius diskus arba perkelti tik operacinę sistemą į naują diską. Atitinkami elementai yra žemiau pradiniame programos lange;
- nurodyti „donoras“ ir „gavėjas“. Norėdami gauti visą „donoro“ kopiją, lango apačioje pažymėkite langelį „Padaryti tikslinį diską įkeliamą...“. Kairėje pusėje išplėskite sąrašą „Daugiau“ ir pažymėkite laukelį šalia „Klonuoti visus sektorius...“. Tada pradėkite operaciją spustelėdami „Klonuoti“;
Daug kainuojanti funkcinė programa, tačiau klonavimui tinka ir demonstracinė versija. Norėdami jį atsisiųsti, spustelėkite nuorodą ir įveskite savo el. Paleidę programą, atlikite šiuos veiksmus:
- pasirinkite "donorą". Svarbu nurodyti ne tik vietinį diską, bet ir visą diską. Norėdami tai padaryti, dešiniuoju pelės mygtuku spustelėkite eilutę su šiuo disku ir spustelėkite „Klonuoti pagrindinį diską“;
- nurodykite „gavėjas“. Rinkdamiesi šį diską atminkite, kad jame esantys duomenys bus perrašyti, o jo tūris negali būti mažesnis nei „donoro“ užimtos informacijos dydis;
- kad „gavėjas“ būtų lygiai toks pat kaip „donoras“, kitame lange pažymėkite langelį šalia eilutės „Vienas prieš vieną“;
- Acronis Disc Director bet kokios manipuliacijos su diskais visada turi būti patvirtintos atskirai. Norėdami tai padaryti, lango viršuje spustelėkite „Taikyti laukiančias operacijas“ - tik po to prasidės klonavimas;
Jei nenaudojate programos komerciniais tikslais, už ją mokėti nereikia. Jums tereikia eiti į kūrėjo svetainę, paspausti „Naudojimas namuose“, nurodyti savo el. paštą ir patvirtinti – gausite atitinkamą laišką. Atsisiuntę, įdiegę ir paleidę Macrium Reflect, atlikite šiuos veiksmus:
- įjungta Pradinis ekranas spustelėkite „Klonuoti šį diską“;
- kitame lange pažymėkite visų „donoro“ vietinių diskų laukelį;
- apačioje spustelėkite „Pasirinkti diską, kurį norite klonuoti…“ - pasirodys pasirinkimo langas, kuriame nurodysite „donorą“;
- operacijos pabaigoje spustelėkite „Baigti“;
Paragon Drive Backup Personal
Nemokama programa, turinti pakankamai galimybių klonuoti. Jį galima atsisiųsti šiame puslapyje, o atsisiuntę, įdiegę ir paleidę atlikite šiuos veiksmus:
- susikurkite savo paskyrą programoje. Tai atliekama keliais paspaudimais – tereikia nurodyti savo el. paštą ir asmeninę informaciją. Po to kairėje spustelėkite „Mano nauja atsarginė kopija“. Dešinėje lauke „Atsarginis šaltinis“ nurodykite „donorą“, o lauke „Paskirtis“ – „gavėjas“;
- pradėkite klonuoti spustelėdami „Kurti atsarginę kopiją dabar“;
Paprasta ir nemokama programa. Norėdami atsisiųsti, eikite į kūrėjo svetainę ir pasirinkite versiją su rusiška lokalizacija.
Įdiegę ir paleidę nuosekliai atlikite šiuos veiksmus:
- nurodyti „donorą“. Jei reikia klonuoti ne visą diską, o tik vieną iš vietinių diskų, pažymėkite eilutę „Rodyti skaidinius“ ir pasirinkite reikiamus vietinius diskus. Tada spustelėkite „Kitas“;
- Nurodykite "gavėjas" ir dar kartą spustelėkite "Kitas".
- Atsiras nustatymų langas. Jums nereikia nieko keisti ir spustelėkite „Kitas“;
- Atsidarys langas, kuriame galėsite nustatyti „donoro“ ir „gavėjo“ dydžius. Tiesiog pažymėkite langelį „Proporcingai keisti skaidinių dydį“ ir spustelėkite „Kitas“;
- paskutiniame lange patvirtinkite operacijos pradžią spustelėdami „Pradėti kopijuoti“.
Gera programa, turinti demonstracinę versiją, kurios galimybių pakanka vienkartiniam disko klonavimui. Atsisiuntę, įdiegę ir paleidę programą, atlikite šiuos veiksmus:
- V viršutinė plokštė spustelėkite „Klonuoti“ - deja, programa neturi vertimo į rusų kalbą;

Kietojo disko klonavimas – tai operacija, kuri pašalina „Windows“ ir programinės įrangos diegimo rūpesčius perkeliant duomenis į naują diską (SSD diską arba įprastą standųjį diską). Šios operacijos metu visa pirmojo standžiojo disko skaidinio struktūra, visi juose esantys duomenys, taip pat veikianti aktyvuota Windows sistema su visais nustatymais ir įdiegta programine įranga perkeliama į antrąjį standųjį diską, prijungtą prie kompiuterio.
Kietojo disko klonavimo funkciją visų pirma siūlo „Acronis True Image“ duomenų atsarginės kopijos programos ir „Paragon Hard Disk Manager“. Visi jie numato atskirus procesus, skirtus tik pačiam Windows perkelti į kitą diską išlaikant jo funkcionalumą, klonuoti atskirus nesisteminius skaidinius, taip pat klonuoti visą diską su galimybe keisti klonuojamo standžiojo disko skaidinio struktūrą.
Išskirtinis Acronis funkcija„True Image“ yra standžiojo disko klonavimo funkcija su galimybe išskirti atskirus nereikalingus failus. Toliau išsamiai apžvelgsime šį procesą – kietąjį diską klonuosime naudodami Acronis True Image programą, o klonavimo proceso metu kai kuriuos duomenis išimsime, kad jie būtų perkelti.
1. Apie Acronis True Image
„True Image“ – tai programinės įrangos rinkos meistro „Acronis“ produktas, kuris visų pirma siūlo įvairius profesionalaus lygio duomenų atkūrimo sprendimus nelaimės atveju. „True Image“ yra ne tik panacėja nuo visų „Windows“ problemų, nes atkuriama jos būsena iš vieną kartą išsaugotos atsarginės kopijos. Programinės įrangos pakete taip pat yra daug kitų naudingų funkcijų, tokių kaip:
- įkrovos laikmena ir įrankis, įdiegtas sistemos išankstinio įkrovimo režimu tais atvejais, kai „Windows“ nepasileidžia;
- „Windows“ atkūrimas kompiuteryje su kitais komponentais;
- atsarginių kopijų saugojimas „Acronis“ debesies saugykloje;
- sistemos valymo įrankis;
- „Windows“ bandomasis režimas su galimybe atšaukti atliktus pakeitimus;
- kitos naudingos komunalinės paslaugos.
Dabartinę „Acronis True Image 2016“ versiją galima įsigyti oficialioje kūrėjo svetainėje.
Programa turi nemokamą 30 dienų bandomąją versiją, skirtą supažindinti vartotojus su dauguma True Image funkcijų. Tačiau bandomojoje versijoje standžiojo disko klonavimo funkcija užblokuota. Šiems tikslams jums reikia visiškai suaktyvinto Acronis True Image 2016. Būtent tai ir bus naudojama mūsų atveju.
2. Šaltinio ir paskirties kietasis diskas
Norėdami apibrėžti standžiuosius diskus, naudosime pačios Acronis True Image terminologiją. Kietasis diskas, iš kurio bus nukopijuoti duomenys ir skaidinio struktūra, yra šaltinio standusis diskas. Diskas, kuris taps pradinio klonu, yra tikslinis standusis diskas. Mūsų atveju disko valdymo įrankis, standartinis „Windows“ įrankis, padės aiškiai pamatyti originalų diskų vaizdą. Greita prieiga prie jos 8.1 ir 10 sistemos versijose įdiegta kontekstiniame meniu, esantį mygtuko „Pradėti“. Universalus būdas jį paleisti yra iškviesti funkciją „Vykdyti“ (klavišai + R), įvesti komandą diskmgmt.msc ir paspausti Enter.

Mūsų atveju prie kompiuterio yra prijungti du standieji diskai. Originalų standųjį diską sistema pažymi kaip Disk 0. Tai veikiantis standusis diskas su Windows ir duomenimis apie nesisteminius skaidinius. Naujai prijungtas standusis diskas programoje rodomas kaip 1 diskas, tai yra, jis taps 0 disko klonu.

1 tikslinis diskas, kaip matome, turi skaidinio struktūrą ir kai kuriuos saugomus duomenis. Kai kietasis diskas klonuojamas, visa informacija apie tikslinį diską, taip pat jo pradinė skaidinio struktūra, sunaikinama. Todėl, jei jame yra svarbios informacijos, ją reikia perkelti į originalų standųjį diską arba išorinį saugojimo įrenginį.
Paprastai klonavimo procesui nereikia net apytiksliai suderinti diskų tūrį. Tikslinis standusis diskas gali būti bet kokio dydžio ir bet kokio dydžio mažesnis už pradinį, jei tik yra pakankamai vietos duomenims, kurie iš tikrųjų užima vietos šaltinio diske, talpinti. O „Acronis True Image“ atveju tai net nebūtina dėl galimybės išskirti atskirus aplankus ir failus.
3. Klonavimo procesas
Kai bus paleista, „True Image 2016“ paragins prisijungti prie „Acronis“ debesies saugyklos paskyros. Galime uždaryti prisijungimo langą.

Tiesiogiai programos sąsajoje, šoninėje meniu juostoje kairėje, pasirinkite skirtuką „Įrankiai“ ir joje pasirinkite elementą „Klonuoti diską“.

Ir vadovaukitės nuosekliu disko klonavimo vedliu. Mums reikia iš anksto nustatyto automatinio klonavimo režimo. Spustelėkite „Kitas“.

Šaltinio standžiojo disko pasirinkimo langas: čia atitinkamai pele spustelėjame diską, iš kurio bus perkelti duomenys. „True Image“ diskų numeracija skiriasi nuo standartinės „Windows“ programos numeracijos, todėl diskų žymėjimą geriau naršyti pagal jų dydį ar modelį. Spustelėkite „Kitas“.

Tikslinio standžiojo disko pasirinkimo langas: čia paspaudžiame diską, į kurį norime perkelti skaidinio struktūrą, Windows ir kitus duomenis. Spustelėkite „Kitas“.

Kadangi mūsų atveju tikslinis kietasis diskas yra ne naujas diskas su nepaskirstyta vieta, o diskas su struktūra ir saugomais duomenimis, „Acronis True Image“ operatyviai įspėja apie informacijos praradimo pavojų. Viskas, ko jums reikia, buvo išsaugota, todėl galime saugiai paspausti „Gerai“.

Atkūrimo metodo pasirinkimo langas: čia turite palikti iš anksto nustatytą skaidinių kopijavimo parinktį nepakeistą. Spustelėkite „Kitas“.

Santraukos langas: čia jau galite pradėti standžiojo disko klonavimo procesą spustelėdami apačioje esantį mygtuką „Tęsti“, jei tiksliniame diske yra pakankamai vietos ir nereikia išskirti atskirų failų. Arba, galbūt, tiksliniame diske yra daug vietos, bet jūs tiesiog nenorite perkelti nereikalingų duomenų iš šaltinio disko į jį, taip padidindami šio proceso trukmę. Norėdami klonuoti ne visą standųjį diską, duomenų suvestinės lange spustelėkite mygtuką „Išskirti failus“.

Failų išskyrimo meniu pamatysime šaltinio standžiojo disko turinio medžio struktūrą. Negalite išskirti failų ir aplankų iš sistemos skaidinio C; dirbsime tik su nesisteminiais. Pavyzdžiui, mūsų atveju išskirsime kelis vaizdo failus antrajame disko E skaidinyje. Failų pašalinimo procesas reikalauja baigti duomenų apdorojimą, tai bus nurodyta informacinėje eilutėje lango apačioje.

Mes visiškai pašalinsime trečiąjį šaltinio disko F skaidinį iš klonavimo proceso. Klonavus kaip skaidinį, jis nenustos egzistavęs, bet bus tuščias. Baigę visas operacijas, skirtas pašalinti aplankus ir failus iš standžiojo disko klonavimo proceso, galime pradėti jį paleisti. Spustelėkite „Tęsti“.

Atlikus parengiamuosius veiksmus, „Acronis True Image“ paprašys iš naujo paleisti sistemą. Programa atliks klonavimo procesą „Windows“ išankstinio paleidimo režimu.

Išankstinio įkrovimo režimu „Acronis True Image“ lange matysite iš anksto nustatytą parinktį išjungti kompiuterį, kai klonavimo operacija bus baigta. Galite palikti jį įjungtą, kad atitrauktumėte savo verslą, o tada, kai įjungsite kompiuterį, eikite tiesiai į BIOS ir nustatykite įkrovos prioritetą iš tikslinio standžiojo disko.

Klonavimas baigtas, galime paleisti iš tikslinio standžiojo disko.

4. Darbas su tiksline vieta standžiajame diske po klonavimo
Paleidę iš tikslinio standžiojo disko ir patekę į „Windows“ sistemą, pirmiausia pažvelgsime į skaidinio struktūrą. Paleiskite standartinę disko valdymo priemonę. Kadangi dabar tikslinis diskas yra pirmas pagal kompiuterio įkrovos prioritetą, „Windows“ jį identifikuoja kaip 0 diską. Pastarasis tapo 1 disko klonu, kadaise jis buvo originalus, su ta pačia skaidinio struktūra ir proporcingai paskirstyta vieta, atsižvelgiant į disko struktūrą. originalus kietasis diskas.

Išskyrus failus, mes visiškai pašalinome visus duomenis iš trečiojo pradinio standžiojo disko skaidinio. Dabar šis skaidinys šaltinio diske rodomas kaip I skaidinys ir vis dar yra duomenų. Jos klonas tiksliniame diske – dabar F skaidinys –, kaip ir tikėtasi, tuščias.

Galite naudoti jį duomenims saugoti arba pridėti vietą prie bet kurio kito skaidinio. Šiems tikslams yra nemokamos programinės įrangos diskų tvarkyklės Disk Director iš tos pačios įmonės Acronis, vienodai efektyvus Paragon Hard Disk Manager, nemokamas arba jų analogai. Galite pasinaudoti jais, jei jau turite patirties dirbant su tokia programine įranga. Be to, „True Image 2016“ suteikia galimybę vienu metu perskirstyti tikslinę vietą diske klonavimo proceso metu. Norėdami tai padaryti, pirmajame klonavimo vedlio etape turite pasirinkti ne automatinį, o rankinį režimą.

Natūralu, kad toks žingsnis apsunkins operaciją ir padidins tikimybę, kad pradedantieji suklys. Mūsų atveju operacija jau buvo apkrauta atskirų failų išskyrimo darbu, todėl keletą paprastų kloninio standžiojo disko skaidinio struktūros formavimo operacijų patikėsime supaprastintai disko tvarkyklės versijai – standartinei „Windows“ programai.
Disko valdymo įrankis turi minimalų funkcionalumą ir nenumato kietojo disko sektorių perrašymo, kad būtų galima sujungti skaidinius arba pasiskolinti dalį jų apimties iš vienų kitiems. Tačiau galima atlikti skaidinių išplėtimo operacijas, naudojant laisvą gretimų skaidinių vietą dešinėje, neperrašant duomenų.
Pridėkime, pavyzdžiui, tuščio trečiojo tikslinio standžiojo disko skaidinio vietą prie jo kaimyno – antrojo nesisteminio skaidinio. Norėdami tai padaryti, trečioji dalis F turi būti išbraukta. Naudingumo lange spustelėkite jį, iškvieskite kontekstinį meniu ir pasirinkite „Ištrinti garsumą“. Patvirtiname veiksmą.

Trečiasis skaidinys dabar atrodo kaip nepaskirstyta vieta.

Iškvieskite gretimo E skaidinio kontekstinį meniu ir pasirinkite „Išplėsti garsumą...“.

Vadovaujamės apimties išplėtimo vedliu ir antrajam skaidiniui suteikiame visą laisvą vietą.



Dabar tiksliniame standžiajame diske yra tik du skaidiniai - sistemos skaidinys ir padidintas nesisteminis skaidinys.

Naudodami tą pačią schemą galite tai padaryti kitaip, palikdami trečiąjį skaidinį duomenims saugoti. Turite perkelti reikiamus failus iš antrojo skaidinio į jį ir ištrinti antrąjį skaidinį. Naudodamiesi nepaskirstyta vieta, galite išplėsti sistemos skaidinį C.
Geros dienos!
Bluetooth

