Naudotojams, kurie neseniai pradėjo naudoti „Apple“ operacinę sistemą, iš pradžių gali kilti klausimas: kaip pašalinti programas iš macOS, nes jo nustatymuose nėra elemento „Pridėti arba šalinti programas“, kaip daugeliui pažįstamoje „Windows“.
Tiesą sakant, norint visiškai pašalinti bet kurią programą iš „Mac“, nereikia ieškoti failo „Pašalinti“ ir tada išvalyti aplanką „Programų failai“, kaip tai turėjo padaryti „Microsoft“ OS. „MacOS“ sistemoje viskas yra daug paprasčiau. Programa ištrinama kaip įprastas failas ar aplankas, vos keliais paspaudimais.
Pirmiausia atidarykite aplanką, kuriame yra visos kompiuteryje įdiegtos programos. Norėdami tai padaryti, paleiskite „Finder“ (jo piktograma visada yra kairėje Dokų plokštės jūsų „Mac“).
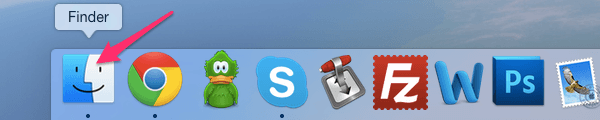
Kairėje esančiame sąraše „Mėgstamiausi“ raskite ir spustelėkite meniu elementą „Programos“.

Iš sąrašo pasirinkite programą, kurią norite pašalinti iš „Mac“, ir spustelėkite ją dešiniuoju pelės mygtuku. Išskleidžiamajame meniu tiesiog pasirinkite „Perkelti į krepšelį“.

Tai viskas, programa ištrinta. Ištuštinkite šiukšliadėžę, kad atlaisvintumėte laisvos vietos standžiajame diske, kurį užima programa. Norėdami tai padaryti, „MacBook“ doko meniu dešiniuoju pelės mygtuku spustelėkite šiukšliadėžę ir pasirinkite „Empty Trash“.

Atlikta, programa dabar visiškai pašalinta iš jūsų „Mac“. Ar ne tiesa, kad viskas yra paprasčiau nei „Windows“?
Vienas iš naudojimo privalumų operacinė sistema OS X arba macOS – paprastos užduotys. Viena iš įprastų užduočių, su kuria tikriausiai susidursite tam tikru momentu, yra nereikalingų programų, dar vadinamų programomis, pašalinimas. Jei kada nors teko pašalinti programą iš „MacBook“, žinosite, kad procesas yra gana paprastas. Tačiau tiems, kurie pirmą kartą susiduria su šia užduotimi, nusprendėme išsamiai aprašyti 2 būdus, kaip pašalinti programą iš „MacBook“!
Sunkus būdas pašalinti programą iš „Mac OS X“ ir kada ją naudoti
Pirmiausia apžvelgsime tradicinį paprasčiausios programos pašalinimo būdą. Jei jums labiau patinka klavišų paspaudimai, taip pat galite tiesiog pasirinkti programos piktogramą ir spustelėti Pašalinti komandą, kad perkeltumėte programą į šiukšliadėžę, tada ištrinkite šiukšliadėžę ir programa bus pašalinta.
Kai kurios programos taip pat palieka tam tikrus pirmenybių failus ir talpyklas, paprastai tai nekenkia nieko, ką reikia palikti, bet jei norite jas pašalinti, tereikia rasti programos palaikymo failus ir juos ištrinti. Jei nenorite patys naršyti šių failų, galite eiti į programą, kad pašalintumėte programą kartu su visais su ja susijusiais išsklaidytomis pirmenybių failais, bet tie, kurie norėtų tai padaryti patys, paprastai galite rasti šių tipų failų šiose vietose.
1 būdas: pašalinkite programą naudodami Launchpad
Programų šalinimas operacinėje macOS sistema„Launchpad“ programos naudojimas yra vienas iš paprasčiausių būdų. Na, norėdami tai padaryti, paleiskite Launchpad (paspauskite F4 klaviatūroje arba atitinkamą piktogramą Dock juostoje). Paleidus Launchpad, turite paspausti ir palaikyti programos piktogramą, kol ji pradės drebėti ir viršutiniame dešiniajame kampe pasirodys piktograma „x“, kaip ir „iOS“. Kaip jau atspėjote, dabar reikia paspausti mygtuką „x“ ir patvirtinti savo pasirinkimą, o po to programa visam laikui bus ištrinta iš „MacBook“!
Atkreipkite dėmesį į programas, kuriose yra atskirų pašalinimo paslaugų
Programų palaikymo failai. Kartais reikia ieškoti kūrėjo pavadinimo, o ne programos pavadinimo, nes ne visi programos failai atpažįstami pagal jų pavadinimą. Kiek straipsnių ir forumų perskaitėte, kur taip sunku rasti nepageidaujamų programų? Pašalinus, jums nereikia ieškoti šių failų. Kur tavo vardas straipsnyje? Pareikškite, kad esate, taigi, kai kitą kartą ką nors paskelbsite, skaitytojai supras, kad esate prastai išsilavinęs dviaukštis. Ačiū už jūsų įsikišimą. Dave'as sako: Ši svetainė paprastai yra nuoširdi ir joje nėra kai kurių nesąmonių, todėl Friedrichui reikia eiti kur nors kitur. Beje, žodžiai: „Paskelbė: Williamas Pearsonas“ tikriausiai reiškia, kad Williamas Pearsonas yra autorius – jūsų „prastai išsilavinęs“ smūgis tikriausiai turėtų būti nukreiptas į veidrodį. Pavadinkite vieną operacinę sistemą, kuri ištrina visus šiuos failus. Visos operacinės sistemos palieka šiuos failus vartotojo namų kataloge. Be šių failų ir aplankų, registre taip pat yra daug pėdsakų. Visi jie palieka šiuos pėdsakus vartotojų namų kataloge. Tai nėra sunku, jūs galite tai padaryti bet kuriuo atveju. . Programos ištrynimo koncepcija buvo daugelyje operacinių sistemų, daugiausia įdiegta siekiant palikti pėdsakus, nes jei ateityje bus įdiegta nauja programos versija, anksčiau likę duomenys turi būti nedelsiant pakartotinai naudojami.
2 būdas: pašalinkite programą naudodami paiešką

Atsidūrę programų aplanke, dabar galite tiesiog nuvilkti nereikalingą programą (programą) į šiukšliadėžės piktogramą doko juostoje. Jei apsigalvojote arba netyčia ištrinate netinkamus failus, galite grąžinti programą iš šiukšliadėžės atgal į aplanką Programos. Arba naudokite komandą ⌘ + Z, kad anuliuotumėte veiksmą. Norėdami visam laikui pašalinti programą iš „MacBook“ ir atlaisvinti vietos diske naudodami šį metodą, turite dešiniuoju pelės mygtuku spustelėti šiukšliadėžės piktogramą ir išskleidžiamajame meniu pasirinkti „Empty Trash“.
Turite peržiūrėti visų vartotojų procesą, kad pamatytumėte, ar tokiuose procesuose veikia kokia nors programa ir ar jas reikia pašalinti. Jei apsigalvosite ir pašalinsite jį iš šiukšliadėžės, kad įdiegtumėte iš naujo, jis vėl prašys administratoriaus slaptažodžio.
Procesas tampa sunkesnis nei anksčiau. Dauguma programų nevykdo fono komponentų ir nekeičia sistemos nustatymų failų, o senų nustatymų ir palaikymo failų palikimas standžiajame diske paprastai nepadaro didelės žalos. Bet jei bandote pašalinti seną ar sugadintą komponentą, iš naujo įdiegti programinę įrangą, kad pakeistumėte serijos numerį, arba tiesiog atlaisvinkite vietos diske, gali būti svarbu pašalinti visus senos programos komponentus. Tai apima pačias programas, nuostatas ir palaikymo elementus, o kartais ir paslėptus failus arba branduolio plėtinius.
Galbūt žinote kitų būdų, kaip pašalinti programas iš „MacBook“? Jei taip, papasakokite apie tai!
Sekite naujienas, laukia dar daug įdomių dalykų.
Anksčiau ar vėliau jūsų nešiojamajame kompiuteryje susikaups daug nenaudingų programų, su kuriomis nėra prasmės kimšti atmintį. Tokiu atveju verta pradėti juos ištrinti, tačiau tai turi būti padaryta teisingai, kitaip laikui bėgant sistemoje susikaups daug tuščių ir nenaudojamų aplankų, o tai savo ruožtu supainios kompiuterį ir sumažės. savo pasirodyme.
Dauguma programų yra vienos piktogramos, o kitose yra vienas ar keli aplankai, užpildyti elementais. Taip pat kartais galite rasti programų darbalaukyje, jei jas tempsite diegdami arba perkelsite iš aplanko Programos.
Ištrinti per šiukšliadėžę
Norėdami pradėti pašalinimo procesą, vilkite programos piktogramą arba aplanką į šiukšliadėžę. Pastaba: daugumos programų piktograma iš tikrųjų yra šiek tiek iliuzija. Tai, ką matote standžiajame diske, yra programų paketas, pilnas failų, įskaitant vykdomosios programos kodą ir pagalbinius failus.
Programos pašalinimas iš Mac OS
Yra tik du būdai, kaip ištrinti programą – naudoti metodus, kurie egzistuoja Mac OS operacinėje sistemoje, arba įdiegti trečiosios šalies programą, kurios specializacija yra kitų programų pašalinimas.
Per vežimėlį
Programų pašalinimas iš „Mac OS“ skiriasi nuo jų ištrynimo „Windows“, nes kompiuteriuose su „Microsoft“ operacine sistema, ištrindami nuorodą, neištrinate pačios programos, o „Macbook“ yra atvirkščiai:
Programos pašalinimas iš Mac OS
Programos nustatymai ir palaikymo failai. Kietajame diske yra dvi vietos: abiejose programos išsaugo nustatymus ir palaikomus failus. Pirmoji biblioteka yra viršutiniame standžiojo disko lygyje, antroji – namų aplanke. Visiškam pašalinimui programinė įranga elementai turi būti pašalinti iš šių vietų.
Programų pašalinimas iš „Mac“ nėra toks akivaizdus procesas, kaip atrodo iš pirmo žvilgsnio. Ir viskas todėl, kad „macOS“, skirtingai nei „iOS“, programinę įrangą galima įdiegti ne tik iš virtualios programų parduotuvės App Store, bet ir iš pačių kūrėjų svetainių atsisiųstas programas.
Kaip pašalinti programas iš „Mac“ (macOS), atsisiųstas iš „Mac App Store“.
Kaip pašalinti programas iš „Mac“ („macOS“), kurios buvo atsisiųstos iš kitų šaltinių (kūrėjų svetainių ir kt.)
Tam yra keli būdai – programą ir visus susijusius failus galite ištrinti rankiniu būdu arba naudotis specialiomis paslaugomis (rekomenduojama). Toliau pateiktose instrukcijose apžvelgsime abu būdus.
Pastaba. Norėdami pradėti, naudokite specialios programos programoms pašalinti.
Prieš rankiniu būdu pašalindami programą, pabandykite naudoti pašalinimo programą, jei ji įtraukta į programą, kurią norite pašalinti. Pavyzdžiui, „OnyX“ programa, atsisiųsta iš kūrėjo svetainės, yra su pašalinimo programa, kurią galima paleisti iš meniu. Pagalba.

Kai kurių programų pašalinimo programą galima atsisiųsti iš interneto. Kartais pašalinimo programa yra „.dmg“ vaizde kartu su pačiu programos failu.
1 būdas: kaip pašalinti programas iš „Mac“ („macOS“) naudojant integruotą įrankį (tik „macOS 10.12“ ir naujesnėse versijose)
Pradedant nuo macOS Sierra„Apple“ kūrėjai pristatė priemonę, kuri leidžia centralizuotai valdyti informaciją „Mac“ kompiuteryje.
1. Atidarykite meniu → Apie šį „Mac“..

2. Eikite į skirtuką "Skliauto".
3. Paspauskite mygtuką "Tvarkyti...".

4. Kairėje šoninis meniu pasirinkite skyrių "Programos".
5. Norėdami ištrinti programą, perkelkite žymeklį ant jos pavadinimo ir jos dešinėje atsiras kryžius. Spustelėkite jį. Viskas!

Deja, standartinis įrankis nepašalina visų pašalintų programų „uodegų“. Viso programų pašalinimo procesas aprašytas toliau.
2 būdas: kaip rankiniu būdu pašalinti programas ir susijusius failus
1. Vilkite programą į "Krepšelis".

Paprastai programos yra aplanke "Programos", kitu atveju naudokite „Spotlight“ paieška arba Finder, kad rastumėte programą. Pasirinkite programą, kurią norite pašalinti, ir perkelkite į ją "Krepšelis". Mūsų pavyzdyje ši programa WiFi skaitytuvas.
Iš pirmo žvilgsnio atrodo, kad ištrinate tik vieną failą, tačiau iš tikrųjų yra keli. Norėdami peržiūrėti failus, dešiniuoju pelės mygtuku spustelėkite programos piktogramą ir pasirinkite „Rodyti pakuotės turinį“.


Atsižvelgiant į programą, gali reikėti įvesti administratoriaus slaptažodį, kad jį visiškai pašalintumėte "Krepšeliai". Dabar dešiniuoju pelės mygtuku spustelėkite piktogramą "Krepšeliai" ir pasirinkite parinktį "Tuščia šiukšliadėžė", arba atidaryti "Krepšelis", spustelėkite "Išvalyti" viršutiniame dešiniajame kampe ir patvirtinkite veiksmą.

Nors pagrindinė programa jau buvo ištrinta, susiję failai, pvz., talpyklos, sistemos ir plist failai, lieka „Mac“. Galite jų atsikratyti naudodami aplanką "Biblioteka".
2. Ištrinkite su programa susijusius failus per aplanką "Biblioteka".
Visi programos ištekliai (failai, reikalingi jiems teisingas veikimas) yra aplanke "Biblioteka" kietajame diske. Deja, versijose, išleistose po „macOS X 10.7“, „Apple“ nusprendė paslėpti šį aplanką, todėl turėsite jį atrakinti, kad galėtumėte daryti ką nors kita. Atidarykite Finder, spustelėkite skirtuką "Perėjimas" meniu juostoje paspauskite ir palaikykite ⌥Option (Alt) klavišą, kad skambintumėte "Bibliotekos". Tada spustelėkite aplanką.

Į aplanką "Biblioteka" Taip pat galite eiti naudodami meniu "Perėjimas" → "Eiti į aplanką" Finder meniu juostoje. Tada į pasirodžiusį lauką įveskite eilutę ~/Bibliotekos/ ir spustelėkite Gerai.

Aplanke "Biblioteka" Pamatysite keletą poaplankių, iš kurių keliuose bus failai, susiję su pašalinta programa. Atidarykite kiekvieną poaplankį ir ieškokite su programa susijusių failų (šį procesą gali tekti atlikti pagrindiniame aplanke „Macintosh HD“ biblioteka).

Dėmesio! Ištrynus failus, nesusijusius su jūsų programa, gali sutrikti kitų programų veikimas (sulėtinti jų veikimą, ištrinti informaciją ir pan.), todėl trinkite failus atsargiai.
Jei aplankų yra per daug, reikės šiek tiek laiko surasti tuos, kurių jums reikia. Norėdami sutaupyti laiko, čia yra aplankų, kuriuose gali būti failų, susijusių su nuotolinėmis programomis, sąrašas:
- Programų palaikymas
- Talpyklos
- Konteineriai
- Karkasai
- Parinktys
- Išsaugota programos būsena
- WebKit
Toliau pateikiami failai, susiję su „WiFi Scanner“ programa, kuri liko „Mac“ ją pašalinus.

Kaip minėta pirmiau, kiekvieno aplanko tikrinimas gali užtrukti daug laiko, bet, laimei, yra paprastesnis būdas.
3. Naudokite paieškos funkciją aplanke "Biblioteka".
Užuot rankiniu būdu peržiūrėję kiekvieną aplanką, įveskite programos pavadinimą paieškos juostoje, kuri yra ieškiklio viršuje, dešinėje. Failai su pavadinimu bus rodomi ekrane šią programą, jei šalia parinkties "Ieškoti" parinktis aktyvi "Biblioteka".

Aprašytas metodas taip pat gali būti naudojamas ieškant failų su programos pavadinimu „Mac“ (bet ne "Biblioteka"). Tokiu atveju turite pasirinkti parinktį "Ši Masė"šalia "Ieškoti".
Jei nelabai suprantate, kuriuos failus reikia ištrinti, o kurių neliesti, geriau naudokite specialiai tam skirtas programas, pavyzdžiui, CleanMyMac. Priešingu atveju rizikuojate sutrikdyti kitas programas.
Kadangi Mac OS X neturi sistemos registras, programų pašalinimo procesas čia gerokai skiriasi nuo „Windows“ naudojamo pašalinimo algoritmo.
Programos pašalinamos iš Windows Valdymo pultai, o Apple sistema tokios galimybės neturi. Programos čia tiesiog siunčiamos į šiukšliadėžę, tačiau problema ta, kad kai kurios programos failai nėra ištrinti, o laikui bėgant jie užgrius jūsų , arba . Yra daugybė programų pašalinimo galimybių, šiame straipsnyje mes pasiūlysime keletą iš jų.
Paprasčiausiu būdu Daugelis žmonių svarsto galimybę naudoti Launchpad programas pašalinti iš „Mac OS X“. Tokiu atveju atminkite, kad tai įmanoma tik programoms, atsisiųstoms iš „Mac App Store“. Bet kuri programa pašalinama nuvilkant ją žymekliu į šiukšliadėžę arba paspaudus ir palaikius grafinis vaizdas ištrinti programą – programų piktogramos pradeda vibruoti, o galimybė jas ištrinti bus rodoma kryželiu. Tereikia spustelėti kryžiuką ir programa bus saugiai pašalinta. Ištrynus rekomenduojama ištuštinti šiukšliadėžę.
Prašome įvertinti:
Standartinis programinės įrangos ištrynimo procesas „Mac OS“ skiriasi nuo „Windows“. Standartiškai ištrynus programą, jos talpyklos failai ir kt. išsaugomi diske ir įkeliami į kompiuterį. Pažvelkime į 4 tinkamus būdus, kaip visiškai pašalinti programas iš kompiuterio.
Jei naudojate „Mac OS“, norėdami atsikratyti programos, tiesiog reikia perkelti nuorodą į šiukšliadėžę. „Mac OS“ neturi sistemos registro, todėl visi atitinkami programinės įrangos failai gali likti sistemoje. Norėdami visiškai jų atsikratyti, turėsite naudoti toliau aprašytus metodus.
1 būdas: programos ištrynimas per FINDER
„Finder“ yra standartinė programa „Mac“, reikalinga operacinei sistemai nustatyti ir dokumentų paieškai. Jis nuolat veikia fone. Naudodami Finder galite visiškai atsikratyti bet kokio įdiegta programa operacinėje sistemoje. Norėdami tai padaryti, atlikite šią veiksmų seką:
- Pradžios juostos apačioje yra „Finder“ spartusis klavišas, atidarykite jį.
- Po to būsite nukreipti į valdymo langą, kairiajame stulpelyje pasirinkite eilutę „Programos“. Dešinėje aplanko pusėje bus rodomas programų ir programinės įrangos pavadinimų sąrašas.

- Iš sąrašo pasirinkite reikalingas failas, kurį norite ištrinti, ir spustelėkite jį dešiniuoju pelės mygtuku. Atsidariusiame meniu spustelėkite „Perkelti į šiukšliadėžę“.
 Programa bus pašalinta iš operacinės sistemos, kai programinės įrangos pavadinimas išnyks iš Finder lentelių. Laisva erdvė kompiuteryje liks tiek pat, nes programinės įrangos failai yra šiukšliadėžėje.
Programa bus pašalinta iš operacinės sistemos, kai programinės įrangos pavadinimas išnyks iš Finder lentelių. Laisva erdvė kompiuteryje liks tiek pat, nes programinės įrangos failai yra šiukšliadėžėje. - Sumažinkite visus langus ir dešiniuoju pelės mygtuku spustelėkite „Šiukšliadėžė“. IN kontekstinis meniu pasirinkite „Ištuštinti šiukšliadėžę“.

- Po to programa bus visiškai ištrinta iš kompiuterio. Kad šiuo metu nebūtų kuriami laikinieji failai, turite iš naujo paleisti kompiuterį.
2 būdas: pašalinimas iš LAUNCHPAD
Launchpad – skydelis greita prieiga„Mac“ OS. Jame yra identiškas darbalaukiui sistemoje „Windows“. įvairius failus naudotojas.
„Biblioteka“ Mac OS yra failų tvarkyklė. Jame yra programų nustatymai, programos, failai ir duomenys.
Norėdami pašalinti programą, turite atlikti šiuos veiksmus:

3 būdas: trečiųjų šalių programos
Be standartinių pašalinimo parinkčių, beveik visada galima naudoti išorinės programos. Sistemos valymo programinę įrangą galima lengvai atsisiųsti ir įdiegti į savo kompiuterį. Pažvelkime į populiariausių pašalinimo programų veikimą.
Movavi Mac Cleaner
Kad ši programinė įranga veiktų, turite atlikti šiuos veiksmus:

Movavi Mac Cleaner dėka galite pašalinti ir standartinės programos, kurios nėra reikalingos kasdieniniam naudojimui kompiuteriu, tačiau užima daug vietos. Norėdami tai padaryti, turite atlikti šiuos veiksmus:

AppCleaner
Populiari ir plačiai paplitusi programa, skirta dirbti su duomenimis „Mac“ kompiuteriuose. Kad jis veiktų, turite atlikti šią veiksmų seką:

Yra daug gerų pašalinimo programų, tačiau populiariausi yra „Movavi Mac Cleaner“, „Clean MyMac“ ir „AppCleaner“.
4 būdas: įmontuotas pašalinimo įrankis
Jei įdiegiate programą iš neoficialaus šaltinio, geriau ją pašalinti naudojant pateiktą pašalinimo programą. Šis failas pasirodo iškart įdiegus programą. Jis automatiškai nustatomas į visiškas pašalinimas programą ir visus jos failus iš savo kompiuterio. Veiksmų seka bus tokia:

Integruotos programos
Operacinėje sistemoje yra pakankamai nereikalingos programinės įrangos. Norėdami pašalinti integruotą (standartinę) programinę įrangą iš sistemos, galite naudoti funkcijas specialios programos arba operacinės sistemos komandų eilutėje. Jei su pirmuoju variantu viskas jau aišku, nes instrukcijos aprašytos aukščiau, tada apie antrąjį metodą nieko nežinoma. Vadove bus aprašyta, kaip tinkamai pašalinti programą „Mac“ OS naudojant „Terminalą“:

Išvada
Šiame straipsnyje aprašomi teisingi programų pašalinimo iš Mac OS kompiuterio metodai. Yra keli pašalinimo būdai: iš Launchpad, per Finder, naudojant trečiųjų šalių programos, įmontuotą pašalinimo programą, taip pat komandinė eilutė. Kurį metodą naudoti, priklauso nuo jūsų. Tikimės, kad mūsų straipsnis padės jums tai padaryti.
Video tema
Pradėti


