Norėdami įkelti svetainės failus į serverį, naudodami Totalus vadas , Turite atlikti šiuos veiksmus: 1. Atidarykite Total Commander programą, kairiajame skydelyje (Alt + F1) pasirinkite aplanką su svetainės failais 2. Atidarykite FTP serverių sąrašą. Norėdami tai padaryti, pagrindiniame meniu pasirinkite „Tinklas“ -> „Prisijungti prie FTP serverio...“
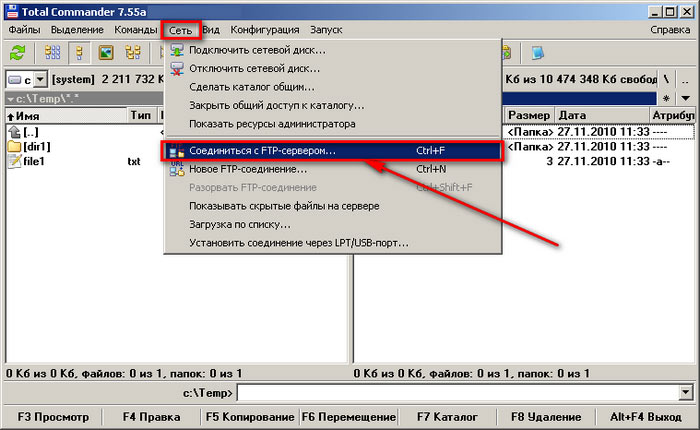
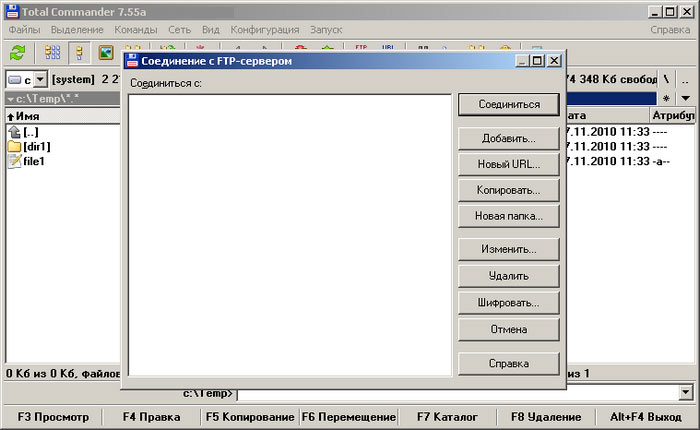
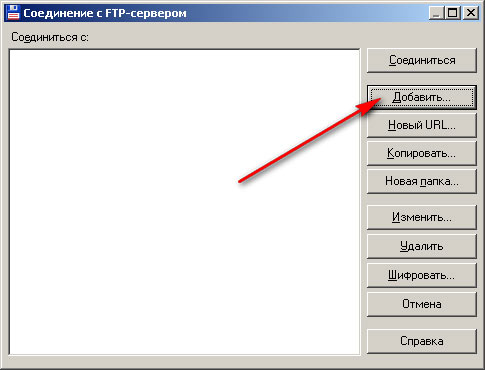

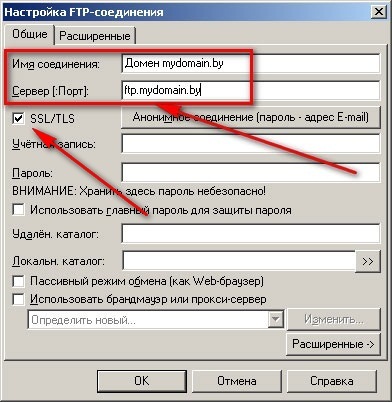
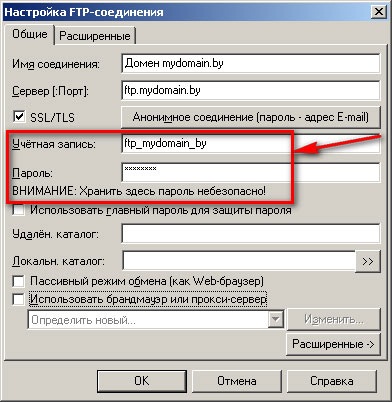
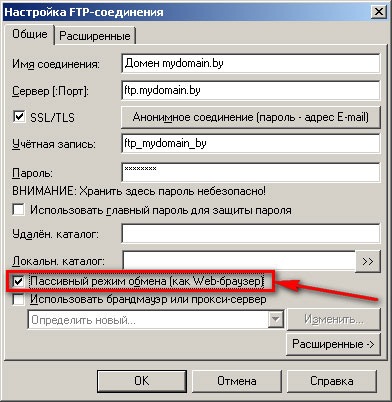

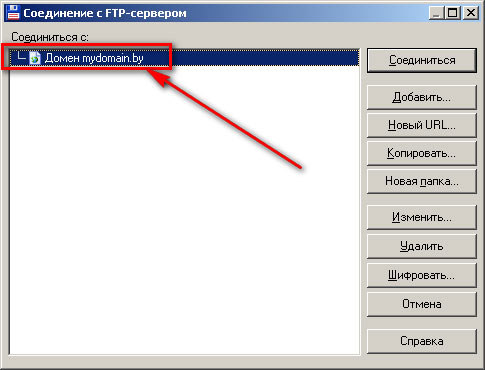
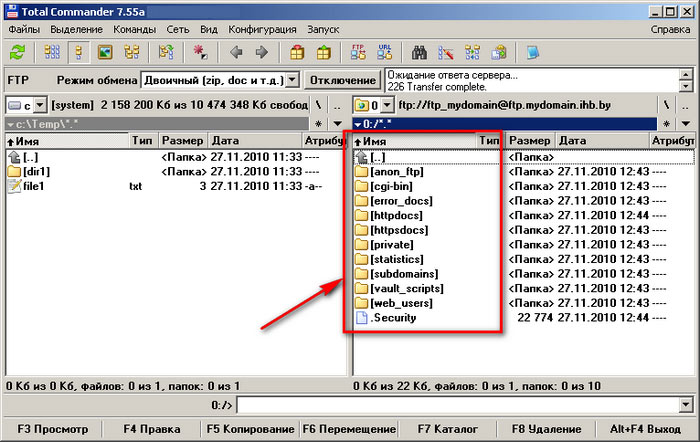
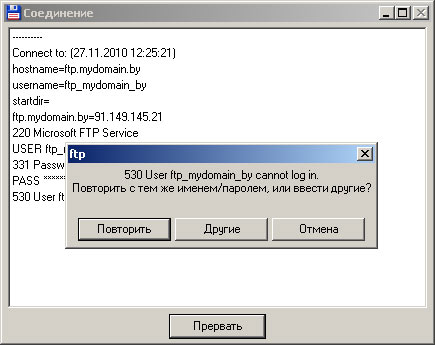

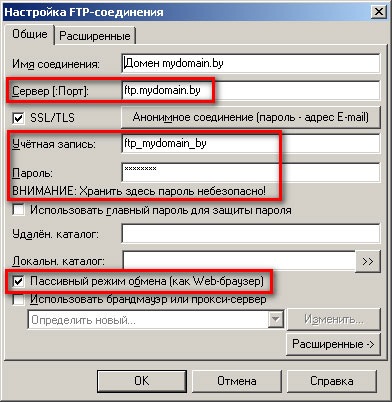
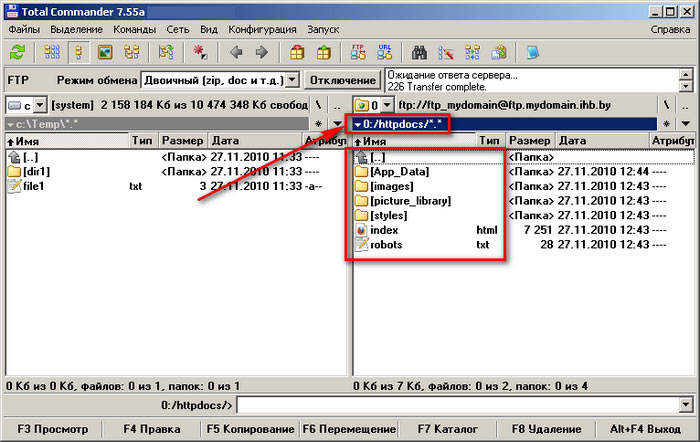
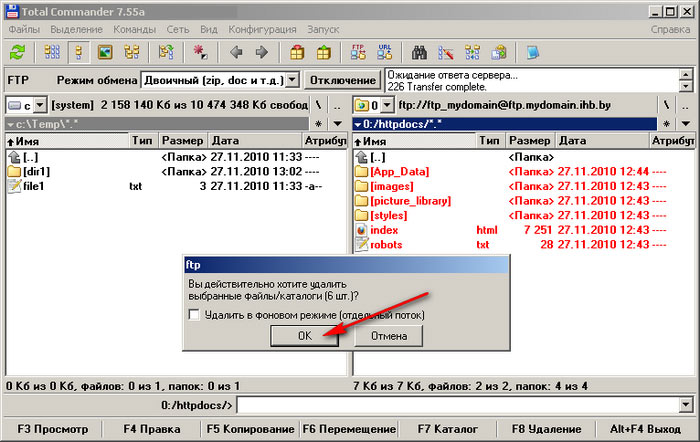
Norėdami tai padaryti, pažymėkite aplanko httpdocs turinį, paspauskite F8 ir Enter: Patvirtinti ištrynimą: Sveiki visi! Šiandien nusprendžiau parašyti straipsnį apie
totalus vadas
, Internete nemačiau analogų, būsiu aktualus! =D
Taigi, kas yra „Total Commander“ – „Windows Explorer“ analogas, tik 100 kartų patogesnis? Vienintelis „Total Commander“ neigiamas aspektas yra sąsaja. Atrodo, kad jam dabar 99 =D Kodėl totaliai patogiau? Visų pirma, tai labai greita. Antra, dirbate dviejuose languose, o tai labai patogu (kopijuoti, iškirpti ir pan.). Trečia, Total Commander turi tokią integruotą paiešką, kad galite ieškoti teksto savo kompiuterio failuose. Tai yra, norimą dokumentą galite rasti pagal jame esantį teksto fragmentą. Be to, „Total“ gali greitai pervardyti daugybę failų ir sukurti unikalius pavadinimus (įvedus). Be to, galite akimirksniu peržiūrėti visus failus iš visų aplankų – tai taip pat patogi funkcija. Galvojau įrašyti video pamoką, bet mama namuose, dabar negaliu, turėsiu padaryti vėliau. Gerai. Nerašyk komentarų, aš įsižeidžiau! =D Taigi, pereikime prie esmės. Pirmiausia atsisiųskite šią super programą -
failų tvarkyklė
totalus vadas
Pirmiausia atsisiųskite Total Commander
Sužinokite savo bitų gylį, kad žinotumėte, ką atsisiųsti 
Dabar, įdiegę jį savo kompiuteryje, pradedame tai išsiaiškinti =) 
Pirmiausia pažvelkite į sąsają. Jei norite jį pakeisti, sukurkite daugiau piktogramų, tada eikite į Konfigūracija - Nustatymai - Piktogramos ir nustatykite ją pagal savo skonį Kaip matome, Total Commander viršuje yra pagrindinis skydelis, kuriame yra būtiniausios parinktys (paieška ir kt.) bei pačios programos nustatymai. Pirmiausia pažiūrėkime į parinktis. Skyriuje yra 3 failai 
Taigi, pirmas dalykas, kurį padariau sau, priskyriau karštuosius klavišus tokioms procedūroms. Daugelio failų pervardijimas Shift + F2 (F2 yra tik pervadinimas sistemoje Windows, jei nežinojote, todėl šis derinys visada yra mano galvoje), Greitoji paieška (kad ji ieškotų kaip Windows Explorer įvedate klavišus ir iškart randate failą pagal pavadinimą), ieškokite failų naujame skirtuke Ctrl + F (kaip Chrome), nukopijuokite visą failo kelią į buferį ctrl + shift + c
Turėsiu papasakoti kaip aš tai padariau =)
Visas vado pervardijimas
Kaip žinote sistemoje „Windows“, pervardykite F2. Tą patį padarykime ir totaliniam vadui. Eikite į Konfigūracija - Nustatymai - Įvairūs. Nustatome norimą klavišą, aš nustatiau f2. Raskite komandą cm_RenameOnly ir spustelėkite žalią varnelę 

Super! Atlikime grupės pervadinimo skambutį klavišų kombinacija Shift + f2.
Eikite į Konfigūracija - Nustatymai - Įvairūs. Mes nustatome norimą klavišą, aš nustatiau Shift + f2. Raskite komandą cm_MultiRenameFiles ir spustelėkite žalią varnelę 
Galite sužinoti, kaip naudoti pervardijimą, naudodami vaizdo įrašą, kurį jums įrašiau seniai
Super! Eikime toliau!
Tuo pačiu būdu galite nustatyti sparčiuosius klavišus ieškoti failų kaip atskirą procesą (cm_SearchStandalone); Nukopijuoti pavadinimus su keliais į mainų sritį (cm_CopyFullNamesToClip) ;
Total Commander pridėti programą prie greito paleidimo juostos
Pridėti programą į bendrą paleidimo priemonę yra gana paprasta. Turi arba traukti exe failą pačiame skydelyje arba rankiniu būdu įveskite programą su keliais. Leiskite panagrinėti du atvejus atskirai.
Pirmoji parinktis yra eiti į %programFiles% ir nuvilkti exe į skydelį 
Antrasis variantas yra pridėti jį rankiniu būdu, nurodant kelią ir piktogramą.
Spustelėkite Ave. klasė pelė – Redaguoti – Pridėkite ir pridėkite programą, skliausteliuose nurodydami visą kelią 


Greiti skirtukai ir failai Total Commander
Prisiminkite svarbų spartųjį klavišą Ctrl + D. IN Google Chrome prideda prie žymių. Ir Totalus vadas Tas pats.
Įvedėte aplanką, kurį norite išsaugoti ir kurį norite greitai pasiekti. Jokio klausimo. Atidarykite aplanką Total Commander ir paspauskite Ctrl + D arba spustelėkite žvaigždutę. 

Dar kartą spustelėję žvaigždutę galite peržiūrėti savo greitųjų katalogų, kuriuos galite greitai pasiekti, sąrašą! Taip pat galite pridėti skyriklį arba failą, kad galėtumėte greitai pasiekti. Turi būti nurodytas visas failo kelias. Pavyzdys: „c:UsersAlexanderDropboxcleo.com.uaKą reikia pakeisti svetainėje Cleo.mmap“
Total Commander ftp sąranka
Tęskime. Jei turite svetainę, FTP prieglobą (failą), taip pat galite prisijungti per FTP naudodami „Total Commander“. Viskas, ką jums reikia padaryti, tai atidaryti Total Commander, spustelėkite Tinklas – Prisijunkite prie FTP serverio ir įveskite ryšio informaciją. Pavyzdžiui, mano nustatymai yra tokie 
Kuriant man buvo liepta pašalinti rašymo apsaugą. Taigi jums reikia bėgti iš viso per administratorių

Viskas! Galite naudoti FTP naudodami Total Commander ir pridėti kitus FTP naudodami tą patį principą.
Šiems tikslams galite pridėti sparčiuosius klavišus. Eikite į Konfigūracija - Nustatymai - Įvairūs. Pavyzdžiui, aš naudoju alt klavišai+ N FTP skambučiui. Galite tai padaryti taip, kaip patariau aukščiau. Komanda cm_FtpConnect.
Programinės įrangos mėgėjams straipsnis apie tai, kaip naudoti „Total Commander“.
Pirmieji kompiuterių vartotojai išmoko naudotis programomis atsitiktinai, dažnai padėdavo žinios anglų kalba ir didelis smalsumas – vienu metu daugeliui pavyko įdiegti šimtus programų ir ką bepasakysi, viena iš tų programų, kuri neištrinama ar pamirštama, yra total commander.
Kodėl Patvirtinti ištrynimą: toks populiarus? Greitas failų įkėlimas iš vienos laikmenos į kitą, daug priedų ir tiesiog šaunu, kad gali padaryti tai, ko kiti negali.
Pradėkime studijuoti šią programą be ilgų įvadų.
Paleiskite programą.
Kadangi naudoju neregistruotą programą, esu priverstas pirma perskaityti pranešimą ir paspausti nurodytą mygtuką, kad programa veiktų.

(1 pav.)
Sąsaja Mano versija tikriausiai pasenusi – dabar populiarios juostelės, kaip ir Office 2010, vietoj meniu.
1. Pavadinimo juostoje galite sužinoti programos versiją ir sužinoti, ar ji užregistruota.
(2 pav.)
2. Meniu – kiekviename sąraše yra įvairių komandų, šalia kurių nurodomi „Spartieji klavišai“ arba juodas trikampis, nurodantis, kad yra papildomas langas su komandų sąrašu.

(3 pav.)
3. Įrankių juosta – skirta greita prieigaį komandas. Paspaudę mygtuką, iškviečiame komandą. Be to, kai kuriuos mygtukus teks paspausti du kartus, kad antrasis langas veiktų arba langas išsijungtų.
Norėdami sužinoti, kuris mygtukas tai reiškia, tiesiog perkelkite žymeklį į jį ir palaukite, kol pasirodys patarimas.

(4 pav.)
4. 4 paveiksle matote katalogų medį, kuriame galite pereiti į bet kurį loginį diską spustelėdami piktogramą, kaip ir "Mano kompiuteris", arba išplėsti aplankus spustelėdami pliuso ženklą.
5. Toliau kairėje ir dešinėje yra išskleidžiamieji sąrašai, kuriuose galite pasirinkti loginius diskus arba diskus, kurie bus atidaryti languose. (Alt+F1 ir Alt+F2 – antram langui).

(5 pav.)
6. Patys tikrieji langai, kuriuose rodomas katalogų turinys. Čia galite vilkti failus ir aplankus iš vieno lango į kitą.
Paveikslėlyje parodyta, kad nuvilkus atsiranda dialogo langas, kuriame galime spustelėti „ok“ ir sutikti su kopijuoti aplanko pasirinkimu arba katalogų „Medžiu“ pasirinkti norimą aplanką.

(6 pav.)
7. Taip pat galite pasirinkti failus dešiniuoju pelės mygtuku spustelėdami ir tada, spustelėdami mygtuką iš žemiau esančio sąrašo, pritaikykite atitinkamą komandą šiems failams ir aplankams. Programa plačiai naudoja sparčiuosius klavišus.

(7 pav.)
Norėdami pereiti iš aplanko į aplanką ir pirminį katalogą, kai esate lange, tiesiog spustelėkite rodyklės piktogramą aplanke, kad grįžtumėte arba pakiltumėte vienu lygiu.

(8 pav.)
Taigi, minimalus veiksmų rinkinys buvo įvaldytas, tačiau programa „Total Commander“ gali padaryti daug daugiau - pavyzdžiui, padalinti ir surinkti failus į dalis, archyvuoti ir išpakuoti, prisijungti prie tinklo diskai, prisijungti prie serverių internete per ftp, tačiau tai skirta pažengusiems vartotojams, kuriais tapsite įsisavinę pagrindinius šios apžvalgos punktus.
Dabar jūs žinote, kaip naudoti „Total Commander“, ir galite sėkmingai naudoti pagrindinius jo įrankius.
» » Darbas su Total Commander. 1 pamoka
Darbas su Total Commander. 1 pamoka
Šioje pamokoje norėčiau papasakoti apie tokius naudinga programa, Kaip Totalus vadas, – Manau, kai kurie iš jūsų vienaip ar kitaip esate apie ją girdėję. Trumpai papasakosiu, kas tai yra ir kodėl to reikia, jei nežinote. Pati programa priklauso vadinamųjų kategorijai failų tvarkyklės. Jei kalbėsime apie jų funkcionalumą, jie skirti patogesniam darbui su failais ir aplankais. Tam, ko gero, galite prieštarauti, kad eilinis dirigentasWindows. Taip yra, žinoma. Tačiau šis laidininkas turi vieną trūkumą, kuris sumažina visą jo patogumą. Tarkime, turime standartinę užduotį – kopijuoti failus iš vieno disko į kitą. Ką turėtume daryti, jei atsižvelgtume į tai, kad turime reikalų su standartu dirigentas? Turime eiti į diską, iš kurio norime ką nors nukopijuoti, laikykite nuspaudę Ctrl + C, grįžkite atgal, eikite į vietą, kur norime ką nors nukopijuoti, ir paspauskite Ctrl + V. Laikas, kurio prireiks, kad užbaigtume visą šią operaciją tiesiogiai priklauso nuo paskirties ir šaltinio aplankų įdėjimo gylio. Ir pagrindinis to trūkumas yra tas, kad minėtas operacijas atliksime per vieną langą. Tai nėra labai patogu.
Čia mums į pagalbą ateina failų tvarkyklės. Senesniuose kompiuteriuose, kur viskas vis dar gali dominuotiMS-DOS , visai įmanoma susitiktiNorton Commander (NC) arba, kas taip pat dažnai,Volkovo vadas (VC) .
Kas atsivers mūsų akims Totalus vadas ?
Kaip matome čia, jau yra du langai, o ne vienas, kaip Explorer.
Žemiau komandinė eilutė, į kurią galite įvesti įvairias komandas. Ir tiesiai apačioje yra patarimai, su kuriais galime atlikti įvairius veiksmus su failais ir aplankais.
Raktu galime perjungti du langusSkirtukas, arba pele. Bet man labiau patinka naudoti klaviatūrą, nes gerai žinant sparčiuosius klavišus, darbas su programa yra greitesnis.
Norėdami judėti lango viduje, naudokite rodyklių klavišus arba klavišus ir PgUp Ir PgDown , kurių dėka galime naršyti puslapį po puslapio. Jei norime palikti poaplankį vienu lygiu aukščiau, naudokite rodyklę, kad pereitumėte į patį viršų, kur jis yra“ .. ” ir paspauskite klavišąĮeikite.
Norėdami pasirinkti kitą diską, tiesiog spustelėkite atitinkamą disko raidę tiesiai virš skydelio arba naudokite klavišų kombinacijas: Alt + F1, Alt + F2 – atitinkamai kairėje ir dešinėje plokštėse.
Katalogo kūrimas ir ištrynimas.
Tarkime, draugas ateina pas jus su „flash drive“ su jame įrašytais filmais. Ir jūs, norėdami nemesti visų failų į vieną krūvą, nusprendėte sukurti atitinkamą katalogą diske. Total Commander tai daroma taip - paspauskite klavišą F7, arba naudokite pelę skydelio apačioje, kad pasirinktumėte F7 Katalogas. Be to, atkreipkite dėmesį, kad katalogas bus sukurtas tiksliai toje vietoje, kur jūs šiuo metu buvo. Ir jei netyčia suklydote, tada viskas gerai, galite ištrinti katalogą paspausdami F8.
Failų ir katalogų kopijavimas.
Sukūrėme katalogą. Dabar turime nuspręsti, kaip kopijuoti. Tarkime, kad mūsų aplankas vadinasi Vaizdo įrašas. Norime į jį nukopijuoti kokį nors filmą. Taigi, visų pirma, turime eiti į šį aplanką, kur nukopijuosime. O kitame skydelyje pasirinkite „flash drive“ ir naudodami žymeklį rodyklėmis arba pele pasirinkite tai, ką norime kopijuoti - šiuo atveju kokį nors filmą iš draugo „flash drive“. Ir tada spustelėkite F5 .

Pasirodo patvirtinimo langas, kuriame reikia atlikti operaciją, ir čia galime spustelėti Gerai duodamas leidimą kopijuoti, arba Atšaukti, todėl operacija atšaukiama.
Apibendrinant, tadaT bendras C valdovas kopijuoja informaciją iš vieno skydelio į kitą, iš kur yra žymeklis, į ten, kur žymeklio nėra. Norėdami atlikti priešingą operaciją - nukopijuokite filmą iš aplanko Vaizdo įrašai į savo draugo "flash drive" - turėsite paspausti klavišąSkirtukas , tokiu būdu pereinant į kitą skydelį - į aplanką Vaizdo įrašasir atlikti panašią operaciją.
Bet ką daryti, jei ten, kur kopijuojate, jau yra failas lygiai tokiu pat pavadinimu? Ką tada daryti? Tada failų tvarkyklė paklaus, ką tokiu atveju daryti.

Pakeisti - ir tada jau esantis failas bus perrašytas tuo, kas jau yra diske.
Pakeiskite viską -jei tokių failų yra keli, tada visi failai bus perrašyti. Ir tuo pat metu jūs turite dabartinei operacijaiTotal C vadasnebeklaus, ką daryti su byla, jei tokia yra.
Praleisti –nieko nedarykite, tik pereikite prie kito failo.
Atšaukti – atšaukti kopijavimą.
Pakeiskite senesnius - esami failai bus pakeisti naujesne kopija.
Praleisti viską - praleisti viską, nieko nedaryti su visais to paties pavadinimo failais, bet tęsti apie puotą.
Pervardyti - nurodykite kitą nukopijuoto failo pavadinimą.
Pridėti - sujungti, kitaip tariant, įrašyti informaciją į esamo failo pabaigą.Tačiau tai nėra faktas, kad tokie failai bus skaitomi.
Darbas su failų grupe. Atrankos metodai.
IN Žinoma, viskas gerai, bet visą šį laiką dirbome tik su vienu failu. Bet ką daryti, jei tokių failų yra daug? Kaip galime pranešti sistemai, kad norime juos visus nukopijuoti iš karto? Turime pasirinkti visus tuos failus, su kuriais norime atlikti tam tikrą operaciją - tam naudokite arba klavišąIns , arba dešiniuoju pelės mygtuku.Tokiu atveju pats failo pavadinimas bus raudonas. Bet uh Šis atrankos būdas nėra vienintelis. Taip pat galite paspausti klavišų kombinacijąCtrl + A , tada visi kataloge esantys failai bus paryškinti. Dar kartą paspaudus, priešingai, bus pašalintas visas pasirinkimas. Jei paspausite didelį klavišą+ dešinėje galite nustatyti kaukę, pagal kurią bus pasirinkta. Pavyzdžiui,*.* reiškia, kad bus pasirinkti visi failai.Žvaigždė * reiškia bet kokį simbolių skaičių. Kitaip tariant, bus skirta failus, kurių pavadinimuose ir plėtiniuose gali būti bet koks simbolių skaičius.
Tarkime, tereikia pasirinkti tekstinius failus. Kaip prisimename m , jie turi šį plėtinį – doc. Norėdami pasirinkti tik juos, turite nustatyti tokią kaukę:*. doc .
Klaustukas taip pat gali būti naudojamas kaip kaukės simbolis. ? – jis skirtas pakeisti vieną simbolį. Pavyzdžiui, kataloge yra failas katalogas.doc, bet negalite prisiminti, ar tai yra rašytinis katalogas, ar katalogas. Tada nustatome šią kaukę - ?atalog.doc. Tikrai paprasta?
Žiūrėti failus.
Tarkime, kad radote šį failą katalogas.doc. Kaip aš galiu tai peržiūrėti dabar? Tai paprastas dalykas – kaip taisyklė, dukart spustelėjus failą, dokumentas įkeliamas į su juo susietą programą. Bet jei tokios programos nėra, tada įmontuota failų peržiūros programa, kuri vadinama Lister, tačiau jie galės peržiūrėti daugiausia tik tekstinius failus. Toje pačioje programoje galite pakeisti kodavimą, jei programa negalėtų to atspėti teisingai.
Failų ir katalogų perkėlimas ir pervardijimas.
Tarkime, kad atsidūrėme tokioje situacijoje. Kietajame diske yra aplankas, kuriame yra daugybė elektronines knygas. Ir staiga vieną gražią dieną nusprendėme juos surūšiuoti pagal žanrą. Pirmas dalykas, kurį darytume, greičiausiai sukurtume atskirą aplanką atskiram žanrui, o tai būtų logiška. Žinoma, galite nukopijuoti visus šiuos failus, kad jie būtų rodomi naujame aplanke. Bet kodėl turėtume eikvoti vietos standžiajame diske, kai galime tiesiog perkelti failus iš senos vietos į naują? Mes darome lygiai taip pat, kaip ir kopijuodami failus. Būtent viename lange pasirenkame ką perkelsime, kitame – kur perkelsime. Mes pastatome žymeklį į vietą, iš kurios judėsime. Bet šį kartą spaudžiame klavišą F6 – Judėjimas.
Taip pat atkreipkite dėmesį, kad kada T bendras C valdovas paprašė jūsų judėjimo patvirtinimo, jis pradėjo tai žodžiais: „ Perkelti/pervardyti“ Tai reiškia, kad naudodami šią komandą galime pervardyti failus – tam tereikia įvesti naują failo pavadinimą. Pavyzdžiui, taip:

Taip pat yra toks triukas, kaip gauti lygiai tą patį failą tame pačiame kataloge, kuriame yra žymeklis. Tai daroma taip: spaudžiate F5 klavišą kaip įprasta, bet šį kartą, kaip ir pervardydami, nurodote naują failo pavadinimą. Štai kaip atrodo:

Baigę operaciją, dabartiniame kataloge turėsite failą, kurio turinys toks pat kaip failas.txt, bet kitu pavadinimu.
Failų grupę galime lengvai pervardyti, visiems failams su plėtiniu .txt suteiksime plėtinį .doc. Kaip tai daroma? Pasirinkite visus failus, kuriuos norite pervardyti, ir paspauskite didelį + klavišą bloke Num Lock. Paspauskite klavišą F6 ir nustatykite *.txt kaukę. kaip tai:

Spustelėjus mygtuką Gerai, visi failai bus pervardyti į mums reikalingus.
Taip pat galime iš karto nukopijuoti failą kitu pavadinimu, tai yra vienu metu atlikti dvi operacijas – nukopijuoti ir pervardyti skrydžio metu. Ši operacija panaši į įprastą kopijavimą, tačiau šį kartą kopijuodami neištriname viso kelio, o tiesiog pakeičiame failo pavadinimą.

Atlikus šią operaciją, failas2.doc bus nukopijuotas kaip failas3.doc.
Failų ir katalogų ištrynimas.
Norėdami ištrinti failą, naudokite klavišą F8.
Apibendrinkime.
Šioje pamokoje apžvelgėme pagrindines operacijas su failais ir katalogais, kurias galima atlikti naudojant Total Commander failų tvarkyklę. Kaip tikriausiai jau pastebėjote, tai daug patogiau ir paprasčiau, nei tą patį daryti naudojant įprastą Explorer – rezultatas tas pats, be to, reikia atlikti mažiau operacijų. Be to, dabar jums nebus sunku įsisavinti bet kurią kitą failų tvarkyklę, nes esmė visada ta pati: vienoje programoje yra du langai. Iki pasimatymo kitose pamokose!
Taigi, kodėl mums reikia trečiųjų šalių failų tvarkyklių? Ir apskritai galite paklausti, kas yra failų tvarkyklė? Čia viskas paprasta. Failų tvarkyklė ( anglų kalba failų tvarkyklė — failų tvarkyklė), t.y. yra programa, kuri padės Okul?re tvarkyti failus kompiuteryje. Kopijuokite, kurkite, perkelkite, pervardykite, tvarkykite ir, žinoma, paleiskite programas, programas ir failus – visam tam egzistuoja failų tvarkyklės. Į tavo operacinė sistema paprasta failų tvarkyklė, vadinama Explorer, jau yra įdiegta ( anglų kalba tyrinėtojas — tyrėjas), ji tiks daugeliui užduočių, didmeninė Majamio delfinų megztiniai, bet jei norite daugiau patogumo, Total Commander yra būtina.
Programą galite atsisiųsti iš kūrėjo svetainės. Įdiegę programą galite pradėti ją studijuoti.
Dabar tvarka.
1. Meniu juosta. Didmeninės prekybos megztiniais galite pereiti į nustatymų meniu, atlikti daugybę būtinų operacijų, tokių kaip failų archyvavimas, grupių pervadinimas, didelių failų padalijimas ir sujungimas ir dar daugiau.
2.Amerikos Vairavimo mygtukų skydelis. Paspaudus ant norimą mygtuką Maurai, galite greitai pereiti į norimą diską. Atminkite, kad Total Commander prisimena paskutinį kiekvieno disko kelią. Tai yra, jei nuėjote į aplanką Vaizdo įrašas D: diske, kitą kartą atidarę Total Commander ir spustelėję mygtuką D: diskas, vėl atsidursite aplanke Vaizdo įrašas. Norėdami pereiti į aukštesnį lygį (ir taip toliau į disko šaknį), turite spustelėti darbo skydelisį rodyklę aukštyn ir dviejų taškų piktogramą:

3. Būsenos skydelis. Čia rodoma informacija apie dabartinį katalogą ir pasirinktus failus. Yra informatyvus.
4. Funkcijų klavišų juosta. Ši panelė yra informatyvi ir aktyvi. Tai yra, didmeninės prekybos MLB megztiniais galite spustelėti šiuos mygtukus pele ir atlikti ant jų aprašytą veiksmą arba paspausti atitinkamą klaviatūros funkcinį klavišą (F1, F2, F3 ir kt.). Pažymėtina, kad funkciniai klavišai yra pačiame klaviatūros viršuje.
5-6. Veikiančios plokštės. Tai yra pati elementariausia ir būtiniausia darbo sritis. Čia galite pamatyti visus failus ir aplankus (katalogas).


