Егер сіз өзіңіздің компьютеріңізде дыбысты жоғалтқан болсаңыз, бұл, әрине, өте нашар, сіз мұның неліктен болғанын мүмкіндігінше тезірек анықтап, бұл мәселені тез шешуіңіз керек.
Дыбыстың кенеттен болмауының себептері өте әртүрлі болуы мүмкін, ол кез келген нәрсе болуы мүмкін, сондықтан біз ең танымал 10 себепті қарастырамыз. Олар XP-ден 10-ға дейінгі кез келген дерлік Windows жүйесіне, соның ішінде Windows 7 және 8-ге жарамды.
Мен сізден бірден сұраймын, не істеу керек деп комментке жазар алдында асықпай кетіңіз, компьютерде дыбыс жоқ, ештеңе көмектеспейді. Біріншіден, барлық 10 қадамды қарастырып, жұмыс істеңіз, мен санамаланған себептердің бірінде шайтан жатқанына 99 пайыз сенімдімін.
Дыбыс болмаса не істеу керек
Әдеттегідей қарапайымнан бастайық, ал одан да күрделірек.
1. Дыбыс деңгейін басқару элементтері
Хабарландыру аймағындағы дыбыс деңгейі белгішесіне назар аударыңыз және оны басыңыз.

Әрине, дыбыс деңгейінің сырғытпасы кем дегенде ортасында болуы керек. Оның ең төменгі жағында емес екеніне көз жеткізіңіз.

Дыбыс деңгейі белгішесінде осындай тыйым салу белгішесі болса, бұл жүйедегі дыбыстың толығымен өшірілгенін білдіреді.
Оны басыңыз және дыбыс қайтадан пайда болады.

Мұнда бізде де барлығы қамтылған болуы керек.

Егер кенеттен сырғытпалардың бірі ең төменгі жағында болса, оны кем дегенде ортасына жылжытыңыз, содан кейін динамиктерден дыбыс шығады.
Динамиктердегі дыбысты тексеруді ұмытпаңыз, оларда құлаққаптар салынбағанына көз жеткізіңіз, егер олар болса, оларды шығарып алу керек;
Сондықтан компьютерде дыбыс неге жоғалып кетті деген сұраққа жауап іздеуді жалғастырамыз.
Сіз әртүрлі құрылғыларға кіріп, тексеруіңіз керек.
Дыбыс деңгейі белгішесін басып, тармағына өтіңіз.

Ашылған бағдарламада құрылғылар тізімінен динамиктерді тауып, жасыл құсбелгінің бар-жоғын тексеріңіз.

Құдай сақтасын, ол жоқ болса, онда құрылғыны тінтуірдің оң жақ түймешігімен басып, таңдау керек Әдепкі ретінде пайдаланыңыз.

Динамиктеріңіз жанып тұрса сұр, және күй Өшірілгенсодан кейін оны түзету оңай. Тінтуірдің оң жақ түймешігімен басып, таңдаңыз қосыңыз, әринеОларды әдепкі етуді ұмытпаңыз.

Сондай-ақ, біздің динамиктер бұл жерде мүлдем жоқ, олар көрсетілмейді, бұл жағдайда бос орынды басып, таңдау керек. Өшірілген құрылғыларды көрсету.Содан кейін динамиктер көрсетіледі және оларды мен жоғарыда жазғанымдай қосуға болады, содан кейін әдепкіге орнатуға болады.
3. Дыбыс картасын тексеріңіз
Дыбыс картасының қосылғанына сенімді болуыңыз керек, егер динамиктерде әлі де дыбыс болмаса, бұл нүктені де тексеру керек.

Мүмкін ол қазірдің өзінде қосылған болуы мүмкін немесе ол мүлде жоқ, сіздің дыбыс картаңыз көрсетілмесе, әртүрлі жағдайлар бар, бірақ басқа құрылғыларға арналған бөлім бар, мысалы, автобустағы аудио құрылғылар және жанында онда сары леп белгісі бар.

Бұл драйвер апатқа ұшырады және оны қайта орнату керек дегенді білдіреді. Мен бұл туралы келесі абзацта айтатын боламын.
4. Драйверлерде дыбыс бар-жоғын тексеріңіз (Маңызды!)
Драйвердің болмауына байланысты компьютердегі дыбыс кенеттен жоғалып кеткенін анықтасаңыз, оны қайта орнату қажет.
Бірақ бұл драйвері барлар үшін мен оны әлі де орнатуға кеңес беремін, өйткені, ең алдымен алдыңғы нұсқасыәлдеқашан ескірген және соңғысымен жаңартылады.
- Алдымен, қандай драйверді жүктеп алу керектігін шешейік.
- Құрылғы менеджеріне оралайық және дыбыс картасын екі рет басыңыз.

- Қойындыға өтіңіз ақыл,бөлімін табыңыз қасиеттеріжәне тізімнен элементті таңдаңыз Жабдық идентификаторыжәне бірнеше мәндер пайда болады, бізге біріншісі қажет. Көшіріңіз.

- Әрі қарай, devid.info веб-сайтына өтіп, осы мәнді іздеу жолағына енгізіп, түймесін басыңыз Іздеу.
- Бұл сайт біз үшін ең көп таңдайды қолайлы жүргізушіжәне бізге тек ең көп жүктеу керек соңғы нұсқасыоперациялық жүйеңіз үшін.

- Драйверді жүктеп алғаннан кейін іске қосыңыз орнату файлыегер ол қол жетімді болса.

- Егер драйвер басқа пішімде жүктелген болса, ол сәл басқаша орнатылған болса, тапсырмалар менеджерін пайдалану керек, Драйвер қойындысын басыңыз. Жаңарту.

- Осыдан кейін кірістірілген бағдарлама арқылы драйверлерді іздеңіз.

- Шолу түймесін басып, драйвер орналасқан жолды көрсетіңіз. Келесі түймесін басыңыз.

- Орнату аяқталады және драйвер нұсқасы аяқталғаннан кейін жаңартылады.

Бірақ дыбыс үшін драйверді орнату бәрі емес.
Дыбыс картасы бар адамдар үшін Realtek, және барлығында дерлік бар, мен көмекші бағдарламаны орнатуды ұсынамын.
Ол RealtekHigh Defender аудио драйвері деп аталады. Бұл дыбыспен жұмыс істегенде көп көмектеседі. Мысалы, компьютердегі дыбыс жоғалса, орнатудан кейін қайтадан Realtek жоғары Defender Audio, мәселені шешуге болады.

Realtek жүктеп алып, орнатыңыз.

Орнату екі кезеңде жүзеге асырылады, алдымен бағдарлама көшіріледі қажетті файлдаржәне компьютердің қайта жүктелетінін ескертеді және қайта жүктегеннен кейін драйвер орнатуды толығымен жалғастырады.

Орнату аяқталғаннан кейін барлық өзгертулер күшіне енуі үшін компьютерді қайта іске қосу қажет болады.

Нәтижесінде дыбыс деңгейін басқарудың жанында жаңа белгішені көреміз, бұл бағдарлама қазірдің өзінде жұмыс істеп тұрғанын көрсететін шағын баған.

Сіз оны іске қоса аласыз және тіпті кейбір параметрлерді жасай аласыз, бірақ бұл туралы келесі мақалада толығырақ.

5. Компьютерге қосылу
Егер дыбыс әлі де жұмыс істемесе, анда-санда пайда болатын тағы бір себеп бар. Міне, оның шешімі.
Жүйелік блокты ашыңыз және динамиктердің кабелі сәйкес коннекторға толығымен салынғанын тексеріңіз.

Ол әрқашан дерлік ерекшеленеді жасыл, бұл динамик ұясы. Кабельдің осы қосқышқа мықтап салынғанын тексеріңіз. Жалпы алғанда, қауіпсіз болу үшін мен оны қайтадан шығарып, қайта салуға кеңес беремін.

6. Windows аудио қызметі
Кейде қызмет ақаулығына байланысты дыбыс жоғалып кетеді. Онда бәрі дұрыс екенін тексерейік.

7. Динамиктерді тексеру
Әрине, сіз динамиктердің дыбыс деңгейін басқару элементтерін бұрап, 100 рет тексердіңіз, бірақ мен бұл тармақты өткізіп жібере алмаймын, өйткені бір жерде сымдар босап қалады, олар динамиктерді салуды ұмытып кетті. Немесе құлаққаптар сынған және т.б. Ал пайдаланушы бірден үрейленеді, не істеу керек, дыбыс жоқ, не болды.
Дыбысы жоқ динамиктерді басқа компьютерге немесе ноутбукке қосыңыз. Бұл әлдеқайда сенімді болады, егер сіз осы процедураны орындасаңыз, онда сіз динамиктердің бұзылмағанына 100% сенімді боласыз, бұл әлдеқайда жеңіл болады. Бұл құлаққаптарға да қатысты, егер дыбыс болмаса.
8. BIOS жүйесінде дыбысты орнату
Бұл қадам жақында Bios-қа кейбір өзгерістер енгізгендерге арналған. Егер сіз Bios-та бірдеңені өзгертсеңіз, дыбысқа жауап беретін функцияны кездейсоқ өшіріп тастауыңыз мүмкін.

9. Вирустар
Егер сізде қандай да бір қатты вирус болса, ол біздің компьютерімізге 100% зиян тигізді.
Саған бәрі керек зиянды бағдарламажою. Әрине, дыбыс вирустардың әсерінен сирек жоғалады, бірақ бұл да болады, сондықтан бұл қадамды да пысықтау керек.
10. Жүйені қалпына келтіру немесе Windows жүйесін қайта орнату.
Компьютерде немесе ноутбукте кенеттен дыбыс жоғалып кетсе және оның қай күні немесе қандай операциядан кейін болғанын білсеңіз, жүйені кері қайтару арқылы барлығын өз орнына қайтаруға болады.
Жүйені қалпына келтіру сияқты керемет мүмкіндік бар. Төменде оны қалай бастау керектігі туралы нұсқаулар берілген.

Ең өкінішті жағдайларда, жүйені қалпына келтіру көмектеспеген немесе толығымен өшірілген болса, көмек сізге көмектесе алады Windows жүйесін қайта орнату. Бұл компьютердегі дыбысты қалпына келтірудің соңғы әрекеті сияқты
Ештеңе көмектеспеді
Осы нүктеге жеткенге дейін барлық 10 қадамды мұқият орындап шықтыңыз деп үміттенемін.
Бірақ егер сіз мұның бәрін жасасаңыз және сізге ештеңе көмектеспесе, компьютерді маманға апарып, оның сізге қарауына мүмкіндік беру ғана қалады. Дыбыстық картаңыз сынған болуы мүмкін және оны ауыстыру қажет болады.

Қалай болғанда да, компьютердегі дыбыс мәселесін қалай шешкеніңізді түсініктемелерде жазуыңызды сұраймын. Сізге сәттілік тілеймін.
Windows 7 жүйесінде неге дыбыс жоқ? Мүмкін көп Windows пайдаланушылары 7 бұл мәселе кем дегенде бір рет орын алды. Бұл мақалада ең көп таралған себептер мен оларды шешу жолдары бар.
Дыбыс жоғалуына әкелетін негізгі себептер, сондай-ақ оларды шешу жолдары
Неліктен дыбыс ноутбукта, компьютерде және т.б. Көп жағдайда мұның себебі операциялық жүйені өңдеудегі пайдаланушының өз қателері болып табылады.
Сонымен, ноутбуктағы дыбыс жұмыс істемесе не істеу керек. Бірінші қадам - қажетті драйверлердің бар-жоғын тексеру дыбыс картасы. Мүмкін олар жаңартуды қажет етеді немесе сізде олар мүлдем жоқ. Айтпақшы, драйвер қателері ноутбуктағы дыбыстың жоғалуының жарты себебі болып табылады. Ноутбукте немесе компьютерде қандай құрылғыларға драйвер жаңартулары қажет екенін көру үшін басқару тақтасында табуға болатын құрылғы менеджерін ашу керек.

Менеджер терезесі ноутбукта, компьютерде және т.б. орнатылған барлық драйверлерді ұйымдастырады және ұсынады. Оны пайдалана отырып, драйверлердің қолжетімділігін, функционалдығын немесе өзектілігін тексеруге болады. Кез келген зат сары үшбұрышпен белгіленген болса, оған назар аудару керек!Дыбысты ойнатуға жауапты құрылғылар «Дыбыс, ойын және бейне құрылғылары» қойындысында орналасқан.

Мүмкін, ең қарапайым, бірақ сонымен бірге дыбыстың жоғалуының ең көп тараған себебі - оның араластырғышта бейсаналық өшірілуі. Миксер - бұл белгілі бір қолданбалардың дыбыс деңгейін реттеуге мүмкіндік беретін жүйе. Дыбыс деңгейін басқару терезесіндегі сәйкес жазуды басу арқылы араластырғышты ашуға болады. Миксерді іске қосқаннан кейін барлық параметрлердің нөлге тең емес екеніне көз жеткізіңіз.

Ноутбуктегі немесе жұмыс үстеліндегі компьютердегі дыбыстың жоғалуының тағы бір себебі кем емес. Оның мәні мынада жүйе шығыс құрылғыларының өзін өшіреді. Бұл жүйе қателеріне, құрылғы конфигурациясының өзгеруіне немесе пайдаланушының араласуына байланысты болуы мүмкін. Түзету үшін бұл мәселеөте жеңіл! Осыған:

Тағы бір жалпы себеп - дыбысты ойнатуға жауапты қызмет өшірілген. Оны қайта бастау үшін Басқару тақтасы - Әкімшілік - Қызметтер тармағына өту керек. Ашылған терезеде «Windows Audio» қызметін табыңыз.

Егер қызмет өшірілген болса, «Іске қосу» түймесін басу арқылы қызметті бастауға мәжбүрлейтін параметрлер терезесін ашу үшін қызметті екі рет басыңыз.

Бұл терезеде тағы бір параметрді - іске қосу түрін конфигурациялау керек. Бұл параметр қызметті қашан бастауға жауапты Windows жүктелуі. Қызметті үнемі қолмен іске қоспау үшін мен сізге бұл параметрді автоматты түрде анықтауға кеңес беремін.
Алдыңғы панельден дыбыс жоқ
Алдыңғы панельде дыбыс болмаса немесе мүлде дыбыс шықпаса не істеу керек? Барлық мәселе «Неге дыбыс жоқ?» Деген сұрақта жатыр.
Көп жағдайда алдыңғы панель жұмыс істеуі үшін Realtek контроллерін қажет етеді. Егер қандай да бір себептермен ол жоқ болса, оны қайта орнатуды ұмытпаңыз. Басқару тақтасынан менеджерді іске қосқаннан кейін «Үндеткіштер» қойындысына өтіңіз. Содан кейін жоғарғы сол жақ бұрыштағы қалта белгішесін екі рет басып, «Алдыңғы панель ұясын анықтауды өшіру» жанындағы құсбелгіні қойыңыз.
Алдыңғы панельде ақпаратты көрсету операциясын аяқтағаннан кейін, панель әлі жоқ болса, бұл ноутбукта немесе компьютерде орнатылған BIOS дұрыс конфигурацияланбағанын білдіреді. BIOS жүйесі кез келген ноутбукта, компьютерде немесе планшетте бар және операциялық жүйеге аппараттық құралға, соның ішінде алдыңғы панельге API рұқсатын береді. Алдыңғы панельдің жұмыс істеуі үшін BIOS-ты конфигурациялау үшін сізге қажет:
- Жүйені іске қосқан кезде, атап айтқанда ноутбукта немесе компьютерде орнатылған аналық плата өндірушісінің логотипін көрсету кезінде BIOS мәзіріне шығу үшін «F2» пернесін басып тұрыңыз.
- Одан кейін «Қосымша» қойындысында «Борттық құрылғылар конфигурациясы» тармағын тауып, таңдау керек.
- Келесі терезеде бір параметрді конфигурациялау керек, атап айтқанда, алдыңғы панель түріне жауап беретін «Алдыңғы панель түрі». Әдетте 2 опция бар: HD Audio және AC97.

Сізде алдыңғы панельдің қандай жабдық түрі бар екенін көрсету керек аналық платанемесе сымдар.

Егер BIOS жүйесін орнатқаннан кейін де алдыңғы панельде дыбыс шықпаса, дыбыс картасы зақымдалуы мүмкін және оны ауыстыруға тура келеді, бірақ бұл жағдайда дыбыс тек алдыңғы панельде ғана емес жоғалуы керек. Сым босап кеткендіктен дыбыс жұмыс істемеуі мүмкін.
Ноутбукте дыбыс жоқ, не істеуім керек? – бұл сұрақты техника жөндеу шеберлері жиі естиді. Әрбір дерлік ноутбук пайдаланушысы ұқсас мәселеге тап болды.
Егер ақаулықтың себебі неде екенін анықтасаңыз, оны хабарласпай-ақ өзіңіз шешуге болады қызмет көрсету орталығы. Сонымен, оны анықтауға тырысайық.
Компьютер дыбысты ойнатуды тоқтатқан болса, бірнеше түсініктемелер бар. Аппараттық ақаулар бар және бағдарламалық құрал ақаулары бар.
Аппараттық құрал дыбыс картасы мен динамиктердің дұрыс жұмыс істемеуін, коннекторлар мен кабельдердің зақымдалғанын көрсетеді. Бұл жағдайда ноутбукты шеберханаға апару керек. Ең көп таралғандары бағдарламалық қамтамасыз ету.
Бағдарламалық құрал факторларына операциялық жүйедегі, ойнатқыштағы, аудио менеджердегі немесе жаңартылған драйвердегі қате дыбыс параметрлері сияқты факторлар кіреді.
Ноутбук динамиктерінде дыбыстың болмауының негізгі себептері
Сондай-ақ оқыңыз: ТОП 12 Үздік сыртқы дыбыс карталары (Аудио интерфейстер) | 2019 жылғы ағымдағы үлгілердің рейтингі

- көлемді араластырғыш өшірілген;
- динамиктің дұрыс жұмыс істемеуі;
- жүргізушінің ақаулығы;
- проблемалары ішкі жүйебасқару элементтері - «BIOS»;
- Windows Audio қызметін өшіру;
- аудио кодектердің болмауы.
1 Алдымен динамиктердің ноутбукке қосылғанын тексеріңіз. Егер олар басқа құрылғыларда дұрыс жұмыс істесе, мәселе әлі де ноутбуктің өзінде.
2 Іске қосу автоматты жаңартужүйелер. Бұл бәрі жұмыс істеп тұрған кезде қалпына келтіру нүктесін жасауды білдіреді. Жүйеде бағдарламалық жасақтаманың немесе жеке құрамдастардың жұмысында ақаулар пайда болса, мұндай әрекеттер кейде көмектеседі.
Бұл мәселені шешудің барлық жолдарын толығырақ қарастырайық.
Мәселені шешу жолдары
Сондай-ақ оқыңыз: Ноутбукті зауыттық параметрлерге қалай қалпына келтіруге болады? Барлық үлгілерге арналған нұсқаулар
Жұмыс кезінде қандай да бір ақау немесе кедергі анықтасаңыз, ең алдымен компьютерді қайта іске қосу керек.
Егер осыдан кейін ештеңе өзгермесе, себебін басқа жерден іздеу керек. Бірақ кейде себеп өте қарапайым және қарапайым.
Сіз ноутбук панеліндегі немесе экранның төменгі оң жағындағы тапсырмалар тақтасындағы дыбысты өшіру түймесін басқан болуыңыз мүмкін.
Бастау үшін дыбыс деңгейі панеліндегі барлық индикаторлардың қосылғанын, яғни дыбыс деңгейі белгішесі қызыл түспен сызылғанын тексеріңіз.
Немесе дыбыс минимумға орнатылды. Дыбыс деңгейін реттеңіз, ең бастысы, құлаққаптардың қосылғанын тексеріңіз.
Сіз жай ғана олар туралы ұмытып, олардың байланысқанын байқамай аласыз.
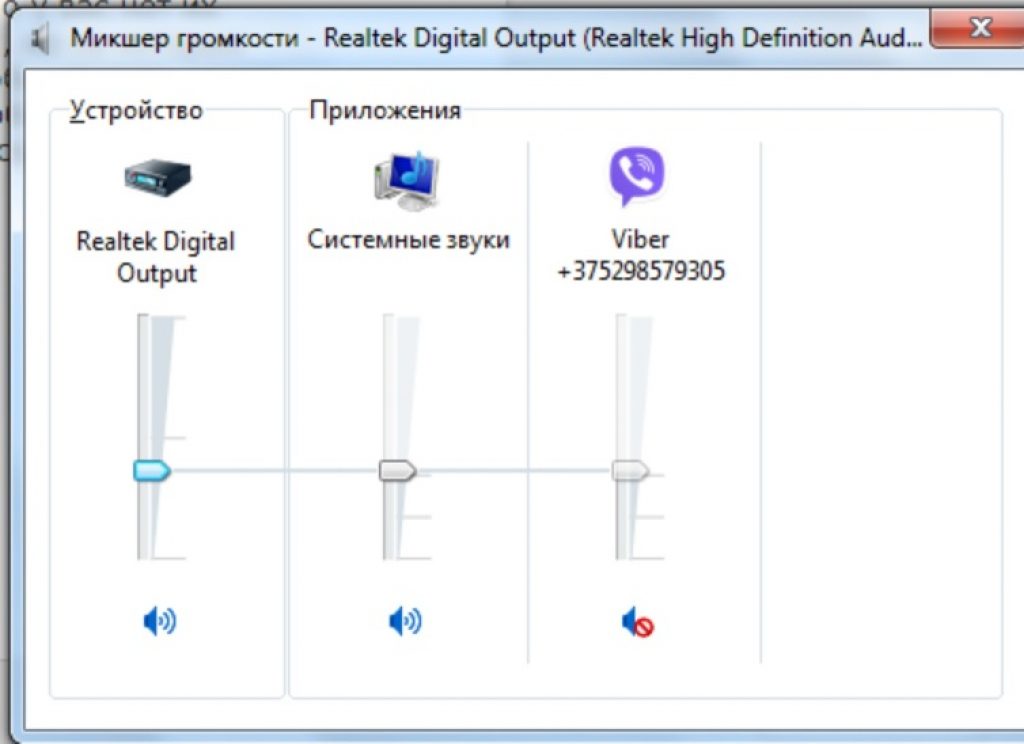
Көбінесе ноутбук өндірушілері құрылғыларды әртүрлі утилиталары бар бағдарламалармен қамтамасыз етеді, олар параметрлерді автоматты түрде өзгерте алады;
Пернетақтада динамик үлгісі бар пернені табыңыз. Әдетте бұл үш түйме: дыбыс деңгейін жоғарылату, дыбысты азайту және дыбысты өшіру.
Егер ноутбукта болса бағдарламалық қамтамасыз ету Windows 7 немесе XP жүйесінде дыбыс жоқ, бұл жағдайда осы пернелерді басып көріңіз.
Әдетте, «Fn» пернесін бір уақытта басу керек, бірақ кейбір жағдайларда оны пайдаланудың қажеті жоқ. Динамиктердің қосулы екенін және дыбыс деңгейі қалыпты күйге орнатылғанын тексеріңіз.
Ноутбуктегі дыбыс ақауларының ықтимал себебі - драйверлердің жұмысындағы үзілістер.
Жүргізушілермен жұмыс істей бастағанда, ең алдымен, бұзылудың себебі оларда екенін анықтау керек.
Дыбыс картасының драйвері жұмыс істемесе немесе зақымдалған болса, дыбыс, әрине, ойнатылмайды.
Бұл жағдайдың бірнеше себептері бар:
- бағдарламалық құралдың ақаулығы;
- компьютерді вирустармен жұқтыру;
- драйверді жаңарту кезінде сәтсіздік;
- орнатылған бағдарламалар арасындағы сәйкессіздік
Себептерді анықтау және ақаулықты жою жолдарын табу керек.
Шешімдер
Сондай-ақ оқыңыз: Windows 10 үшін NET Framework туралы барлығы - Жүктеу әдістері, орнату әдістері және жалпы қателер
- драйверлерді жаңарту бағдарламалары;
- мәзір арқылы;
- сайтында жүктеп алу;
- орнату дискісінен;
Алдымен сіз осы схеманы қолданып көруіңіз керек: ашық . Бастау тақтасында - «Басқару панелі»- Сосын. Онда қойынды ашылады «Дыбыс құрылғылары».
Оны бірнеше рет қосуға және өшіруге немесе драйвер жаңартуларын қосуға тырысқан жөн.
Ноутбукта дыбыстың жоғалуының көптеген себептерінің бірі - BIOS жүйесіндегі кіріктірілген дыбыс картасын өшіру.
BIOS - бұл жеке құрылғыларды конфигурациялауға мүмкіндік беретін микробағдарламалар жиынтығы жүйелік блок, сондай-ақ операциялық жүйені және маңызды параметрлердің басқа параметрлерін жүктеу.
Тура мағынада BIOS негізгі енгізу/шығару жүйесі ретінде сипатталуы мүмкін.
Мұны тексеру үшін BIOS мәзіріне өту керек.
Жүктеу кезінде пернелер тіркесімін басу арқылы жүйеге кірудің бірнеше нұсқасы бар:
- CTRL +ALT +INS
- CTRL +ALT +ESC
- CTRL +ALT +ENTER
Сондықтан, жүйе жүктелгеннен кейін бірден, мысалы, Жою немесе F2 түймесін бассаңыз, Орнату пайда болады және оның жанында түймешік болады, дәл осы жерде сіз BIOS-қа кіресіз).
Бұл түймені жүйе жүктелген кезде басу керек.
BIOS жүйесіне кірген кезде «Қосымша» жолын табу керек және «Жоғары ажыратымдылықтағы аудио» жазуының жанында «Қосылған» сөзі жанып тұруы керек.
«Ажыратылған» қосулы болса, пернетақтадағы көрсеткілерді пайдаланып қажет нәрсені таңдаңыз.

Компьютерді қайта іске қосыңыз және дыбыстың шыққанын тексеріңіз.

Пост навигациясы
Ноутбукте дыбыс жоқ па? Жауабы бар!: 9 пікір
- Евгения
Бір айдан аз уақыт бұрын мен өзім сатып алдым жаңа ноутбук Windows 8 жүйесімен. Сосын бір-екі күн бұрын күтпеген жерден дыбыс жоғалып кетті! Мен бірден үрейлендім! Бұл жексенбі болды, мен дүйсенбіде осы атақты брендтің тұтынушыларға қызмет көрсету орталығына қоңырау шалып, оларды сөгуді шештім :) Бірақ бәрі біртүрлі шешілді, дыбыс жоғалып кеткендей кенеттен пайда болды. Мен оның не екенін әлі түсінбеймін :(
- Азик
Бірде дыбыс шықты! Мен шошып кеттім, не істерімді білмедім!)
Содан кейін мен ноутбукты қайта жүктедім және бәрі өз орнына оралды, дыбыс жұмыс істеді!)) - Светлана
Мен фильмді қосқанда, дыбыс кенеттен жоғалып кеткен кезде, бір жағдайда қосқышты жылжыту шынымен көмектеседі Дыбыс қателерін түзететін бағдарлама бар екенін білмедім, болашақта менде дыбыспен проблемалар туындамас үшін бүгін мен оны жүктеп аламын.
- Дима
Менің ноутбугым үнемі сигнал береді! Мен қайта бастадым және ол пайда болады! кім маған не айта алады?
- Шветка
Дыбыс жоқ. Ноутбук бір тәулікке жуық азапталды. Ол менің кез келген араласуыма төзбеді! Ал мен параметрлерді қарап шықтым, драйверлерді жаңартып, қайта орнаттым... Бірақ бәрі қарапайым болып шықты! Мен қайғылы күн үшін барлық жаңартуларды жойдым, қайта жүктедім және... воила! Ән айтады, қарғыс атсын, ән айтады!!!
- РАЙХАН
дыбыс өшеді, бірақ миксерді ашқанда ол пайда болады,
және құлаққаптар еш қиындықсыз жұмыс істейді. ол не болуы мүмкін? - Иван
Музыка тыңдағанда, фильм көргенде немесе ойын ойнаған кезде мен ноутбукта үнемі дыбысты жоғалтып аламын.
Сонымен қатар, ол біраз уақытқа жоғалады (шамамен 20 секунд), содан кейін қайтадан қалпына келтіріледі. Айтпақшы, ноутбук неғұрлым көп жүктелсе, соғұрлым ол тезірек жоғалады. Драйверлерді қайта орнатуға тырыстым, бірақ ол көмектеспеді((Себебі не екенін біреу білетін шығар? Алдын ала көп рахмет! - Игорь
Менің ноутбугымда да кино көргенде немесе музыка тыңдағанда 10-20 минуттан кейін дыбыс өшіп қалады.
Мен ойнатқышты толығымен өшіремін және динамиктердегі дыбыс қалпына келтірілді. Бірақ тек жүйелік дыбыстар. Ұзақ уақыт драйверлерді іздеп, оларды орнатқаннан кейін мәселе шешілмеді. Ол шешім қабылдайды деп ойламаймын. Бұл толыққанды компьютер емес, ноутбук. Корпус жұқа, ал салқындатқыш бір және ескірген. Бұл электрониканы қызып кетуге өте осал етеді. Дыбыстық картадағы кейбір микросұлбалар қызып кетіп, ысқылай бастайды. Мұның бәрі «достық» Қытайда жасалған. Бұл жағдайда драйверлерді немесе Жүйені қайта орнату көмектеспейді.
Біреу бук ағашын тез айдап, жаңасын сатып алуы керек.
Егер сізде де осындай жағдай болса, мен сізге де солай істеуге кеңес беремін және бұл туралы алаңдамаңыз.
Ноутбукта дыбыстың болмауының себептері әртүрлі. Кейде олар өте қарапайым, бірақ басқа жағдайларда қатені табу үшін көп уақыт қажет. Кез келген жағдайда, ақауларды жоюды бастамас бұрын, нақты нені түзету керектігін түсінуіңіз керек.
Дыбыс болмауының себептері
Көбінесе ноутбукта дыбыстың болмауының себебі пайдаланушының әрекеті болып табылады. Мысалы, сіз жаңа драйверлерді жүктеп алдыңыз немесе барларын жаңартуға тырыстыңыз, бірақ тәжірибесіздікке немесе басқа себептерге байланысты сіз бірдеңені дұрыс істемедіңіз, содан кейін дыбыс жоғалып кетті. Шындығында, сіз үмітсіздікке ұшырамауыңыз керек, өйткені бәрін дерлік түзетуге болады.
Дыбыстық картаның істен шығуы жиі кездеседі. Бұл жағдайда оны ауыстыру қажет болады. Сонымен қатар, мәселе дыбыс динамиктерінде болуы мүмкін. Олардың дұрыс және қауіпсіз жалғанғанын тексеріңіз. Сондай-ақ дыбыс шығаруқұлаққаптарды қосыңыз. Егер оларда дыбыс болса, динамиктер ақаулы. Енді дыбысты қалай қалпына келтіруге болатынын қарастырайық Windows ноутбугы 7, орын алған мәселеге байланысты.
Дыбыс болмаса не істеу керек
Сонымен, Бастау мәзіріне өтіп, Басқару тақтасын таңдаңыз. «Компьютер» түймесін тінтуірдің оң жақ түймешігімен нұқыңыз және пайда болған тізімде «Сипаттар - Құрылғы менеджері» түймесін басыңыз.

Дыбыс құрылғыларының жанында сары шеңбер болса леп белгісі, содан кейін жүргізушілер ұшып кетті. Бұл жаңаларын орнату немесе барларын жаңарту арқылы түзетілуі мүмкін. Дыбыстық карта драйверлерін жылдам жаңарту жолын оқыңыз. Әдетте ноутбук утилиталары бар дискімен бірге келеді, сондықтан оларды қайтадан жүктеп алу керек.

Сонымен қатар, егер сіз ОЖ-ны қайта орнатқан болсаңыз, ұқсас мәселе туындауы мүмкін. Әзірлеушілер әрқашан дискіні қоса бермейді қажетті драйверлерноутбукке. Бұл жағдайда Windows XP ноутбукінде дыбысты қалпына келтірмес бұрын техникалық құрылғы өндірушісінің веб-сайтына кіру керек. Интернет-ресурста сізге Жүктеулер бөлімі қажет. Мұнда іздеуді пайдалана отырып, қажетті драйверлерді тауып, таңдау керек. Содан кейін оларды компьютерге орнатыңыз. Қайсысын тексеруді ұмытпаңыз операциялық жүйелербағдарлама жұмыс істеп тұр, әйтпесе әрекеттеріңіз ештеңеге әкелуі мүмкін.
Драйверлерді орнатқаннан кейін ноутбукты қайта іске қосыңыз. Енді дыбыстың қалай жұмыс істейтінін тексеріңіз. Егер ол әлі де көрінбесе, мәселе басқа нәрседе. Бастапқыда сіз арнайы тестерлер арқылы драйверлердің функционалдығын тексере аласыз. Мысалы, Multimedia Mark немесе Sound Check сияқты бағдарламаларды пайдаланыңыз.

Мәселе де болуы мүмкін дұрыс емес параметрлер. Олар дыбыс деңгейін, жиіліктерді, теңгерімді, т.б. реттеуге көмектеседі. Бұл параметрлерді араластырғыш арқылы өзгертуге болады. Ноутбуктердегі бұл утилитада қажетті өзгерістерді енгізу үшін жылжытуға болатын бес жүгірткі бар. Олардың барлығы дұрыс орнатылғанын тексеріңіз. Осыдан компьютердегі дыбысты қалай дұрыс конфигурациялау керектігін үйренесіз.
Утилиталарды немесе кез келген бағдарламаларды орнатқаннан кейін дыбыс жоғалып кетсе, мына қадамдарды орындау қажет болады. Бастау-Барлық бағдарламалар түймешігін басыңыз. Енді Стандартты бөлімге өтіңіз, онда біз Қызмет сілтемесін басуымыз керек. Олардың ішінде Жүйені қалпына келтіру жолын таңдаңыз. Енді дыбыс шыққан кезде қалпына келтіру нүктесін таңдау керек. Жүктеп алғаннан кейін динамиктерді тексеріңіз.
Жоғарыда аталған әдістердің барлығы тіпті жаңадан бастаушыларға да қол жетімді. Сондықтан, егер ноутбукта дыбыс болмаса, алдымен ұсынылған нәрсені орындауға тырысыңыз. Егер бәрі сәтсіз болса, жөндеу шеберханасына хабарласуыңыз мүмкін. Егер сіз өзіңіздің қабілеттеріңізге сенімді болмасаңыз, мұны істеу керек. Бірақ әдетте мәселе өте қарапайым шешіледі және барлық әрекеттер көп уақытты қажет етпейді.
Қарау


