Қалай істеу керектігі туралы векторлық кескін Photoshop-та олар жиі сұрайды. Өздеріңіз білетіндей, Photoshop - өңдеуге арналған бағдарлама растрлық графикажәне векторлармен жұмыс істеуге арналмаған. МЕН векторлық графикаарнайы графикалық редакторлар жұмыс істейді. Бірақ егер сізге шынымен қажет болса және оқуға уақытыңыз болса жаңа бағдарламажоқ, онда кейбір манипуляциялардың көмегімен кескінді векторға түрлендіруге болады.
Растрлық және векторлық кескіндер дегеніміз не және олардың айырмашылығы неде?
Растрлық кескін де пикселдер (нүктелер) торы болып табылады. Бәріміз таныспыз сандық фотобұл жай растрлық кескін. Векторлық кескін пикселдерден емес, геометриялық примитивтерден тұрады: түзу сызықтар, төртбұрыштар және басқа фигуралар.
Егер сіз оны азайтып, содан кейін оны айтарлықтай арттырсаңыз растрлық кескін, оның сапасы қайтымсыз бұзылады. Өйткені әрбір пиксель белгілі бір түсті нүкте және осы нүктелердің барлығы бірігіп суретті құрайды. Кескінді кішірейткен кезде, қосымша пикселдер жойылады, сондықтан оны бастапқы көрінісіне қайтара алмайсыз.
Векторлық кескінді масштабтау сапаны жоғалтпай өлшемін өзгертуге мүмкіндік береді. Бұл кескінді құрайтын геометриялық пішіндердің өлшемдерін математикалық қайта есептеулердің арқасында мүмкін болды.
Растрлық кескін визуалды ақпаратты сенімді жеткізуге мүмкіндік береді векторлық кескіннің мұндай артықшылығы жоқ; Векторлық графикалық кескіндер логотиптер мен сызықтық сызбаларды визуализациялау үшін пайдалы болуы мүмкін. Сіз олардан фотографиялық сұлулықты ала алмайсыз. Немесе олар шын мәнінде пикселдерді алмастыратын көптеген қарабайырлардан тұратын өте күрделі кескіндер болады.
Растрды векторға түрлендірудің қарапайым мысалы
Сонымен, вектор геометриялық фигуралардан тұрады. Photoshop-та жолдарды жасауға арналған құралдар бар. Контур - бұл геометриялық фигура. Photoshop бағдарламасында векторлық кескін жасау үшін кескіннің контурын жасау керек. Бұл бізге топтың құралдары көмектеседі. “Таңдау”/Таңдау: Төртбұрышты шеңбер құралы, Эллиптикалық таңдау құралы,** «Сиқырлы таяқша құралы» , **Жылдам таңдау құралыЖәне «Қалам»/Қалам құралы.
Векторды ұқыпты ету үшін мүмкіндігінше растрлық кескінді таңдау керек. жақсы сапа, әйтпесе контурларды қолмен салу қажет болады.
Photoshop бағдарламасында растрлық кескінді ашыңыз (ең көп таралған растрлық кескін пішімі JPG). Логотиптерді, контурлық сызбаларды және эскиздерді өңдеу өте оңай. Портреттің векторлық эскизін алу үшін алдымен портретті эскизге түрлендіруге болады. «Галереяларды сүзу», немесе дайын поп-артты пайдаланыңыз. Қалай жұмыс істеу керектігі туралы «Сүзгі галереясы»және фотосуреттерден поп-артты жылдам жасаңыз, біз алдыңғы мақалаларда айтқан болатынбыз. Бұл мысал үшін біз поп-арттың дайын портретін аламыз. Біз оны ең жақсы емес фотосуреттен әдейі дайындадық. Сондықтан векторлық нұсқа бізге айтарлықтай айырмашылықты көрсетеді.
Контурлармен жұмыс істеу үшін бетбелгіні шақыру керек «Контурлар»/Жолқабаттар палитрасына. Мұны істеу үшін мәзірге өтіңіз «Терезе»және құсбелгіні қойыңыз «Контурлар»/Жол. Бетбелгі Қабаттар палитрасында пайда болады.

Суреттің 4 түсі бар (фонды есептемейміз). Құралды алыңыз «Сиқырлы таяқша» құралыжәне бірінші түсті таңдаңыз. Кескін бойынша аралдармен шашыраңқы барлық аймақтарды таңдау үшін басып тұрыңыз Shift.

Бірінші түс таңдалғанда, құралды таңдаңыз «Лассо»/Лассонемесе Rectangular Marquee құралыжәне таңдауды жоймай, тінтуірдің оң жақ түймешігін басыңыз. IN контекстік мәзіртаңдау «Жұмыс жолын жасаңыз».

Диалогтық терезеде максималды тегістеуді көрсетіңіз «Төзімділік»(1-ден 10-ға дейін; сан неғұрлым аз болса, контурлар соғұрлым жақсы қайталанады). басыңыз Жарайды.

Бетбелгіде «Схема»бірінші контур пайда болады. Суретте ол нүктелері бар қисық сызықтар түрінде байқалады. Оларды құралдың көмегімен туралауға және реттеуге болады «Түйін таңдау»/Тікелей таңдау құралы. Бұл құралды пайдаланып, нүктені таңдап, нүктенің сызығын жылжыту арқылы қисықты реттеңіз немесе доғаның өзін жылжытыңыз.

Бетбелгіде «Схема»контурдың атын өзгерту. Ол үшін оны екі рет басып, диалогтық терезеде атын өзгертіңіз.

Біз қалған түстермен сипатталған барлық қадамдарды орындаймыз. Нәтижесінде біз әр түс үшін төрт контур аламыз.

Контурларды алғаннан кейін вектор жасау ғана қалады. Бетбелгіге өтіңіз «Қабаттар»/Қабатқабаттар палитрасында жасаңыз жаңа қабат Shift+Ctrl+N. Біз негізгі түсті бірінші контурды бояйтын түске орнатамыз.

Бетбелгі дегенге қайта келу «Схема», біз бірінші тізбекте тұрамыз. Элементтегі негізгі мәзірде «Қабаттар»таңдау « Жаңа түсТолтыру/Жаңа толтыру қабаты - "Түс"/Тұтас түс. Ашылған терезеде түймесін басыңыз Жарайды.

Енді бетбелгіге өтіңіз «Қабаттар», жаңа қабатта бірінші векторлық қабатты көресіз.
Келесі диалогтық терезеде әдеттегідей файл атауы мен жолын көрсетіңіз.
Бар болғаны. Әдіс өте қарапайым.
Егер сіз жиі векторлық кескіндермен жұмыс жасасаңыз, бұл мақала сізді жаңадан үйренуге шабыттандыруы мүмкін. графикалық редакторлар. Қалай болғанда да, сіз басқа пайдалы әдісті үйрендіңіз. Сізге үлкен жұмыс тілейміз.
Photoshop туралы көбірек - курстарда.
Бұл онлайн қызмет бастапқыда тегін деп сипатталды, бірақ қазірол үшін төлеуге тура келеді. Тегін нұсқада өңделген кескіндер санына шектеу қойылған және нәтижеге қызмет логотипі бекітілген.
Кеше осы кереметті таптым растрлық кескіндерді векторға түрлендіруге арналған онлайн құрал. Керемет болғаны сонша, шынымды айтсам, бұл туралы айтудың өзі сізге өкінішті, Құрметті оқырман :(
Тек блогердің мұратына деген шексіз берілгендігі мені сараңдықты жеңіп, (неткен көп қырлы сөз) осы жазбаны жазуға мәжбүр етті :)
Растрлық және векторлық кескіндер арасындағы айырмашылықты білмейтіндер үшін мына жерде шағын көмек:
Барлығы графикалық форматтаррастрлық және векторлық болып екі түрге бөлінеді. Әрқайсысының өз артықшылықтары мен кемшіліктері бар. Растрлық кескіндер нақты кескінге жақынырақ және олармен жұмыс істеу оңайырақ. Олар нақты бейненің белгіленген дәлдікпен түсірілген суреті деп айта аламыз. Векторлық – таза көркем абстракцияның көрінісі. Табиғаты бойынша олар суретшілердің салған суреттеріне жақын. Векторлық сызбалар ықшам және жан-жақты. Нені бейнелеу керек деген идеяны білдіреді, олар кез келген дерлік өзгеріспен сапасын жоғалтатын растрлық кескіндерден айырмашылығы, жоғалтпай кез келген түрлендіруден өтеді. Векторлық сызбалардың тамаша қасиеттерінің бірі - оларды кескін сапасын жоғалтпай, үлкен өлшемдерге дейін үлкейтуге болады.
Стэнфорд университетінен Джеймс Дибель мен Джейкоб Норда VectorMagic деп аталатын онлайн сервис құрды, ол ақылы құралдарды жасаушылардың көңіл-күйін шынымен бұзады ( Adobe Live TraceЖәне Corel PowerTRACE) растрлық кескіндерді векторлық пішімге түрлендіру үшін. Маған сенбесеңіз, жоғарыда аталған бағдарламаларды VectorMagic бағдарламасымен салыстыру нәтижелеріне қараңыз.
Қызмет өте жылдам жұмыс істейді (біз түрлендірудің күрделілігіне аз ғана жеңілдік жасаймыз) және нәтижелер таң қалдырады. Мен VectorMagic қолданбасын бірнеше суретпен сынап көрдім және нәтижелер ең жақсы болды. VectorMagic бар жақсы жүйе автоматты анықтаукескіннің сипаттамаларын анықтайды және түрлендіру параметрлерін реттейді, осылайша пайдаланушы, негізінен, процестің өзі туралы ерекше ештеңе білудің қажеті жоқ.
Бастапқы кескіндер ретінде пішімдегі кескіндерді пайдалануға болады JPG, GIF, PNG, BMP және TIFF. Нәтижесінде, қалауыңызға қарай сызбаны векторизация сапасының үш түрлі нұсқасында және үш түрлі форматта алуға болады: EPS, SVG және PNG. Векторизация процесі аяқталғаннан кейін процесті басқа сапада (жоғары да, төмен де) қайталауға және шағын өңдеуге ауысуға болады.
Мысал арқылы суретті аударуды қарастырайық:
1. VectorMagic веб-сайтына өтіп, сызбаны жүктеңіз. Суретті жүктеп салу үшін « түймелерін пайдаланыңыз Қарау«Және» Жүктеп салу“:
2. Веб-қосымшаны жүктегеннен кейін, біздің сызбамыздың қандай екендігі туралы болжамы бар терезе пайда болады - фотосурет (көркем сурет), жиектері анық емес логотип немесе айқын логотип. Сіз бағдарламамен келісе аласыз немесе бәрін қолмен таңдай аласыз. Кішкене тәуелсіздікті көрсетейік және суретті фотосурет ретінде анықтауды таңдайық:
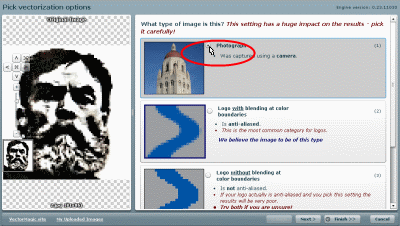
..., содан кейін « түймесін басыңыз Келесі” терезенің төменгі оң жақ бұрышында.
3. Келесі бетте шығыс кескіннің сапасын таңдаңыз. Мен ең жақсысын таңдадым:

« Келесі» дегенді таңдап, келесі нүктеге өтіңіз.
4. Бұл жерде сізге біраз күту керек болады. Аударма процесінің соңында біз екі суретті көреміз - сол жақта біздің растрлық кескініміз, ал оң жақта аударма нәтижесінде алынған сурет (вектор):
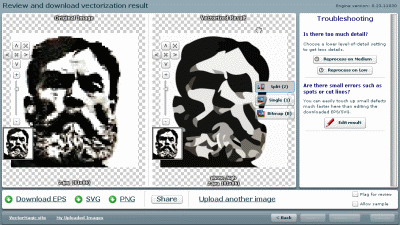
Интернетте мен логотиптің суретін таптым. Photoshop бағдарламасында оны растрдан векторға түрлендіру мүмкін бе, және автоматты түрде? Жоқ, мүмкін емес. Өкінішке орай, Photoshop-та векторлық тенденциялар келесідей болғанымен, осы бағытта жасалған барлық нәрсе 5 нұсқа бұрын өзгеріссіз қалды. Содан бері оған қол тиген жоқ, өзгерген жоқ, векторға жаңа ештеңе қосылмаған. Сізге Photoshop-та векторлық құралдар қажет болды ма? Міне, олар, көбірек қалайсыз ба? Сіз Photoshop туралы ұмытып кетсеңіз де, шебер Иллюстратор. Шамамен осы ой желісі Photoshop-қа ең қарапайым векторлық операцияларды енгізген әзірлеушілерді ынталандырды. Енді іске кірісейік.

Растр таңдау аймақтары арқылы векторға түрлендіріледі. Алдымен таңдауды жасаймыз, содан кейін таңдау жолдарын векторлық жолдарға түрлендіреміз, содан кейін векторлық жолдарды толтыру қабаттарымен толтырамыз, осылайша векторлық маска жасаймыз. Мұның бәрін армия командалары деңгейінде емес түсіну үшін - мында басыңыз, сол жерді басыңыз, векторлық сызу құралдарымен жұмыс істеуді, векторлық контурлардың бір-бірімен қалай әрекеттесетінін түсінуді және векторлық масканы жасауды үйрену керек. . Бірақ уайымдамаңыз, оны оқу үшін демалыс күніне дейін отырудың қажеті жоқ, егер сіз мақаланы соңына дейін оқысаңыз, растрды Photoshop-та векторға қалай түрлендіру керектігін түсінесіз.
Логотипті бөлектеу
Векторға аудару жоғары сапалы болуы үшін суреттің өзі өлшемі үлкен болуы керек екенін ерекше атап өткім келеді. Бұл Illustrator бағдарламасындағы трассаға қатысты, бірақ Photoshop үшін бұл одан да маңызды. Менің кескінім ені 1500 пиксель, оны векторға түрлендіруді аяқтаған кезде мен Photoshop-тың шағын кескінді қалай аударатынын көрсетемін және біз нәтижелерді салыстырамыз.
- Сиқырлы таяқша құралын таңдаңыз
- Төзімділік опцияларын 20 немесе 30 етіп орнатыңыз.
- Онда Таңдауға қосу белгішесін басыңыз. Мен олардың жұмысы туралы егжей-тегжейлі Photoshop-та векторлық құралдар туралы айтқан «Қосу, азайту, қиылысу және шығару» мақаласында жаздым, бірақ таңдау кезінде бұл опциялар бірдей жұмыс істейді.
Шынымды айтсам, логотипті қалай таңдайтыныңыз маған маңызды емес, қолмен лассо немесе Түс ауқымын пайдалану. Бұл жағдайда, дәлірек айтқанда, осы суретте мұны істеудің ең оңай жолы - Сиқырлы таяқша құралы.

Таңдауды векторлық жолға түрлендіру
Сиқырлы таяқша құралынан ауыспаңыз.
- Таңдау аймағын тінтуірдің оң жақ түймешігімен басыңыз.
- Пайда болған мәзірден Жұмыс жолын жасау пәрменін таңдаңыз.

- Пайда болған терезеде толеранттылықты 1,0 мәніне орнатыңыз, төзімділік мәні неғұрлым жоғары болса, контурларымыз соғұрлым тегіс, стильдендірілген және дәл емес болады.
Төмендегі суретте мен жолды таңдау құралын таңдадым және оны көруге болатын жолды таңдадым.

Жол палитрасында жолды сақтау
Бұл операция міндетті емес, бірақ ұсынылады.
- Пайда болған терезеде атауды енгізіп, OK түймесін басыңыз.
Жол палитрасына ауысыңыз. Егер оны таба алмасаңыз, Терезе > Жол түймесін басыңыз
Палитрадағы жолды екі рет басыңыз.

Векторлық маска құру
Векторлық масканы жасау процесі менің Photoshop бағдарламасындағы Vector Mask мақаламда тамаша сипатталған. Біз бұл процесті жылдам және егжей-тегжейсіз орындаймыз.
Жол палитрасында питомниктің таңдалғанын тексеріңіз
Мәзірден Layer > New Fill Layer > Solid Color таңдаңыз
Пайда болған терезеде түсті таңдап, OK түймесін басыңыз

Міне бітті. Егер hronofag.ru болмаса, бәрі дәлірек болар еді. Есіңізде болсын, сурет неғұрлым кішірек болса, соғұрлым нашар аударылады деп айтқанмын. Сіздің қолыңызда Word бағдарламасына кірген, тұтынушы векторға түрлендіруді талап ететін лас сканерлеу бар ма деп ойлаймын? Мен дұрыс па? Бұл жағдайда кескін JPG қысуымен қысылады, кішірейтіледі, содан кейін үлкейтіледі, содан кейін аватар өлшеміне дейін қайтадан кішірейтіледі және оған кетчуп те төгілді. Photoshop бағдарламасында мұндай суретті векторға тиімді түрлендіру мүмкін бе?
Алдымен біздің логотипке назар аударыңыз. Керемет ажыратымдылыққа және анық жиектерге қарамастан, Photoshop жақсы және біркелкі контурларды жасай алмады. Иллюстратор мұны 100 есе жақсы жасайды, бірақ мақала иллюстратор туралы емес. Көріп отырғаныңыздай, контурлар барлық жерде, тіпті логотиптің төртбұрышты бөліктерінде де тегіс емес. Ал шеңберлер толығымен қиғаш.

Енді мен суретті 2 есе, содан кейін тағы 2 есе азайтамын және оны векторға түрлендірудің нәтижесін көрсетемін.

Мұнда растрлық кескіннің өлшемі трассаның сапасына қалай әсер ететінінің айқын мысалы келтірілген. Бұл кескін өлшеміне қарамастан өте жоғары сапалы болғанына қарамастан. Жақсы, мен сапаны төмендетемін. Кескінді JPG форматында ең нашар сапада сақтайық.

Оны векторға түрлендірейік. Өте жақсы нәтиже, жетіспейтін жалғыз нәрсе - кетчуп. Қанағаттанған тұтынушыға, гранжға немесе винтажға сәйкес!

Дегенмен мен шындықты аздап басқарамын. Мұның бәрі суретке негізделген векторды жасайтын Illustrator үшін ақылға қонымды. Photoshop кескінге негізделген вектор жасамайды, ол таңдау негізінде контурларды жасайды. Логикалық тұрғыдан алғанда, таңдау неғұрлым жақсы және тегіс болса, соғұрлым қисықтар тегіс болады. Ал біз осы аймақтарды таңдау үшін пайдаланған «Сиқырлы таяқша» құралы енді мұндай қорқынышты кескіндерді таңдауға жарамсыз болады. Иә, сіз барлық таңдау құралдарын пайдалана отырып, жоғары сапалы таңдаулар жасай аласыз, тіпті оларды үлкейте аласыз және олардың негізінде азды-көпті біркелкі контур жасай аласыз, бұл әлі де мінсіз болмайды. Бұл жолмен жүру - уақытты босқа кетіру. Жалғыз жұмыс нұсқасы - Photoshop бағдарламасында логотипті нөлден бастап салу.
Бізде растрлық кескіннің қандай да бір түрі бар делік және оны векторлық түрде (немесе қисық сызықтарда) алғымыз келеді. Бұл үшін не істеуіміз керек? Ең алдымен сізге керек Adobe бағдарламасыИллюстратор.
Нұсқа маңызды емес.
Процедура
Adobe Illustrator бағдарламасында растрлық кескінді ашыңыз. Мұны істеу үшін сызбаны тінтуірдің оң жақ түймешігімен басып, ашылмалы мәзірден Ашу... > Adobe Illustrator тармағын таңдауға немесе Illustrator бағдарламасын іске қосып, сызбаны жұмыс аймағына сүйреп апаруға болады.
Түпнұсқа сурет
Құралдар тақтасында құралды таңдаңыз « Таңдау«(қара көрсеткі) және осы көрсеткі арқылы біздің суретті басыңыз. Бұл жағдайда сызба ерекшеленуі керек. Мұны тексеру үшін курсор суреттің үстінде тұрғанда тінтуірдің сол жақ батырмасын басып тұру арқылы оны аздап жылжытуға болады (сүйреп апару принципін қолдана отырып).
Жұмыс аймағының үстінде біз түймені табамыз « Жылдам із» және оның жанындағы көрсеткіні басыңыз. Ол осы әрекетке қол жетімді барлық опцияларды көрсетеді. Бізге зат керек» Бақылау опциялары...«. Біз оны басқан кезде параметрлері бар терезе ашылады.
Опциялар терезесінің оң жағында « Көру«. Бұл сізге көбірек алуға көмектеседі жақсы нәтижежәне параметрлердің әрқайсысы не үшін жауапты екенін анықтаңыз.
1) оны ғылыми түрде жасаңыз, яғни құралдар кеңестерінен параметрлердің қайсысы неге әсер ететінін оқып, қажетті мәндерді орнату керек болады;
2) «ғылыми покинг әдісі» деп аталатын әдісті қолдана отырып, параметрлермен өзіңіз тәжірибе жасаңыз.
Мен екінші әдісті ұнатамын: біріншіден, сөздің орысша аудармасы әрқашан түпнұсқаға тән мағынаны толық жеткізе бермейді, екіншіден, көбінесе тезірек және есте сақтау оңай. Параметрді өзгертіңіз. Оның не әсер ететінін қараңыз (көрнекі). Бірнеше параметрді біріктіріңіз. Азды-көпті қолайлы нәтижеге қол жеткізбейінше.

Алынған векторлық кескін.
Сурет шындыққа ұқсаған кезде, бақылау параметрлері терезесінде « Бақылау«және жұмыс аймағының үстіндегі мәзірде « Бөлшектеу«. Осылайша біз бастапқы кескінді аламыз, бірақ қисық.
Алынған нәтиже сізді қанағаттандырмаса, оны өзгертуге болады. Ол үшін « Таңдау» барлық жасалған қисық сызықтарды таңдау керек (тінтуірдің сол жақ батырмасын басып, оны ұстап тұрып, бүкіл сызбаны айналдырыңыз). Мәзір тармағына өтіңіз» Нысан» > « Трансформация» > « Масштабтау” және кескіннің өлшемін өзгерту оңай болатындай етіп өзгертіңіз. Содан кейін құралды таңдаңыз » Тікелей таңдау«(ақ көрсеткі). Осы ақ көрсеткіні пайдалана отырып, біз әрбір түйінді бір-бірлеп шертіп, сплайндарды қажетінше туралаймыз: шыңды таңдаған кезде, жақын жерде мұртшалар пайда болады, оларды тарту арқылы сплайнның қисықтығын өзгертуге болады.

Нәтиже тор режимінде
Бастапқыда жақсы сапада үлкен суретті түсірсеңіз, жақсы нәтижеге қол жеткізуге болады. Сондықтан, болашақта сплайн түйіндерімен уақытты босқа кетіргіңіз келмесе, бақылау үшін шикізат ретінде жоғары сапалы кескіндерді пайдаланыңыз!
Мұндай әрекетті орындау қажеттілігі қаншалықты жиі туындайтынын графикамен кәсіби және жартылай кәсіби жұмыс істейтіндер жақсы біледі. Векторлық кескіндердің жеке жинақтары графикалық материалдары бар интернет-ресурсты басқаратындарға ешқашан кедергі жасамайды.
Шын мәнінде, векторлық кескіндер жақсы, өйткені оларды нақты миниатюрадан кез келген өлшемге (разрядқа) дейін үлкейтуге болады, сондықтан оларды, мысалы, плакаттарды жасау кезінде пайдалану өте ыңғайлы. Айтпақшы, үлкейтілген сурет сапаны жоғалтпайды. JPEG кескінін тек екі рет үлкейту керек және сурет анық емес болып қалуы мүмкін.
JPEG форматын векторлық кескіндерге түрлендіруге болатын бірқатар құралдар бар. ақылы бағдарламалар. Дегенмен, олардың көпшілігі шығара алатын түстің шектеулі мөлшеріне қатысты өте қымбат. Бірақ Inkscape тегін бағдарламасы қолданатын таңғажайып қарапайым әдіс бар (оны ресми түрде inkscape.org ашық ресурсынан жүктеп алуға болады), түрлі-түсті кескіндерді шығарудың жақсы мүмкіндігі бар.
Қолдану қиындығы: орташа.
Клипарт үшін өз векторлық кескіндерімізді тегін жасаймыз. Процесс:
1. Inkscape жүктеп алыңыз - еркін таратылады тегін бағдарлама- ресми ресурстан. Сайт негізінен орыс тілінде, басты бетте «Қазір жүктеп алу» түймесін басыңыз қазіргі сәтОрыс тіліндегі 0.48.1 нұсқасы бар. Бағдарламаны компьютерге әдеттегідей орнатыңыз (бұл шамамен 4 минутты алады).
2. Бағдарламаны іске қосыңыз.
3. Мәзір жолағында «Файл» тармағын, содан кейін ашылатын тізімдегі «Импорттау» тармағын таңдаңыз. Кескінді импорттау немесе жүктеп алу;
4. Ашылған терезеде векторлық кескінге түрлендіргіңіз келетін JPEG файлы бар қалтаны табыңыз. Файлды таңдап, OK түймесін басыңыз.
4.а. Пайда болған шағын терезеде «Енгізу» немесе «Сілтеме» растрын таңдаңыз. Бірінші нұсқада сіз еркін жұмыс істей алатын жаңа (соңғы) тәуелсіз (тәуелсіз) векторлық файлды аласыз, екінші нұсқада түпнұсқа JPEG файлысіз оны онымен байланысты алынған вектормен бірге алып жүруіңіз керек, бұл ыңғайсыз. Бірақ бірінші жағдайда файл өлшемі үлкенірек болады.
5. Кескін жүктелгеннен кейін, егер ол әлі таңдалмаған болса (пайдаланылған бағдарламаның нұсқасына байланысты), оны басу керек - курсорды апарып, тінтуірдің сол жақ батырмасын басыңыз (яғни суретті таңдаңыз, оны таңдаңыз). Басқаннан кейін сурет көрсеткілер тобымен қоршалады. Кескінді таңдамасаңыз, оның алдын ала қарауы Trace Bitmap терезесінде пайда болмайды және JPEG немесе кез келген басқа кескін пішімін векторға түрлендіру мүмкін болмайды.
5.а. Ішіндегі суретті басыңыз соңғы нұсқасыбағдарламасында көрсеткілердің пішімін де таңдауға болады - суретті үлкейту немесе айналдыру/еңкейту.
.jpg)
.jpg)
6. Үстіңгі жағындағы мәзір жолағында «Жолды», содан кейін ашылатын тізімнен «Бөлу картасын» таңдаңыз.
.jpg)
7. Төменгі сол жақ бұрыштағы «Түстер» опциясын таңдаңыз, содан кейін «Сканерлеу» санын бірнеше рет көбейтіңіз және кескінді алдын ала қарау астында орналасқан «Жаңарту» деп аталатын түймені басыңыз. Сканерлеулер санын көбейту кескін ажыратымдылығын арттырады, бұл өз кезегінде файл өлшемін және соңғы, қайта кодталған кескінді жасау үшін қажетті уақытты арттырады. Өлшемі мен сапасы бойынша мақсаттарыңызға сәйкес келетін соңғы кескінді алу үшін осы параметрлермен тәжірибе жасаңыз. Параметрлерде бір нәрсені өзгерткен сайын «Жаңарту» түймесін басуды ұмытпаңыз. Алдын ала қарауда қажетті нәтижені алған кезде «OK» түймесін басыңыз, сурет қайта кодталғанша күтіңіз, содан кейін шағын терезені жабыңыз.
.jpg)
7.а. «Растрды векторлау» терезесінде «ОК» түймесін басқаннан кейін сканерлеу санын өзгерту үшін, жасау керек! жаңа файлжәне бүкіл процесті қайта бастаңыз!, және ағымдағы нұсқаны өзгертпеңіз, өйткені өзгертулер соңғы суретте КӨРСЕТІЛМЕЙДІ!
8. Соңғы кескінді векторлық кескінге сәйкес пішімдердің бірінде сақтаңыз. Алынған кескінді кейіннен пайдаланғыңыз келуі мүмкін көптеген бағдарламалар, кешендер және қолданбалар үшін EPS пішімі тамаша.
Бұл дереккөз (48,3 КБ):
.jpg)
Бұл тек жоғарыда аталған қадамдардан тұратын соңғы сурет (басқа параметрлерсіз сканерлеудің ең көп саны 256, біз бұл опцияны аламыз, файл өлшемі 2,9 МБ – ол JPEG форматына қайта кодталған, осылайша ол қайта өңделеді. мұнда мысал ретінде сайтта ұсынылған):

Міне, бұл опция 256-да, егер сіз кескін өлшемін үлкейтсеңіз, шекті арттырсаңыз және антиалиазингті алып тастасаңыз (7,25 МБ):
.jpg)
Яғни, бағдарлама өз функцияларын тамаша орындайды, егер сіз параметрлермен аздап ойнасаңыз!
Қосымшалар:
— Векторлық түрлендіруді орындау үшін Inkscape туралы көп білудің қажеті жоқ. Барлық функциялар негізінен автоматтандырылған. Бағдарлама көп нәрсені ұсынады қосымша опциялар, оны белгілі бір әрекеттердегі ықтимал өзгерістерді көру үшін пайдалануға болады, бірақ олар негізгі тапсырма үшін қажет болмайды. Кез келген жағдайда, егер сіз қаласаңыз, оларды ғылыми әдіспен меңгеру қиын болмайды, бәрі өте интуитивті.
- Компьютерде Adobe Illustrator CS2 немесе одан жоғары нұсқасы орнатылған болса, Live Trace мүмкіндігін пайдаланыңыз. CS2-ден төмен нұсқаларда ұқсас мүмкіндік «Автобақылау» деп аталады.
Таңдау

