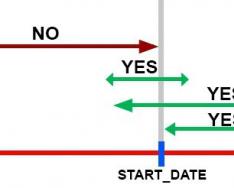Különféle okok miatt lehet szükség két monitor számítógéphez vagy laptophoz való csatlakoztatására. Ezt általában professzionális célokra teszik - a videószerkesztés, a fényképfeldolgozás vagy a szövegekkel való munka kényelmét szolgálják. Ez azonban egy átlagos felhasználó számára is hasznos lehet – az egyik monitoron játszhat, a másikon pedig internetböngészőt használhat.
Még a legtapasztalatlanabb felhasználó is létrehozhatja a kapcsolatot - csak ki kell választania a megfelelő berendezést, és fel kell ismernie és konfigurálnia kell a második monitort operációs rendszerő maga is meg tudja csinálni. A probléma csak akkor merülhet fel, ha monitort laptophoz csatlakoztatva a normál kijelző kikapcsol, vagy mindkét képernyőn ugyanaz a kép jelenik meg. Hogyan lehet különböző képeket megjeleníteni a monitorokon?
A második monitor csatlakoztatásának lépései
A teljes csatlakozási folyamat két fő részre osztható: hardverre és szoftverre. Az első szakaszban a felhasználónak meg kell találnia, hogy milyen videokártya van telepítve a számítógépére, és milyen csatlakozási felületekkel rendelkezik. A számítógéptől függően egy vagy több csatlakozó lehet; különböző típusúak lehetnek - ebben az esetben adapterre vagy különböző monitorokra lesz szüksége.
A szoftver rész általában automatikusan végrehajtódik. Miután csatlakoztatta a második monitort a videokártya szabad csatlakozójához, bármely modern operációs rendszer önállóan elindítja az új berendezések észlelésének folyamatát, és átviszi rá a videofolyamot. Ha ez nem történik meg, a felhasználó manuálisan indíthatja el a felderítést.
Tehát először is meg kell vizsgálnia a számítógépbe telepített videokártyát. Minden csatlakoztatott monitornak saját csatlakozóra lesz szüksége; Általában legalább két kimenet található egy diszkrét térképen. Ha nincs második csatlakozó, a probléma többféleképpen is megoldható:
- egy új, több interfésszel rendelkező grafikus kártya vásárlása nagyon költséges lehet, de emellett a számítógép több erőforrást kap a videofeldolgozáshoz;
- olcsóbban telepítsen egy második videokártyát, ha a kialakítás lehetővé teszi alaplapés a számítógép háza - szabad nyílásnak és elegendő helynek kell lennie;
- videóelosztó segítségével – költségvetési lehetőség, ami azonban némileg ronthatja a képminőséget, ha a régi analóg interfész kettéágazik.
Ha azt tervezi, hogy egy második képernyőt csatlakoztat egy laptophoz, akkor gyakorlatilag nincs lehetőség - a videokártya cseréje könnyen a számítógép költségének felébe kerül, és a második kártya telepítése leggyakrabban lehetetlen. Ebben az esetben a legjobb, ha azonnal válasszon egy laptopot további videó interfésszel, lehetőleg digitális.
Változatos interfészek
Ahhoz, hogy egy monitort problémamentesen csatlakoztasson a számítógéphez, a rajtuk lévő csatlakozóknak azonos típusúaknak kell lenniük; Néha használhat adaptert, de a minőségromlás elkerülhetetlen. Az interfész kiválasztása a következő listából lehetséges:
- A VGA (D-Sub) egy régi analóg interfész, amelyet alacsony felbontású és gyenge minőségű képek továbbítására terveztek;
- DVI -I és DVI -D - alacsony szintű digitális interfész, nagyon gyakori - megtalálható a legtöbb monitoron és videokártyán;
- A HDMI egy univerzális interfész (nem csak képet, hanem hangot is tud továbbítani), nemcsak számítógépeken és monitorokon, hanem TV-ken és játékkonzolokon is megtalálható;
- A DisplayPort egy modern lehetőség a 4k felbontású monitorok csatlakoztatására;
- A Thunderbolt a leggyorsabb interfész, amelyhez nagyszámú monitort csatlakoztathat a képminőség romlása nélkül.
Lehetetlen valamit helytelenül csatlakoztatni - minden csatlakozó és dugó teljesen más kialakítású. Az adapterek csak azonos típusú csatlakozók csatlakoztatásakor használhatók (például analóg VGA és DVI-I, adó analóg jel digitálisval együtt). Az analóg interfész digitálishoz csatlakoztatásához speciális eszközre van szüksége - egy DAC-ra.
A legegyszerűbb módja annak, hogy jelet adjon ki egy laptopról a monitorra, ha csak egy monitort választ ki, amely megfelel a kiegészítő videó interfésznek. A jel pontosan ugyanúgy lesz szétválasztva, mint a hagyományos esetén asztali számítógép. Lehetőség lesz a különböző képek megjelenítésére is külön és beépített képernyőkön.
Egy második monitor beállítása
A legtöbb esetben a rendszer maga észleli az új berendezést, és képet jelenít meg rajta. Általában, ha laptophoz csatlakozik, ugyanaz a kép jelenik meg mindkét képernyőn, és amikor egy második monitort csatlakoztat egy asztali számítógéphez, az asztal meghosszabbodik. Előfordulhat azonban, hogy ez nem történik meg. A különböző képek kimenetének beállítása előtt meg kell értenie ezt a problémát.
Második monitor engedélyezése bármely verzióban Windows rendszerek a vezérlőpulton keresztül, a képernyőbeállítások menüjében. Három paraméter áll rendelkezésre a beállításhoz:
- képkimeneti mód – az egyik vagy mindkét képernyőn, tükrözve, asztali nyújtás;
- képernyőfelbontás;
- tájolás – vízszintes vagy függőleges.
Ezt követően mindkét monitornak közös asztala lesz. Ez már lehetővé teszi, hogy a különböző képernyőkön más-más kép legyen – ehhez természetesen ablakos módban kell futtatnia az alkalmazásokat, és el kell helyeznie azokat az asztal egy bizonyos részére.
Két független asztal létrehozása
Ha két külön asztali gépre van szüksége, könnyű csatlakozás A megosztott videokártya monitorai nem lesznek elegendőek. Ezt többféleképpen is megteheti:
- csatlakoztassa a berendezést egy modern kártyához több GPU-kés válassza ki a megfelelő módot a beállításokban;
- csatlakoztasson minden monitort külön videokártyához;
- használat különleges felszerelés, amely egy videokártyához van csatlakoztatva és elválasztja a videojelet.
Utóbbi esetben akár két monitort is csatlakoztathatunk egy laptophoz – ebben az esetben egy nagy asztali gép lesz rajtuk, a másik pedig a beépített kijelzőn.
Így még egy tapasztalatlan felhasználó is kitalálhatja egy második monitor csatlakoztatását és beállítását.
Oktatóvideó a beállításról
Kapcsolatban áll
Amint azt bizonyára már tudod, a legtermészetesebb megjelenésű mód a „mozi” mód, amely mentes a túlzott képsimítástól, a „fokozók” hatásától és a túlzottan élénk színektől, valamint a természetellenes árnyalatoktól.
A legelőnyösebb, ha az Ön számára kényelmes fényerőt a helyiség megvilágítási szintjéhez viszonyítva állítja be. Használhatja az automatikus fényerőszabályozást, mivel védi a szemet és energiát takarít meg. A kép fényereje alapján állítja be a kontrasztot és a körvonal definícióját úgy, hogy a sötét és a világos területek is jól kirajzolódjanak, és a kép tiszta legyen – durva élek vagy kettős élek nélkül.
Ezután be kell állítania a szín intenzitását - ezzel alapbeállítás„filmként” a legtöbb esetben kicsit növelhető. Ha gyakran néz sportműsorokat, érdemes aktiválni a dinamikus jelenetek képének optimalizálására szolgáló funkciót ( Samsung "Motion Plus", LG "TruMotion" satöbbi.). Ez a zajelnyomással együtt nagyon sima, de ugyanakkor meglehetősen természetellenes képet ad.
Persze nem nevezhető. Véleményem szerint egy tévének nem csak valamilyen képet kell mutatnia, hanem a lehető legkevesebb torzítást is be kell vinnie az eredeti videóanyagba. Ne felejtse el, hogy minden tévékészülék fő célja, hogy pontosan azt a képet adja át Önnek, amelyet meg akart mutatni. A HDTV megjelenésével a legtöbb szabvány azonnal elavulttá vált, jelenleg pedig a REC709 szabvány a legrelevánsabb, amelyet nagyfelbontású televíziózásban (HD) és Blu-Ray videózásban használnak.
A helyes kép általános paraméterei a következők:
- színhőmérséklet 6500K (D65);
- lineáris gamma, ajánlott érték 2,22, elsötétített helyiség esetén 2,4;
- ajánlott fényerő ~120 cd/m²;
- színskála a REC709 szerint (ugyanaz, mint az sRGB színskála).
A modern tévégyártók borzasztóan testre szabják termékeiket, hiszen csak az eladások növelésében érdekeltek. Ennek eredményeként a színek torzulnak: több az „élénkkék” és „élénk vörös”, ami a legfontosabb, jobban, mint a versenytársak, így a termékek vonzóbbak a boltok polcain.
Sajnos az egyetlen biztos módszer a megfelelő kép megjelenítésére a TV képernyőjén. Ez abból áll, hogy a referenciaképeket a TV bemenetére továbbítják, és a méréseket a képernyőről veszik. Ezután módosítsa a TV beállításait, amíg a képparaméterek a lehető legközelebb esnek a szabvány által előírtakhoz. De ez a beállítás meglehetősen munkaigényes, és tudást, és mindenekelőtt felszerelést igényel.
Lehetséges-e pontosabbá tenni a TV-képernyőn megjelenő képet hardveres beállítások nélkül? Íme néhány tipp a különböző tévék beállításával kapcsolatos tapasztalataim alapján.
foglalkoztunk a kérdéssel" Melyik képmódot válasszam? Igen, a tévék túlnyomó többségén a legmegfelelőbb mód a Mozi/Cinema. A normál színhőmérséklethez (6500 K) közel áll a meleg mód. Ha választhat a Warm1/Warm2 közül (például Samsung TV-ken), egyénileg határozza meg a preferenciáját. A legjobb kép elérése érdekében ajánlatos néhány beállítást kikapcsolni.
Például azok, amelyek automatikus módban állítják be a fényerőt/kontrasztot: „dinamikus kontraszt”, „energiatakarékos mód”, „fényérzékelő”, „dinamikus háttérvilágítás”, és azt tanácsolom, hogy tiltsa le a „Dinamikus” képmódot.
A „kontraszt” is fontos, elméletileg ez a fehér mező maximális fényerejének (fehér szint) és a fekete szintnek (a panel minimális fényerősségének) aránya. A TV menüjében ez a beállítás pontosan megváltoztatja a fehér szintet, vagyis a kép maximális fényerejét.
Tippek a plazmapanelek „kontraszt” beállításához:
- Jobb a „kontraszt” paraméter beállítása sötétben;
- jelenítsen meg egy képet fehér szintablakkal (100IRE) (megtalálhatja az interneten);
- állítsa a „kontraszt” paramétert a maximumhoz közeli értékre (90-95);
- csökkentse a „kontraszt” paramétert addig, amíg a fehér szint (100IRE) kép nem bántja a szemet.
A plazmában Samsung tévék Van egy cellafény-paraméter, amely nagyban befolyásolja a kép általános fényerejét. Azonnal beállíthatja a maximumhoz közeli értékre (18-20), majd kövesse az ajánlásokat. Az LCD TV-ket másképp tervezték - „háttérvilágítási fényerő” paraméterrel rendelkeznek (ritkábban „háttérvilágítás kontrasztnak” nevezik), ami a legfontosabb a kép általános fényereje szempontjából.
Tippek az LCD panelek „kontraszt” beállításához:
- Jobb, ha a beállításokat sötétben végezzük;
- állítsa a „kontraszt” paramétert a maximális érték közelébe (90-95);
- kép megjelenítése fehér szintablakkal (100IRE);
- állítsa a „háttérvilágítás fényereje” paramétert a maximális vagy a szükségesnél magasabb értékre;
- Csökkentse a „háttérvilágítás fényereje” paramétert addig, amíg a fehér (100IRE) szintű kép már nem bántja a szemet.
Nem javaslom a „kontraszt” paraméter maximális értékeinek használatát, mivel egyes TV-modellek nemlinearitást tapasztalhatnak a maximális érték beállításakor. színhőmérséklet.
A túlságosan világos kép (a TV-n a valódi fényerőt a „kontraszt”/„háttérvilágítás fényereje” határozza meg) megterheli a látást, és a szem elfáradásához vezet. Ne feledje, amikor módosítja ezeket a beállításokat.
Fényerő beállítása
A "fényerő" paraméter határozza meg a fekete szintet. A megfelelő pozícióba történő telepítéshez használhatja a speciális „Pluge minta” képet (letölthető az internetről). Ezen a képen a bal szélső függőleges csík egyenértékű a feketével. A „fényerő” paraméter megfelelő pozícióba állításához először növelje azt addig, amíg egyértelműen meg nem tudja különböztetni az összes csíkot, majd csökkentse a „fényerő” paramétert, amíg a bal szélső függőleges csík össze nem olvad a háttérrel. Ezenkívül használhat speciális beállító lemezeket, például AVSHD-t, ahol az „Alapbeállítások” részben megtalálja a TV alapvető paramétereinek konfigurálásához szükséges képeket.
1/3


A helyes élességérték beállítása
„Élesség” (élesség) - ez a paraméter felelős a kép tisztaságáért. Ez a paraméter szükséges a tiszta kép eléréséhez különböző távolságok nézegetése. Ennek a paraméternek a konfigurálásához használhatja a speciális „Sharpness pattern” képet.
A „tisztaság” beállításának módja a következő:
- helyezze magát kényelmes távolságra a tévénézéshez;
- jelenítse meg a „Sharpness pattern” (élességi mintát) a TV képernyőjén;
- növelje az „élesség” paramétert a maximumra, vagy olyan értékre, amelynél a túlzott „élességű” műtermékek jól láthatóak lesznek: világos fényudvarok a tárgyak körül és vékony vonalak vastagodása;
- Csökkentse az Élesség beállítást, amíg el nem tűnnek a képhibák, például a tárgyak körüli világos fényudvarok és a finom vonalak vastagodása.
Szín/telítettség beállítása
Állítsa be helyesen a paramétert szín/telítettség Mérések nélkül nehéz. Azt tanácsolom, hogy jó minőségű természetfotókat jelenítsen meg a TV képernyőjén a zöld sok árnyalatával (mivel az árnyalatot a legnehezebb észlelni, és a szem a legérzékenyebb rá, és sok tévén túl sok lehet) és állítsa be. a „szín/telítettség” paramétert mindaddig, amíg a kép nem fog kinézni a lehető legvalóságosabbnak. Ezenkívül ellenőriznie kell a beállításokat az emberekről készült jó minőségű fényképeken; a bőrtónusnak természetesnek kell lennie.
Ha TV-je rendelkezik fehéregyensúly-beállításokkal és színkezelő rendszerrel (CMS), akkor ezeket csak a használatával tudja helyesen beállítani. Felesleges ezeket a paramétereket „szemmel” konfigurálni.
Szeretné tudni, hogyan kereshet havi 50 ezret online?
Tekintse meg videóinterjúmat Igor Krestininnel
=>>
Mindenki, aki a mindennapi életében laptopot használ, legalább egyszer elgondolkodott azon, hogyan lehet képet megjeleníteni laptopról tévére.A filmek és képek nézése sokkal kényelmesebb egy hatalmas tévéképernyőn.
Nem minden TV rendelkezik internet-hozzáféréssel, ezért szükségessé válik a laptop használata a nézéshez. Ma részletesen elmondom, hogyan kell ezt megtenni.
Számos lehetőség áll rendelkezésre a laptopon tárolt videók TV-n való megtekintésére. Beszéljünk mindegyikről részletesebben.
A TV-képernyő a következő célokra használható:
- Második monitor.
Ha a tévéje nem Smart, ez a mód automatikusan csatlakozik. A Smart TV-n saját maga választhatja ki a módot.
- Külső fájltároló.
A laptopot flash meghajtóként használják, és az összes fájlt a TV-n kezeli. Elvileg minden módszer a laptop és a TV csatlakoztatásának módjára vonatkozik, és csak a csatlakozások típusában különbözik.
Meg kell határoznia, hogy az alábbiakban leírt módszerek közül melyik a megfelelő ebben az esetben. Milyen típusú csatlakozókkal rendelkeznek a készülékei?
USB kábel
A csatlakoztatáshoz USB-kábel szükséges.

Keresse meg a tévében USB csatlakozó, flash meghajtókhoz, és kábel segítségével csatlakoztassa a laptopot. A laptop ebben az esetben külső memóriakártyaként működik. A kapcsolat létrejötte után a kívánt kép jelenik meg a TV képernyőjén.
WI-FI
Vannak laptopok és tévék, amelyek nem támogatják a Wi-Fi-t. Ha ez az Ön esete, vásároljon egy kifejezetten erre a célra tervezett adaptert. Az ilyen adapterek tökéletesen ellátják a feladatukat.
Kétféle Wi-Fi kapcsolat létezik:
- Közvetlen kapcsolat;
- Router.
Szinte az összes Smart TV rendelkezik WIDI technológiával. Ha a technológia nem áll rendelkezésre, vásároljon adaptert, és helyezze be a HDMI-csatlakozóba. Mert helyes működés telepítenie kell a következő programot: Intel Wireless Display. Ezután a TV-készülék hálózati beállításainál aktiválja a WiDi-t.
Útválasztó segítségével a TV csatlakozik az internethez szabványos módon, akárcsak egy laptop. Ez a módszer cikkemben leírtam:
« «.
Végezze el az egyszerű hálózati beállításokat a TV-készüléken, írja be a Wi-Fi jelszót.
Ha úgy dönt, hogy ezt a módszert használja, ne feledje, hogy a sebesség az internetkapcsolattól függően változhat.
Helyi hálózat (LAN)
Ezt a csatlakozási módot sok felhasználó preferálja, mivel ez a legkényelmesebb. A Lan lehetővé teszi az okostévék összes funkciójának kihasználását.

A TV beállítása általában automatikusan megtörténik. Ha automatikus beállítás nem fordul elő, akkor manuálisan kell konfigurálnia a paramétereket, vagy kérjen segítséget szakembertől.
A hálózati mappák a DLNA program telepítése után válnak elérhetővé. Az interneten ilyen programok széles választéka található.
HDMI
Ez a módszer a legegyszerűbb és legkényelmesebb. Egy kábellel hangot és videót is továbbíthat. Ha a készülékei rendelkeznek ezekkel a portokkal, akkor a megfelelő kábel megvásárlásával csatlakoztathatja laptopját a TV-hez.

Kétféle HDMI-kábel létezik: normál és nagy sebességű. Minden kábel simán működik rövid távolságok. Ha növelni kell a távolságot, vásárolhat egy erősítőt.
DVI
A DVI-D könnyedén átvihet fájlokat FullHD minőségben és 3D formátumban, de hang nélkül.

A hang továbbításához további eszközöket kell használnia. A kábel különböző hosszúságú lehet. Vásárlás előtt érdemes ellenőrizni a teljesítményét.
VGA
Ez a csatlakozó sok három évnél régebbi tévén megtalálható.

A VGA csatlakozót régóta használják, és nem veszítette el népszerűségét. Ezzel a kapcsolattal azonban nem továbbítható hang. A kábel többféle méretben is megtalálható.
Ezt a típusú csatlakozót sok évvel ezelőtt használták. Igen, és jelenleg is az a legjobb lehetőség fájlok átvitele régi tévékre. Például nézzen meg fényképeket.

Bár a képminőség nem lesz a legmagasabb szinten. Az S-Video csatlakozóval rendelkező laptopok már régóta megszűntek. De ha laptopja rendelkezik ilyen csatlakozóval, használhat adaptert.
RGB
Ezt a kijáratot gyakran „tulipánnak” nevezik.

Ebben az esetben a kép három csatornán (piros, zöld, kék) jelenik meg a TV-n. Az új TV-modellek továbbra is ilyen csatlakozókkal jelennek meg. Csatlakoztasson laptophoz a VGA-porthoz csatlakozó adapter segítségével.
SCART
A csatlakozót sok évvel ezelőtt fejlesztették ki, de még mindig sok eszközön megtalálható.
Ha van lehetőség többet használni modern módon fájlátvitel, ne használjon SCART-ot, mivel egy ilyen típusú jó minőségű kábel drága, és a továbbított tartalom minősége meglehetősen alacsony.
Kép megjelenítése laptopról tévére, összefoglaló
A fájlok megtekintése laptopról TV-n meglehetősen egyszerű. Ennek számos módja van. És nem mindegy, milyen típusú a TV-je és a laptopja.
Válassza ki az Ön számára legkényelmesebb módszert, és nézze meg kedvenc videóit, fájljait és fényképeit a tévéjén.
Ha van egy szabad perce, olvassa el a következő cikkeket:
P.S. Csatolok képernyőképeket a társult programokban szerzett bevételeimről. És emlékeztetlek arra, hogy mindenki meg tudja csinálni, még egy kezdő is! A lényeg az, hogy helyesen tedd, ami azt jelenti, hogy azoktól tanulj, akik már pénzt keresnek, vagyis a szakemberektől.
Szeretné tudni, milyen hibákat követnek el a kezdők?
A kezdők 99%-a elköveti ezeket a hibákat, és kudarcot vall az üzleti életben és a pénzkeresésben az interneten! Ügyeljen arra, hogy ne ismételje meg ezeket a hibákat - „3 + 1 ÚJONNAK HIBÁK, AMELYEK ÖLŐS EREDMÉNYEK”.Sürgősen pénzre van szüksége?
Ingyenes letöltés: " TOP – 5 módja annak, hogy pénzt keress az interneten" 5 a legjobb módokat pénzt keresni az interneten, ami garantáltan napi 1000 rubel vagy több eredményt hoz.Itt van egy kész megoldás az Ön vállalkozása számára!
És azok számára, akik kész megoldásokat szoktak venni, van „Kész megoldások projektje az internetes pénzkereset megkezdéséhez”. Tudja meg, hogyan indítsa el saját vállalkozását online, még a legzöldebb kezdő számára is, műszaki ismeretek és szakértelem nélkül.
Képernyőmérettől függetlenül minden LCD tulajdonos a maximális minőséget szeretné kihozni a képernyő által előállított képből. Annak érdekében, hogy közelebb kerüljünk a formátum, a fényerő, a kontraszt, a szín és a fókusz referenciaértékeihez, a Burosch különféle szakértői tesztjeit fogjuk használni.
Az általuk készített teszteket a világ minden táján használják a TV-képernyő által készített kép minőségének értékelésére. Ezek a tesztek és beállítási utasítások csak 10 évnél nem régebbi folyadékkristályos (LED, LCD) TV-kre vonatkoznak.
Be kell állítani a képernyőt? Nem a gyártó gondoskodott erről?
Ez részben igaz. A nagy gyártási mennyiségek nem teszik lehetővé a gyártónak a képernyő finomhangolását, legyen az Samsung, LG, Sony, Toshiba, Sharp.

A TV működési körülményei fontos szerepet játszanak. Mindig eltérőek lesznek: különbözőek a jelforrások, a TV-t különböző magasságban szerelték fel, más a távolság a TV-től, más a helyiség világítása és még sok más szempont. Ezért nincs értelme a képet sem a gyártó gyárában, sem a boltban módosítani, hanem otthon kell megtennie, azon a helyen, ahol a TV-t telepítik.
Nehéz a TV megfelelő beállítása? Nekem ?
A kép megfelelő megjelenítése nem nehezebb, mint a csatornák beállítása. Ez legfeljebb 20 percet vesz igénybe az idejéből. Ahhoz, hogy tévéje kellemes legyen a szemnek, csak a képbeállításokat kell módosítania, hogy a tesztképek megfelelően jelenjenek meg a képernyőn. Az alábbiakban látni fogja, hogy pontosan hogyan kell „helyesnek” lennie. A tesztképeket szakértők választják ki, hogy a beállítás után bármilyen jelenetet élvezhessenek a fényerő, a színek, a tisztaság és a kontraszt tekintetében.
További részletek a tesztképekről
Minden egyes kép egy paraméter beállítására szolgál. A Burosch tesztje a következőket tartalmazza:
- Képek az öt alapvető paraméter beállításához: formátum, fényerő, kontraszt, szín és fókusz.
- Képek tesztzónákkal több paraméter egyidejű beállításához
- Képek a professzionális kalibráláshoz
- Több valós kép az ellenőrzéshez
Teszteljen képeket minden paraméterhez

Egyetlen paraméter beállítására szolgál. A paraméter beállítása után át kell váltania egy másik képre, és be kell állítania egy másik paramétert.
Tesztképek több tesztzónával

Akkor használatosak, ha gyorsan kell konfigurálnia, vagy ha a konfigurációt egy tapasztalatlan felhasználó végzi el. Az ilyen képeken egyszerre öt alapvető paraméter állítható be.
Hogyan lehet tesztképeket megjeleníteni a TV-n?
A tesztképek képernyőn való megjelenítéséhez használja a USB meghajtó(mivel korábban fájlokat írt rá az archívumból), ha a TV-je USB bemenettel van felszerelve, ha nincs USB bemenet, adja ki a képet a számítógépéről / laptopjáról.

A fájlokat tartalmazó archívumot a segítségével töltheti le. Mentse el ezt a fájlt, és csomagolja ki. Írja a kicsomagolt fájlokat egy USB flash meghajtóra, majd csatlakoztassa a megfelelő TV-csatlakozóhoz.
Kezdjük a képernyő beállításával
Először is ki kell választania a jelforrást a távirányítón.

Ehhez nyomja meg a Source vagy Input gombot, és válassza ki a képforrást: USB flash meghajtót (vagy a megfelelő HDMI bemenetet, ha PC-ről/laptopról sugároz).

Ezután be kell lépnie a TV menüjébe: ehhez nyomja meg a menü gombot a távirányítón, és lépjen a képbeállításokhoz. U különböző gyártók A menügombnak különböző nevei vannak: lehet Beállítások, Opciók, Menü. Az alábbi képen a leggyakoribb távirányítók láthatók.

Ha nehézségei vannak a menübe való belépéssel, ennek az eljárásnak a pontosabb leírását a TV-készülékéhez, kifejezetten az Ön modelljéhez tartozó útmutatóban találja. Amikor belép a menübe, valami ilyesmit fog látni:

A képernyő formátumának beállítása

A formátum helyes konfigurálása érdekében a menüben le kell tiltani a méretezési funkciókat (overscan, upscale).
Fényerő beállítása

A megfelelő fényerő-beállítás minden színátmenettel érhető el szürke jól látható fekete háttér előtt. Ehhez a távirányító gombjaival mozgassa a fényerő paraméter csúszkáját a menüben, amíg a szürke összes árnyalata meg nem jelenik.
Kontraszt beállítása

A kontraszt helyes beállítása hasonló a fényerő beállításához, csak annyi a különbség, hogy most nem fekete, hanem fehér a háttér. A megfelelő beállítás akkor lesz, ha a szürke összes árnyalatát látja fehér alapon. Ehhez a távirányító gombjaival mozgassa a kontrasztparaméter csúszkát a menüben, amíg a szürke összes árnyalata meg nem jelenik.
Színbeállítás

A színtelítettséget és a színhőmérsékletet az emberi bőrtónus alapján állítják be. Annak érdekében, hogy megkapja helyes beállításokat színes, szükséged lesz egy tesztképre, amelyen nők vannak ábrázolva. Van nekik különböző színű bőrre, be kell állítani a szabályozókat, hogy a bőr természetesnek tűnjön. Ehhez a távirányító gombjaival mozgassa a színparaméter csúszkát a menüben, amíg minden arc természetesnek tűnik.
Fókusz beállítása

Az élesség beállítását a formátum fentebb leírt finomhangolása után kell elvégezni. Így a TV képernyője megjelenik éles kép a tesztképen el kell érni a metszéspontok és vonalak legpontosabb megjelenítését. Ehhez mozgassa a menüben a fókusz (élesség) paraméter csúszkáját a távirányító gombjaival, amíg az összes kereszteződés láthatóvá nem válik.
A beállítások elvégzése után lépjen ki a menüből, távolítsa el az USB flash meghajtót, és kapcsoljon be bármilyen filmet vagy tévéműsort. Ezek után TV-je bármilyen tartalmú videó kellemes megtekintésére van beállítva: a dinamikus akciófilmektől a dokumentumfilmek a természetről.
WiFi