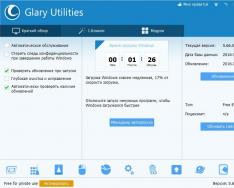Amikor egy táblázattal dolgozik a Microsoft Word szövegszerkesztőben, nem mindig tudja kitalálni a szükséges sorok és oszlopok számát. Ezért, ha rosszul számol, nem kell törölnie és újra begépelnie. Elég egy vagy több sort vagy oszlopot hozzáadni a megfelelő helyekre.
A hivatkozást követve elolvashatja a cikket arról, hogyan adhat hozzá sorokat egy Word-táblázathoz. Ha oszlopot szeretne hozzáadni egy táblázathoz, akkor ez egyáltalán nem nehéz, és erről ebben a cikkben fogok beszélni.
Az első mód az Elrendezés lapra lépés.
Helyezze a kurzort annak az oszlopnak a bármelyik cellájába, amelyiktől jobbra vagy balra újat szeretne hozzáadni. Ezután lépjen a lapra "Asztalokkal való munka"– „Layout” és a csoportban "Sorok és oszlopok" kattintson a vagy a gombra "Bal beszúrás", vagy "Beszúrás jobbra".
A jelnek lesz egy üres oszlopa a kiválasztott oldalon.

Több új oszlop hozzáadásához válassza ki a megfelelő számot a kész táblázatban. Például három darabot adunk hozzá, ami azt jelenti, hogy én is kiválasztok hármat. Ezután az Elrendezés lapon válassza ki, hogy melyik oldalra kívánja telepíteni őket.

A példában három üres oszlopot adtam hozzá.

A második módszer a helyi menü meghívása.
Helyezze a kurzort annak az oszlopnak a cellájába, amelynek mindkét oldalára újat szeretne hozzáadni, és kattintson rá jobb gombbal. Válassza ki helyi menü„Beszúrás”, majd válassza ki a beillesztést a kívánt oldalon.

Új oszlop kerül hozzáadásra.

Ha nem egy, hanem több oszlopot szeretne hozzáadni, válassza ki a megfelelő számot a kész táblázatban. Ezután kattintson a jobb gombbal a kijelölésre, és válassza a menü „Beszúrás” menüpontját, majd jelezze, melyik oldalon.

A példában két oszlopot választottunk ki, és ennek megfelelően ugyanazt a számot adtuk hozzá.

A Word szerkesztő újabb, 2013-as és 2016-os verzióiban a fent leírt módszereknél sokkal könnyebben hozhat létre másik oszlopot. Vigye az egeret a függőleges szegély fölé, ahol új oszlopot szeretne hozzáadni. A táblázat tetején megjelenik egy plusz jel, kattintson rá, és az oszlop megjelenik a megadott helyen.

Ezekkel a módszerekkel kiegészítheti a kész táblázatot a Wordben, és beillesztheti a szükséges számú üres oszlopot.
Értékelje ezt a cikket:Azon felhasználók számára, akik nem akarják, vagy egyszerűen nem kell elsajátítaniuk az Excel táblázatkezelő processzorának minden finomságát, a Microsoft fejlesztői lehetőséget biztosítottak táblázatok készítésére a Wordben. Korábban már írtunk számos probléma megoldásáról ezen a területen, ma pedig egy másik, egyszerű, de nem kevésbé releváns témát érintünk - oszlopok hozzáadásával.
A Microsoft Word-ben készített táblázat bővítésének, pontosabban kiegészítésének szükségessége különféle okokból felmerülhet, de mai témánk keretében ezek nem különösebben fontosak. Sokkal fontosabb, hogy ezt pontosan hogyan lehet megtenni, és a rendelkezésre álló lehetőségek közül melyik a legegyszerűbb és legkényelmesebb megvalósítani. Ennek megértéséhez mindegyiket részletesen meg kell vizsgálni, amit a továbbiakban meg fogunk tenni.
1. módszer: Táblázateszközök lapok
A dokumentumban lévő táblázat létrehozása, valamint a szövegen kívüli egyéb elemek hozzáadása/beszúrása után a Wordben külön eszközök jelennek meg a tartalommal való munkavégzéshez. ebből a típusból. Lapcsoport "Asztalokkal való munka", amely a megalkotása után válik elérhetővé, az, ami segít a mai problémánk megoldásában.

Jegyzet: Lapcsoport "Asztalokkal való munka" csak akkor jelenik meg a dokumentumban, ha maga a táblázat aktív, vagyis a kurzormutató általában rajta van (teljes kijelölés) vagy valamelyik cellában.

2. módszer: Mini panel és helyi menü
Létezik egy kicsit egyszerűbb módja is egy új oszlop hozzáadásának egy Microsoft Word dokumentum táblázatához, amely mindig elérhető, függetlenül attól, hogy a program melyik lapján tartózkodik.
- Kattintson a jobb gombbal (RMB) arra a cellára, amelyhez oszlopot szeretne hozzáadni. Ez a művelet egy helyi menüt jelenít meg, amelyben a kurzort az elem fölé kell vinnie "Beszúrás".
- Ezután a rendelkezésre álló lehetőségek listájából válassza ki a megfelelőt, attól függően, hogy hova szeretné hozzáadni az oszlopot:
- "Bal beszúrás";
- "Beszúrás jobbra".

- Egy üres oszlop jelenik meg a táblázatban a megadott oldalon, de nem ez az egyetlen gyors lehetőség a hozzáadására.


Ha jobb gombbal kattint egy táblázat cellájára, akkor nem csak egy helyi menü jelenik meg, hanem egy minipanel is, amely alapvető vezérlőket tartalmaz.

Van rajta egy gomb "Beszúrás", és ha rákattint az LMB-re, egy hasonló menü jelenik meg az oszlopok és sorok hozzáadásának lehetőségeivel. 
Ön dönti el, hogy a két, szinte azonos lehetőség közül melyiket használja ugyanazon módszerre.
3. módszer: Elemek beszúrása
Ha a kurzort a táblázat azon pontja fölé viszi, ahol a külső szegélye (kerete) metszi az oszlopszegélyt, látni fogja az ún. "Elem beszúrása"- egy kis pluszjel, körrel körülvéve. Üres oszlop hozzáadásához kattintson rá az LMB segítségével
Jegyzet: A következővel rendelkező eszközökön érintőkijelző, feltéve, hogy nincs egér és/vagy érintőpad, ez a lehetőség nem fog működni.

Következtetés
Az oszlopok Microsoft Word táblázathoz való hozzáadására vonatkozó összes módszer rendkívül egyszerű és intuitív, ezért csak válassza ki az Önnek legmegfelelőbbet.
Sor, oszlop hozzáadása és eltávolítása az Excelben
bárhol lehet a táblázatban. Egyszerre több sort és oszlopot is beszúrhat a táblázat kívánt helyére.Számos módja van.
NAK NEKHogyan adjunk oszlopot egy Excel táblához.
Első út.
Oszlop beszúrásához az Excelben a kurzort az oszlop címsorára kell helyezni, arra az oszlopra, amely mellé az oszlopot be kívánja szúrni. Az új oszlop a kiválasztott oszloptól balra jelenik meg.
Például. Van egy „A” oszlop 1-es számmal, egy „B” oszlop 2-es számmal. Ezek közé be kell szúrni egy oszlopot.
Vigyük az egeret annak az oszlopnak a címére, amely elé új oszlopot kell beszúrnunk. Ennek az oszlopnak a címbetűjén egy fekete nyíl jelenik meg.  Kattintson a jobb egérgombbal. A megjelenő párbeszédablakban válassza ki a „beszúrás” lehetőséget a második részben, és nyomja meg a bal egérgombot.
Kattintson a jobb egérgombbal. A megjelenő párbeszédablakban válassza ki a „beszúrás” lehetőséget a második részben, és nyomja meg a bal egérgombot. A "B" oszloptól balra (2-es számokkal) egy új oszlop jelent meg.
A "B" oszloptól balra (2-es számokkal) egy új oszlop jelent meg.
Jegyzet!
Az oszlopok címei megváltoztak.Most az új oszlop „B”, a korábbi „B” oszlop (a 2-es számokkal) pedig „C” lett. Második út.
Második út.
Oszlop beszúrása Excelbe- ez az oszlop bármely cellájának helyi menüjének meghívása, amelytől balra egy új oszlopot szúrunk be. A megjelenő ablak második részében a „beillesztés” lehetőséget is kiválasztjuk. És itt már kiválasztjuk – „oszlop” -> „OK”.Olvassa el a helyi menüt .
 Azonnal nézzük meg ezt a menüt. Itt kiválaszthatjuk, hogy mit szeretnénk beszúrni: oszlopot, sort, cellákat, amelyek a kiválasztott cella jobb oldalán vagy alatt jelennek meg.
Azonnal nézzük meg ezt a menüt. Itt kiválaszthatjuk, hogy mit szeretnénk beszúrni: oszlopot, sort, cellákat, amelyek a kiválasztott cella jobb oldalán vagy alatt jelennek meg.
Ha először nem egy, hanem több cellát, oszlopot, sort (annyit kell beszúrnunk) kijelölünk, akkor ugyanaz a szám kerül beillesztésre.
Harmadik út.
Beállíthatja, hogy az Excel automatikusan beszúrjon oszlopokat. Tekintse meg az „Oszlop automatikus hozzáadása az Excelben” című cikket.
Hogyan adjunk hozzá sort az Excelben.
Ki kell választanunk azt a cellát, amely fölé beszúrjuk új sor, és hívja a helyi menüt. Vagy vigye a kurzort a sor címére, és folytassa ugyanúgy, mint egy oszlop beszúrásával.
Ily módon egyszerre több sort is kijelölhet, majd beillesztheti ugyanazt a számot.
Például. Három sort kell beszúrnunk a 3. és 4. sor közé. A kiválasztott sor felett új sorok jelennek meg. Ezért 4,5,6 sort jelölünk. Kattintson a „beszúrás” gombra. Így alakult.
Kattintson a „beszúrás” gombra. Így alakult. Új vonalak vették át a régi vonalak helyét, a régiek pedig lejjebb költöztek, megváltoztatva a címüket.
Új vonalak vették át a régi vonalak helyét, a régiek pedig lejjebb költöztek, megváltoztatva a címüket.
Adjon hozzá üres sorokat az Excelben egy, két sor után stb.
Például üres sorokat kell beszúrnunk a sorok közé a teljes táblázatban egy kitöltött táblázatban stb. Hogyan kell ezt megtenni, lásd a "" cikket.
Hogyan hozhat létre táblázatot Excelben, olvassa el a „Táblázat létrehozása az Excelben” című cikket.
Sorok, oszlopok törlése az Excelben.
A sorok és oszlopok törléséhez ki kell jelölnie azokat, és a második szakasz helyi menüjében válassza a „Törlés” funkciót.Vagy jelöljön ki sorokat és oszlopokat a címeik sorain. Kattintson a jobb gombbal a kiemelt sor címszámára, és válassza a „Törlés” funkciót.
A sorok és oszlopok kiválasztásának módjait a „Kiválasztás módja” című cikkben találja Excel cellák, asztal stb."
A táblázatban nem törölhet oszlopokat vagy sorokat, hanem elrejtheti azokat. Például egy oszlop képletekkel stb. Ennek módját olvassa el az „Oszlopok elrejtése az Excelben” című cikkben.
Kérdőív, árlista vagy egyéb dokumentumok létrehozásakor egy legördülő listát kell létrehoznia egy cellában, amely akkor jelenik meg, ha az egeret a cellára viszi.Hogyan kell ezt megtenni, olvassa el a cikket "
Különféle táblázatok készítésére nagyon kényelmes, a meglévők módosíthatók, bővíthetők, kicsinyíthetők. Ezek a műveletek egyszerűek, és minden felhasználó, aki elkezdi a Word elsajátítását, képes kezelni őket. Először nézzük meg, hogyan adhatunk oszlopot egy táblázathoz a Wordben, és bontsuk ki a mezőt. Ez mind a szélek mentén, mind belül megtehető, a megfelelő helyeken elemekkel kiegészítve a mezőrácsot.
Tehát elkészített egy mezőt, és látta, hogy növelnie kell, kiegészítenie kell. Mit tegyek a mező kibontásához, hogyan tudok egy sort hozzáadni egy táblázathoz a Wordben?
Egy elem hozzáadása
Oszlop hozzáadásához többféleképpen is eljárhat.
- Kattintson az egyik cellára. A Word tetején megjelenik egy Elrendezés lap. Menj oda. A második szakasz neve „Sorok és oszlopok”. Ikonokat tartalmaz, amelyek arra kérik, hogy adjon hozzá egy sort közvetlenül a kurzor fölé vagy alá, egy oszlopot az eredetitől balra vagy jobbra.
- Ha a kurzor a táblázat cellájában van, kattintson a jobb gombbal. A megjelenő menüben kövesse a „Beszúrás” hivatkozást, és válassza ki a kívántat.
- Ha egy sort kell hozzáadnia a mező aljához, kattintson az utolsó cellára (jobbra lent), és nyomja meg a Tab billentyűt a billentyűzeten.

Több elem hozzáadása
A Word fenti módszerei segítenek a táblázat egy sorral vagy egy oszloppal történő kiegészítésében. Mi van, ha több hiányzik, és mindent egyszerre akarsz csinálni? Itt segít a szomszédos cellák kijelölése egy mezőben a Wordben.
Jelölje ki a szomszédos cellákat a Word kész táblázatában. Például, ha három sort kell hozzáadnia, akkor vegyen három szomszédos cellát függőlegesen, az oszlopokhoz vízszintesen. Ezután kövesse ugyanazokat a lépéseket, mint a fenti módszereknél. Csak egy sor helyett (egy oszlop helyett) a kiválasztott összeget fogja hozzáadni.
Ha a Word-táblázatban kevesebb sor/oszlop van, mint amennyit be kell szúrnia, ismételje meg az eljárást többször.
Cellák beszúrása
Megvizsgáltuk a mezők bővítésének módjait, most külön nézzük meg, hogyan adhatunk cellákat egy táblázathoz a Wordben. Általában ugyanazokat a műveleteket kell végrehajtania: a fent leírt elvek szintén alkalmasak erre az eljárásra. A különbség az, hogy meg kell fontolnia, hogy ez az új cella hova helyezi át a többit: a lehetőségek jobbra vagy lefelé vannak megadva. Például, ha kiválasztja az „eltolás jobbra” lehetőséget, ennek megfelelően a szomszédos cellák, ahová beszúrunk egy másikat, eltolódnak, túlmutatva a korábban vázolt határokon, kiemelkedéssel megtörve a téglalap alakot. jobb oldal. A „Shift down” kiválasztásával az oszlopot egy alulról kiálló cellával növeli.
A mező csökkentése
Ha nem tudja, hogyan kell egy sort törölni egy Word-táblázatban, akkor ajánlásaink segítenek megbirkózni a feladattal. Ha néhány oszlopra már nincs szükség a mező csökkentésére, törölhet egy sort/oszlopot.
Elem eltávolítása
A Wordben az „Elrendezés” lapon vagy egyszerűen a felugró menün keresztül működhet. De van egy másik lehetőség - egy billentyűparancson keresztül. Tekintsük részletesebben az összes módszert.
- Helyezze a kurzort a törölni kívánt helyre. Jobb klikk. A menüben lépjen a „Cellák törlése” elemre. Megnyílik egy további ablak, ahol lehetőséget kap egy sor/oszlop és egy cella törlésére is (utóbbi esetben ügyeljen a soreltolódásra: a téglalap sértetlensége megsérül, bemélyedés jön létre megjelennek – a legkülső cella szegélyének mozgatásával eltávolítható).
- Kattintson az egérrel a kívánt helyre, a lap tetején megjelenő „Elrendezés” fülön megjelenik a „Törlés” feliratú gomb. Aktiválásával az előző bekezdésben leírtakhoz hasonló ablakot kap.
- Vigye az egeret a vonal bal szélére vagy az oszlop felső szegélyére. Vigye az egérmutatót a vonal fölé, amíg meg nem jelenik egy kis fekete nyíl. A kattintással a teljes sort/oszlopot kiválasztja. Csak annyit kell tennie, hogy nyomja meg a Ctrl+X billentyűkombinációt, és ezek törlődnek. Ennek a módszernek az a nehézsége, hogy csak a kiválasztottat távolíthatja el.

Több sor/oszlop eltávolítása
Ha egynél több sort kell eltávolítania, válassza ki a szükséges számú cellát egy oszlopban. Az oszlopok eltávolításához analógia útján bizonyos számú cellát veszünk egy sorban. Ezután kövesse a fenti utasításokban leírt hivatkozásokat.
Tehát megvizsgáltuk, hogyan lehet eltávolítani egy oszlopot a Word táblázatából, hozzáadni. Ugyanezek a módszerek működnek a vonalakkal és az egyes cellákkal végzett munka során, de kis eltérésekkel. A folyamat egyszerű, az ajánlások betartása után mindent megtehet saját maga.
Utasítás
Először hozzon létre egy táblázatot, osztva a szükséges számú oszlopra. Erre a célra be Microsoft dokumentum Office Word lépjen a „Beszúrás” fülre, és a „Táblázat” részben kattintson az azonos nevű miniatűrre. A legördülő menüben az elrendezés segítségével adja meg a táblázat szerkezetét, jelölje meg a szükséges sorok és oszlopok számát, vagy válassza a „Táblázat beszúrása” parancsot, és adja meg a szükséges értékeket a megnyíló párbeszédpanelen. Ha közvetlenül a dokumentumban szeretné megtenni az egérrel, válassza a „Táblázat rajzolása” parancsot. Az egérkurzor ceruzaként jelenik meg. Vázolja fel a táblázat körvonalait, majd törje meg a téglalapot vízszintes és függőleges vonalakkal.
Most, hogy egy sort adjon a táblázathoz, rajzoljon egy „ceruzát” két vízszintes vonal közé a táblázat azon részén, ahová egy sort szeretne hozzáadni. Ezzel a módszerrel korlátlan számú sort adhat hozzá. A táblázatrajzoló eszköz használatakor a „Táblázatok használata” lap aktívvá válik. Ha hozzáadta a kívánt számú sort, kattintson a „Táblázat rajzolása” gombra a „Tervező” részben, hogy a kurzor megjelenése ismét „ceruzáról” normálra változzon.
Adott számú sor hozzáadásához lépjen a Táblázateszközök lapra. Ehhez használja a „Táblázat rajzolása” parancsot a „Beszúrás” fülön, vagy helyezze a kurzort a táblázat bármely pontjára. Lépjen az Elrendezés lapra. Jelöljön ki (teljesen) egy vagy több sort az egérrel, és kattintson a „Cellák felosztása” gombra az „Egyesítés” részben. A megnyíló párbeszédpanelen adja meg a hozzáadni kívánt sorok számát. Az Oszlopok száma mezőben adjon meg egy értéket, amely megegyezik az oszlopok számával. Kattintson az OK gombra. Módosítsa az oszlopok méretét, ha elvesznek a beillesztés során. Ehhez vigye az egérkurzort a függőleges szélre, és várja meg, amíg a kurzor ikonná változik<-||->. Mozgassa az arcokat a kívánt irányba, miközben lenyomva tartja a bal egérgombot.
Egyetlen sor beszúrásához az Elrendezés lapon vigye a kurzort arra a sorra, amely után újabb sort kíván hozzáadni. Kattintson az "Alul beszúrás" gombra a "Sorok és oszlopok" részben. A tetejére ennek megfelelően kattintson a „Beszúrás felül” gombra. Ha a táblázatban két (három, négy) sort választ ki, és a „Beszúrás a tetejére” (alul) gombra kattint, akkor a megadott irányban két (három, négy) sor kerül hozzáadásra. A hozzáadott sorok száma megegyezik a táblázatban kiválasztott sorok számával.
Kapcsolódó cikk
Források:
- hogyan készítsünk táblázatot a Wordben
- Hogyan adhatunk hozzá cellákat, sorokat és oszlopokat Word táblázat
Egy programban Microsoft Office A Word nem csak szöveggel, hanem grafikus objektumokkal, hivatkozásokkal és táblázatokkal is tud dolgozni. A szerkesztő beépített eszközökkel rendelkezik, amelyek segítségével a felhasználó saját belátása szerint, saját belátása szerint, saját megrajzolásával vagy kész elrendezések segítségével megtervezheti a táblázatot, illetve oszlopok és sorok eltávolításával vagy hozzáadásával megváltoztathatja megjelenését.

Utasítás
Fuss szöveg szerkesztő Microsoft Office Word, és hozza létre (vagy nyissa meg) a kívánt dokumentumot. Lépjen a „Beszúrás” fülre, és kattintson a „Táblázat” szakaszra az azonos nevű miniatűrgombon. Válassza ki a kívánt számú négyzetet vízszintesen és függőlegesen a táblázat paramétereinek beállításához, vagy válassza a „Táblázat rajzolása” lehetőséget.
Nyissa meg a Tervezés lapot, és válassza ki újra a Táblázat rajzolása eszközt. Rajzoljon egy függőleges vonalat ceruzával a táblázat azon pontjára, ahová új oszlopot szeretne hozzáadni. Lépjen ki a rajz módból, állítsa be az oszlop szélességét.
Beállítások