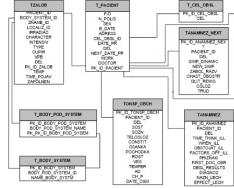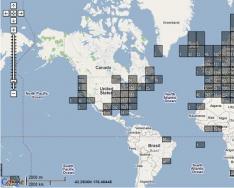Egy ilyen emlékeztető létrehozása a Windows 7-ben elérhető eszközök segítségével egyszerű.
1. Nyissa meg a Feladatütemező programot. A "Start" gombbal találja meg:
- a Start gomb menüjében válassza az „Összes program” fület;
- majd a "Normál" fület;
- a szabványos programokban válassza a "Segédprogramok" fület;
- a segédprogramok között látni fogja a „Feladatütemezőt”.
2. A megnyíló programablakban válassza ki az „egyszerű feladat létrehozása” fület a műveletek listájából (az ablak jobb oldalán). Adjon nevet a feladatnak, például "emlékeztető 1". Kattintson a "Tovább" gombra.
3. Állítsa be az emlékeztető gyakoriságát, például egy napra. Kattintson a "Tovább" gombra.
4. Állítsa be az emlékeztető megjelenési idejét a számítógép képernyőjén, majd kattintson a "Tovább" gombra.
5.Válassza ki a műveletet – jelenítsen meg egy üzenetet, kattintson a "Tovább" gombra.
6. Az „üzenet” ablakba írja be az üzenet szövegét, amelyet látni szeretne a képernyőn. Kattintson a "Tovább" és a "Befejezés" gombra.
8. Az emlékeztető létrejött. Most ez a kifejezés egy speciális ablakban jelenik meg a számítógép monitorán az Ön által megadott időpontban.
Ha ez az emlékeztető már nem releváns, törölheti. Ehhez a „Feladatütemező” ablak bal oldalán válassza ki a „Feladatütemező könyvtár” lapot. Az ütemezett feladatok teljes listája megnyílik a programablak középső részében. Keresse meg a feladatot, kattintson rá jobb gombbal, és válassza a törlés parancsot.
Beállíthat egy emlékeztetőt, hogy óránként vagy más időszakonként megjelenjen a képernyőn. Ehhez az ablak bal oldalán található feladatlistában a „feladat létrehozása” fület kell kiválasztania az „egyszerű feladat létrehozása” helyett, és végig kell mennie a fent leírt beállítási lépéseken.
Az emlékeztető kényelmes módja a nap megtervezésének a szervező elektronikus verziójával, amely lehetővé teszi, hogy ne feledkezzen meg egyetlen fontos eseményről sem. Az internet ma már rengeteg lehetőséget kínál ezen a téren, csak ki kell választani a legmegfelelőbbet.
Szükséged lesz
- - Internet hozzáféréssel rendelkező számítógép;
- - böngésző.
Utasítás
Indítsa el a Microsoft Outlook programot emlékeztető létrehozásához. Ez a program a Microsoft Office része, és valószínűleg már telepítve van a számítógépére. A program „Vezérlőpultján” (bal oldalon) válassza a „Naptár” fület. Válassza ki azt a dátumot, amelyre ütemezni szeretné az eseményt, és állítson be emlékeztetőt. Kattintson rá egyszer az egérrel. A képernyő jobb oldalán megjelenik egy idővonal, válassza ki az esemény kívánt időpontját, kattintson rá duplán.
Hozzon létre egy új találkozót, hogy emlékeztesse Önt rá. Adja meg az értekezlet témáját, helyét és címkéjét, ha szükséges. Ezután adja meg az esemény kezdési idejét, és jelölje be az „Egész nap” melletti négyzetet, ha az esemény az egész napot igénybe veszi. Ezután állítsa be az emlékeztető beállítását erre a találkozóra – mennyi idővel az esemény előtt értesítsen a program (15 perctől két hétig). Válasszon ki egy hangfájlt az emlékeztetőhöz. Ha ez a találkozó például minden héten van, akkor kattintson az „Ismétlődés” gombra, és állítsa be az ismétlési intervallumot. Találkozó létrehozásához és mentéséhez kattintson a Mentés és bezárás gombra.
Töltsön le és telepítsen egy emlékeztető programot a számítógépére, például a Machy-t, hogy emlékeztetőt állítson be a használatával, kövesse a hivatkozást http://kxsoft.ru/proj.php?id=0és töltse le ezt a programot. Kattintson a Hozzáadás gombra emlékeztető létrehozásához. Válassza az „Emlékeztessen valamit” opciót, majd válasszon ki egy hangfájlt a számítógépéről a riasztáshoz, jelölje be az „Emlékeztető esemény megjelenítése” négyzetet, és írja be az emlékeztető szövegét. Ezután állítsa be az esemény dátumát és időpontját, valamint az emlékeztetőket. Ezenkívül a program emlékeztetheti születésnapjára. Ehhez válassza ki a megfelelő elemet a bal oldali mezőben, majd írja be a személy nevét, adjon hozzá egy emlékeztető üzenetet, és állítsa be a dátumot, amikor emlékeztetni kell a születésnapra. Ezt a programot hozzá kell adni az indításhoz, hogy emlékeztetőt tudjon küldeni. Ehhez kattintson a „Beállítások” gombra, és válassza a „Program futtatása Windows rendszeren” lehetőséget.
Hozzon létre egy emlékeztetőt az online szolgáltatásban, ha nem dolgozik állandóan ugyanazon a számítógépen. Emlékeztető beállításához az interneten keresse fel egy ilyen szolgáltatás webhelyét, például a yandex.ru portál támogatja az emlékeztető funkciót. Regisztráljon a rendszerben, ha még nem rendelkezik Yandex-fiókkal. Eseményemlékeztető létrehozásához kattintson a "naptár" hivatkozásra. Kattintson az „esemény létrehozása” gombra, és töltse ki a mezőket. Adja meg az esemény nevét, leírását, helyét és időpontját. Jelölje meg azt az időpontot is, amikor erről értesíteni kell. Nyissa meg a naptár beállításait, és válassza ki az értesítés típusát: e-mailben vagy SMS-ben.
Az iPhone egyik legrégebbi funkciója, amelyet nem minden kütyü tulajdonos használ, a születésnapok és az emlékezetes dátumok emlékeztetője. A megfelelő értesítés lehetővé teszi, hogy előre ajándékot vásároljon szeretteinek, vagy ne felejtsen el gratulálni egy munkatársának vagy ismerősének.
Sajnos ez a funkció alapértelmezés szerint le van tiltva az új iPhone-okon.
Születésnapi adatok kézi bevitele
Először is, az okostelefonnak adatokat kell szolgáltatnia az összes emlékezetes dátumról. Ha sehol nincsenek rögzítve, akkor minden érintkezőhöz kézzel kell beilleszteni őket.
1. Nyissa meg a névjegykártyát az alkalmazásban telefon vagy Kapcsolatokés nyomja meg változás a jobb felső sarokban.
2. Görgessen a listában az elemhez születésnap hozzáadása, írja be a dátumot, és nyomja meg a gombot Kész.
Adatok importálása Gmail-fiókból

Ha korábban androidos okostelefont használt, vagy egyszerűen csak címjegyzéket vezetett a Gmailben, importálhatja a születésnapi adatokat ebből a szolgáltatásból.
1. Menjünk-hoz Beállítások – Névjegyek – Fiókokés válassz Adjon hozzá egy fiókot.
2. Bejelentkezés és jelszava megadása után jelölje be a négyzeteket KapcsolatokÉs Naptárak. Az iPhone készüléke letölti az összes telefont, e-mailt, címet és születésnapot a Gmailből.
Ha a szükséges fiókot már hozzáadta a levelezés használatához a szabványos Mail alkalmazásban, akkor csak aktiválnia kell a kapcsolókat KapcsolatokÉs Naptárak ehhez a bejegyzéshez.
Emlékeztetők beállítása

Most már csak a születésnapi értesítések bekapcsolása van hátra. Ehhez a következőket tesszük:
1. Nyítás Beállítások - Naptárés menj a szakaszhoz Alapértelmezett emlékeztetők.
2. Kattintson az elemre Születésnapokés válassza ki a megfelelő típusú emlékeztetőt.
3. Ellenőrizzük, hogy a rendszerértesítések engedélyezve vannak-e a Naptár alkalmazásban ( Beállítások – Értesítések – Naptár).
Az iPhone 1 vagy 2 nappal korábban, egy héttel vagy az esemény napján emlékeztetheti Önt egy közelgő ünnepre. A dátumok teljes listája megjelenik a Naptár alkalmazásban. 
A kényelmes megtekintéshez kattintson a Ma gombra, a többi dátum és ünnep elrejtéséhez pedig lépjen a Naptárak részre, és tiltsa le a feleslegeseket.
Adatokat továbbítunk minden eszközre

Ha minden be van állítva az iPhone-on, már csak az emlékezetes dátumokat kell átvinni más kütyükre. Ebben segít nekünk egy iCloud-fiók.
Mindössze annyit kell tennie, hogy bekapcsolja a naptár szinkronizálását az iCloud beállítások részben. Ezt minden eszközön meg kell tenni.
Ha másik iCloud-fiókot használ számítógépén, táblagépén vagy okostelefonján, és meg kell ismételnie a születésnapi emlékeztetőket, egyszerűen vigye át az adatokat az előző szakaszban leírt módszerrel.
Köszönjük a re:Store-nek a tömör és átfogó útmutatást!
Nemcsak e-mail kliensként, hanem ütemezőként is működhet, melynek egyik fő feladata, hogy figyelmeztesse a felhasználót a közelgő találkozókra. Emlékeztető létrehozásához az Outlook programban néhány egyszerű lépést kell követnie. Miután elfelejtette a feladatot, maga a program emlékezteti Önt rá a megadott időpontban.
Hogyan hozhat létre emlékeztetőt magának az Outlookban
A jobb önszervezés érdekében használja a „Feladatok” részt. Segítségével létrehozhat listákat a szükséges feladatokról egy bizonyos ideig, valamint figyelemmel kísérheti végrehajtásuk folyamatát:
- Nyissa meg a részt, és kattintson duplán bármelyik üres sorra.
- A megnyíló ablakban írjon be magyarázatot, rendeljen hozzá kezdési dátumot és esedékességi dátumot, állítsa be a súlyossági szintet és az állapotot (most létrehozva vagy már folyamatban).
- Jelölje be az „Emlékeztető” elem melletti négyzetet, és állítsa be azt az időpontot, amikor a program kiváltja az értesítést.
- Az összes paraméter létrehozása után kattintson a „Mentés és bezárás” gombra.
Hogyan készítsünk emlékeztetőt az Outlookban egy másik felhasználó számára
Egy e-mail üzenettel emlékeztetheti kollégáját egy fontos dologra, és nem kell minden nap e-mailt küldenie. Hozzon létre csak egy üzenetet az Outlookban, csatoljon egy értesítést, és győződjön meg arról, hogy az a megadott időpontban megjelenik:
A levélhez mellékelt emlékeztető is érkezik, amely a megadott időpontban aktiválódik a felhasználó számítógépén.
A Google I/O prezentációján a cég bejelentett néhány apró frissítést a Google Now szolgáltatáshoz. Az egyik ilyen frissítés lehetővé tette a felhasználók számára, hogy emlékeztetőket hozzanak létre helyük és idejük alapján.
Számos különböző módszer létezik a Google Asszisztens emlékeztetők hozzáadására. Használhatja hangját, vagy manuálisan is beírhat emlékeztetőt.
Hangos emlékeztető létrehozásához indítsa el a Google Asszisztenst, és mondja ki, hogy „Google”, vagy koppintson a mikrofon ikonra. Amint meghallja a hangjelzést, amely figyelmezteti, hogy a felvétel elkezdődik, indítsa el a parancsot a „Remind Me”-vel (angolul kell beszélnie, minden elég szomorú az orosz beszéddel Androidon), és adja hozzá azt, amitől fél. elfelejtve. Azt is meg kell adnia az időt vagy helyet, amikor az emlékeztető megszólal. Beállíthat egy konkrét időpontot vagy általános időkeretet, például délután vagy este.
Ha hangjával emlékeztetőt ad hozzá, az Asszisztens megjelenít egy kártyát, amelyen az Ön által diktált adatok szerepelnek, és meggyőződik azok helyességéről. Kattintson az „Emlékeztető beállítása” gombra, hogy elmentse a fiókjába.

Emlékeztető manuális hozzáadásához indítsa el a Google Asszisztenst, és menjen az aljára, ahol egy menüikon található. Kattintson rá. Válassza az „Emlékeztető beállítása” lehetőséget a lehetőségek listájából. Ezt követően meg kell adnia egy nevet, és ki kell választania a triggert (időpont vagy hely).

Ha helyet ad hozzá a Most emlékeztetőkhöz, az valami egészen elképesztőt tesz. Ha emlékeztetőre van szüksége, hogy vegyen fel egy kis tejet a helyi élelmiszerboltban, egyszerűen beírhatja az üzlet nevét a cím helyett (ismét, tartományainkban ebben nem igazán reménykednék). A Google most megkeresi a közeli helyeket, és emlékeztetőként használja őket.
Ezt nem teheti meg Sirivel, hacsak a cím nincs mentve a címjegyzékben lévő névjegyek közé.
Sajnos csak a Google Asszisztensben érheti el az emlékeztetőket, és nem tudja szerkeszteni a meglévő emlékeztetőket. A beállított emlékeztetők eléréséhez indítsa el az Asszisztens menüt, és válassza a "Beállítások> Saját elemek> Emlékeztetők" lehetőséget. Megjelenik a jelenlegi és korábbi emlékeztetőinek listája. Ha rákattint egy emlékeztetőre, akkor csak a törlésére nyílik lehetőség, semmi másra nem. Ha módosítania kell valamit az emlékeztetőben, csak az aktuálisat törölheti, és újat adhat a helyére.
Az Outlook előugró emlékeztetői megjelennek az e-mailben vagy a naptárban, hogy tájékoztassák az esemény ütemezéséről.
Emlékeztetők megjelenítése más programokhoz és alkalmazásokhoz
Beállíthatja, hogy az Outlook egy emlékeztető ablakot jelenítsen meg a többi program felett, amellyel dolgozik.

jegyzet. Ez a funkció nem érhető el az Outlook 2013-ban. Az Office 365-előfizetők számára ez a verzió akkor érhető el, ha az 1804-es verziót (9226.2114-es build) vagy újabb verziót futtatja.
Értekezlet-emlékeztetők hozzáadása vagy eltávolítása
Állítson be emlékeztetőket az összes új találkozóhoz
Ez a naptárában szereplő összes meglévő találkozóra és értekezletre vonatkozik. Mentse ezt a beállítást a jövőbeli találkozókhoz és értekezletekhez.

Állítson be emlékeztetőt egy meglévő értekezlethez
Ez csak a naptárban kiválasztott találkozóra vonatkozik.

A legutóbbi eseményekről szóló emlékeztetők automatikus bezárása
Ha nem szeretne emlékeztetőket kapni a múltbeli eseményekről, beállíthatja, hogy az Outlook automatikusan elvesse a legutóbbi eseményekről szóló emlékeztetőket. Például, ha három napig nincs Office-ja, előfordulhat, hogy nem szeretné látni az ezalatt az idő alatt lezajlott értekezlet-emlékeztetőket.
Válassza ki Lehetőségek _gt_ fájlt _gt_ Fejlett.
fejezetben emlékeztetőket kattintson A múltbeli események emlékeztetőinek automatikus elvetése.
Emlékeztetők hozzáadása az e-mail üzenetekhez

Emlékeztetők hozzáadása a feladatokhoz

Jegyzet: Amikor nem dolgozik az Outlookban, a használt program mögött egy emlékeztető ablak jelenik meg, amely segít a munkájára összpontosítani. Ehelyett a tálcán lévő Outlook ikon villogni kezd, és egy emlékeztető hang hallható. Ha zajos környezetben dolgozik, próbálja meg növelni a hangszórók hangerejét, vagy módosítsa az emlékeztető hangját egyedire.
Találkozók és találkozók naptár
Új találkozókhoz és összejövetelekhez:
A lapon Fájl tárgy kiválasztása Lehetőségek, majd a kategória Naptár.
Az alapértelmezett emlékeztetők engedélyezése vagy letiltása egy csoport összes új értekezletéhez és találkozójához A naptár beállításai Alapértelmezett emlékeztetők.
Jegyzet:, válasszon egy parancsot Nyisson meg egy másolatot vagy Nyissa meg az egész sorozatotés nyomja meg a gombot rendben.
A lapon Találkozó csoportban Lehetőségek válassza ki a kombinált mezőből Alapértelmezett emlékeztetők a találkozó vagy értekezlet előtti idő, amelyre az emlékeztetőnek meg kell jelennie. Az emlékeztető kikapcsolásához válasszon egy lehetőséget Nem.
Jegyzet: Egész napos események esetén az alapértelmezett emlékeztető 18 órával korábban van beállítva. Bár ez a beállítás nem módosítható minden üzenetnél, az emlékeztető időpontját találkozónként módosíthatja.
E-mailek, névjegyek és feladatok

Találkozók és találkozók naptár
Új találkozókhoz és összejövetelekhez:
A menün Szolgáltatás Az Outlook főképernyőjének tetején lévő menüsorban (amelyen az összes levele látható) válassza a lehetőséget Lehetőségek. Kérjük, vegye figyelembe, hogy a menü Szolgáltatás nem jelenik meg e-mail üzenet olvasásakor.
Az új értekezletekre és találkozókra vonatkozó emlékeztetők automatikus létrehozásának engedélyezéséhez vagy letiltásához a Beállítások csoportban Naptár jelölje be vagy törölje a pipát Emlékeztető.
Ha bejelöl egy jelölőnégyzetet, adja meg, hogy a találkozó vagy értekezlet előtt mennyi idővel jelenjen meg az emlékeztető.
Meglévő találkozókra és találkozókra
Nyisson meg egy találkozót vagy találkozót.
Jegyzet: Ha megjelenik egy párbeszédpanel Ismétlődő elem megnyitása, határozza meg, hogy mikor jelenjen meg az emlékeztető: csak egy nyitott eseményhez vagy az ismétlődő események teljes sorozatához, amelynek tagja. Válassz egy lehetőséget Nyisson meg egy másolatot vagy Nyissa meg az egész sorozatotés nyomja meg a gombot rendben.
A lapon Találkozó csoportban Lehetőségek válasszon a listából Emlékeztető, mennyi idővel kell egy találkozó vagy megbeszélés előtt megjelennie egy emlékeztetőnek. Az emlékeztető kikapcsolásához válasszon egy lehetőséget Nem.
Jegyzet: Egész napos események esetén az alapértelmezett emlékeztető 18 órával korábban van beállítva. Bár ez a beállítás nem módosítható minden üzenetnél, az emlékeztető időpontja találkozónként módosítható.