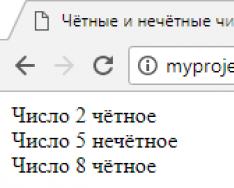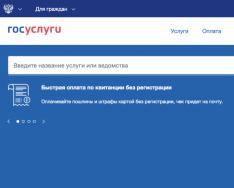Egyértelműen nem teheted klón nagyobb partíciót egy kisebb partícióra (dd stb. használatával), mert egyszerűen nincs elég hely.
Ha azonban a nagyobb partíción lévő fájlok a kisebb partíción is elférnek, az rsync segítségével másolhatja ezeket a fájlokat. A pontos felhasználás az adott felhasználási esettől függ, de az összes fájl egyszerű másolásához a következőknek kell megfelelniük:
Rsync -av /mount/point/of/large/partition/ /mount/point/of/small/partition
Változás:Újra: nagy partíciót nem lehet kisebb partícióra klónozni. (De olvass tovább, lehet, hogy a problémád még megoldódott.)
Az ok egyszerű: a forráspartíció nagyobb, mint a célpartíció. mit vársz? El kell dobni néhány blokkot? Melyik? És ki tudja? Természetesen használhatja a dd "s bs= és count=" opciókat, hogy a forráspartíciónak csak az első annyi blokkját másolja, hogy megfeleljen a célpartíciónak, de a végén egy törött partíció lesz. .
Szóval mióta te nem lehet klónozni nagyobb partícióról kisebb partícióra, az egyetlen dolog, amit tehetünk először Csökkentse a forráspartíciót a célpartíció méreténél kisebb vagy azzal egyenlő méretűre, például a gparted segítségével, amely ismeri a fájlrendszer specifikációit, így nem veszíthet el adatokat. De csak Akkor dd-vel klónozhatod a partíciót. Ideális esetben az eredeti partíció új mérete legyen egyenlő a célpartíció mérete (nem csak kisebb vagy egyenlő), különben a klónozás után a célpartíción lesz némi lefoglalatlan terület.
Kérjük, vegye figyelembe azt is, hogy Ön Nem egyszerűen másolja át a nagyobb lemez MBR-jét a kisebb lemez MBR-jére (vagy fordítva). MBR, amely 512 bájt méretű, és az Ön első része merevlemez, információkat tartalmaz a merevlemez elrendezéséről:
- 446 bájt – Bootstrap.
- 64 bájt – partíciós tábla.
- 2 bájt – Aláírás.
(Ne feledje, hogy 446+64+2=512)
Ha ragaszkodik az MBR klónozásához, akkor csak az első 446 bájtot klónozza:
Dd if=/dev/forrás=/tmp/mbr.bak bs=512 count=1 dd if=/tmp/mbr.bak of=/dev/target bs=446 count=1
... a /dev/source és /dev/target lecserélése a forrás és a céleszköz nevére merevlemezek, például /dev/sda és /dev/sdb . (További információ itt érhető el.)
Ennek azonban a helyes módja a Grub (vagy az MBR-en található) tiszta újratelepítése egy új merevlemezre.
Összefoglalva, ha egy nagyobb meghajtót egy kisebb meghajtóra szeretne klónozni, kövesse az alábbiakat:
Helyezze a partíciós táblát a céllemezre a forráslemezzel azonos számú partícióval. Egy az egyhez megfelelőnek kell lennie a forrásmeghajtó partíciói és a célmeghajtó partíciói között, kivéve, hogy a célmeghajtó partíciói (egyes) kisebbek lehetnek, mint a forrásmeghajtó megfelelő partíciói. Ehhez használjon olyan eszközt, mint az fdisk vagy a cfdisk.
A céllemezen lévő minden olyan partíciónál, amely kisebb, mint a forráslemez megfelelő partíciója, csökkentse a megfelelő partíció méretét a forráslemezen, hogy megfeleljen a céllemezen lévő partíció méretének. Ehhez használjon olyan eszközt, mint a gparted.
A forráslemez minden partíciójához futtassa a parancsot
Dd if=/dev/sdaX of=/dev/sdbY
... klónozzuk a /dev/sdaX partíciót a forráslemezről a megfelelő /dev/sdbY partícióra a céllemezen (természetesen cserélje ki az eszközneveket).
Ha ragaszkodik az MBR klónozásához, használja a fentebb ebben a bejegyzésben leírt két dd parancsot (a /tmp/mbr.bak fájlhoz tartozókat). Ne feledje azonban, hogy a Grub tiszta refaktorálása jobb lesz.
Pontos klónozás nem lehetséges, mivel a Malte Skoruppa már megjelent. A clonezilla azonban mindaddig el tudja látni ezt a feladatot, amíg a nagyobb lemez nincs tele (Malte ezt már említette).
Alapvetően engedélyeznie kell a speciális beállításokat, és "figyelmen kívül kell hagynia" a kisebb meghajtóra vonatkozó figyelmeztető üzenetet. A részletekért lásd a Clonezilla-dokumentumokat képernyőképekkel. Ugyanez a probléma volt, amikor visszaállítottam egy 160 GB-os HDD biztonsági mentést 64 GB-os SSD-re. Nekem jól bevált.
Egy másik megoldás, aminek a kívánt eredményt kell elérnie, az lenne, ha visszaállítaná az azonos méretű meghajtót, és átdolgozná, hogy illeszkedjen az új partíciós sémához a kisebb meghajtón. További részletekért lásd: Jsm-techblog.blogspot.de.
Gpartednek el kell végeznie a munkát
A gparted használatával történő átméretezés után indítsa el a rendszert lemezről, hogy az operációs rendszernek lehetősége legyen kijavítani a hibákat, mielőtt a Clonezillával renderelné.
Ezután elindítja a Clonezillát, és másolatot készít a szükséges merevlemez-partíciókról
Egy másik lehetőség, amelyet nagyszerűnek találtam: MondoRescure
A Mondo Rescue egy GPL katasztrófa utáni helyreállítási megoldás.
Támogatja a szalagot, lemezt, hálózatot és CD/DVD-t biztonsági mentési adathordozóként, több fájlrendszert, LVM-et, szoftverés hardveres Raid.
Egy egyszerű útmutató itt található
Felteszek néhány képernyőképet:
1. LÉPÉS BIZTONSÁGI MENTÉS (KÉPERNYŐKÉP)
1.Válasszon a támogatott médiatípusok listájából.
2. Ha CD/DVD-+R[W] lemezre készít biztonsági másolatot, akkor a Mondo megkérdezi, hogy a CD-író BurnProof technológiával rendelkezik-e, laptopban van-e vagy excentrikus. Ha szalagos meghajtóra készít biztonsági másolatot, nem fogja látni ezt az üzenetet
3.Mekkora tömörítést szeretne? Nem, ha a szalagos meghajtó beépített hardveres tömörítéssel rendelkezik. Maximum, ha gyors a processzora. Az átlagnak nagyon jónak kell lennie a legtöbb helyzetben.
4. Ha biztonsági másolatot szeretne készíteni a teljes számítógépéről (természetesen a /sys, /run és /proc kivételével, valamint a /tmp), hagyja ezt alapértelmezés szerint /ként. Ellenkező esetben adjon meg részhalmazokat (pl. /usr/local|/home), amelyek biztosan elférnek az egyes elérési utak között.
5. Ha a teljes számítógépről biztonsági másolatot készít, érdemes lehet kizárni néhány könyvtárat, például a /shared/MP3 könyvtárat. Kérjük, adja meg őket a Könyvtárak kizárása párbeszédpanelen. Kérjük, tegyen egy csövet az egyes útvonalak közé, például /shared/private | /karcolás | /nfs | /ablakok
6. Normális a magod? A Red Hat, a Mandrake, a SuSE, a Debian és a Slackware felhasználóinak általában igent kell mondaniuk, mert ezek a gyártók tudják, hogyan kell megbízható kerneleket készíteni. Ha Gentoo-t vagy LFS-t használsz, akkor előfordulhat, hogy a kernel nem szabványos, ebben az esetben mondj nemet a Mondo hibatűrő kernelének használatára (külön megvásárolható).
7. Ha szeretné ellenőrizni az archívumokat, miután médiára égették, mondjon „igen”-t. Ha abszolút bízik a felszerelésében és Linux disztribúció, mondj nemet... és egy kis ima.
8. Ha biztos benne, hogy folytatni szeretné, mondjon igent, és keressen valami mást, amíg a Mondo támogatja a számítógépét. Ha nemet mond, akkor minden szertartás nélkül kidobják a parancssorból. 🙂
9. A biztonsági mentés folyamata most kezdődik. Vannak olyan előzetes biztonsági mentési munkák, amelyeket először el kell végezni, de a biztonsági mentés többnyire elkészült. A biztonsági mentés folyamatának megkönnyítése érdekében egy sor kérdést tettek fel Önnek. Legközelebb, ha akarod, hívhatod a mondoarchive-ot különböző kulcsok parancssort, hogy irányítsa a viselkedését, ahelyett, hogy egy sor kérdésre válaszolna. Lásd a man oldalt.
10. A Mondo létrehoz egy könyvtárat az összes fájlról biztonsági mentés céljából. Ez akár öt percig is eltarthat. A fájlok listája készletekre van felosztva, készletenként körülbelül 4 MB (tömörítés előtt). Ez általában egy percig tart.
11. Mondo felhívja Mindyt. A Mindi rendszerindító médiaképképeket és támogató adatokat hoz létre, amelyek a meglévő disztribúción és fájlon alapulnak Linux rendszer. Így biztos lehet benne, hogy a Mondo eszközök kompatibilisek lesznek meglévő fájlrendszereivel és binárisaival: a Mondo eszközök az Ön eszközei. Mindy legfeljebb öt percig tart.
12. Végül a Mondo megkezdi a számítógép biztonsági mentését. Ez a folyamat néhány percet vagy néhány órát is igénybe vehet, attól függően, hogy mennyi adatról készít biztonsági másolatot, milyen gyors a processzor, mennyi RAM van, stb. A rendszer átmásolja a normál fájlokat, majd a nagy fájlokat (fájlokat). nagyobb, mint 32 MB). Ha úgy dönt, hogy megvizsgálja biztonsági mentések, Mondo is megcsinálja.
2. LÉPÉS HELYREÁLLÍTÁS (RÉSZLETKÓD)
1. Válassza ki a biztonsági mentési adathordozó típusát. A valós idejű visszaállítási folyamat nagyon hasonlít ahhoz, amit akkor tapasztalunk, ha a Mondo adathordozóról történő indítás után paraméterek nélkül írjuk be a mondorestore-t.
2. Kattintson az "OK" gombra, ha behelyezte a kazettát/CD-t. Ha szalagos biztonsági másolatot készített, magának a szalagnak elegendőnek kell lennie. Ha készített biztonsági másolatot a CD-ről, az első CD-nek elegendőnek kell lennie. Ellenkező esetben rendszerindító adathordozóra lehet szüksége.
3. Jelölje meg a helyreállítani kívánt fájlokat és könyvtárakat. Az alkönyvtárak megnyitásához és bezárásához használja a Több és Kevesebb gombokat.
4. Adja meg a fájlok visszaállításának helyét. Általában a „/” megfelelő. Ha nem szeretné felülírni a visszaállított fájlok újabb verzióit, adja meg a /tmp/BKP fájlt vagy egy hasonló helyreállítási útvonalat.
5. A Mondorestore konfigurációs információkat kap a környezettől. (A mintaképernyő a szalagos felhasználók számára készült. A CD-felhasználók mást fognak látni.)
6.Az adatok vissza lesznek állítva ide HDD– Először a normál fájlok, majd a helyreállítási készletben található bármely nagy (32 MB vagy több) fájl.
Egy nagyobb merevlemez "álklónozása" egy kisebbre a Clonezilla segítségével végezhető el. Hatékonyan mentheti és visszaállíthatja a lemezpartíciókat. A következő lépésekkel (a merevlemezről az SSD-re való átvitelre tervezték) eljuthat oda:
- Miután az SSD-t telepítették a célgépre, a második trükk az, hogy újra a partíciókezelőt kell használni a szükséges partícióstruktúra létrehozásához az SSD-n.
- A Clonezilla ezután a mentett partíciók visszaállítására szolgál (restoreparts használatával) az SSD-re.
Az első trükk az, hogy a Gparted segítségével átméretezzük a merevlemez partícióit, és minden partíciót össze kell zsugorítani, hogy csökkentsük a bennük található kihasználatlan terület mennyiségét. Nyilvánvalóan a partícióknak olyannak kell lenniük, hogy az összes partícióhoz szükséges teljes hely kevesebb legyen, mint az SSD kapacitása.
A Clonezilla ezután elindítja és másolatot készít az egyes merevlemez-partíciókról (a saveparts opció használatával), ideiglenesen tárolva azokat egy külső USB-meghajtón. Kérjük, vegye figyelembe, hogy el kell mentenie a partíciókat (savepart), és nem kell képfájlt létrehoznia a teljes lemezről (mentve).
Lásd: Merevlemez klónozása kisebb SSD-re a folyamat részletesebb ismertetéséhez, valamint számos hivatkozást a referenciaforrásokhoz.
Mivel a fenti példák többsége az eredeti meghajtó átméretezését jelenti. Kockáztatja adatait, ha másolás előtt módosítja azokat, ha ez megtörténik.
Van egy másik módszer, amely kevésbé kockázatos, bár nagyon manuális, amit használok. Mert érintetlenül hagyja az eredeti lemezt, ha vissza akar esni, mert valami nem sikerült.
Ezenkívül klónozásnál/újrakalibrálásnál átválthat egy újra fájlrendszer lemezcsere során új lemezre való áthelyezéssel. Az alábbi eljárás során létre kell hoznia egy választott fájlrendszert a célmeghajtón.
Telepítse az új célmeghajtót a számítógép eredeti meghajtójának oldalára.
- indító számítógép ubuntu live cd-ről.
- A céllemezen. használja a gparted create: ext4-et (vagy bármilyen új gyors fájlrendszert, amelyre úgy dönt, hogy vált) (kötetek, swap kötetek és csere fájlrendszer
- A gparted alkalmazásban állítsa be a bootflag-ot az új kötetre
Példámban a forrás (forrásmeghajtó) /dev/sda, a cél (új, kisebb meghajtó) pedig /dev/sdb. Az Ön beállításaiban ez eltérő lehet
mount src csak olvashatóként az /mnt/source mappába
- mkdir/mnt/source; mount -o ro /dev/sda/mnt/souce
csatolja a céllemezt a /mnt/destination mappába
- mount /dev/sdb1/mnt/destination/
másolja az src fájlrendszert a célfájlrendszerbe a következővel:
- rsync -log /mnt/destination/rsync-copy.log –progress -avr –exclude = /mnt/source/dev/ -A -H -X –numeric-ids /mnt/source/*/mnt/destination/
Az ubuntu az uuid-ot használja az eszköznév helyett a lemez megkereséséhez és csatlakoztatásához, mivel új lemezünk van, meg akarjuk változtatni az fstab-hozzárendelést úgy, hogy az új lemezeket használja az uuid a lemez csatlakoztatásához
ls -la /dev/disk/by-uuid
most módosítsa az uuid-t / értékre, és cserélje ki a /mnt/destination/etc/fstab fájlt. ne felejtse el megváltoztatni a beillesztési pont fájlrendszerét, ha úgy dönt, hogy nem az eredeti lemezre cseréli
ha fontos, hogy a grub változata ugyanaz legyen, indítsa újra az eredeti meghajtót, és futtassa az alábbi parancsot a grub telepítéséhez az új meghajtóra
- grub-install /dev/dev/sdb
Most távolítsa el a forrásmeghajtót a számítógépről, és indítsa el a célmeghajtót. A grub nem tud teljes mértékben elindulni és kilépni a grub helyreállítási shellben lévő helyreállító shellből:
tölts be néhány szükséges grub modult - insmod ext2 - Az insmod linux listázza a lemezeszközeidet - ls
válassza ki a megfelelő eszközt (az én példámban ez hd0, msdos1)
- gyökér beállítása = (hd0, msdos1)
keresse meg a vmlinuz-xxx és initrd-xxx pontos nevet a grub használatához
-
nézd meg és használd a saját nevedet a vmlinuz és initrd számára, amit a fenti ls-ből kaptál, és ezeket használd az alábbi példaverzió helyett
initrd /boot/initd.img-2.6.32-5-amd64
- csomagtartó
linux /boot/vmlinuz-2.6.32-5-amd64 root = /dev/sda single
ha a /dev/sda egy eszköz, akkor a következő újraindításkor a meghajtó lesz a rootfs meghajtó > egy gép csak a dst meghajtóval
ennek sikeresen be kellett volna indítania a gépet. Végül, a grub frissítéséhez az új lemez uuid használatához, nem kell minden alkalommal manuálisan megismételnie ezt az eljárást:
- frissítés-lárva
A Clonezilla és a GParted segítségével áthelyezheti adatait egy kisebb meghajtóra.
A GParted Live CD használatával összezsugorodik a partíciók, hogy illeszkedjenek az új meghajtóhoz. Mozgassa a partíciókat úgy, hogy az üres (szürke) terület a meghajtó végén/jobb oldalán legyen. Ha az első szakasz előtt van üres hely, az tartalmazhat letöltéseket vagy egyéb rejtett információkat.
A Clonezilla használata eszköz-eszköz klónozást végez. Válassza ki a speciális beállításokat, és engedélyezze az -icds opciót a lemezméret ellenőrzésének kihagyásához. Folytassa a klónozással, távolítsa el a régi lemezt, és próbálja meg az új lemezről indítani. Ha hibákat kap, próbálja ki az -fsck-src-part opciót, amely segít a forráslemezen lévő hibák kijavításában.
A Clonezilla dokumentumokból:
Ha biztos abban, hogy a kép összes adata elfér a kisebb lemezen, vagyis nem lesz rossz lemezterületre írva, akkor jelölje be az "-icds" opciót. Figyelem! Ennek az opciónak a kiválasztásához tudnia kell, mit csinál!
Az egyik GYIK, amit olvastam, az -icds és -k1 opciók használatát javasolta a Clonezilla-val, de ez nem működött. Mások megemlítették, hogy a GParted segítségével másolhat partíciókat, de nem másolhat minden típusú partíciót, és nem tudtam elindítani a gépemet ennek a módszernek a használata után, valószínűleg a nem másolt partíciók közötti rejtett információk miatt. .
Lehet, hogy nem ez a helyes válasz a kérdésre, de én egy hasonló problémát próbálok megoldani erre az oldalra:
Egy régi 256 MB-os Compact Flash kártyát akartam klónozni egy 32 MB-osba, ami leromlott, a flash kártya tartalmaz kis készülék Linux, amely kis rugótekercseket gyárt.
Így döntöttek:
(Természetesen a 256 MB-ban felhasznált tényleges terület volt<32 Мб, поэтому оно хорошо вписывается)
hozzon létre egy képet egy 256 MB-os flash kártyáról "dd"-vel (azaz tegyük fel, hogy a kártya a /dev/sdb mappába van telepítve):
Dd if=/dev/sdb of=image256.iso
Használja az unetbootint az "image256.iso" ISO olvasásához (Diskimage opció).
Válassza ki azt az USB-meghajtót, amelyre a 32 MB-os kártya telepítve van, és helyezze át a képet a 32 MB-os kártyára.
Ennyi, a 32MB-os kártya sikeresen elindította a gépemet.
Megpróbálhatod ezt két lépésben megtenni, először készíts egy klónt a rendszerből egy ritka képpé (a kép nagyobb lesz, ha több dolgot adsz hozzá). Most állítsa vissza ezt a képet egy második, kisebb lemezre.
meg lehet csinálni.. Élő cd-vel csak kicsinyítsd a fájlrendszert (resize2fs), mint a nagy meghajtó utolsó partíciójának (pl. /dev/sdc3) lvm-jét (ha van), hogy elférjen a kis meghajtón.
Az fdisk eltávolításával és az utolsó partíció (/dev/sda3) kisebb szektoraival újra létrehozva, így a nagy lemez utolsó szektorának értéke ugyanaz, mint a kis lemez utolsó szektorának.
Mint a #dd if=nagy=kis bs=10M, amíg el nem fogy a szabad hely.
Egy rossz értékből történő tömörítés különös gondossággal adatvesztést okozhat.
Miután a GParted segítségével tömörítettem a fájlrendszert a nagyobb meghajtón, a két meghajtót tükrözött módban egy RAID tömbbe helyezem, ahol a nagyobb meghajtó a forrás és a kisebb meghajtó a cél. Csak meg kell nyomnom a tok belsejében lévő reset gombot (ne váltson módot, azaz Raid 1-ről Raid 0-ra), hogy elkezdjem a klónozást. Nagy! 🙂 A GW3.5AX2-SU3/MB raid tokot használtam.
Leírom a tapasztalataimat, hogy a rendszerindító meghajtót 250 GB-ról (sda) 120 GB-os meghajtóra (sdc) csökkentem.
Az sda 2 szakaszt tartalmaz:
- sda1 -> /boot (ext3)
- sda2 -> lvm2: / (245 GB) és csere (5 GB)
szóval én:
- dd sda mbr sdc-hez
- fdisk sdc és írja be a változtatásokat, így létrehoz egy struktúrát az sdc-ben
- dd sda1 – sdc1
így NEM működik a gparted az lvm-mel:
a mentőlemezről:
- először umount VG/LV00
- e2fsck VG/LV00
- resize2fs/VG/LV00 xxxxxxxxK (1 GB-al többet adok, mint a felhasznált hely)
- lvreduce -L xxxxxxxxxK VG / LV00 (1 GB-al több fs helyet adok)
- pvs -v –szegmensek /dev/sda2 (a szegmensek megtekintéséhez)
- pvmove –alloc bárhol /dev/sda2: segment_min-segment_max (azokból a szegmensekből, amelyeket "a jobb oldalon" láttam a lemezen)
pvresize /dev/sda2 –setphysicalvolumesize xxxxxxxxxxxxK (1 GB-al többet adok, mint ez az LV hely) (itt van egy HIBA... ilyen:
De a partíció még mindig nagy volt, mivel csak az FS-LV-VG-t rövidítettem, tehát:
Újra létrehozom a partíciót az fdisk segítségével:
Fdisk /dev/sda d --> 2 n --> p --> 2 --> alapértelmezett --> (új kicsinyített méret!!!) w
a rendszer ezután felkéri a régi partíciós tábla használatát a következő újraindításig. De elfelejtettem újraindítani és elkészíteni a képet:
dd if=/dev/sda2 of=/dev/sdc2 bs=4096 (ekkor azt hittem, hogy valami nem stimmel és nem fogok tudni sdc-ről indítani, mivel a partíciós tábla nem tükrözi az új végét sda2)
DE újraindítás után minden rendben volt, sőt a rendszer is kiválasztja az sdc partíciót a rendszerindításhoz(panaszkodik a PV, LV és /boot megkettőzésére)
Nem tudom, hogy szerencséjük van-e, vagy én teszek-e felesleges lépéseket... minden észrevételt megköszönnék.
Jogi nyilatkozat: Én vagyok a WereSync eredeti szerzője
Ez a WereSync használatával lehetséges. A WereSync követi Málta válaszának általános folyamatát, de csak egy parancsot igényel több helyett. Ezenkívül, ha a klónját biztonsági másolatként használja, az rsync-et használva fokozatosan frissítheti a biztonsági másolatot.
A WereSync telepítéséhez használja a pip parancsot:
Pip install weresync
Innen egyszerűen használhatja a WereSync parancsot
Weresync -C -g 2 -E 1 /dev/sda /dev/sdb
A fenti parancs az adatokat a /dev/sda fájlból a /dev/sdb mappába másolja. A -C jelző azt jelzi, hogy a WereSyncnek ellenőriznie kell, hogy a két meghajtó partíciói egyenértékűek-e, és ha nem a WereSync, másolja a partíciókat a /dev/sda fájlból a /dev/sdb mappába, és méretezze át őket úgy, hogy illeszkedjenek egymáshoz. Az új partíciók UUID-jei eltérőek lesznek. A partíció érvényességének tesztelésére használt rendszer meglehetősen bonyolult lehet, ezért az első biztonsági mentés után azt javaslom, hogy hagyja kikapcsolva ezt a jelzőt.
A -g és -E parancs elhagyható, de a rendszerbetöltő telepítése ebben az esetben szinte biztosan sikertelen lesz.
A G a "grub partícióra" utal, vagy telepíteni kell egy grub partíciót. Ez általában a /-hez csatlakoztatott partíció. Tehát ha telepítve van a /dev/sda2, akkor a -g 2-t át kell adni a WereSync-nek, mint a fenti példában. Ha ezt kihagyjuk, a WereSync megpróbálja önállóan megnyitni a saját partícióját, de ez hibás. Azt javaslom, csak a zászló mellett haladjon el.
Az E az EFI partícióra utal. Ha az EFI partíció /dev/sda1, adja át az -E 1-et a WereSync-nek a fenti parancs szerint.
Ha külön partícióval rendelkezik a /boot mappához, akkor a WereSync-et is tudnia kell. Ha ez megvan a /dev/sda3-ban, adja át a -B 3-at a WereSync-nek.
Több részletes információk A parancs lehetséges jelzői a WearSync parancsdokumentációban találhatók.
Azért jöttem erre a problémára, mert a Win 10 frissítése 1607-re az újraindítás után elromlott, ami az NVMe-m (Samsung 950 Pro) felismerhetetlensége miatt következett be, ezért klónoztam az NVMe-t egy másik (nagyobb) belső meghajtóra (esetemben "Toshiba" "), frissítette a Win 10-et, és visszaállította a rendszert az NVMe-re.
Itt vannak azok a lépések, amelyeket meg kell tennem ennek eléréséhez (mivel a restoreparts -icds nem működik).
Eszközök:
- Windows 10 1607 DVD (bitmélység és nyelv az aktuális operációs rendszertől függően)
- Clonezilla Live DVD (2.4.5+)
- vagy Clonezilla Live DVD (20160203-xenial+), mivel a BIOS-ban beállított UEFI-vel tud elindulni
- (opcionális) GParted Live DVD (0.27.0-1)
Készítmény:
- írjon minden hangszert CD-re/DVD-re
- futtassa a Clonezillát, és klónozza az NVMe-t képfájlba (pl. külső meghajtó)
A jegyzet:
Ha a Clonzilát a stabil ágról használta, akkor a BIOS-ban át kell váltania Legacy boot módra, hogy a CD-ről indíthasson. Ellenkező esetben, ha egy másik ágról indítasz, annak támogatnia kell az UEFI rendszerindítást.
A felelősség megtagadása:
Kövesse az irányelveket saját felelősségére. Az itt található lépéseket és parancsokat ellenőriztük és kétszer is ellenőriztük, de az elírások adatvesztéshez vagy hardverhibákhoz vezethetnek, ezért először tudja, mit csinál, és használja ezeket a lépéseket a helyes irányba mutatókként.
Eljárás:
- futtassa a Clonezillát, és klónozza (lemez a meghajtóhoz) NVMe-t a Toshibán (esetemben egy másik belső meghajtót, amelyet előzőleg megtisztítottam/mentettem)
Az első alkalommal, amikor azt hiszem, ütköztem a Windows rendszerben, az NVMe továbbra is rendelkezik Win rendszerindítási információval, így ezúttal közvetlenül a Toshiba kezdeti klónozása után (tehát mielőtt UEFI rendszerindításra váltottam) töröltem az NVMe meghajtón lévő összes partíciót.
~ eltávolítása könnyen elvégezhető a Clonezilla shellben a következőkkel:
sudo su dd if=/dev/zero of=/dev/nvme0n1 bs=512 count=1
~ alternatív megoldásként indítsa el a GPartedet, és ott vizuálisan csinálja
(Váltson UEFI rendszerindításra a BIOS-ban)
- rendszerindítás (Toshiba lesz használva)
- indítsa el a Win 10 1607-et, telepítse a DVD-t, és válassza a Telepítés lehetőséget, jelölje be a Frissítések letöltése négyzetet, és válassza az Alkalmazások és adatok megtartása lehetőséget. Ehhez frissítenie kell a Toshibát legújabb verzió Nyerj 10.
- (Váltson át Legacy bootra a BIOS-ban) minden esetre, a Toshiba biztonsági mentése képfájlba (a Clonezillán keresztül)
- Győzelem!
- (újrainicializálja a Toshibát a lemezkezelésben)
- (opcionális) biztonsági mentés a frissített NVMe-meghajtóról (klónozás képpé a Clonezilla segítségével)
mivel az MBR másolása nem segített nekem, a GPT fontos ebben a történetben, ezért írjon be egy shell-t (Clonezilla), és másolja át a GPT-t a Toshibáról az NVMe-re.
sudo su sgdisk /dev/sda -R /dev/nvme0n1 sgdisk -G /dev/nvme0n1
(magyarázat)
mivel a Clonezila (még az Expert switch -icds használatával is) megtagadja a partíciók visszaállítását, újra bemegy a shellbe, és ezt teszi:
partprobe #a rendszermagot a partíció infos újratöltésére kényszeríti fdisk -l #az összes lemezre vonatkozó információ dd if=/dev/sda1 of=/dev/nvme0n1p1 bs=64K status=progress dd if=/dev/sda2 of=/dev/nvme0n1p2 bs= 64K állapot=haladás dd if=/dev/sda3 of=/dev/nvme0n1p3 bs=64K status=haladás...
(További részletek)
Toshiba MBR és GPT biztonsági mentés:
sgdisk --backup=sda.gpt /dev/sda
másolja a biztonsági másolatot egy biztonságos helyre (hogy azt vissza tudjuk állítani, és ne a 6. lépésben készített teljes lemezképet)
mkdir /mnt/usb (USB flash-be vagy hasonlóba helyezve) mount /dev/sdb /mnt/usb cp sda.gpt /mnt/usb umount /dev/sdb
Törölje a Toshiba partícióinformációit, hogy ne okozzon ütközést a Windows rendszerrel
dd if=/dev/nulla of=/dev/sda bs=512 count=1
(Váltson UEFI rendszerindításra a BIOS-ban) indítsa el a Windows 10 (1607) DVD-ről, válassza a Javítás > Hibaelhárítás > Parancssor lehetőséget, és tegye a következőket:
bootrec /fixboot bootrec /scanos bootrec /fixmbr bootrec /rebuildbcd kilépés
(További részletek)
indítsa újra a Windows 1607-et NVMe meghajtóra
A laptop teljesítményének szűk keresztmetszete általában a 2,5 hüvelykes merevlemez, amelynek sebessége 5600 fordulat / perc. Ezért nincs jobb frissítés egy laptop számára, mint a mechanikus meghajtót (HDD) szilárdtestalapú meghajtóra (SSD) cserélni. A feladat nem triviális, de az átlagfelhasználó számára sok kérdést vet fel. Ha a gondolat a Windows újratelepítéseés az összes programod, majd ezek finomhangolása zavarba vezet, ne aggódj. A cikk elolvasása és a lemez cseréje után egy óra munka után élvezheti a frissítés pozitív eredményeit.
Ellenőrizze a laptopját, mielőtt SSD-re frissít
A laptop frissítésének folyamata, hogy a merevlemezt SSD-re cserélje, meglehetősen egyszerű. Csak el kell távolítania a benne lévő HDD-t a laptopból, és ki kell cserélnie egy SSD-re. Ha laptopja cserélhető alsó panel, akkor te vagy a legszerencsésebb. Ha Ultrabookja van, vagy laptopja nem rendelkezik eltávolítható alsó panellel (például lehet, hogy le van zárva), akkor a merevlemez eltávolításának folyamata valamivel bonyolultabb lesz. Általános szabály, hogy a laptop kézikönyvében mindig megtalálhatja a merevlemez cseréjének helyes módját. Néha a merevlemez eltávolítása nagyon nehéz lehet, de biztos vagyok benne, hogy az ilyen laptopokban már van SSD-meghajtó. Azok a laptopok, amelyekről nem lehet egyszerűen eltávolítani a hátlapot, valószínűleg nem alsó- vagy középkategóriás laptopok. Valószínűleg ez egy prémium szint, amely a legtöbb esetben nem igényel ilyen frissítést.
A laptop hátlapjának eltávolítása
Minden más esetben a hátlap eltávolításának és a merevlemeznek a laptop mélyéről való eltávolításának folyamata nem vethet fel kérdéseket. Hadd érintsek egy kis elméletet arról, hogy mire lehet szüksége a lemez eltávolításához.
Mire van szükségünk
SSD. Nos, először is szükséged van magadra SSD meghajtó laptopjához megfelelő formátummal. Az SSD-nek elegendő kapacitásúnak kell lennie arra az esetre, ha klónozni szeretné jelenlegi merevlemezét. Azt tanácsolom, hogy válasszon egy 250 GB-os, vagy még jobb, ha 500 GB-os lemezt, ha a 10 000 rubel árcédula nem ijesztő. A legtöbb ember számára egy laptopon lévő 250 GB elegendő minden feladat elvégzéséhez. Nem szabad azt feltételeznie, hogy ez a kötet elegendő személyes videoarchívumának vagy zenei gyűjteményének tárolásához. A laptop nem erre a célra való.
Adapter HDD/SSD csatlakoztatásához a laptophoz. Ha klónozni szeretné merevlemezét, akkor nem nélkülözheti külső adaptert. Erre alkalmas:
- Adapter SSD/HDD 2,5"-hoz CD/DVD meghajtóhoz;
- Külső adapter adapter vezérlő merevlemezek csatlakoztatásához HDD/SSD és optikai meghajtók CD/DVD. USB 2.0;
- Adapter HDD/SSD SATA III csatlakoztatásához USB portok 3.1.
Egy ilyen adapter nem csak az SSD csatlakozásokés a klónozási folyamat megszervezése, hanem a jelenlegi merevlemezét is külső tárolóvá alakítja, például személyes videoarchívum mentésére vagy biztonsági mentésre.
Kis Phillips csavarhúzó eltávolítani hátlap laptop, és szabadítsa fel a merevlemezt, majd csatlakoztassa az SSD-t.
Külön külső merevlemez(választható). Előfordulhat, hogy ugyanolyan kapacitású vagy nagyobb merevlemezre van szüksége, hogy tárhelyet biztosítson azoknak a mappáknak, amelyek nem férnek el az SSD-re. A rendszer teljes biztonsági másolatát is tárolhatja arra az esetre, ha valami baj lenne.
HDD előkészítése klónozáshoz
Egy kis előkészítő munkát végzünk az aktuális meghajtón, amíg az még be van kapcsolva.
1. Készítsen teljes rendszermentést. A rendszerkép biztonsági másolatának létrehozása a Windows 10 rendszerben az alábbiak szerint történik. A vezérlőpulton nyissa meg a részt rendszer és biztonság, majd nyissa meg a részt biztonsági mentésés felépülés. Kövesse a bal oldali linket Rendszerkép létrehozása. Döntse el, hol tárolja a képet, és végezze el a varázsló összes lépését.
 Rendszerkép létrehozása
Rendszerkép létrehozása
2. Nagy mappák mozgatása. Valószínűleg a merevlemez térfogata nagyobb, mint egy vadonatúj SSD. Ezért a fényképeket, videókat, játékokat és személyes dokumentumokat tartalmazó nagy mappákat helyezzük át külső tárhely vagy más helyre, hogy minél több lemezterületet hagyjon az SSD-re való klónozáshoz. Általában egy számítógép merevlemezére másolok, ami sokkal nagyobb merevlemez kapacitással rendelkezik, mint egy laptopé. Ha nincs számítógépe vagy adaptere külső meghajtó, akkor azt tanácsolom, hogy másoljon ide hálózati meghajtók az internetre, például a Google Drive-ra vagy a .
3. Törölje a szükségtelen fájlokat. Extra hely, amelyet elfoglalnak telepített programokat, nincs rá szükségünk. Ha a jövőben könnyen újratelepítheti őket az SSD-re, akkor nyugodtan távolítsa el őket a HDD-ről. A nagyméretű fájlokat, amelyekre már nincs szüksége, és egyszerűen azért hevernek, mert van hely, szintén jobb törölni. A klónozási művelet sokkal gyorsabb lesz. Ezenkívül azt javaslom, hogy tisztítsa meg a rendszert a szükségtelen rendszerszeméttől és ideiglenes fájloktól ingyenes program CCleaner.
Az SSD csatlakoztatása
Most már első alkalommal készen állunk arra, hogy az SSD-t a laptophoz csatlakoztassuk a klónozási folyamat végrehajtásához.
1. Csatlakoztassa az SSD-t az adapterhez. Az adapter típusától függően helyezze be az SSD-t a CD/DVD adapter házába, vagy csatlakoztassa egy USB-SATA adapterhez, majd csatlakoztassa a laptophoz.
 Az SSD csatlakoztatása az USB adapterhez
Az SSD csatlakoztatása az USB adapterhez
2. SSD inicializálása. Ha a Windows nem jeleníti meg az új meghajtóbetűjelet az Intézőben az illesztőprogram telepítése után, nyissa meg a Vezérlőpultot, és futtassa a beépülő modult. Lemezkezelés. A pillanatban Lemezkezelés Az SSD-t új meghajtóként kell látnia a jelenlegi meghajtó alatt. Ha nincs inicializálva, kattintson a jobb gombbal a meghajtóra, és válassza ki Inicializálja a lemezt.
 SSD inicializálása
SSD inicializálása
3. Az aktuális lemezpartíció átméretezése. Csökkentenünk kell az aktuális lemez méretét, ha az nagyobb, mint az SSD. Hozzuk egyforma vagy kisebb méretre. A pillanatban Lemezkezelés ellenőrizze az aktuális meghajtó elsődleges partícióját (általában a C: meghajtót vagy egy másikat telepített rendszer Windows), hogy a mérete ne legyen nagyobb az SSD méreténél. Ha ez nem így van, akkor tömöríteni kell. Kattintson a jobb gombbal az operációs rendszer partíciójára, és válassza ki Shrink Tom. Megnyílik egy ablak az aktuális meghajtó tömörítéséhez. Kattintson Borogatás.
 C tömörítés:
C tömörítés:
Ez a művelet átméretezi az elsődleges partíciót úgy, hogy a lemezen lévő felszabadított terület lefoglalatlan terület maradjon. De nem kell aggódnia a kihasználatlan terület miatt; a klónozási folyamat során megváltoztatjuk a partíció méretét, és ezt a fel nem osztott helyet foglaljuk bele az SSD-kötetbe.
Az összes művelet után újra kell indítania a laptopot.
HDD klónozása – 3 módon
Végre eljött az ideje a legfontosabb műveletnek, amiért már annyi mindenen mentünk keresztül.
Lemezklónozó program kiválasztása.
Itt több módja is van.
1 út
Ehhez az EaseUS Todo Backup Free segédprogramot használom, amely személyes használatra ingyenes, felhasználóbarát felülettel rendelkezik, és optimalizálja az SSD-re való migrációt is. Töltse le a segédprogramot, és futtassa. Válasszon ki egy gombot klón, adja meg a forrás- és céllemezt, majd kövesse a varázsló utasításait, és kap másolata kemény lemezről SSD-re.
 EaseUS Todo biztonsági mentés ingyenes
EaseUS Todo biztonsági mentés ingyenes
Kérjük, vegye figyelembe, hogy be kell jelölnie az opciót Optimalizálás SSD-re a céllemez kiválasztásakor. Ez biztosítja, hogy a szektorok igazodjanak az SSD-n, és növeli az SSD-ről való rendszerindítás esélyét a klónozási folyamat után.
A következő ablakban összehasonlíthatja a forráslemezt az SSD-vel. Amint az alábbiakban látható, az EaseUs automatikusan konfigurálja a különböző méretű lemezek az aktuális lemezen lévő fel nem osztott terület.
 A klónozási folyamat elindítása
A klónozási folyamat elindítása
Kattintson a gombra Folytassa, majd kapcsolja ki a laptopot, ha a művelet befejeződött.
2. módszer
A műtő megjelenése óta Windows rendszerek 7, megjelent egy beépített segédprogram, amellyel a rendszert új lemezre klónozhatja. Készítettünk már rendszerképet, a fejezetben leírtam a rendszerkép létrehozásának folyamatát. Ezután ki kell választania a hivatkozást Hozzon létre egy rendszerjavító lemezt.
 Hozzon létre egy rendszerjavító lemezt
Hozzon létre egy rendszerjavító lemezt
Erre a lemezre van szükségünk a Rendszer-visszaállítás varázsló letöltéséhez. Miután a helyreállítási lemez készen áll, a HDD-t SSD-re cseréljük (a következő részben ezt a folyamatot nézzük meg), és a helyreállítási lemezről indítjuk a rendszert. Válassza ki a korábban létrehozott képet, és jelezze, hogy visszaállítjuk az aktuális lemezt. A művelet után a HDD-lemezt az SSD-re kell másolni.
3 út
Szeretnék felajánlani egy segédprogramot, amely egy teljes kombináció a lemezek és partíciók másolásához - Macrium Reflect . Lehetőségek ingyenes verzió Elég a szemünk számára, ezért felkeressük a hivatalos webhelyet, és letöltjük a segédprogramot. Ha meg akarja ismerni a segédprogram összes lehetőségét, akkor közvetlenül a webhelyen található egy összehasonlító táblázat a verziókról és azok képességeiről.
Elindítjuk a letöltött ügynököt, és megkezdjük a WinPE összetevők letöltését.
 Macrium Reflect ügynök
Macrium Reflect ügynök
A telepítés után indítsa el a program ablakát, és hozzon létre egy rendszerképet vagy klónozza a lemezt, attól függően, hogy rendelkezik-e külső merevlemezek csatlakoztatására szolgáló adapterrel és a fent tárgyalt méretű további merevlemezzel. Ha van, akkor klónozza az aktuális lemezt ide új SSD. Ha nem, akkor hozzon létre egy lemezképet, és állítsa vissza az SSD-re.
 Macrium Reflect
Macrium Reflect
Mindezen műveletek végrehajtásához létre kell hoznunk egy helyreállítási lemezt magában a Macrium Reflect alkalmazásban. Nagyon könnyű megtenni. Az alkalmazás menüben válassza a lehetőséget Egyéb feladat - Rescue Media létrehozása. Ezzel megnyílik a lemezkészítő varázsló, amelyben lépésről lépésre kell végrehajtania az összes lépést, és létre kell hoznia egy lemezt WinPE-vel. Ez a lemez lehetővé teszi a rendszer indítását és visszaállítását a lemezképről.
 Rescue Media Wizard
Rescue Media Wizard
HDD csere SSD-re
1. Kapcsolja ki a laptopját, és távolítsa el hátsó panel. Kapcsolja ki a laptopját, majd húzza ki a tápkábelt és a többi csatlakoztatott kábelt, beleértve az SSD-t is. Ezután csavarja le a laptop hátlapját, és távolítsa el, hogy hozzáférjen a merevlemezhez.
2. Csavarja ki a lemezt rögzítő csavarokat. A meghajtó eltávolítása előtt el kell távolítania 2 vagy 4 csavart.
3. Emelje fel a merevlemezt 45 fokra, és húzza ki magamnak.
4. Helyezzen be egy SSD-t a helyéreés tegye vissza a laptopot.
Boot ellenőrzése SSD-ről
Az igazság pillanata: Kapcsolja be a laptopját. Egy nagyságrenddel gyorsabban kell betöltenie, és egyúttal az asztal minden tartalmát látni fogja, mint a frissítés előtt. Ezen túlmenően az összes nehéz alkalmazás szinte azonnal betöltődik.
Ha halálos képernyőt vagy karbantartási képernyőt kapott, válassza a lehetőséget Diagnosztika – Extra lehetőségek – Rendszerindítási beállítások. Ha ezután a rendszer nem indul el, akkor a lemezt sikertelenül klónozták, próbálja meg ismételni az összes műveletet.
Most csatlakoztassa tárhelyét a lépésben létrehozott archív mappákhoz, és másoljon vissza mindent. Ugyanakkor kellemesen meg fog lepődni a másolási sebességen.
A számítógépek és laptopok felhasználói gyakran olyan helyzetbe kerülnek, hogy a régi merevlemezt gyorsabban vagy nagyobb kapacitásúra kell cserélni. Ezért szükség van a meglévő információk átmásolására egyik lemezről a másikra. Ezután fontossá válik a régi merevlemez egyszerű klónozása.
Számítógép merevlemez
Merevlemez klónozás
A merevlemez klónozásának folyamata egy olyan művelet, amelynek során az egyik merevlemezről a másikra kerül az összes adat. Mivel a merevlemez klónozása alacsony szintű, szektoronkénti adatátvitelt tesz lehetővé egyik adathordozóról egy másik adathordozóra, a klónozott merevlemez teljesen azonos lesz az eredeti merevlemezzel.
Ebben az esetben az összes átvitele felhasználói fájlokat, a személyes fotók, filmek, dokumentumok sok idejét elfoglalhatják. Azt is érdemes tudni, hogy ha fájlokat visz át operációs rendszer manuálisan, akkor nem másolódik az új merevlemezre működőképes állapotban, vagyis újra át kell mennie a telepítési folyamaton. A klónozási folyamat lehetővé teszi a merevlemez-partíció szerkezetének, a működő aktív operációs rendszernek, valamint a telepített programoknak és a mentett beállításoknak a másolását.
Merevlemez klónozás
Merevlemez klónozó programok
Az összes adat gyors és hatékony másolása egyik merevlemezről a másikra, miközben az operációs rendszer működőképes állapotban marad, hogy a másolás után könnyen elindítható legyen, speciális programokat kell használni a merevlemezek klónozására.
Elég sok ingyenes és fizetős programot fejlesztettek ki klónlemezek létrehozására. A különféle szoftverek között vannak olyan speciális programok, amelyek csak bizonyos márkájú merevlemezekkel működnek, de vannak olyan univerzális programok is, amelyek lehetővé teszik bármilyen HDD és SSD meghajtó klónozását.
A merevlemez klónozási funkciót tartalmazó programok közé tartozik a Paragon Hard Lemezkezelő, Acronis igaz Kép, AOMEI Backupper, EASEUS Disk Copy stb. De a felhasználók körében a legnépszerűbb program az Acronis True Image.
Acronis True Image program
Acronis True Image program
A True Image az Acronis modern szoftverterméke. Nem csak a régiekkel kompatibilis Windows verziók mint például a Windows XP és 7, de az új operációs rendszerrel is Windows 8, 10. Az Acronis True Image csodaszernek nevezhető minden Windows-problémára, mert a klónozási funkció mellett a program rengeteg további előnnyel rendelkezik, mint pl. :
- tartalék létrehozása a Windows másolatai;
- rendszertisztító eszközként működik;
- lehetővé teszi a tesztelést Windows működés próba módban a végrehajtott változtatások visszavonásának lehetőségével;
- menti a biztonsági mentéseket a felhőalapú tárhelyen;
- katasztrófa utáni helyreállítás adat.
Ezenkívül a merevlemez Acronis True Image használatával történő klónozása során bizonyos lehetőségek kizárhatók szükségtelen fájlokat. A felhasználó kérésére nemcsak a teljes lemez klónozását konfigurálhatja, hanem azt is külön fájlokat vagy szakaszok. Más programok nem kínálják ezt a lehetőséget. Ez a program nemcsak többfunkciós, hanem nagy sebességgel, kényelmes orosz nyelvű interfésszel, automatikus és kézi üzemmód munka.
Acronis True Image 2016 programfelület
Az Acronis True Image hátrányai közé tartozik csak a fizetős licenc. Megvásárolható a fejlesztő hivatalos honlapján. Ennek ellenére az Acronis True Image továbbra is a legnépszerűbb program a merevlemezek klónozására.
Az Acronis True Image terminológiájának jellemzői
A lemezek klónozása előtt meg kell ismerkednie az Acronis True Image szoftvercsomag néhány funkciójával. Tehát a merevlemez klónozásának előkészítése során találkozni fog a „forrás” és a „cél” lemez fogalmával. Az Acronis True Image forráslemeze az a lemez, amelyről a fontos adatok átvitele történik, vagyis ez az a lemez, amelyről a klón létrejön. A program célmeghajtója egy merevlemez, amely a forrásmeghajtó klónjává válik, azaz olyan meghajtóvá, amelyre a felhasználói adatok, rendszerfájlok és szoftverek átvitelre kerülnek.
A merevlemezek azonosítása az Acronis True Image-ben
A merevlemez Acronis True Image programmal történő klónozása során a lemezek közötti térfogati eltérés nem kritikus. A szükségtelen fájlok klónozási folyamatból való kizárásának lehetőségével a célmeghajtó sokkal kisebb méretű lehet, mint a forrásmeghajtó. Ugyanakkor a fő dolog az szabad hely elegendő a szükséges információkhoz a forráslemezről.
Merevlemez klónozása az Acronis True Image segítségével
Nézzük meg a merevlemez klónozásának folyamatát példaként az Acronis True Image 2016 verzióval. Ehhez kövesse az alábbi utasításokat lépésről lépésre.
1. lépés: Indítsa el a programot, ezt a verziót bejelentkezést kér fiókot Az Acronis felhőtárhely használatához a bejelentkezési ablak bezárható.
Belépés felhőalapú tárolás Merevlemezek kijelölése az Acronisban
2. lépés: A felület oldalsó szalagján válassza az „Eszközök” fület, majd a megnyíló menüben a „Lemez klónozása” elemet.
Acronis True Image felület
3. lépés Kövesse a Lemezklónozó varázsló utasításait, és ott, ahol ki kell választania a klónozási módot, kattintson az „Automatikus” gombra. Alapértelmezés szerint mindig előre beállított módként van kiválasztva, kattintson a „Tovább” gombra.
Klónozási mód kiválasztása a Lemezklónozás varázslóban
4. lépés Ezt követően megnyílik Ön előtt egy ablak a forrás merevlemez kiválasztásához. Ebben az ablakban bal egérgombbal kell kattintania arra a lemezre, amelyről adatokat továbbítunk. Az Acronis True Image lemeznevei eltérnek a beépített Windows segédprogramban található lemeznevektől. Ebben az esetben jobb, ha a lemez kötete vagy modellje szerint navigál. Miután kiválasztotta az adatátvitelhez szükséges merevlemezt, kattintson a „Tovább” gombra.
A forrás merevlemez kiválasztása
5. lépés: A megnyíló céllemez kiválasztására szolgáló ablakban kattintson a bal gombbal annak a merevlemeznek a nevére, amelyre az adatokat, a Windows operációs rendszert és a partíciószerkezetet át kívánja vinni. Kattintson a „Tovább” gombra.
A cél merevlemez kiválasztása
Lépés 6. Mivel ebben az esetben a céllemez nem egy új lemez, amelynek nincs lefoglalt tárhelye, és a rajta tárolt információkkal, a program figyelmeztető ablakot jelenít meg a fontos adatok esetleges elvesztésével kapcsolatos információkkal. Ha mindenki a legtöbb szükséges fájlokat el lettek mentve, kattintson az „OK” gombra.
Acronis True Image figyelmeztető ablak
7. lépés Ezt követően megnyílik egy ablak a helyreállítási mód kiválasztásához. Alapértelmezés szerint a „Partíciók másolása változtatások nélkül” jelölőnégyzet be van jelölve; ezt a beállítást nem kell módosítania, csak kattintson a „Tovább” gombra.
Helyreállítási mód kiválasztása
8. lépés: A Lemezklónozás varázsló az adatátviteli folyamat utolsó szakaszába lép, és megjeleníti az Összegzés ablakot. Ez az ablak lehetővé teszi a merevlemez klónozásának elindítását a „Tovább” gombra kattintva, de ez akkor releváns, ha nincs olyan fájl, amelyet ki kell zárni, hogy ne foglaljon helyet a céllemezen felesleges adatokkal, és ne növekedjen. az eljárás befejezéséhez szükséges idő. Ha a forráslemez nem teljes klónozásának módját választotta, kattintson a „Fájlok kizárása” gombra.
Összefoglaló ablak a Lemezklónozás varázslóban
Lépés. 9. A megnyíló Fájlkivételek menüben a merevlemez teljes tartalmának fastruktúráját látjuk. Ennek a szerkezetnek köszönhetően azonnal láthatóak a ki nem zárható rendszerfájlok. Példánkban kizárjuk a rendszeren kívüli videofájlokat az E szakaszból, ha bejelöljük a megfelelő négyzeteket a nevük mellett. Várnia kell egy kicsit, amíg a fájlok kizárásának folyamata befejeződik.
Fájlkizárási ablak a Lemezklónozás varázslóban
10. lépés: A forráslemez F partícióját teljes egészében kizárjuk a neve melletti jelölőnégyzet bejelölésével, és az összes benne lévő fájl és mappa automatikusan kiválasztásra kerül. A klónozási művelet befejezése után ez a partíció létrejön a céllemezen, de nem tartalmaz adatokat. Ha az összes partíciót és fájlt, amelyre nincs szükségünk a céllemezen, kizárjuk a klónozásból, a „Tovább” gombra kattintva elindíthatjuk a teljes folyamatot.
A forrás merevlemez-partíció kizárása klónozáskor
11. lépés: Az összes előkészítő lépés befejezése után az Acronis True Image felkéri, hogy indítsa újra a rendszert. És a klónozási folyamatot a Windows operációs rendszer előtöltési módjában végzi. Az Acronis True Image rendszerindítás előtti módban láthatja a számítógép azonnali leállításának alapértelmezett funkcióját a klónozási folyamat befejezése után.
A klónozás a Windows rendszerindítás előtti módban történik
A számítógép következő bekapcsolásakor közvetlenül a BIOS menübe kerül, ahol beállíthatja az operációs rendszer betöltésének prioritását a létrehozott klónlemezről. Ezenkívül ez az ablak mutatja a klónozás befejezéséig hátralévő időt és a feladat előrehaladását.
Merevlemez-klónozás folyamatának ablaka
12. lépés: A klónozás befejezése után indíthatja a rendszert a célmeghajtóról.
A rendszerindítás kiválasztása a céllemezről
Az asztal áthelyezése egy másik meghajtóra a Windows 7, 8, 10 rendszerben
Az asztal másolása a parancsikonokkal és fájlokkal egy nem rendszermeghajtóra minden oldalról nagyon előnyös megoldás. Hiszen ezzel nem csak az operációs rendszer újratelepítése után őrzi meg az asztal korábbi megjelenését, hanem egy hirtelen rendszerhiba esetén is mentheti azt, ha az operációs rendszer működésképtelenné válna. Ezen kívül tovább rendszerlemez Sokkal több szabad hely van a dokumentumok számára. Amikor a számítógép fertőzött rosszindulatú legtöbbször a rendszerpartíció okozza a kárt, és mivel az asztali könyvtár már nem lesz a rendszerlemezen, teljesen védett lesz az ilyen típusú szabotázstól.
Az „Asztal” mappa másolása olyan nagy operációs rendszerekben, mint a Windows 7, 8 és 10, kétféleképpen lehetséges - a Windows Intézőn keresztül és a szerkesztő használatával. Windows rendszerleíró adatbázis.
Munkás Windows asztal
Asztal másolása Windows 7, 8, 10 rendszerben az Intézőn keresztül
Az asztal másolása az összes fájllal és mappával egy nem rendszerre helyi lemez lépésről lépésre kell követnie az alábbi utasításokat.
1. lépés: Hozzon létre egy mappát az adatok tárolására az asztalról egy helyi meghajtón felhasználói adatokkal (esetünkben a D meghajtón).
Új mappa létrehozása a D meghajtón az asztali adatok tárolására
2. lépés Ezután nyissa meg a felhasználó mappáját. Windows 7 rendszerben kattintson a „Start” gombra, és a bal oldali oszlopban válassza ki a felhasználónevet, és kattintson rá a bal gombbal. Windows 7 felhasználók esetén kövesse a C meghajtó elérési útját:\Felhasználók\*felhasználónév*. Megnyílik egy csomag a következő adatokkal.
Annak a felhasználónak a mappájának megnyitása, akinek az asztalát át szeretné helyezni egy másik meghajtóra
Felhasználói mappa a C meghajtón
3. lépés: Kattintson jobb gombbal az „Asztal” mappára, és nyissa meg a mappa tulajdonságait.
Hívás helyi menü mappák Asztal
Az Asztali mappa beállításai ablak nézete
4. lépés. Kattintson a bal gombbal a „Hely” fülre, majd kattintson az „Áthelyezés” gombra ezen a lapon.
Mappa helye lap Asztal
5. lépés Keresse meg és válassza ki az 1. lépésben létrehozott „Asztal” mappát, majd kattintson a „Mappa kiválasztása” gombra.
Mappa kiválasztása az asztal áthelyezéséhez
A végrehajtott változtatások alkalmazása
7. lépés: A megnyíló párbeszédpanelen az „Igen” gombra kattintva hagyja jóvá az „Asztal” mappa áthelyezését egy másik helyi meghajtóra. Ezután megjelenik egy folyamatablak az asztal mozgatásához.
Párbeszédpanel, amely akkor jelenik meg, amikor egy asztalt másik meghajtóra helyez át
Előrehaladási ablak az asztal D lemezre másolásához
8. lépés: Minden fájl és mappa sikeresen átmásolásra került a helyi D meghajtóra. A módosítások életbe léptetéséhez a következőket kell tennie: teljes újraindítás számítógép.
Az összes asztali fájl és mappa sikeresen átkerült a helyi D meghajtóra
Oktatóvideó az asztali számítógép másik meghajtóra való átviteléről
Az asztal másolása Windows 7, 8, 10 rendszerben a Rendszerleíróadatbázis-szerkesztővel
Az asztal átvitele a Windows Rendszerleíróadatbázis-szerkesztővel az operációs rendszer bármely verziójában sokkal egyszerűbb, mint az Intézőn keresztül. Ennek érdekében a következő lépéseket hajtjuk végre.
1. lépés: A rendszerleíróadatbázis-szerkesztő hívásához nyomja meg egyszerre a Win+R billentyűket a billentyűzeten, a megjelenő ablakban. parancs sorírja be a „regedit” kifejezést idézőjelek nélkül. Ezután kattintson az „Ok” gombra.
A Rendszerleíróadatbázis-szerkesztő felhívása a Windows rendszerben
2. lépés: Menjen egymás után a HKEY_CURRENT_USER\Software\Microsoft\Windows\CurrentVersion\Explorer\Shell Folders útvonalon. A megjelenő listában meg kell találnia a Desktop paramétert.
Rendszerleíróadatbázis-szerkesztő ablak a Windows rendszerben
3. lépés: Kattintson duplán a bal egérgombbal a paraméter megnyitásához, és módosítsa az elérési utat az „Érték” sorban, és irányítsa abba a mappába, amelybe az asztali adatokat szeretnénk menteni. Kattintson az alábbi „OK” gombra.
Az asztal elérési útjának módosítása
4. lépés: Indítsa újra számítógépét vagy laptopját, hogy a változtatások életbe lépjenek.
Így könnyedén átmásolhatja az asztalát a rajta tárolt fájlokkal együtt a merevlemez másik partíciójára.
Az operációs rendszer memóriájának átvitele merevlemezről SSD-re
Amikor az operációs rendszer memóriáját merevlemezről SSD-re másolja, a pontos kép rendszerpartíció az SSD-n. Ezt a műveletet az operációs rendszer teljesítményének növelése érdekében hajtják végre.
A memória HDD-ről SSD-re átvitele után az operációs rendszer betöltése a számítógép vagy a laptop bekapcsolásakor csak 10-15 másodpercig tart.
SSD vs HDD
Az operációs rendszer memória SSD-re való átírásának előnyei
Az operációs rendszer memóriájának merevlemezről szilárdtestalapú meghajtókra való átvitele számos előnnyel jár:
- Működés közben sok műveletet hajtanak végre az információk olvasására a merevlemez rendszerpartíciójáról, a háttérben kevés információ írása a lemezre; ebben az esetben az SSD biztosítja a leggyorsabb folyamatot adatok olvasása a lemezről;
- a rendszerlemezen tárolt információ mennyisége általában kicsi, és ritkán változtatható meg jelentősen, így a hétköznapi számítógép- vagy laptopfelhasználók számára elegendő egy körülbelül 20 GB kapacitású szilárdtestalapú meghajtó, és csak nagyon ritka esetekben 30-40 GB-nál nagyobb kapacitású SSD-re lehet szükség;
Belső SSD és HDD eszköz
Az operációs rendszer memóriájának másolása merevlemezről SSD-re harmadik féltől származó programokkal
Az operációs rendszer memóriájának SSD-re történő átviteléhez szintén használják speciális programok. Ilyen programok az Acronis True Image, a Clonezilla Live, a Paragon Migrate OS to SSD, a Handy Backup Professional. Már rendelkeznek beépített funkciókkal az operációs rendszer képének létrehozásához és más adathordozóra való klónozásához. Érdemes megjegyezni, hogy a szilárdtestalapú meghajtó kötete nem lehet kisebb, mint a merevlemezen lévő rendszerpartíció kötete.
Paragon program Az operációs rendszer áttelepítése SSD-re
Következtetés
Fentebb részletesen megvizsgáltuk a merevlemez klónozását az Acronis True Image programmal Windows 7, 8, 10 rendszerekhez. különböző módokon az asztal áthelyezése a számítógép másik helyi meghajtójára. Megtanult lehetőségek az operációs rendszer memóriájának merevlemezről történő átvitelére HDD szilárd állapotba SSD meghajtó.
Ezen kívül megvizsgáltunk olyan programokat, amelyeket kifejezetten merevlemezek klónozására és adatok másolására terveztek. rendszerfájlokat OS. Válasszon a javasolt módszerek közül a legjobb lehetőség a felhasználónál marad.
Mivel a szilárdtestalapú merevlemezek (SSD) kisebbek, mint a régebbi mechanikus merevlemezek (HDD), nehéz lehet a meghajtó klónozása. Ez különösen a helyreállítási partíciókkal rendelkező gyártók esetében megnehezítheti ezt. Olyan szoftverekre bukkantam, amelyek csak azonos méretű vagy kisebb merevlemezeket tudnak klónozni. Számos olyan szoftver létezik, amely kisebb merevlemezekre klónozhat.
Fontos megjegyzés: Ha a régi merevlemezen lévő adatok mérete nagyobb, mint a merevlemez teljes mérete új kemény lemezt, törölnie kell néhány adatot.
Ahhoz, hogy egy merevlemezt nagyobb HDD-ről kisebb HDD-re (például SSD-re) klónozhasson, 2 darab szoftverre lesz szüksége:
- Jelölő szoftver
- Klónozó szoftver (amely támogatja a klónozást nagy HDD-ről kis HDD-re).
Partition Master ingyenes
A Partition Master ingyenes PEACE egy ingyenes particionáló segédprogram. Ez a program könnyen használható, és lehetővé teszi a legtöbb szükséges feladat elvégzését a merevlemezek és partíciók mennyiségével. A Partition Wizard csak alaplemezekkel működik ingyenesen. Ez lehetővé teszi a méret, a mozgás, a partíciók egyesítése és elkülönítése módosítását. Támogatja az MBR, GPT és RAID lemezeket. A szoftver XP, 7, 8 és 8.1 rendszerekre telepíthető. 32 bites és 64 bites platformon is fut. Ha dinamikus lemeze van, akkor be kell töltenie próbaverzió Partition Master Professional. A lemez típusának ellenőrzése (alap vagy dinamikus) a lemezkezelésben futtatással végezhető el diskmgmt.msc a Windows Search alkalmazásból.
Lemezmásolás Kezdőlap
A Disk Copy Home REST egy lemez- vagy partícióklónozó eszköz. Ez lehetővé teszi a szektorszintű klónozást, amely biztosítja, hogy a cél merevlemez pontosan megegyezzen az eredetivel. A Disk Copy Home csak az alaplemezek klónozását teszi lehetővé. A Disk Copy Home a rendszerindításkor indul, és USB-meghajtóra van szükség. A Disk Copy Home ingyenes szoftver. Ha dinamikus lemezek klónozására van szüksége, akkor a Todo Backup Workstation a . A Todo Backup Workstation nem ingyenes, de próbaverzió elérhető. A Disk Copy otthoni vagy a Todo Backup Workstation próbaverziójának letöltéséhez meg kell hagynia e-mail-címét és egy hivatkozást a fájl letöltéséhez. email neked.
A nagyobb merevlemez kisebb merevlemezre való klónozásának lépései
- Távolítson el minden felesleges adatot a forrás merevlemezről
- Győződjön meg arról, hogy a forrás merevlemez-adatai kisebbek, mint a cél merevlemez-méret
- Használja a Partition Master Free vagy Professional szolgáltatást. Hőre zsugorodó szakaszok a kívánt méretekkel. Ezenkívül a megtartani kívánt partíciókat a lemez elejére kell helyezni a partíciók húzásával. Ha készen áll, kattintson az Alkalmaz gombra, és a szoftver végrehajtja a most telepített feladatokat.

- Most készen áll a klónozásra. Használja a Disk Copy Home vagy a Todo Backup munkaállomást. Kérjük, vegye figyelembe, hogy a szoftverklón a lemez elejétől fog másolni. Ellenkező esetben a forráslemez végén lévő partíciók, amelyek nem férnek el a céllemezen, el lesznek vetve.