Üdvözlöm adminisztrátor! Az Acronis True Image rendelkezik egy „Klónozó” eszközzel, amellyel átvihetem az operációs rendszert az egyik merevlemezről a másikra, vagy átvihetem a Windows 7, 8.1 rendszert szilárdtestalapú meghajtóról egy másikra szilárdtestalapú meghajtó SSD. És szükséges-e, hogy két meghajtó legyen azonos méretű?
Barátaim, ezt nagyon könnyű megtenni. Két azonos kapacitású, 120 GB-os szilárdtestalapú meghajtóm van, klónozzuk az operációs rendszert Windows rendszer 8.1 egyik SSD-ről a másikra! Cselekedeteink eredményeként a második szilárd állapot SSD meghajtó igazi klón lesz belőle első SSD, vagyis a két szilárdtestalapú meghajtó információi teljesen azonosak lesznek, és a két SSD-n található két teljesen azonos operációs rendszer tökéletesen működik majd.
Jegyzet:
Egyáltalán nem szükséges, hogy a merevlemezek vagy SSD-k klónozása az Acronis True Image-ben azonos méretű legyen. A legfontosabb dolog az, hogy a forrás merevlemezen (amelyről az adatfájlokat klónozzák) lévő információ ne legyen nagyobb, mint magának a cél merevlemeznek a térfogata (amelyre az információ klónozva van), különben az információ egyszerűen nem fér el. a cél merevlemezen.
Megjegyzés: Ha több fájl van a forrásmeghajtón, mint a célmeghajtón, használja a „Fájlkizárás” eszközt, amelyet a másik cikkünkben részletesen ismertetünk -
A klónozás előtt nyissa meg a Lemezkezelés oldalunkat operációs rendszer. Ahogy látjuk benne rendszeregység Két egyforma szilárdtestalapú meghajtó létezik: 0. lemez Kingston és 1. lemez Szilícium Erő, mindkettő 120 GB-os. A Windows 8.1 klónozása Silicon Power SSD-ről SSD-re Kingston. SSD tárhely Kingston kiosztatlan.

Indítás innen indítólemez Acronis True Image 15
Válasszon Eszközök és segédeszközök. Lemez klónozás.

Válassza a Klónozási módot Autoés nyomja meg Következő.

Válassza ki a bal egérgombbal Forráslemez(a lemez, amelyről klónozni kell a Win 8.1 operációs rendszert), esetünkben SSD Silicon Powerés kattintson a Tovább gombra.

Válassza ki a bal egérgombbal Célhajtás(a lemez, amelyre a Win 8.1 operációs rendszer másolásra kerül), esetünkben szilárdtestalapú meghajtó SSDKingstonés nyomja meg Következő

Még ha SSD-n is A Kingston nem rendelkezik partíciókkal, a program figyelmeztetést jelenít meg "A kiválasztott célmerevlemez partíciókat tartalmaz, amelyeken adatokat lehet tárolni. A célmerevlemez összes partíciójának törlésének megerősítéséhez kattintson az OK gombra." Kattintson az OK és a Tovább gombra.

Látjuk a merevlemez állapotát klónozás előtt és után. Kezdje el

A partíció másolása folyamatban van.

A "Lemezklónozás" művelet sikeresen befejeződött. RENDBEN

Kapcsolja ki a számítógépet. Leválasztjuk a Solid State Drive SSD Silicon Power-t, majd bekapcsoljuk a számítógépet, és megtörténik Windows rendszerindítás 8.1 Kingston SSD-ről. Mellesleg nem kell lekapcsolni SSD Silicon Power, és csak a számítógép bekapcsolásakor jelentkezzen be rendszerindító menüés válassza ki a Kingston SSD-t a rendszerindításhoz.
További részletek a

Miután a másolt Windows 8.1 operációs rendszer elindult a Kingston SSD-rőlnyissa meg a Lemezkezelést, és tekintse meg munkánk eredményét.
Egy operációs rendszernek nem lehet két kötete azonos C: betűvel, tehátszilárdtestalapú meghajtórólAz SSD Silicon Power elvesztette a meghajtó betűjelét, és csak...
Ez az összes adat átvitele a régi meghajtóról ("donor") az újra ("címzett"). Kivétel nélkül mindent másol: az operációs rendszert illesztőprogramokkal, telepített programokat, fényképek, zene és így tovább. A lemez klónozása és cseréje után nem kell emlékezni a jelszavakra, minden fájl a szokásos helyén lesz.
Miért kell klónozni a merevlemezt?
Ezt a műveletet a következő célokra hajtják végre:
- Új és gyorsabb meghajtó használatához. Tipikus eset a lassú merevlemez modern SSD-re cseréje. Ez jelentősen felgyorsítja a Windows válaszkészségét, és a klónozás miatt a számítógép frissítése a lehető legkényelmesebb lesz a felhasználó számára. Az összes parancsikon és beállítás változatlan marad, de a rendszer gyorsabb lesz.
- Az operációs rendszer újratelepítésének elkerülése érdekében. Például egy új számítógép vásárlása után azt szeretné, hogy minden ugyanolyan legyen, mint a régi számítógépen, újratelepítés nélkül. Ez akkor fog megtörténni, amikor az információkat a „donor”-tól a „címzetthez” továbbítják, és maga az eljárás viszonylag kevés beavatkozást és figyelmet igényel a felhasználó részéről.
- A munka szinkronizálásához különböző számítógépek. Egyre gyakoribbá válik távmunka. Klónozás merevlemez lehetővé teszi számunkra, hogy teljes munkahelyen ahol kényelmes és annyi ilyen hely lehet, amennyit csak akar.
- Az adatok biztonsági mentéséhez. A tárolóeszközön lévő információkat bármikor elveszítheti – semmi sem tart örökké. A néhány kattintással történő klónozásnak köszönhetően vis maior esetén is védett lehet, és minden adatot teljesen működőképes „casting”-tal rendelkezhet.
Fontos, hogy a „donor” vírusmentes legyen – csak a rosszindulatú programok alapos vizsgálata után klónozza a meghajtót.
Segédprogramok és programok klónozáshoz
Számos klónozó alkalmazás érhető el. Néhányat kifejezetten ilyen művelet végrehajtására terveztek – olyan tapasztalatlan felhasználók számára, akik értékelik a folyamat egyszerűségét. Más programok szélesebb funkcióval rendelkeznek. Ezekben a lemezklón létrehozása csak egy a sok rendelkezésre álló lehetőség közül.
Mielőtt bármilyen alkalmazást használna, csatlakoztassa az új meghajtót a számítógéphez. Ehhez kényelmes a használata külső zseb merevlemezhez
Renée Becca
Egyszerű, mindenki számára érthető segédprogram. Segítségével néhány kattintással klónozhat egy adathordozót. A műveletek algoritmusa a következő lépésekből áll:
- töltse le, telepítse és indítsa el az alkalmazást;
- válassza ki az elemet a bal oldali panelen "Klón". A „Renee Becca” használatával csak bizonyos helyi lemezeket klónozhat, vagy csak az operációs rendszert viheti át egy új meghajtóra. A megfelelő elemek lent találhatók a program kezdeti ablakában;
- jelölje a „donor” és a „recipiens”. Az „adományozó” teljes másolatának beszerzéséhez jelölje be az ablak alján található „Tegye indíthatóvá a céllemezt...” négyzetet. A bal oldalon bontsa ki a „Továbbiak” listát, és jelölje be az „Összes szektor klónozása...” melletti négyzetet. Ezután indítsa el a műveletet a „Klónozás” gombra kattintva;
Funkcionális program, ami sokba kerül, de a demó verzió is alkalmas klónozásra. A letöltéshez kövesse a linket, és adja meg e-mail címét. Az alkalmazás elindítása után tegye a következőket:
- válassza ki az „adományozót”. Fontos jelezni nemcsak helyi lemezés az egész meghajtót. Ehhez kattintson a jobb gombbal a meghajtó sorára, és kattintson az „Alaplemez klónozása” elemre;
- jelölje meg a "címzettet". A lemez kiválasztásakor ne feledje, hogy a rajta lévő adatok felülírásra kerülnek, és térfogata nem lehet kisebb, mint a „donor” elfoglalt információinak mérete;
- hogy a „címzett” pontosan ugyanaz legyen, mint az „adományozó”, jelölje be az „Egy az egyhez” sor melletti négyzetet a következő ablakban;
- Az Acronis Disc Directorban a meghajtókkal végzett bármilyen manipulációt mindig külön meg kell erősíteni. Ehhez kattintson az ablak tetején a „Függőben lévő műveletek alkalmazása” gombra - csak ezután kezdődik meg a klónozás;
Ha nem kereskedelmi célokra használja a programot, akkor nem kell fizetnie érte. Csak fel kell lépnie a fejlesztő webhelyére, kattintson az „Otthoni használat” elemre, adja meg e-mail-címét és erősítse meg - kap egy megfelelő levelet. Letöltés, telepítés és indítás után" Macrium Reflect» tegye a következőket:
- -on kezdőképernyőn kattintson a „Lemez klónozása” lehetőségre;
- a következő ablakban jelölje be a „donor” összes helyi lemezének négyzetét;
- alul kattintson a „Klónozni kívánt lemez kiválasztása ...” elemre - megjelenik egy kiválasztási ablak, ahol megadja a „donor” kifejezést;
- a művelet végén kattintson a „Befejezés” gombra;
Paragon Drive Backup Personal
Ingyenes segédprogram, elegendő képességgel a klónozáshoz. Ezen az oldalon letölthető, majd a letöltés, telepítés és indítás után tegye a következőket:
- hozzon létre saját fiókot az alkalmazásban. Ez néhány kattintással megtörténik – csak e-mail-címét és személyes adatait kell megadnia. Ezután a bal oldalon kattintson az „Új biztonsági másolatom” elemre. A jobb oldalon jelölje meg az „adományozót” a „Biztonsági forrás” mezőben, és a „címzettet” a „Cél” mezőben;
- indítsa el a klónozást a „Biztonsági mentés most” gombra kattintva;
Egyszerű és ingyenes alkalmazás. A letöltéshez lépjen a fejlesztő webhelyére, és válassza ki az orosz nyelvű honosítású verziót.
A telepítés és az indítás után kövesse az alábbi lépéseket egymás után:
- jelölje meg a „donor” kifejezést. Ha nem a teljes meghajtót, hanem csak az egyik helyi meghajtót kell klónoznia, ellenőrizze a „Partíciók megjelenítése” sort, és válassza ki a szükséges helyi meghajtókat. Ezután kattintson a „Tovább” gombra;
- Adja meg a „címzettet”, majd kattintson ismét a „Tovább” gombra.
- Megjelenik a beállítások ablak. Nem kell semmit módosítania, és kattintson a „Tovább” gombra;
- Megjelenik egy ablak a „donor” és a „recipiens” méretének beállításához. Csak jelölje be a „Partíciók arányos átméretezése” négyzetet, és kattintson a „Tovább” gombra;
- az utolsó ablakban erősítse meg a művelet megkezdését a „Másolás indítása” gombra kattintva.
Jó segédprogram, aminek van demóverziója, aminek a képességei elegendőek az egyszeri lemezklónozáshoz. Az alkalmazás letöltése, telepítése és elindítása után kövesse az alábbi lépéseket:
- V felső panel kattintson a „Klónozás” gombra - sajnos a programnak nincs orosz nyelvű fordítása;

Gyakran előfordul, hogy a számítógépek és laptopok felhasználóinak olyan helyzetük van, amikor a régi merevlemez ki kell cserélni egy újabbra, ami gyorsabb vagy van nagyobb kapacitású. Ezért szükség van a meglévő információk átmásolására egyik lemezről a másikra. Ezután fontossá válik a régi merevlemez egyszerű klónozása.
Merevlemez klónozás
A merevlemez klónozásának folyamata egy olyan művelet, amelynek során az egyik merevlemezről a másikra kerül az összes adat. Mert kemény klónozás A lemez alacsony szintű, szektoronkénti adatátvitelt tesz lehetővé egyik adathordozóról egy másik adathordozóra, miközben a klón merevlemez teljesen azonos lesz az eredeti merevlemezzel.
Ebben az esetben az összes átvitele felhasználói fájlokat, személyes fotók, filmek, dokumentumok sok időt vehet igénybe. Azt is érdemes tudni, hogy ha manuálisan viszi át az operációs rendszer fájljait, akkor azok nem másolódnak az új merevlemezre működőképes állapotban, vagyis újra át kell menni a telepítési folyamaton. A klónozási folyamat lehetővé teszi a merevlemez-partíció szerkezetének, a működő aktív operációs rendszernek, valamint a telepített programoknak és a mentett beállításoknak a másolását.

Merevlemez klónozás
Merevlemez klónozó programok
Az összes adat gyors és hatékony másolása egyik merevlemezről a másikra, miközben az operációs rendszer működőképes állapotban marad, hogy a másolás után könnyen elindítható legyen, speciális klónozó programokat kell használni. merevlemezek.
Elég sok ingyenes és fizetős programot fejlesztettek ki klónlemezek létrehozására. A különféle szoftverek között vannak olyan speciális programok, amelyek csak bizonyos márkájú merevlemezekkel működnek, de vannak olyan univerzális programok is, amelyek lehetővé teszik bármilyen HDD klónozását és SSD meghajtók.
A merevlemez klónozási funkciót tartalmazó programok közé tartozik Paragon Hard Lemezkezelő, Acronis True Image, AOMEI Backupper, EASEUS Disk Copy stb. De a felhasználók körében a legnépszerűbb program az Acronis True Image.

Acronis True Image program
Acronis True Image program
Igaz Kép– ez modern szoftver termék az Acronistól. Nem csak a régiekkel kompatibilis Windows verziók mint például a Windows XP és 7, de az új operációs rendszerrel is Windows 8, 10. Az Acronis True Image csodaszernek nevezhető minden Windows-problémára, mert a klónozási funkció mellett a programnak rengeteg további előnye is van, mint pl. :
Idézet
Teremtés biztonsági másolatok Ablakok;
rendszertisztító eszközként működik;
lehetővé teszi a Windows tesztelését próba módban a végrehajtott változtatások visszavonásának lehetőségével;
menti a biztonsági másolatokat a felhőalapú tárhelyen;
katasztrófa-adat-helyreállítás.
Ezenkívül a merevlemez Acronis True Image használatával történő klónozása során bizonyos lehetőségek kizárhatók szükséges fájlokat. A felhasználó kérésére nemcsak a teljes lemez klónozását konfigurálhatja, hanem azt is külön fájlokat vagy szakaszok. Más programok nem kínálják ezt a lehetőséget. Ez a program nemcsak multifunkcionális, hanem nagy működési sebességgel, kényelmes orosz nyelvű interfésszel, automatikus és kézi üzemmód munka.

Acronis True Image 2016 programfelület
Az Acronis True Image hátrányai közé tartozik csak a fizetős licenc. Meg lehet vásárolni. Ennek ellenére az Acronis True Image továbbra is a legnépszerűbb program a merevlemezek klónozására.
Az Acronis True Image terminológiájának jellemzői
A lemezek klónozása előtt meg kell ismerkednie néhány funkcióval szoftvercsomag Acronis True Image. Tehát a merevlemez klónozásának előkészítése során a következő fogalmakkal fog találkozni: eredeti"És" cél» lemezek. Az Acronis True Image forráslemeze az a lemez, amelyről a fontos adatok átvitele történik, vagyis ez az a lemez, amelyről a klón létrejön. A program célmeghajtója egy merevlemez, amely a forrásmeghajtó klónjává válik, vagyis olyan meghajtóvá, amelyre a felhasználói adatok, rendszerfájlok és szoftverek átvitelre kerülnek.

A merevlemezek azonosítása az Acronis True Image-ben
Merevlemez Acronis True Image segítségével klónozásakor a lemez méretbeli eltérése nem kritikus. A szükségtelen fájlok klónozási folyamatból való kizárásának képességével a célmeghajtó sokkal kisebb méretű lehet, mint a forrásmeghajtó. Ugyanakkor a lényeg az, hogy elegendő szabad hely legyen szükséges információkat a forráslemezről.
Merevlemez klónozása az Acronis True Image segítségével
Nézzük meg a merevlemez klónozásának folyamatát az Acronis True Image 2016 verziójával. Ehhez kövesse az alábbi utasításokat lépésről lépésre.
1. lépés. Elindítjuk a programot, ezt a verziót bejelentkezést kér fiókot használatra felhőalapú tárolás Acronis, a bejelentkezési ablak bezárható.

Bejelentkezés a felhőtárolóba Merevlemezek azonosítása az Acronisban
2. lépés. A felület oldalsó szalagján válassza ki a „ Eszközök"Ezután a megnyíló menüben válassza ki az elemet" Lemez klónozása».

Acronis True Image felület
3. lépés. Kövesse a Lemezklónozó varázsló utasításait, és ott, ahol ki kell választania a klónozási módot, kattintson a „ Auto" Alapértelmezés szerint mindig előre beállított módként van kiválasztva, kattintson a „ Következő».

Klónozási mód kiválasztása a Lemezklónozás varázslóban
4. lépés. Ezt követően megnyílik előtted egy ablak a forrás merevlemez kiválasztásához. Ebben az ablakban bal egérgombbal kell kattintania arra a lemezre, amelyről adatokat továbbítunk. Az Acronis True Image lemeznevei eltérnek a beépített Windows segédprogramban található lemeznevektől. Ebben az esetben jobb, ha a lemez kötete vagy modellje szerint navigál. Miután kiválasztotta a merevlemezt az adatátvitelhez, nyomja meg a gombot Következő».

A forrás merevlemez kiválasztása
5. lépés. A megnyíló ablakban a céllemez kiválasztásához kattintson a bal gombbal annak a merevlemeznek a nevére, amelyre az adatokat, a Windows operációs rendszert és a partíciószerkezetet át kívánja vinni. Kattintson a " gombra Következő».

A cél merevlemez kiválasztása
6. lépés. Mivel ebben az esetben a céllemez nem új lemez fel nem osztott területtel a rajta tárolt információkkal, a program figyelmeztető ablakot jelenít meg a fontos adatok esetleges elvesztésével kapcsolatos információkkal. Ha mindenki a legtöbb szükséges fájlokat el lettek mentve, kattintson a „ RENDBEN».

Acronis True Image figyelmeztető ablak
7. lépés. Ezt követően megnyílik egy ablak a helyreállítási mód kiválasztásához. Alapértelmezés szerint a jelölőnégyzet a „ Részletek másolása változtatás nélkül", ezt a beállítást nem kell módosítani, egyszerűen kattintson a " Következő».

Helyreállítási mód kiválasztása
8. lépés. A Lemezklónozás varázsló az adatátviteli folyamat utolsó szakaszába lép, és megjeleníti az Összegzés ablakot. Ez az ablak lehetővé teszi a merevlemez klónozásának elindítását a " Kezdje el", de ez akkor fontos, ha nincsenek kizárandó fájlok, hogy ne foglaljon helyet a céllemezen felesleges adatokkal, és ne növelje meg az eljárás végrehajtásához szükséges időt. Ha nem teljesen a forráslemez klónozásának módját választotta, kattintson a " Fájlok kivételével».

Összefoglaló ablak a Lemezklónozás varázslóban
Lépés. 9. A megnyíló Fájlkivételek menüben a merevlemez teljes tartalmának fastruktúráját látjuk. Ennek a szerkezetnek köszönhetően azonnal láthatóak a ki nem zárható rendszerfájlok. Példánkban kizárjuk a rendszeren kívüli videofájlokat az E szakaszból, ha bejelöljük a megfelelő négyzeteket a nevük mellett. Várnia kell egy kicsit, amíg a fájlok kizárásának folyamata befejeződik.

Fájlkizárási ablak a Lemezklónozás varázslóban
10. lépés. A forráslemez F partícióját teljes egészében kizárjuk a neve melletti jelölőnégyzet bejelölésével, és az összes benne lévő fájl és mappa automatikusan kiválasztásra kerül. A klónozási művelet befejezése után ez a partíció létrejön a céllemezen, de nem tartalmaz adatokat. Ha minden olyan partíciót és fájlt, amelyre nincs szükségünk a céllemezen, ki van zárva a klónozásból, a teljes folyamatot elindíthatjuk a „ Kezdje el».

A forrás merevlemez-partíció kizárása klónozáskor
11. lépés. Az összes előkészítő lépés befejezése után az Acronis True Image felkéri, hogy indítsa újra a rendszert. És a klónozási folyamatot a Windows operációs rendszer előtöltési módjában végzi. Az Acronis True Image rendszerindítás előtti módban láthatja a számítógép azonnali leállításának alapértelmezett funkcióját a klónozási folyamat befejezése után.

A klónozás a Windows rendszerindítás előtti módban történik
Amikor legközelebb bekapcsolja a számítógépet, közvetlenül a menübe kerül BIOS, amelyben beállítható az operációs rendszer betöltésének prioritása a létrehozott klónlemezről. Ezenkívül ez az ablak mutatja a klónozás befejezéséig hátralévő időt és a feladat előrehaladását.

Merevlemez-klónozás folyamatának ablaka
12. lépés. A klónozás befejezése után indíthatja a rendszert a célmeghajtóról.

A rendszerindítás kiválasztása a céllemezről
Az asztal áthelyezése egy másik meghajtóra a Windows 7, 8, 10 rendszerben
Az asztal másolása a parancsikonokkal és fájlokkal egy nem rendszermeghajtóra minden oldalról nagyon előnyös megoldás. Hiszen ezzel nem csak az operációs rendszer újratelepítése után őrzi meg az asztal korábbi megjelenését, hanem egy hirtelen rendszerhiba esetén is mentheti azt, ha az operációs rendszer működésképtelenné válna. Ezenkívül sokkal több szabad hely van a rendszerlemezen a dokumentumok számára. Amikor a számítógép fertőzött rosszindulatú program legtöbbször a rendszerpartíció okozza a kárt, és mivel az asztali könyvtár már nem lesz a rendszerlemezen, teljesen védett lesz az ilyen típusú szabotázstól.
Az „Asztal” mappa másolása olyan nagy operációs rendszerekben, mint a Windows 7, 8 és 10, kétféleképpen lehetséges - a Windows Intézőn keresztül és a szerkesztő használatával. Windows rendszerleíró adatbázis.

Windows asztali
Asztal másolása Windows 7, 8, 10 rendszerben az Intézőn keresztül
Ahhoz, hogy az asztalt az összes fájllal és mappával együtt egy nem rendszerbeli helyi meghajtóra másolja, lépésről lépésre kell követnie az alábbi utasításokat.
1. lépés. Létrehozunk egy mappát az adatok tárolására az asztalról egy helyi lemezen a felhasználói adatokkal (esetünkben a D meghajtón).

Új mappa létrehozása a D meghajtón az asztali adatok tárolására
2. lépés. Ezután nyissa meg a felhasználó mappáját. Windows 7 rendszerben kattintson a gombra Indul"És a bal oldali oszlopban válassza ki a felhasználónevet, és kattintson rá a bal egérgombbal. Windows 7 felhasználók esetén kövesse a Lemez elérési útját C:\Felhasználók\*felhasználónév*. Megnyílik egy csomag a következő adatokkal.

Annak a felhasználónak a mappájának megnyitása, akinek az asztalát át szeretné helyezni egy másik meghajtóra

Felhasználói mappa a C meghajtón
3. lépés. Kattintson a jobb gombbal az „Asztal” mappára, és nyissa meg a mappa tulajdonságait.

A Desktop mappa helyi menüjének meghívása

Az Asztali mappa beállításai ablak nézete
4. lépés. Kattintson a bal gombbal a „” fülre Elhelyezkedés"és ezen a lapon kattintson tovább a " Mozog».

Mappa helye lap Asztal
5. lépés. Keresse meg és válassza ki a mappát " Asztali", amelyet az 1. lépés végrehajtásával hoztunk létre, majd kattintson a " Mappa kiválasztása».

Mappa kiválasztása az asztal áthelyezéséhez
6. lépés. Ezután kattintson a " gombra RENDBEN"az ablakban" Tulajdonságok", hogy életbe lépjenek a változtatások.

A végrehajtott változtatások alkalmazása
7. lépés. A megnyíló párbeszédpanelen járuljon hozzá a „mappa” átviteléhez. Íróasztal" egy másik helyi meghajtóra a " gombra kattintva Igen" Ezután megjelenik egy folyamatablak az asztal mozgatásához.

Párbeszédpanel, amely akkor jelenik meg, amikor egy asztalt másik meghajtóra helyez át

Előrehaladási ablak az asztal D lemezre másolásához
8. lépés. Az összes fájl és mappa átmásolása sikeresen megtörtént a helyi D meghajtóra. Ahhoz, hogy a változtatások érvénybe lépjenek, le kell futtatnia teljes újraindítás számítógép.

Az összes asztali fájl és mappa sikeresen átkerült a helyi D meghajtóra
Oktatóvideó az asztali számítógép másik meghajtóra való átviteléről
Az asztal másolása Windows 7, 8, 10 rendszerben a Rendszerleíróadatbázis-szerkesztővel
Az asztal átvitele a Windows Rendszerleíróadatbázis-szerkesztővel az operációs rendszer bármely verziójában sokkal egyszerűbb, mint a Windows Intézőn keresztül. Ennek érdekében a következő lépéseket hajtjuk végre.
1. lépés. A rendszerleíróadatbázis-szerkesztő hívásához nyomja meg egyszerre a billentyűzet billentyűit Win+R, a megjelenő ablakban parancssorírja be " regedit" idézőjelek nélkül. Ezután kattintson a „ RENDBEN».

A Rendszerleíróadatbázis-szerkesztő felhívása a Windows rendszerben
2. lépés. Sorban haladunk az úton HKEY_CURRENT_USER\Software\Microsoft\Windows\CurrentVersion\Explorer\Shell Folders. Meg kell találnia a paramétert a megjelenített listában Asztali.

Rendszerleíróadatbázis-szerkesztő ablak a Windows rendszerben
3. lépés: Kattintson duplán a bal egérgombbal a paraméter megnyitásához, és a „ Jelentése» módosítsa az elérési utat, és abba a mappába irányítja, amelybe az asztali adatokat szeretnénk menteni. Kattintson az alábbi gombra RENDBEN».

Az asztal elérési útjának módosítása
4. lépés. Indítsa újra számítógépét vagy laptopját, hogy a változtatások életbe lépjenek.
Így könnyedén átmásolhatja az asztalát a rajta tárolt fájlokkal együtt a merevlemez másik partíciójára.
Az operációs rendszer memóriájának átvitele merevlemezről SSD-re
Amikor az operációs rendszer memóriáját merevlemezről SSD-re másolja, a pontos kép rendszerpartíció az SSD-n. Ezt a műveletet az operációs rendszer teljesítményének növelése érdekében hajtják végre.
A memória HDD-ről SSD-re átvitele után az operációs rendszer betöltése a számítógép vagy laptop bekapcsolásakor csak 10-15 másodpercig tart.

SSD vs HDD
Az operációs rendszer memória SSD-re való átírásának előnyei
Az operációs rendszer memóriájának merevlemezről szilárdtestalapú meghajtókra való átvitele számos előnnyel jár:
Idézet
Működés közben sok műveletet hajtanak végre a merevlemez rendszerpartíciójának információinak kiolvasására, néhány művelet hátterében, hogy információkat írjon a lemezre, ebben az esetben az SSD biztosítja a leggyorsabb folyamatot adatok olvasása a lemezről;
a rendszerlemezen tárolt információ mennyisége általában kicsi, és ritkán változtatható meg jelentősen, ezért a hétköznapi felhasználók Számítógéphez vagy laptophoz elegendő egy körülbelül 20 GB kapacitású szilárdtestalapú meghajtó, és csak nagyon ritka esetekben lehet szüksége 30-40 GB-nál nagyobb kapacitású SSD-re;
Az SSD meghajtók a merevlemezekhez képest olcsón vásárolhatók meg.
Mappa Vezérlőpult
Ezután a megnyíló menüben kattintson a „ Rendszerkép létrehozása"és jelezze az általunk készített SSD-hez vezető utat. Néhány percen belül befejeződik a kép létrehozása és átvitele az új meghajtóra.

Mappa Számítógépes adatok archiválása

Rendszerkép létrehozása
A régi lemez használatának folytatásához javasolt a régi rendszerfájlok törlése az esetleges ütközések elkerülése érdekében. A sikeres átvitel érdekében azt tanácsoljuk, hogy válassza le a régi merevlemezt, amelyen korábban az operációs rendszert tárolták. A számítógép következő indításakor válassza ki a rendszerképet a rendszerindító lemezről.

Belső SSD és HDD eszköz
Az operációs rendszer memóriájának másolása merevlemezről SSD-re harmadik féltől származó programokkal
Az operációs rendszer memóriájának SSD-re átviteléhez szintén használják speciális programok. Ilyen programok az Acronis True Image, a Clonezilla Live, a Paragon Migrate OS to SSD, a Handy Backup Professional. Már rendelkeznek beépített funkciókkal az operációs rendszer képének létrehozásához és más adathordozóra való klónozásához. Érdemes megjegyezni, hogy a szilárdtestalapú meghajtó kötete nem lehet kisebb, mint a merevlemezen lévő rendszerpartíció kötete.

Paragon program Az operációs rendszer áttelepítése SSD-re
Következtetés
Fentebb részletesen megvizsgáltuk a merevlemez klónozását az Acronis True Image programmal Windows 7, 8, 10 rendszerekhez. különféle módokon az asztal áthelyezése a számítógép másik helyi meghajtójára. Megismertük az operációs rendszermemória HDD-ről SSD-re átvitelének lehetőségeit.
Ezen kívül megvizsgáltunk olyan programokat, amelyeket kifejezetten merevlemezek klónozására és adatok másolására terveztek. rendszerfájlokat OS. Válasszon a javasolt módszerek közül a legjobb lehetőség a felhasználónál marad.
A merevlemez klónozása olyan művelet, amely kiküszöböli a gondokat Windows telepítésÉs szoftver amikor adatokat visz át egy új lemezre (SSD-meghajtóra vagy normál merevlemezre). Ennek a műveletnek a részeként az első merevlemez teljes partíciószerkezete, a rajtuk lévő összes adat, valamint egy működő aktivált Windows rendszer az összes beállítással és telepített szoftverrel átkerül a számítógéphez csatlakoztatott második merevlemezre.
A merevlemez-klónozási funkciót különösen a számára készült programok kínálják biztonsági mentés Acronis True Image adatok, AOMEI Backupper és Paragon Hard Disk Manager. Mindegyik külön folyamatot biztosít csak magának a Windowsnak egy másik lemezre történő átviteléhez, miközben fenntartja annak funkcionalitását, klónozhatja az egyes nem rendszerpartíciókat, valamint klónozhatja a teljes lemezt a klónozó merevlemez partíciós szerkezetének módosításával.
Az Acronis True Image megkülönböztető jellemzője a merevlemez klónozási funkciója, amely lehetővé teszi az egyének kizárását szükségtelen fájlokat. Ezt a folyamatot az alábbiakban részletesen megvizsgáljuk - az Acronis True Image programmal klónozzuk a merevlemezt, és a klónozás során bizonyos adatokat kizárunk az átvitelhez.
1. Az Acronis True Image-ről
A True Image a szoftverpiac mesterének, az Acronisnak a terméke, amely elsősorban erre kínál különféle megoldásokat katasztrófa utáni helyreállítás adatok professzionális szinten. A True Image nem csak csodaszer a Windows rendszerrel kapcsolatos összes problémára, mivel visszaállítja az állapotot egy egyszer mentett biztonsági másolatból. A szoftvercsomag sok mást is tartalmaz hasznos funkciókat valami ilyesmi:
- rendszerindító adathordozó és rendszerindítás előtti módban megvalósított segédprogram olyan esetekre, amikor a Windows nem indul el;
- a Windows helyreállítása számítógépen más összetevőkkel;
- biztonsági másolatok tárolása az Acronis felhőtárolóban;
- rendszertisztító eszköz;
- próba mód Windows működés a végrehajtott változtatások visszavonásának lehetőségével;
- egyéb hasznos segédprogramok.
Az Acronis True Image 2016 jelenlegi verziója megvásárolható a fejlesztő hivatalos honlapján.
A programnak van egy ingyenes 30 napos próbaverziója, amelynek célja, hogy megismertesse a felhasználókat a True Image legtöbb funkciójával. A merevlemez klónozási funkciója azonban le van tiltva a próbaverzióban. Ehhez egy teljesen aktivált Acronis True Image 2016-ra van szüksége. Esetünkben pontosan ezt fogjuk használni.
2. Forrás és cél merevlemez
A merevlemezek meghatározásához magának az Acronis True Image-nek a terminológiáját fogjuk használni. A merevlemez, amelyről az adatok és a partíciószerkezet másolásra kerül, a forrás merevlemez. Az a lemez, amely az eredeti klónjává válik, a cél merevlemez. Esetünkben a lemezkezelő segédprogram, egy szabványos Windows-eszköz segít abban, hogy tisztán lássa a lemezek eredeti képét. Gyors hozzáférés a 8.1-es és 10-es rendszerverziókban a „Start” gomb helyi menüjében valósul meg. Univerzális módszer elindításához - hívja meg a „Futtatás” funkciót (billentyűk + R), írja be a diskmgmt.msc parancsot, és nyomja meg az Enter billentyűt.

Esetünkben kettő csatlakozik a számítógéphez merevlemezek. Az eredeti merevlemezt a rendszer Disk 0-ként jelöli meg. Ez egy működő merevlemez Windows rendszerrel és nem rendszerpartíciókon lévő adatokkal. Az újonnan csatlakoztatott merevlemez Disk 1-ként jelenik meg a segédprogramban, ez lesz a cél, azaz a 0. lemez klónja lesz.
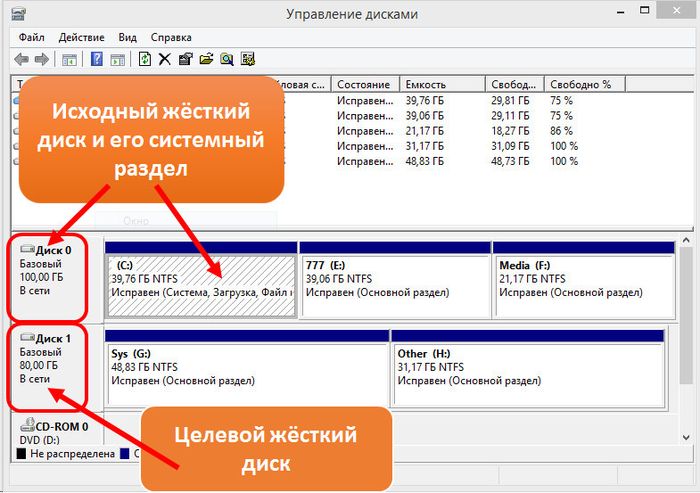
A Target Disk 1, amint látjuk, partíciós szerkezettel és néhány tárolt adattal rendelkezik. A merevlemez klónozása során a meghajtón lévő összes információ, valamint az eredeti partíciószerkezet megsemmisül. Ezért ha van ilyen fontos információkat, át kell vinni az eredeti merevlemezre vagy külső adathordozóra.
Általános szabály, hogy a klónozási folyamat nem igényli a lemezek kötetének még csak hozzávetőleges egyeztetését sem. A megcélzott merevlemez bármilyen méretű és a forráslemeznél kisebb méretben lehet, feltéve, hogy elegendő hely van a forráslemezen ténylegesen helyet foglaló adatok befogadására. Az Acronis True Image esetében pedig ez nem is szükséges az egyes mappák és fájlok kizárásának lehetősége miatt.
3. Klónozási folyamat
Az indítást követően a True Image 2016 felkéri, hogy jelentkezzen be Acronis felhőtárhely-fiókjába. Bezárhatjuk a bejelentkezési ablakot.

Közvetlenül a program felületén, a bal oldali menüszalagon válassza ki az „Eszközök” fület, és abban válassza a „Lemez klónozása” elemet.
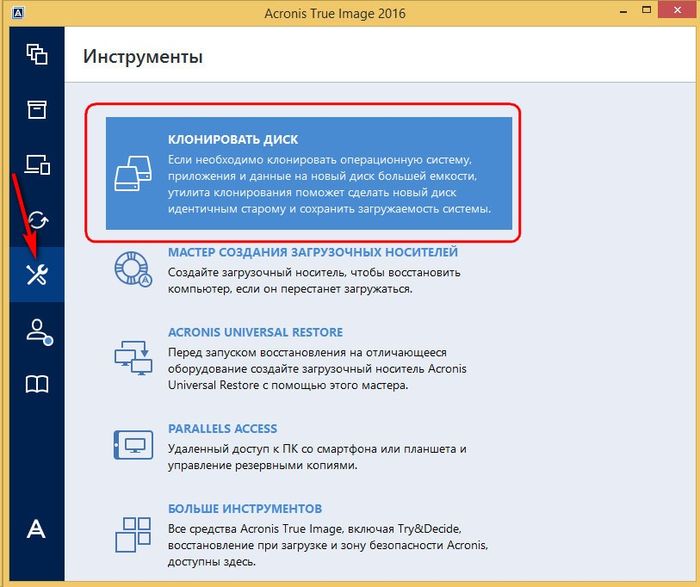
És kövesse a lemezklónozás varázsló lépésenkénti utasításait. Szükségünk van egy előre beállított automatikus klónozási módra. Kattintson a „Tovább” gombra.
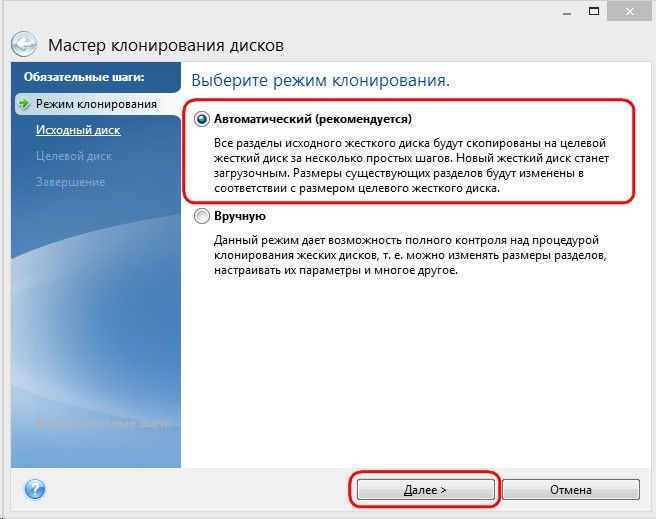
A forrás merevlemez kiválasztására szolgáló ablak: itt kattintunk az egérrel arra a meghajtóra, amelyről az adatok átvitelre kerülnek. A True Image lemezek számozása eltér a szabványos számozástól Windows segédprogramok, ezért a lemezek kijelölésénél jobb a kötetükre vagy a modelljükre összpontosítani. Kattintson a „Tovább” gombra.

Ablak a cél merevlemez kiválasztásához: itt rákattintunk arra a meghajtóra, amelyre át szeretnénk vinni a partíciószerkezetet, a Windows-t és egyéb adatokat. Kattintson a „Tovább” gombra.
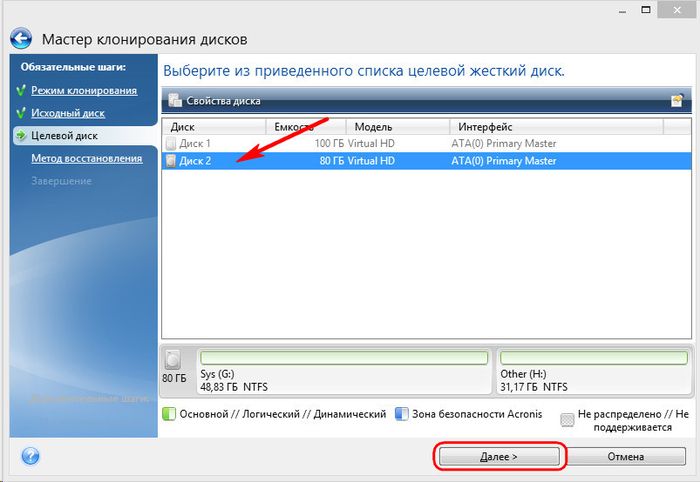
Mivel esetünkben a megcélzott merevlemez nem egy új lemez, ahol nincs lefoglalt hely, hanem egy struktúrát és tárolt adatokat tartalmazó lemez, az Acronis True Image azonnal figyelmeztet az információvesztés veszélyére. Mindent elmentettünk, amire szüksége van, így nyugodtan nyomjuk meg az „OK” gombot.

A helyreállítási mód kiválasztására szolgáló ablak: itt változatlanul kell hagynia a partíciók másolásának előre beállított opcióját. Kattintson a „Tovább” gombra.

Összefoglaló ablak: itt már elindítható a merevlemez klónozása az alul található „Tovább” gombra kattintva, ha van elég hely a céllemezen, és nem kell az egyes fájlokat kizárni. Vagy talán bőven van hely a céllemezen, de egyszerűen nem akarja átvinni a szükségtelen adatokat a forráslemezről arra, és ezzel meghosszabbítja a folyamat időtartamát. Egy merevlemez nem teljes klónozásához az adatösszesítő ablakban kattintson a „Fájlok kizárása” gombra.
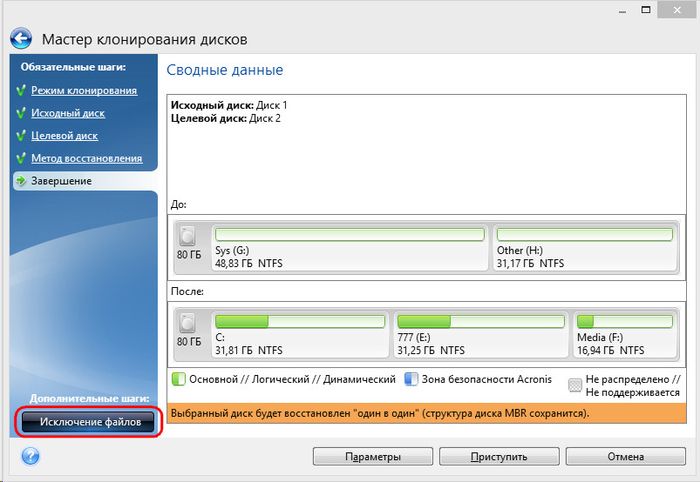
A fájlkizárás menüben a forrás merevlemez tartalmának fastruktúráját fogjuk látni. Nem zárhat ki fájlokat és mappákat a C rendszerpartícióból, csak nem rendszerpartíciókkal dolgozunk. Például a mi esetünkben az E meghajtó második partícióján számos videofájlt kizárunk. A fájlok kizárásának folyamatához az adatfeldolgozás befejezése szükséges, ezt az ablak alján található információs sor jelzi.
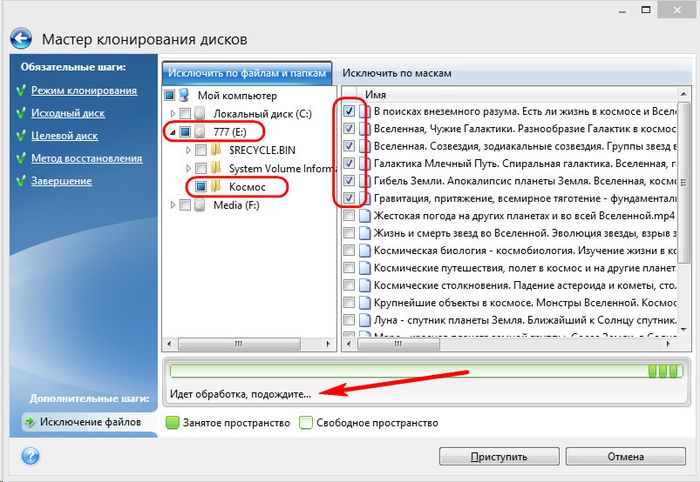
Az F forrásmeghajtó harmadik partícióját teljesen kizárjuk a klónozási folyamatból. Partícióként történő klónozás után nem szűnik meg létezni, hanem üres lesz. A mappák és fájlok merevlemez klónozási folyamatából való kizárására irányuló összes művelet befejezése után elkezdhetjük elindítani. Kattintson a „Tovább” gombra.
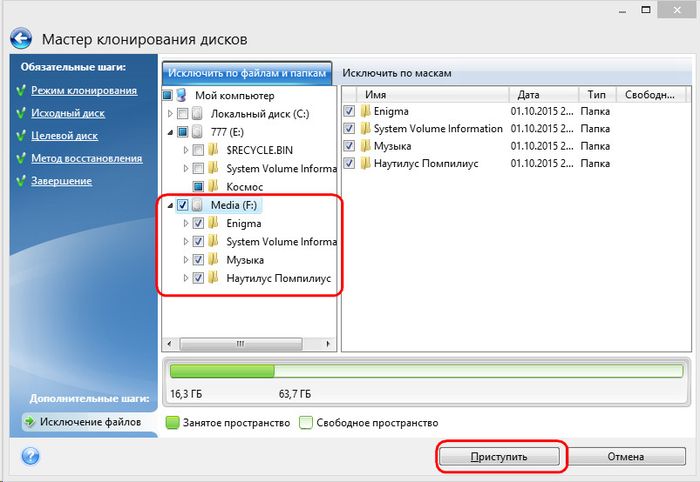
Az előkészítő lépések után az Acronis True Image felkéri, hogy indítsa újra a rendszert. A program a klónozási folyamatot Windows előtöltési módban hajtja végre.
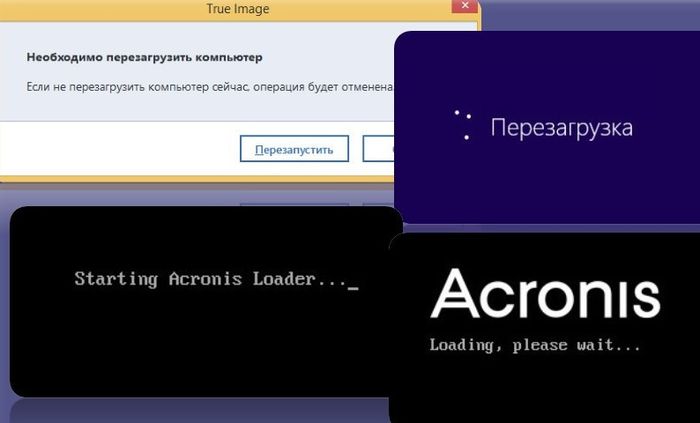
Indítás előtti módban az Acronis True Image ablakában megjelenik egy előre beállított lehetőség a számítógép kikapcsolására a klónozási művelet befejezése után. Hagyja bekapcsolva, hogy elterelje a figyelmét a saját dolgáról, majd amikor bekapcsolja a számítógépet, azonnal lépjen a BIOS-ba, és állítsa be a rendszerindítási prioritást a cél merevlemezről.
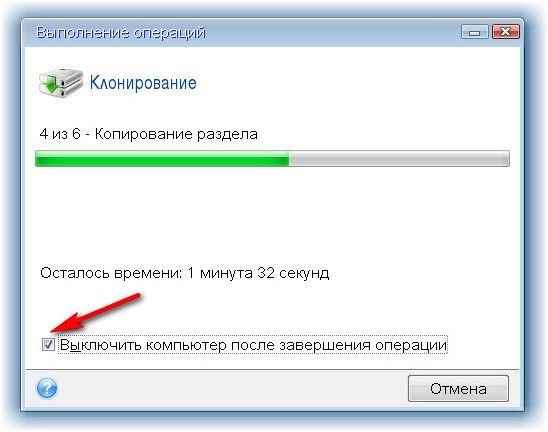
A klónozás befejeződött, indulhatunk a cél merevlemezről.
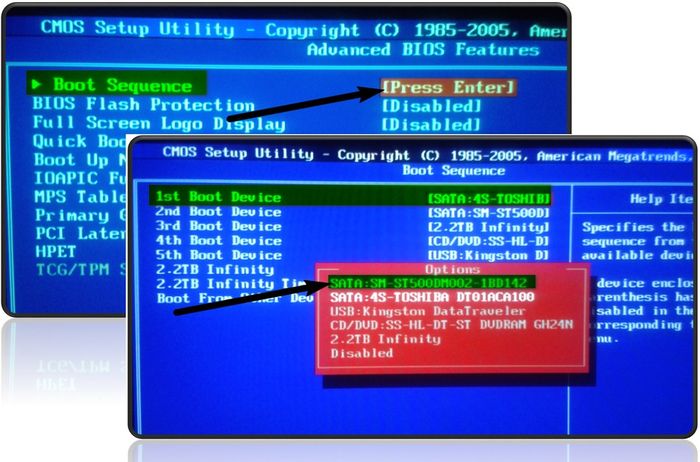
4. Munkavégzés a megcélzott merevlemez-területtel klónozás után
Miután elindult a cél merevlemezről, és bejutott a Windows rendszerbe, először megnézzük a partíció szerkezetét. Indítsa el a szabványos lemezkezelő segédprogramot. Mivel a céllemez most az első helyen áll a számítógép rendszerindítási prioritásában, a Windows 0-s lemezként azonosítja. Ez utóbbi az eredeti 1. lemez klónja lett, ugyanazzal a partíciószerkezettel és arányosan lefoglalt területtel, a lemez szerkezetének megfelelően. eredeti merevlemez.
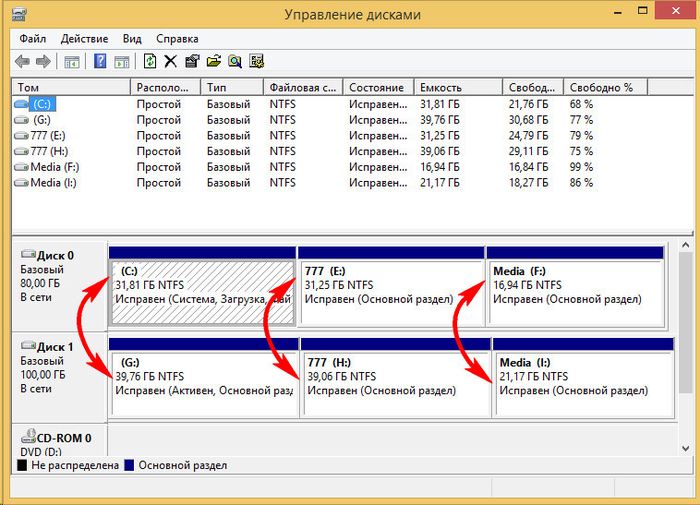
A fájlok kizárásakor teljesen eltávolítottunk minden adatot az eredeti merevlemez harmadik partíciójáról. Ez a partíció most I. partícióként jelenik meg a forráslemezen, és továbbra is tartalmaz adatokat. A céllemezen lévő klónja – most már F partíció – a várakozásoknak megfelelően üres.

Használhatja adatok tárolására, vagy bármely más partícióhoz csatolhatja a helyét. Erre a célra vannak szoftver lemezkezelők Disk Director ugyanattól az Acronis cégtől, nem kevésbé hatékony Paragon Hard Disk Manager, ingyenes AOMEI partíció Asszisztens vagy megfelelőjük. Használhatja őket, ha már van tapasztalata az ilyen szoftverekkel való munkavégzésben. Ezenkívül a True Image 2016 lehetővé teszi a céllemezterület egyidejű újraelosztását a klónozási folyamat során. Ehhez a klónozó varázsló első szakaszában nem az automatikus, hanem a kézi módot kell kiválasztania.

Természetesen egy ilyen lépés megnehezíti a műveletet, és növeli a kezdők hibáinak esélyét. Esetünkben a műveletet már megterhelte az egyes fájlok kizárásának munkája, ezért a klón merevlemez partíciószerkezetének kialakításához néhány egyszerű műveletet a lemezkezelő lite verziójára - a szabványos Windows segédprogramra - bízunk.
A lemezkezelő segédprogram minimális funkcionalitással rendelkezik, és nem biztosít felülírást szektorok kemény partíciók kombinálása vagy a kötet egy részének kölcsönzése céljából mások számára. Mindazonáltal végrehajthatók a partíciók kibővítése a jobb oldali szomszédos partíciók szabad területével, adatok felülírása nélkül.
Adjuk hozzá például a cél merevlemez üres harmadik partíciójának területét a szomszédjához - a második nem rendszerpartícióhoz. Ehhez a harmadik F részt törölni kell. A segédprogram ablakában kattintson rá, és hívja helyi menüés válassza a „Kötet törlése” lehetőséget. Megerősítjük a műveletet.
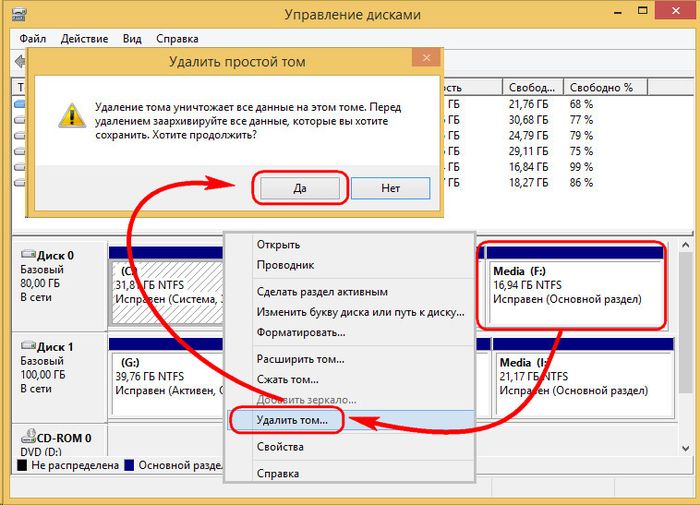
A harmadik partíció most le nem osztott területként jelenik meg.
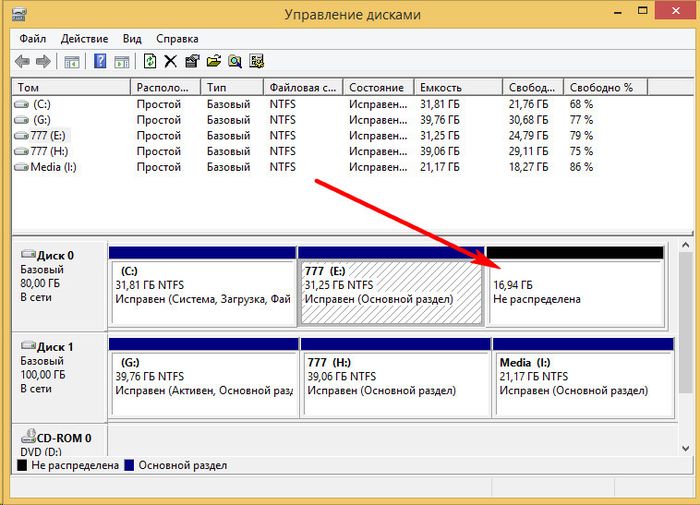
Hívja a helyi menüt a szomszédos E partíción, és válassza a „Hangerő kiterjesztése...” lehetőséget.

Követjük a kötetbővítő varázslót, és megadjuk a második partíciónak az összes rendelkezésre álló helyet.
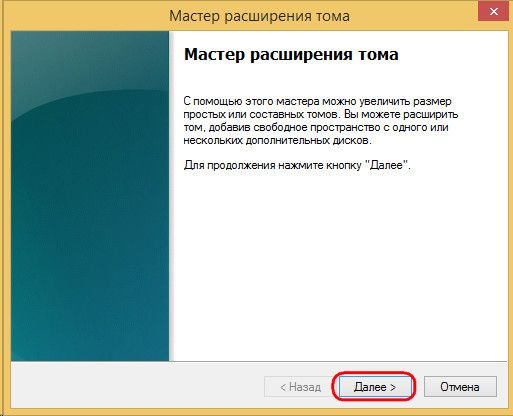
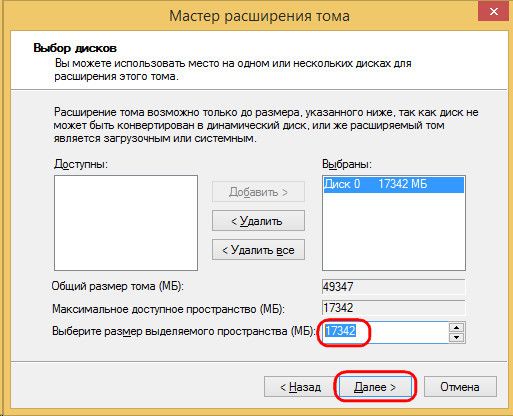
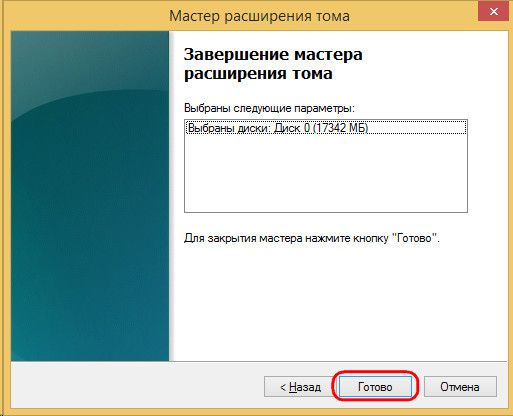
Most már csak két partíció van a cél merevlemezen - a rendszerpartíció és a kibővített nem rendszerpartíció.
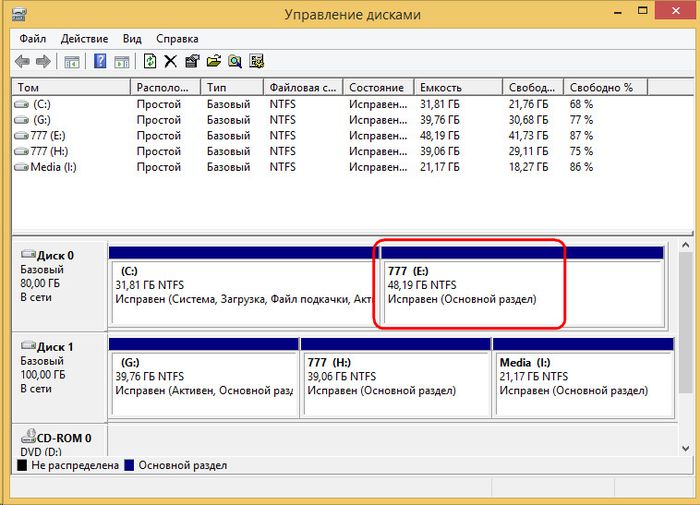
Ugyanazzal a sémával másképpen is megteheti, hagyva egy harmadik partíciót az adatok tárolására. Át kell vinnie a szükséges fájlokat a második partícióról arra, és törölnie kell a második partíciót. A fel nem osztott terület felhasználásával kibonthatja a C rendszerpartíciót.
Tekintse át

