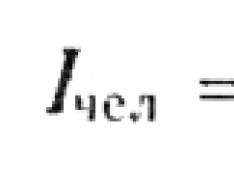A felhasználók gyakran találkoznak azzal a problémával, hogy a számítógéphez csatlakoztatott mikrofonon keresztül hangot rögzítenek az idegen zajok. A fütyülés, dúdolás és sziszegés például Skype-on keresztüli kommunikáció közben is bosszantó lehet. Hogyan lehet elkerülni az ilyen problémákat? Számos módszer létezik. Ide tartoznak a primitívek és az összetettebbek is, amelyek szoftverek és hardverek használatát foglalják magukban.
Idegen zaj hallható mind a beépített komponenssel végzett munka során, mind a drága eszközzel történő kommunikáció vagy hangfelvétel során. Ezek a gyártás során a mikrofonokba szerelt membránok jellemzői. Nemcsak a felhasználó beszédét érzékelik, hanem a működés zaját is rendszerblokk, a hűtő zümmögése, a tévé sziszegése.
A nem kielégítő mikrofonteljesítmény másik oka az alacsony kapcsolati sebesség. Ha a Mail.ru Agenten vagy a Skype-on keresztül történő internetes kommunikáció során lassan továbbítják az adatokat, akkor nemcsak zaj hallható, hanem a kommunikáció is megszakad.
A harmadik ok az eszköz banális meghibásodása. Ha a készülék meghibásodás miatt nem tud megfelelően működni, a problémákat nem lehet elkerülni.
Hibák szoftverés a felhasználó által helytelenül elvégzett beállítások leggyakrabban azt a tényt okozzák, hogy a mikrofon zajos. A problémák oka érthető - a „hang tisztaságáért felelős” szoftverrel való együttműködés képtelensége.
Zajcsökkentési módszerek
A mikrofonzaj leküzdésének minden módszere feltételesen felosztható:
- Primitív;
- Hardver a megfelelő szoftver használatával.
Az első lépés a „gyenge” pont azonosítása. Célszerű az eszköz teljesítményének ellenőrzésével kezdeni. Az ilyen akciók valahol a primitív műveletek és a súlyos manipulációk között helyezkednek el. Ezért:
- Ha biztos abban, hogy a mikrofon fizikailag megfelelően csatlakozik a számítógéphez, kattintson a „Start” gombra;
- A keresőmezőbe írja be a „hangfelvétel” kifejezést;
- Nyomd meg az Entert.

Ezt követően megjelenik egy ablak egy jelzővel és egy „Rögzítés indítása” gombbal. További:
- Kattintson a megfelelő gombra;
- Mondunk pár mondatot;
- Elmentjük a hangfájlt, meghallgatjuk.
Ha minden, ami elhangzott, hallható, akkor a mikrofon működik.
Primitív módszerek
Kipróbálhatod és egyszerű manipulációk. Célszerű kikapcsolni például a zajos ventilátort, tévét, rádiót. Ha a mikrofon nincs beépítve a számítógépbe, távolítsa el a számítógéptől. Beszéd közben maradjon a készülék közelében.
Egy másik lehetőség: célszerű egy habszivacs golyót tenni a mikrofonra. Mindannyian láthatunk ilyet, amikor egy híradó újságírót a tévében vetítenek.
Lassú kapcsolat
Amikor IP-telefonon keresztül beszél a hálózaton, problémák merülnek fel ezzel a tervvel a lassú kapcsolat miatt. Megpróbálhatja növelni a sebességet bármely fájlok letöltésének leállításával, más programok működésével. Ha a sebesség kezdetben korlátozott, csak egy kiút van - a szolgáltató megváltoztatása.
Szoftverhasználat
A szoftverrel való munka megkezdésekor kattintson az egér jobb gombjával a kijelző alsó sarkában lévő hangszóró ikonra, válassza ki a „Rögzítőeszközök” lehetőséget.
![]()

A megjelenő ablakban kattintson a mikrofon nevére, ahol egy zöld pipa található, kattintson a "Tulajdonságok" gombra. Következő: a „Vezérlő” részben kattintson ismét a „Tulajdonságok” elemre, amely lehetővé teszi, hogy megnézze, minden rendben van-e az illesztőprogrammal. Ha nem, telepíteni kell az illesztőprogramot.

Következő: lépjen a „Listen” fülre, jelölje ki a megfelelő elemet, kattintson az „Alkalmaz” és az „OK” gombra. Most mindent hallunk, amit a mikrofonba mondunk.

Menjünk a Levels-hez. Két csúszka van, mozgatva próbáljuk teljesen megszabadulni a zajtól. Általában az első csúszka 100%, a második - 10 dB.
Lépjen a „Speciális” részre, növelje a frekvenciát, lépjen újra a „Szintek” részre, próbálja meg „erősíteni a mikrofont”. Ha ezután a zajszint ugyanaz, kísérletezzen tovább.
Hogyan állítsunk be mikrofont a Skype-ban
Ha a Skype nehezen kommunikál a zaj miatt, ellenőrizze a beállításokat. Ezért:
- Elindítjuk a programot;
- Az "Eszközök" menüben válassza a "Beállítások", majd a - "Hangbeállítások" lehetőséget;
- A „Mikrofon” részben válassza ki az összes eszközt egyenként a legördülő listából.
A kívánt eszköz kiválasztásakor a felhasználó zöld sávot fog látni a „Hangerő” mellett. Ugyanezt tesszük a „Dinamika” részben, mentsük el a változtatásokat.
Beállítások a Mail.ru Agent programban
A szoftver elindítása után tegye a következőket:
- A menüben megtaláljuk a „Programbeállítások” elemet;
- A megjelenő ablakban lépjen a „Hang és videó” fülre, és válassza a „ Automatikus beállítás hangparaméterek”;
- Az eszközök listájában válassza ki a kívánt eszközt;
- Ha a mikrofon nem túl érzékeny, jelölje be a „Mikrofonerősítés” melletti négyzetet.
Utószó helyett
Különféle módszerek léteznek a mikrofonzaj elnyomására. Az esetek túlnyomó többségében a felhasználók elérik a kívánt hatást. Emlékeztetni kell arra, hogy ha a primitív módszer tehetetlen, ez nem jelenti azt, hogy minden más művelet haszontalan. Csak meg kell próbálnia a lehető leghelyesebben konfigurálni a szoftvert és a hardvert.
Kapcsolatban áll
Általános szabály, hogy a „zaj” szót leggyakrabban olyan hang leírására használják, amely gyakran hangos és irritációt vagy egyéb negatív reakciókat vált ki. De néha a zaj nem csak hangtorzítást jelent, amely zavarja a jel vagy információ továbbítását.
A fotózás területén a zaj a kép szemcsésségét és hamis színeit jelenti, ami gyakran részletveszteséget és színtorzulást eredményez.
A zaj ugyanaz az elektronikus interferencia, amelyet a TV-képernyőn lát, hall a rádióban vagy közben telefonbeszélgetés. A kamerákban az ilyen zaj homokszemcsékhez hasonló, amelyek maguk is megnövekednek a méretükben, a színváltozatokban, és a zaj növekedésével egyre szabálytalanabbá válnak. A legtöbb esetben, jó kamerák elég kielégítően képesek csillapítani a zajt, és ezt a full-frame szenzoros kamerák teszik a legjobban.
A fényképeken a zaj az ISO érték növekedésével, illetve a zársebesség lelassításával nő, mert ekkor nő az úgynevezett jel-zaj arány. Igyekezve több fotó információhoz jutni, erősítjük a jelet, de ez elkerülhetetlenül átviteli hibákhoz (illetve zaj megjelenéséhez) vezet.
Ez a kép jól szemlélteti a foltok és hamis színű szemcsék megjelenését, az ilyen zaj jelenléte nagy értékek használatakor gyakori.ISO, azaz amikor megpróbáljuk világosabbá és világosabbá tenni a képet. ISO 3200 az EOS 1D Mark IV-en.
A fényképezőgép zajcsökkentő képessége több szempontot is magában foglal: a fényérzékelő méretét, a technológiát, a digitális processzort, a szoftvert és magának a fotósnak a hozzájárulását (a fényképezőgép beállításai stb.). Ahhoz, hogy kezdetben minimális zajszintű fényképeket készítsen, meg kell ismerkednie a megjelenésüket befolyásoló összes tényezővel.
Zajcsökkentés
A zajcsökkentő funkció durván szólva megtisztítja a kamera által vett jelet. A zajcsökkentő algoritmusok megpróbálják kiküszöbölni különböző fajták interferencia, amely a fényképeken zajként fejeződik ki.

Még enyhe zajcsökkentés után is észrevehető javulás tapasztalható Általános nézet képeket. A hamis színeket eltávolították, a szemcsézet egyenletesebbé vált, és a részleteket növelték.

A gyűrű felvétele nappali fénnyel és alacsony fogyasztású LED-del a csillogáshoz. Kamera beállítások: 1/100sec, f/8.0, ISO 3200, 100mm makró. Egy programbanA Lightroom zajcsökkentést alkalmazott.
A zajtól nem lehet teljesen megszabadulni, mert a jel nem lehet tökéletesen tiszta. A zajelnyomás nem egyenlő annak teljes megszüntetésével. Ezenkívül a zajcsökkentés funkció túlzott használata a képminőség romlásához vezethet. Ezért fanatizmus nélkül mindig válassza ki a legoptimálisabb értékeket, amelyek nem befolyásolják a fénykép minőségét.

A túlzott zajcsökkentéssel mind a részletek, mind a képélesség elvesznek.
Akárcsak a fényképezőgép esetében, az utófeldolgozás során a zajcsökkentés lényegében a kamera eredeti képességei, a használt szoftver képességei és a felhasználó beállításai közötti egyensúlyozás.
Zajcsökkentés a Lightroomban
A program Fejlesztés moduljában Adobe Photoshop A Lightroomban talál egy Részlet nevű részt, amely tartalmazza a számunkra szükséges élesítési és zajcsökkentési eszközöket. Az eszközzajcsökkentés két alszakaszra oszlik: Fényerő (Fényerő) és Szín (Szín). Minden kategóriának megvan a maga beállító csúszkája.
A Luminance csúszka a szemcsésségért, a Color csúszka pedig a zaj színéért felelős. Ennek megfelelően az első csúszka tompítja a szemcsésséget, míg a második olyan elemekkel dolgozik, amelyek színe nem látszik a képen. Mivel a program elhatárolja a zajcsökkentés területeit, megértheti, hogy milyen típusú zaj uralkodik a fényképen.
Zajcsökkentés fénysűrűség
A Zajcsökkentés eszköz első részében a fényerővel (fényerővel) kapcsolatos csúszkák találhatók: Fényerő, Részlet és Kontraszt. A fénysűrűség zajának három aspektusát szabályozzák.

A hatás leginkább az első Luminance csúszka mozgatásakor érezhető, a másik két csúszka finomabb változtatásokat hajt végre.
- A Luminance csúszka a zaj szemcsésségére fókuszál. A hatás fokozódásával a szemek egyre jobban összeolvadnak. Ha túl messzire mozgatja a csúszkát, akkor az olyan részletek, mint a haj és a textúra, egyszerűen eltűnnek.
- A következő Részlet (Részlet) csúszka beállítja annak az effektusnak a küszöbértékét, amely megváltoztatja a fényerőt. Vagyis segít visszaállítani néhány olyan részletet, amely a Luminance csúszka használata után elveszett.
- És végül a Kontraszt (Kontraszt) csúszka befolyásolja az egyes „szemcsék” kontrasztját. A hagyományos kontraszteszközhöz hasonlóan működik, de kisebb léptékben. A hatása még 100-nál is finom.
Zajcsökkentés színe

A hatás leginkább az első csúszka mozgatásakor észrevehető.Szín, a másik két csúszka finomabb változtatásokat hajt végre.
- A Szín csúszka befolyásolja a „színfoltokat” a fotón, így a képpontok egységes színt kapnak. De ha túl messzire mozgatja a csúszkát, akkor az összes hasonló szín összeolvad és kisimul.
- A Detail (Részlet) csúszka a Luminance (Fényerő) szakasz azonos nevű csúszkájához hasonlóan működik, és beállítja a létrehozandó hatás küszöbértékét.
- A Simaság csúszka határozza meg, hogy a korrigált színek közötti átmenet mennyire lesz sima. Hasonló a Kontraszt csúszkához. A hatása is alig érzékelhető.
Egyéb zajcsökkentő eszközök
Néha szükség van a zajcsökkentő funkció szelektív alkalmazására, pl. nem a kép minden részére. A LightRoom három eszköze teszi ezt lehetővé: Radial Filter, Gradient Filter és Adjustment Brush. Mindegyik eszköz rendelkezik egy csúszkával, amely lehetővé teszi a zaj beállítását csak azokon a területeken, amelyekre az eszközt alkalmazták.

A zajcsökkentés szelektív alkalmazása különösen hasznos olyan esetekben, amikor egy globális változás a képminőség romlását eredményezné, vagy ha jobban szabályozni szeretné a hatás alkalmazását. Például a fényerő növekedésével az árnyékok általában több zajt keltenek, mint a világos területek. Ezen eszközök egyikével csökkentheti a zajt a fénykép árnyékos területein.
Élesítés és zajcsökkentés
Az elavult fényképezőgép, a nagyon magas ISO-beállítások használata és egyéb tényezők intenzív zajt eredményezhetnek, amelyet el kell távolítani. Az erős zajcsökkentés azonban sok esetben kellemetlen következménnyel jár, nevezetesen a részletek elvesztéséhez és az elmosódáshoz. Ennek a hatásnak a megelőzésére használhatja az Élesítés eszközt.
Még a Sharpening csúszka látszólag jelentéktelen eltolásával is nagyon jelentős változások következnek be. Ennek az eszköznek a használata azonban visszahozhatja azt a zajt, amelytől annyit dolgoztunk, hogy megszabaduljunk. Ebben az esetben van egy kis trükk, mégpedig a Masking csúszka, amely segít visszaállítani az élességet anélkül, hogy befolyásolná a zajcsökkentéssel kapcsolatos munkánkat. A 0 érték a teljes fényképre vonatkozik. Az érték növelése a hatást egy kisebb területre, nevezetesen a nagy kontrasztú élekre terjeszti.

Egy kulcsot lenyomva tartvaAlt a csúszka mozgatásakor láthatja, hogy hol alkalmazza a hatást. A fehér területek az alkalmazási terület. Ez a funkció akkor hasznos, ha a fő cél a zaj csökkentése, de a szélek élesek maradnak.

Különböző mérőszámokkal illusztráltuk a fotók közötti különbségetmaszkolás. Az első fotó 80%-ra, a második 20%-ra lett állítva.
Az Élesítés maszk és a Zajcsökkentő eszközzel együtt történő használatának nagy előnye, hogy lehetővé teszi magas zajcsökkentési értékek beállítását, ugyanakkor éles széleket hagy maga után. Ez a beállítás bőr, falak, égbolt és más sík felületek megmunkálására alkalmas.
Zajcsökkentési előbeállítások
Ennek az oktatóanyagnak az utolsó feladata, hogy előbeállításokat hozzon létre a Lightroomban, figyelembe véve a használt kamerákat és az ISO-értékeket a további újrafelhasználáshoz. Általában az előre beállított értékek jelentik a jelentős időmegtakarítás kulcsát. Mondok egy példát személyes tapasztalatból. A Canon EOS 1D Mark IV ISO 3200-as és magasabb érzékenységű fotókon megjelenő zaj jól érezhetővé válik, ezért előre beállítottakat készítettem bizonyos beállításokhoz.
A fényképezőgépen beállított paraméterektől és jellemzőitől függően további manipulációkat is alkalmazhat az előre beállított értékeken, mint például a színárnyalat-telítettség (színárnyalat / telítettség), a fényerő (fényerő) stb.

A bekarikázott preset, amelyet a fényképek szerkesztéséhez hoztam létre, amelyeket egy adott helyen készítek, ahol leggyakrabban használomISO 3200. Idővel egyéni fehéregyensúly-beállításokat adtam ehhez az előre beállításhoz. Most egy kattintással szerkeszthetem (megszabadul a zajtól és korrigálja a fehéregyensúlyt) az összes ilyen körülmények között készült fotót.
Következtetés
És bár a zajjal kapcsolatos munka már közvetlenül a fényképezés során elkezdődik (alacsony ISO-értékek, megfelelő expozíció), ennek ellenére fontos, hogy az utófeldolgozás során megszabaduljunk a zajtól. A fényképezőgépe mindent megtesz, a Lightroom pedig javítani fogja az eredményt. A megfelelő zajcsökkentési technika alkalmazásával nagyobb formátumban is publikálhat és nyomtathat fényképeket. Az előre beállított értékek használatával jelentősen megtakaríthatja az utófeldolgozásra fordított időt.
Az avatatlan felhasználók megértésében a hangszerkesztés a lemezek MP3 vagy FLAC formátumba konvertálását jelenti, valamint a lemezképből a műsorszámok kivágását egy CUE jelölőfájllal. A legfejlettebb "profik" akár csengőhangokat is készíthetnek, kivágva a nekik tetsző töredéket a zenei kompozícióból. Ezek természetesen meglehetősen népszerű műveletek, de a "hangfeldolgozás" kifejezésnek teljesen más jelentése van.
Hogyan lehet megváltoztatni a hangot? Először is befolyásolhatja az audiojel frekvencia jellemzőit. A frekvenciakorrekció a kép feldolgozása során egy élesítési szűrőhöz hasonlít – vizuálisan az objektum világosabbá és olvashatóbbá válik, de ez nem jelenti azt, hogy a szerkesztés után részleteket adtak hozzá. A frekvenciák feldolgozásakor hangjelzés nagyjából ugyanez történik. Gondolom, mindenki, aki fejhallgatót hordott egy lejátszóval, néha úgy érezte, hogy „csavarja az equalizert”, hogy hozzáadja a basszust vagy kihúzza a magas frekvenciákat. De itt van az érdekes - az erősen kiálló magas frekvenciák növelték a zajt, ami nem díszítette a hangsávot. A fordított eljárás, a zajelnyomás frekvenciakiegyenlítéssel, további problémát jelent. A zajjal együtt az ének és a zene bizonyos spektruma eltűnik, ami a hang elvesztéséhez vezet. hasznos információ.
A hang "módosításának" másik módja az effektek használata. Véleményünk szerint egy ilyen hangfeldolgozási technika csak akkor indokolt, ha a hangmérnök a hanganyag keverésén dolgozik, és világos elképzelése van arról, hogy mit csinál. Néha még egy torzításszűrő is természetes hangzásúvá teheti a hangfelvételt. Ezenkívül az audioszűrők gyakran segítenek elrejteni vagy elfedni a hangsáv egyes hibáit. Például, ha egy hangszer felvett részének végén mellékhang vagy visszhang hallható, ez a problémás terület levágásával vagy elnémításával korrigálható, és a befejezést egy sima visszhangba „merítjük”, amely tompító effektust eredményez.
Van egy harmadik módja a digitális hang szerkesztésének. Erre épül a hangfeldolgozás elve a legtöbb modern hangszerkesztőben. Az eredeti felvételhez létrejön egy hullámforma - egy diagram, amellyel vizuálisan nyomon követheti a hang amplitúdójának időbeli változását. Ha megnyit egy hangfájlt egy hangszerkesztőben, például a Sound Forge-ban vagy a Goldwave-ben, akkor láthatja, hogy a hang alapértelmezés szerint így jelenik meg a programban. A modern hangszerkesztő csomagok lehetővé teszik ennek a "szinuszhullámnak" a formáját - megváltoztathatja a csúcsok alakját, tömörítheti vagy elmozdíthatja őket, eltávolíthatja a töredékeket és módosíthatja a görbe jellegét. A hang feldolgozására induló felhasználó számára ez nagyszerű lehetőségeket nyit meg: a hullámformán lévő eredeti hanganyagban könnyen megtalálhatja a kattanásokat, zajokat, majd eltávolíthatja őket stb.
A zaj az egyik legégetőbb probléma, amely a hangfeldolgozás során felmerül. A zaj természetes jelenség. Mindenhol és mindenben jelen van - a konyhában csobog a víz a csapból, az utcán susognak az autók, az irodában zúgnak a számítógépek és a nyomtatók. Kíséri a zajt és bármilyen hangfelvételt, legyen az üzenet az üzenetrögzítőn, vagy zenei kompozíciók audio CD-ről. Természetesen a zajszint ezekben az esetekben különbözik, azonban lehetetlen teljesen megszabadulni tőle. A zaj természete nagyon eltérő lehet - a fúró zümmögésétől a levelek susogásáig, így lehetetlen ideális algoritmust kitalálni, amely megtisztítaná a zaj hangját. Ezen túlmenően, az audio interferencia hasonló a porhoz és a karcolásokhoz a fényképen - a műtermékek „elmaszkírozhatók” a fő hangként, és kevésbé észrevehetők, vagy inkább hallhatatlanok, és teljesen eltávolíthatók.
A felhasználók előtt álló legfontosabb kérdés az, hogy melyik eszközt válasszák a zaj elleni küzdelemhez? A hangfeldolgozó eszköz kiválasztása a pénzügyi preferenciáktól függ. Természetesen vannak olyan professzionális alkalmazások, amelyek egyedi hangfeldolgozó algoritmusokat használnak, és több ezer dollárba kerülnek. A speciális szoftverek képességei sokkal szélesebbek lehetnek, és nem korlátozódnak egyetlen zajeltávolításra. Például egyes alkalmazások eltávolíthatnak bizonyos hangokat a hangsávból, például egy elhaladó autó időnkénti zaját. Ezt a lehetőséget azonban csak a nagy cégek, mondjuk, a filmstúdiók engedhetik meg maguknak, amelyek meglehetősen komoly költségvetéssel rendelkeznek. Közepes jövedelmű felhasználók számára nagyon jó választás a Sound Forge Pro vagy az Adobe Audition. Nos, gazdaságos lehetőségként ajánlhatod, csak a legújabb, bár béta verziót. Ne féljen a szerkesztő tesztverziójától. Valójában ez a program nagyon stabilan működik, és nem rosszabb, mint a hivatalos kiadás. Ezen kívül van néhány eszköz, amelyek egyértelműen hiányoztak az előző verzióból.
⇡ Zaj eltávolítása a hangsávok közötti szünetekben a Sound Forge Pro alkalmazásban
Ez a professzionális hangfeldolgozó csomag két fő eszközt tartalmaz, amelyekkel "leütheti" a zajt. Az első a Noise Gate. Képzeljen el egy régi kazettát egy hangkazettáról, ahol a szünetekben éles sziszegő hang hallatszik. Lehet, hogy valaki ezt a zajt a nyolcvanas évek zenéjének nélkülözhetetlen attribútumaként fogja fel, és ritka felvételek digitalizálása során sem akar megszabadulni tőle. De ha nem talál romantikát ebben a zajban, könnyen elnyomhatja, anélkül, hogy károsítaná a fő kompozíciót. Ehhez egy szűrőt használnak, amely eltávolítja a jelet, ha az egy bizonyos küszöbértékre csökken.
Nyissa meg az audiofájlt a Sound Forge Pro alkalmazásban, és válassza ki a feldolgozni kívánt számszakaszt. Most válassza ki az Effects and Noise Gate menüpontot a programmenüből. Az alkalmazás legtöbb egyéb eszközéhez hasonlóan a szűrőnek is számos előbeállítása van, és megtekintheti az eredményt a kiválasztott beállításokkal.

⇡ A háttérzaj eltávolítása a Sound Forge Pro alkalmazásban
A második Sound Forge Pro eszköz a zaj kezelésére a Noise Reduction modul, amely innen hívható. Eszközök menü. A zaj jelenléte általában az eredeti információ elvesztését jelenti. A véletlenszerű interferencia kiküszöbölésekor a számítógépnek valahogy vissza kell állítania ezeket az adatokat. Ez azonban általában lehetetlen, mivel a zajt tartalmazó frekvenciák eltávolítása az eredeti hang elvesztéséhez és gurgulázó műtermékek megjelenéséhez vezet.
Ha a zaj véletlenszerű természetű, nehéz matematikailag leírni. A másik dolog az, hogy ez a zaj okozta-e ciklikus folyamatok mondjuk elektromágneses rezgések. Ebben az esetben megjósolható, hogy a hullámformát hogyan kell korrigálni, hogy torzításmentes jelet kapjunk a kimeneten. Az ilyen „kijósolható” típusú interferencia leküzdésére a háttérzaj rögzítési módszerét alkalmazzák. Lényege abban rejlik, hogy a program „tiszta” zaj töredékét rögzíti, majd kivonja a hangfelvételből. Egy ilyen töredék nagyon rövid lehet, egy másodpercnél rövidebb ideig tart.
A Sony Noise Reduction funkció segítségével automatikusan rögzítheti a zajt, vagy megteheti azt kézi üzemmód. Kézi elnyomás módban a modul képet generál a frekvenciaspektrumról, és azon vezérlőpontokat jelöl ki, amelyek meghatározzák a zajelnyomás jellegét. A diagramon a boríték felett található adatok változatlanok maradnak. Az alatta lévőknél pedig csillapítást alkalmazunk. Ennek megfelelően a vezérlőpontok kézi felfelé mozgatásakor a zajcsökkentés hatása erősebb lesz, és fordítva.

A Sony Noise Reduction a négy zajcsökkentő algoritmus egyikét tudja használni, ezek a Mode 0, Mode 1, Mode 2 és Mode 3.

Az alapértelmezett a Mód 2, ami a legtöbb alkalomra jó. A fejlesztők azonban azt javasolják, hogy mindig ellenőrizze, hogy a program hogyan birkózik meg a zajeltávolítással minden lehetséges módban, és válassza ki a legjobb eredményt.
- A 0 mód általában alacsony amplitúdójú zajcsökkentésre alkalmas. Használatakor azonban megnő a torzító műtermékek megjelenésének valószínűsége;
- Az 1. mód hasonló a 0. módhoz, de kisebb az esélye a műtermékek megszerzésére. Másrészt kevesebb zajt távolít el;
- A 3-as mód a zajcsökkentés legkíméletesebb módja, amelyben a hanghibák valószínűsége minimálisra csökken.
⇡ Kattintások eltávolítása a hangfelvételekről a Sound Forge Pro alkalmazásban
Általában egy zenei felvételt fordítanak le digitális nézet bakelitlemezről, recsegést és kattogást kísér. Ebben az esetben nem elég a zajprofil használata, hiszen a lemez recsegése kiszámíthatatlan. A Sound Forge Pro külön eszközzel rendelkezik a hangfelvételek digitalizálása során leggyakrabban előforduló zajok kiküszöbölésére. Meghívásához hajtsa végre az "Eszközök → Hangvisszaállítás" parancsot.

A zajküszöb és egyéb háttérzaj-elnyomási beállítások mellett ez az eszköz lehetővé teszi a kattintáselnyomás beállítását is. A Click Removal Amount csúszka felelős ezért. Alapértelmezés szerint az értéke középen van beállítva, és a legtöbb rekordhoz optimális. Ha a csúszkát jobbra mozgatja, több kattintás törlődik, de előfordulhat, hogy a program véletlenül eltávolítja a fő hangfelvétel elemeit, például dobhangot.
⇡ A háttérzaj eltávolítása az Audacityben
A zaj eltávolításához ingyenes szerkesztő Az Audacity ugyanazokat a trükköket tudja használni, mint a Sound Forge esetében. Erre alkalmas például a Noise Removal modul, amelyet Dominic Mazzoni, az Audacity egyik szerzője írt. A szűrő használatához szánjon néhány másodpercet egy zajprofil létrehozására, majd válassza ki az "Effects → Noise Removal" parancsot.

Ezután kattintson a "Zajmodell létrehozása" gombra, és miután kiválasztotta a teljes feldolgozott hangrészletet, hívja meg újra ezt a szűrőt. Most a beállítások ablakban kiválaszthatja a Zajcsökkentés erősségét, beállíthatja a szűrő érzékenységét, megadhatja a simítási frekvenciát és a támadási időt, amely jellemzi a szűrő reakcióját a zaj megjelenésére.
Előfordul, hogy a zajprofil módszer nem működik, vagy a felvétel olyan szűk, hogy ezt a profilt nem lehet megszerezni. Ebben az esetben egy ilyen trükkhöz folyamodhat. Ahhoz, hogy profilt szerezzen, csak meg kell tennie kiegészítő bejegyzés ugyanazokkal a feltételekkel, amelyek között a szerkesztett anyagot rögzítették. Továbbá, a profilt lehet venni új bejegyzés. Sajnos korántsem mindig lehetséges a kezdeti feltételek újrateremtése, ezért ez a technika nem minden esetben alkalmas.
⇡ Távolítsa el a kellemetlen nyikorgást az Audacityben
Ha jól ismeri a hangszerkesztők eszközeit, akkor a hangszerkesztő eszközeivel komplex módon, és nem csak egy „zajcsökkentési” szűrővel szüntetheti meg az interferenciát. Tegyük fel, hogy másfajta zajjal szembesül – egy bizonyos frekvencián folyamatos sípolással. Ez a fajta interferencia előfordulhat például rádióberendezések erős interferenciája esetén. Ebben az esetben a nem kívánt zajt tartalmazó frekvenciasáv kivágásának elvét alkalmazzák.
Először is, ehhez el kell végeznie a sáv frekvenciaelemzését. Ha ilyen grafikont szeretne kapni az Audacityben, futtassa az "Analysis → Plot Spectrum Plot" parancsot.

Most figyelmesen tanulmányozza a diagramot - a hangsáv frekvenciazaja kiálló púpként lesz látható. Vigye a kurzort erre a szakaszra, hogy megtudja ennek a csúcsnak a pontos frekvenciáját. Emlékezzen erre az értékre. Most válassza ki a teljes sávot, és válassza az Effektusok → Nyquist Query menüpontot a program menüjéből.

A megjelenő ablakba írjon valami ilyesmit:
- (vektor (notch2 (aref s 0) 6230 50) (notch2 (aref s 1) 6230 50)) sztereó műsorszámhoz,
- (notch2 s 6230 50) - ha van egy hangsávja.
A 6230-as szám az a frekvencia, amelyen az interferencia hallható. Az 50-es szám egy olyan beállítás, amellyel kísérleteznie kell annak biztosítására, hogy a vágási frekvencia ne süllyedjen túlságosan a hangfelvétel frekvenciaspektrumában. Győződjön meg arról, hogy a zaj megszűnik, mint az újonnan generált frekvencia spektrum, csak füllel.

⇡ Következtetés
Kiváló minőségű berendezések használata - drága mikrofonok, csúcskategóriás erősítők stb. Természetesen segít a zaj csökkentésében. De olyan esetekben, amikor lehetetlen befolyásolni a felvétel minőségét, érdemes megjegyezni a digitális hangfeldolgozást. És még ha nem is lehet teljesen megszabadulni a harmadik felek interferenciájától, sok esetben a felvétel kellemesebb lesz a fül számára. Ezért ha a régi felvételek visszaállítását tűzte ki célul egy tekercsről tekercsre ill kazetta felvevő mindenképp próbálj ki mindent lehetséges opciók a zaj megszüntetésére, mert mint tudod, a tökéletességnek nincs határa.
A lecke első részében elemeztük a zaj okait a fényképezésben, annak összetevőit, és azt, hogy mit kell tenni annak érdekében, hogy ne provokálják megjelenésüket. Ebben az oktatóanyagban megtanuljuk, hogyan csökkenthetjük a zajt Photoshop, Capture One, Digital Photo Professionalés Lightroom. Ezeknek a programoknak mindegyike rendelkezik egy olyan eszközzel, amely csökkenti a zajt a fotózás során, amelyet a fotósok zsargonjában hívnak. zajcsökkentés».
- Ebben a szakaszban meg kell értened, hogy:
- Ha a fényképezés során csak két lehetőség van: zaj nélkül (a fényképezőgép mátrixának alacsony érzékenysége), de nem élesen, vagy zajos, de éles képet készítek, akkor a második lehetőséget választom. Ugyanis az elmosódástól nem szabadulhatsz meg, de a zaj ellen mégis küzdhetsz.
- Nem mindig szükséges teljesen eltávolítani a zajt a fényképen, gyakran elegendő, ha a zajszintet elfogadható szintre csökkentjük.
- A luma és a kromatikus zaj eltávolítása eltérően történik.
- 100%-os képarány mellett a monitoron többször nagyobb zajt látunk, mint amilyen a nyomatokon, egy nyomdai kiadványon vagy egy online fotóalbumon lesz.
Ebben az oktatóanyagban nagyméretű fényképek találhatók, amelyek automatikusan átméreteződnek, ha a képernyő mérete kisebb a szükségesnél. Ha ez megtörténik, egy 100%-os nagyítás gomb jelenik meg a fénykép jobb felső sarkában. Csak ez a skála teszi lehetővé a zaj erősségének és méretének pontos felmérését. Az illusztráció rejtett részeinek megtekintéséhez húzza a képet az egérrel a középső részénél fogva. A fénykép bezárásához és a cikkhez való visszatéréshez nyomja meg az Esc billentyűt.
Kezdeti feltételek: minden zajcsökkentés le van tiltva a fényképezőgépemben, a fényképezés benn történik RAW formátum, az érzékenység 3200 egységre van állítva (még mindig engedélyezem ezt az értéket a felvételeknél) és 6400 egységre (meglátjuk, hogy használhatom-e ezt az érzékenységet vészhelyzet). A vezérléshez egy keretet vettünk fel 100 egység mátrixérzékenységgel. Az összes lövést +0,5 lépésre állítottuk be. Ez némileg növelte a zajszintet a fényképeken, de exponálási hibák előfordulnak a fotózás során, így ez a korrekció közelebb áll a fotós gyakorlati helyzetéhez. A tesztből felvételeket vágtak ki ( fénykép 1): a) egy töredék a Shnyr ételeinek csomagolásából (a szöveg élességének és színtorzításának szabályozására); b) skála különböző világosságú mezőkkel (a zaj erősségének szabályozása különböző tónusokban); c) a mitikus lény, Gava testének töredéke (a nagyobb szépség érdekében). Tovább fénykép 2 azt látjuk, hogy az érzékenység növekedésével minden célmezőben nőnek a zajfoltok, ami teljesen természetes és elvárható.
1. fotó: tesztfotó.
2. kép: a kamera mátrix érzékenységének növelése megnövekedett zajhoz vezet.
3. fotó: A fénysűrűség-zajcsökkentés csökkenti a kép finom részleteinek élességét.
A zaj eltávolítása a Photoshopban (Photoshop).
Ó, tréfások, nem RAW formátumban fényképeztek, vagy elfelejtették eltávolítani a zajt a RAW-fájl konvertálása közben? Néha megtörténik. Nyissa meg a fényképünket a Photoshopban, majd a menüben: Szűrő> Zaj> Zajcsökkentés… (Szűrő> Zaj> Zajcsökkentés…). Íme az első tesztelt zajcsökkentésünk.
Fényes zaj. Ennek csökkentéséért az első két csúszka (Strength és Preserve Details) felelős. Ha a Strength-t (Strength) a jobb szélre húzzuk, akkor azt látjuk, hogy a fénysűrűség zaja csökken, de a szöveg elmosódottabb lesz ( fénykép 3). A fénysűrűség zajának fő rossza: az ellenük folytatott küzdelem a fénykép élességének és részletességének csökkenéséhez vezet. A figyelmes olvasó észreveszi, hogy a Részletek megőrzése (Részletek mentése) csúszka csak, és úgy van kialakítva, hogy a kép ne veszítse el a minőségét. Mozgassa a második csúszkát jobbra, és látni fogja, hogy az élesség és a részletek visszatérnek. De a zajok is visszatérnek vele, kiderül, hogy "szappanra cserélték a csávát". Az ISO 3200-hoz használt beállítások: Erősség - 9, Részletek megőrzése 6%. Ha a fotón nincsenek apró részletek, például szöveg, textúra, akkor a Részletek megőrzése 0-ig csökkenthető. ISO 6400 esetén ezek a beállítások meglehetősen gyengéknek bizonyultak, ezért az Erősséget 10-re, a Részletek értéket pedig 3-ra csökkentettem. %, némileg a szövegélesség rovására ( fénykép 5).
Kromatikus (színes) zajúgy tűnik a kisebbik rossz. A Színzaj csökkentése csúszka maximális értékre mozgatásával ( fénykép 4) a szöveg élessége nem csökken, a színzaj szinte eltűnik, de a kis tárgyak elvesztik a színtelítettséget (nézd meg a piros és kék mezőt). Vegye figyelembe azt is, hogy a piros matricák körül színes halo képződik. Néha az apró részletek színének ilyen változása kritikus és lehetetlen lehet egy fénykép esetében. Ezért törekedjünk a zajcsökkentésre minimális mértékben: az ISO 3200-nál a Színzaj csökkentése értéket 70%-ra, az ISO 6400-ra pedig 100%-ra alkalmaztam.
Tovább 5. és 6. fotó látja a zajcsökkentés eredményét a Photoshopban. Ha az ISO 3200-nál a zajcsökkentés után a zaj elviselhető szinten nyilvánul meg, és még van némi tartalék a nagyobb elnyomásukra, akkor ISO 6400-nál ezek már túlzóak egyes felvételeknél, és mindent megpróbálok elkerülni ennek az érzékelőnek a használatát. érzékenység.
4. kép: A színzaj csökkentése csökkenti a színrészleteket és a színvilágot.
5. kép: csökkentett zaj a Photoshopban, ISO 3200.
6. kép: a Photoshop ISO 6400-as zajcsökkentésének eredménye.
Megállapítások: A fényerősség-zaj csökkentése lehetetlen a fénykép élességének csökkentése nélkül. A zajcsökkentés alkalmazása 3200 egységnyi érzékenységet tesz lehetővé, de előfordulhat, hogy a 6400-as érzékenység nem felel meg a fokozott fotóminőségi követelményeknek. Ha internetre vagy apró betűs fotókat készítesz, akkor 6400 egység érzékenységet tudok használni. A fénysűrűség-zaj csökkentésével egy fényképen nem szabadulunk meg a kromatikus zajtól, és fordítva.
A kromatikus zajcsökkentés a fényképezés során néha észrevétlen marad a néző számára. De ha fényképezéskor fontos a színpontosság az apró részletekben, akkor elfogadhatatlan a Photoshop zajcsökkentési beállításainak túlzott használata, például amikor tárgyfotózás vagy az ételfotózásban. Minél „kíméletesebb” zajcsökkentési beállításokat használunk (nem csak Photoshopban, általában bármilyen), annál jobb a képünk a feldolgozás után.
Digital Photo Professional
A másodikat választottam ehhez a leckéhez Canon Digital Photo Professional(a továbbiakban DPP). Ez egy nagyon egyszerű RAW fájl konverter Canon fényképezőgépekhez, és ezzel mutatom be a kezdő fotós tanfolyam hallgatóit a RAW formátum lehetőségeivel. A DPP zajcsökkentés eléréséhez válassza ki az NR / Lens / AOL lapot az Eszközpalettán (eszközpaletta). Természetesen minket a Zajcsökkentés blokk (zajcsökkentés) érdekel, amelyben csak két csúszka található: Luminance ... - a fénysűrűség zaj csökkentésére, és Chrominance ... - kromatikus ( fénykép 7). A Photoshop zajcsökkentéséhez hasonlóan a DPP-ben is megpróbáltam ilyen beállításokat használni a finom részletek és a sima felületek minőségi egyensúlyának megőrzése érdekében. Az ISO 3200-hoz a következő paramétereket használtuk: Fényesség - 7, Chrominance - 12 ( fénykép 8). ISO 6400 - 12 és 20 esetén ( fotó 9). Az eredmény nagyon hasonló a Photoshop zajcsökkentésénél kapott eredményhez.
A zajcsökkentés beállítása a DPP-ben.Észrevettem, hogy ha a fényképezőgépem zajcsökkentése ki van kapcsolva, a DPP saját zajcsökkentést alkalmaz a RAW-fájloknál. A fotózajcsökkentés minden alkalommal kikapcsolása nem kényelmes, ezért meg kell győződnie arról, hogy a DPP alapértelmezés szerint nem használja. Ehhez lépjen a DPP beállításokhoz (Ctrl + K billentyűk), lépjen az Eszközpaletta fülre (eszközpaletta), kapcsolja be a Beállítás alapértelmezettként kapcsolót, állítsa az összes csúszkát 0-ra, kattintson az OK gombra, és indítsa újra a DPP-t ( fotó 10).
7. fotó: Canon Digital Photo Professional zajcsökkentés.
8. kép: A DPP zajcsökkentés eredménye az ISO 3200-hoz.
9. kép: az ISO 6400-nál alkalmazott zajcsökkentés eredménye.
10. kép: DPP zajcsökkentési beállítások.
Capture One
A mai napig a Capture One a fő RAW fájl konvertálóm. A DPP-hez hasonlóan zajcsökkentése ( fotó 11) nincs letiltva, és a fényképezőgép beállításaitól függetlenül a RAW-fájlokra vonatkozik. Sőt, még akkor is, ha nincs szükség a zaj csökkentésére, például alacsony érzékenység mellett. Kutakodtam egy kicsit a Capture One zajcsökkentő algoritmusával kapcsolatban, és annyira érdekelt, hogy úgy döntöttem, elolvasom ennek a RAW konverternek a súgóját. Sajnos nem találtam hasznos információt a Capture One zajcsökkentési elveiről. Ezért sejtéseim, feltételezéseim és kutatásaim eredményeit az alábbiakban ismertetem.
A Capture One súgója szerint ennek a konverternek a zajcsökkentése megváltoztatja a beállításait a fájl elemzése után. Bevallom, hogy a Capture One-ban több éves munka során csak néhányszor módosítottam a zajcsökkentés beállításait. A zajcsökkentés olyan finoman, intelligensen, észrevétlenül és kiválóan működik automata üzemmódban, hogy egyszerűen megfeledkeztem a létezéséről.
Az első dolog, amit ellenőriztem, az volt, hogyan javul a fényképem, amikor eltávolítottam az ISO 100 zajcsökkentési beállításokat. És nem történt semmi. Vagyis ha nincs zaj, akkor a zajcsökkentés nem működik. Aztán észrevettem, hogy az érzékenység növelésekor csak a Color érték (a színzajt befolyásoló) változik, a Luminance (luminance noise) viszont nem. Ezután azt feltételeztem, hogy a fénysűrűség azonos értékével és az érzékenység növekedésével a fénysűrűség zaj arányosan nő, ahogyan zajcsökkentés nélkül történik. Nem volt ott. A zaj nőtt, de nem annyira. Nem fogom kitalálni, hogyan történik ez, de elégedett voltam a Capture One intelligenciájának eredményével.
A következő kísérletben megpróbáltam megtalálni azt a minimális zajcsökkentési beállítást, amely kielégítő, és összehasonlítottam, hogy mennyivel lágyabbak a beállításaim azokkal, amelyeket a Capture One alapértelmezés szerint kínál. A változtatások olyan csekélyek voltak, hogy elhanyagolhatóak: az ISO 3200-hoz a Capture One 25 és 54 (Luminance és Color) értéket javasolt, de a lágyabb értékeket is elfogadhatónak találtam: 20 és 50. Az ISO 6400-nál a Capture One saját zajcsökkentési beállításai teljesen kielégítettek, hozzájuk sem nyúltam (25 és 57).
Van még néhány finomság a zajcsökkentés még hatékonyabbá tételéhez. A Felület (surface) lehetővé teszi a nagyméretű zajfoltok csökkentését alacsony kontrasztú, sima felületeken, miközben nem érinti meg a finom részleteket, például a szöveget (70-es érték ISO 3200 esetén és 90 ISO 6400 esetén). A Single Pixel lehetővé teszi az egypixeles zaj (az egyes kiütött képpontok) eltávolítását anélkül, hogy elveszítené a finom részleteket. Igaz, az ilyen képpontok csak ISO 6400 mellett jelennek meg, vagy ha a mátrix túlmelegszik Élő nézet módban. Annak ellenére, hogy a zajcsökkentési tesztnél a 6400 egység mátrix érzékenységét használtam, nem ezt a Capture one beállítást használtam, mivel a fő eszközök hatása elegendő volt.
Nagyon elégedett vagyok a Capture One zajcsökkentés minőségével és funkcióival. A fent tárgyalt hangtalanítókkal ellentétben a Capture One nem hoz létre színes fényudvarokat, és nem csökkenti a színtelítettséget a kép apró részleteiben. Az árnyékolt területeken a színzaj is lényegesen jobban elnyomott, mint a korábbi versenytársak. Ez arról beszél jó minőség színes zajcsökkentési algoritmus. A Surface műveletnek köszönhetően a fénysűrűség zaja is gyengébbnek tűnik, különösen sima felületeken.
Megtekintheti a zajcsökkentés eredményeit a Capture One alkalmazásban 12. és 13. kép. Azonban hátra van egy versenytárs tesztelése a RAW konverterek között – zajtalanítás a Lightroomban.
11. kép: Capture One zajcsökkentés.
12. kép: a Capture One zajcsökkentés ISO 3200-hoz használatának eredménye.
13. kép: az ISO 6400-nál alkalmazott zajcsökkentés eredménye.
Lightroom és Adobe Camera RAW
Még az új Lightroom-ot is letöltöttem - 4.3... Összességében előző verziók A Lightroom, a zajcsökkentés a felhasználók szerint gyenge láncszemnek számított, és nem ajánlott használni. Azok. a RAW fájlok Lightroomba konvertálása után a zajcsökkentést Photoshopban kellett elvégezni. De a Photoshop zajcsökkentése sokat veszít legalább a Capture One minőségében, és ezt a láncot (Lightroom > Photoshop) nem ajánlom zajcsökkentésre. A fülem sarkából megemlítettem a fórumokon, hogy a Lightroom zajcsökkentést a negyedik verziótól kezdve továbbfejlesztették. Szeretném tisztázni ezt az információt a tapasztalt felhasználóktól, és ismét a Lightroom fórumain kötöttem ki. És amit ott olvastam, az semmilyen módon nem tetszett: fékek, nehézségek a munkában, hibák, általában minden olyan, mint mindig az Adobe RAW fájl konverterével. Ezzel végre kikapcsoltam a Lightroom telepítését, és a zajcsökkentés helyett egy hasonló Photoshop eszközt fogok tesztelni, az Adobe Camera RAW-t. Már régen észrevettem, hogy a két Adobe-termék beállításai megegyeznek, és a RAW fájlok feldolgozása után ugyanazokat az eredményeket eredményezik. Vagyis mindkét program működési algoritmusa megegyezik (furcsa lenne, ha egy gyártó kétféle zajcsökkentést készítene). Ha tévedek, és erre jó oka van, kérem, tudassa velem.
Az Adobe Camera RAW zajának csökkentése érdekében lépjen a Részletek lapra (Részletek). Ez a zajcsökkentés több beállítást tartalmaz, mint a Photoshop zajcsökkentése (14. kép). Alapértelmezés szerint mindkét érzékenységű fájl esetén a Camera RAW nem a fénysűrűség, hanem a színzaj csökkentését kínálja (Luminance - 0, Color - 25, Color Detail - 50). Ezeknél a beállításoknál a színzaj szépen elnyomott, és (mint a Capture One-ban) nem veszek észre semmilyen színvilágot. Csodálatos. A Color Detail (Színrészletek) csúszka (szín részletei) segít beállítani (vissza) a színtelítettséget az apró részletekhez (ne feledje, a Photoshopnak problémái voltak a zajcsökkentéssel). Meghagytam az alapértelmezett Color Detail értéket, pl. 50. De a fő Color beállítást 15-re (ISO 3200 esetén) és 20-ra (ISO 6400) csökkentettem.
A fénysűrűség foltok a sima felületeken láthatóak maradtak, de nem feltűnőek az 55-ös (ISO 3200) és 70-es (ISO 6400) fénysűrűségi értékeknél, de a szövegrészletek enyhe csökkenését eredményezték. Ezért a Luminance Detail kompromisszumos értéket választottam - 40 (ISO 3200 esetén) és 50 (ISO 6400).
Nagyon tetszett, ahogy az Adobe Camera RAW csökkenti a zajt ( 15. és 16. kép), hogy arra gondoltam, hogy elfogadható-e a 6400-as érzékenység szélesebb körű alkalmazása a fényképezőgépemen. Ha ehhez a zajcsökkentéshez hozzáadnánk a Capture One-ban szereplő Surface beállítást, akkor nem lenne egyenlő. Kíváncsi vagyok, hogyan oszlanak meg a zajcsökkentési vezetők között a helyek a fotózás végén.
14. kép: Adobe Camera RAW zajcsökkentés (a beállítások megegyeznek a Lightroom beállításaival).
15. kép: Az Adobe Camera RAW zajcsökkentés eredménye az ISO 3200-hoz.
16. kép: az ISO 6400-nál alkalmazott azonos zajcsökkentés eredménye.
Zajcsökkentési teszt eredményei
A zajcsökkentési teszt eredménye a 17. és 18. fotón: a legrosszabb - felül, a legjobb - alul. Ha nagy érzékenységi értékekkel fényképez, nem javaslom a Photoshop zajcsökkentés használatát bittérképekés a Canon Digital Photo Professional. A fő ok a képen látható színes részek körül erős színvilág. Nehéz kompromisszumot találni ezen zajcsökkentő eszközökben a sima felületek fénysűrűségi zajszintje és a finom részletek élessége között is. A Capture One az első kettő hátterében nyerő pozícióban van, amíg az Adobe Camera RAW zajcsökkentés be nem lép. Ez utóbbi megmutatta, hogy a 6400-as érzékenységet sok esetben használhatom reklámfotózáshoz is: elképesztő fénysűrűség-zajcsökkentés a sima felületekért, miközben megőrzi a finom részleteket és szép munka a színzaj csökkentésére. Mire panaszkodnak a Lightroomban dolgozók, nem értem?
17. kép: Az ISO 3200 szabvány szerinti zajcsökkentés összehasonlító táblázata.
18. kép: Az ISO 6400 szabvány szerinti zajcsökkentés összehasonlító táblázata.
19. fotó: Bájos zaj.
Következtetés
Ha fényképezés közben nagy érzékenységi értékeket szeretne használni, akkor kezdje el a zajjal foglalkozni a fényképezési szakaszban - fényképezzen RAW formátumban. Ne helyezze át a zajcsökkentési folyamatot a Photoshopra, hanem tegye ezt a RAW konverterben, amikor fényképeket javít. Használja az átalakítót, amely kisebb veszteséggel (és a veszteség elkerülhetetlen) csökkenti a kép zaját. Használja a minimális zajcsökkentési beállításokat.
Ha a fotón erős zajok vannak, akkor bizonyos esetekben korlátozhatjuk magunkat a színfoltok csökkentésére. A fennmaradó fénysűrűség-zaj nagyon hasonló lesz a film szemcséjéhez. Néha ez a szemcsék utánzata még előnyösebb, mint a digitális fényképezőgép sima képe. Például, ha egy fényképet réginek stilizál. Más esetekben a gabona bizonyos varázst adhat a képnek ( fotó 19). Nem csoda, hogy vannak Photoshop-szűrők, amelyek hasonló filmszemcsét hoznak létre. De ez egy másik lecke témája.
PS: Nem a legújabbakat használták ebben a zajszűrő tesztben Adobe verziók Camera RAW és Capture One. Ezért lehetséges, hogy ezekben a programokban a zajcsökkentő algoritmusok még fejlettebbek lettek.
PS: Ne csapj zajt!
A rossz megvilágítás mellett vagy rossz minőségű berendezéssel készített kereteket gyakran többszínű pontok rácsával borítják. Ezt a kellemetlen hatást digitális zajnak nevezzük, és jelentősen elrontja a kinézet pillanatkép. Fénykép mentéséhez használja a PhotoMASTER programot. Olvassa el a cikket, és megtudhatja, hogyan távolíthatja el egyszerűen a zajt a fényképekről praktikus szerkesztőnk segítségével.
A kép varázsütésre átalakul!
Olyan zaj, mint még soha
Még az erős zaj is kiküszöbölhető Photoshop használata nélkül praktikus eszköz PhotoMASTER programok. Ez mindössze néhány perc alatt megtörténik, és az eredmény kellemesen meg fogja lepni. Nézzük meg azokat a lépéseket, amelyeket meg kell tennie ahhoz, hogy egy jelentős hibás fényképből olyan fénykép legyen, amelyet nem kínos megmutatni a barátoknak.
- 1. lépés: Első lépések
A szerkesztés megkezdéséhez szüksége lesz egy programra, amely eltávolítja a zajt a fényképről. Töltse le weboldalunkról a PhotoMASTER disztribúciós készletet, és telepítse a szerkesztőt a számítógépére. Kattintson duplán a parancsikonra a kép feldolgozásához. A program ablakában kattintson a "Fénykép megnyitása" gombra.

A program a zaj megszüntetésére a képen
- 2. lépés Fénykép előkészítése
A számítógépén lévő mappában válassza ki a szerkeszteni kívánt fényképet. Amikor megjelenik a munkaablakban, keresse meg a "100%" gombot az alsó panelen a kép 1:1 méretarányú megtekintéséhez. Ez lehetővé teszi a leghelyesebb módot.

Hibás fénykép feltöltése
- 3. lépés Távolítsa el a zajt
Válassza az „Eszközök” részt, majd a jobb oldalon keresse meg a „Photo Noise Removal” funkciót. Egy csúszkával ellátott skála jelenik meg a képernyőn. Lassan mozgassa jobbra, amíg a zaj el nem tűnik. Általában elegendő a csúszkát 20-30 értékre mozgatni. Nem szabad elragadtatni magát, különben a kép túlságosan homályos lesz. Ha elégedett az eredménnyel, ne felejtsen el az "Alkalmaz" gombra kattintani a módosítások mentéséhez.

Távolítsa el a zajt a csúszka jobbra mozgatásával
- 4. lépés: Élezés
Amikor a zaj eltávolítása a fényképről sikeresen befejeződött, észreveheti, hogy a kép kissé elmosódott. Ez elkerülhetetlen következménye a szerszám munkájának, de ne aggódjon! A következmények nagyon könnyen kiküszöbölhetők, közvetlenül a szerkesztő elhagyása nélkül. Ehhez vannak élességbeállítások. Lépjen a "Bővítések" szakaszra, majd az "Élesség" fülre. Állítsa a csúszkát arra az optimális értékre, amelynél a részletek tisztábbá válnak. Győződjön meg arról, hogy a zaj nem jön ki újra.

Az élesség értékének növelése
Kész! Egy kellemetlen hiba többé nem rontja el a nagyszerű fotót. Az eredeti kép és a feldolgozott kép összehasonlításához kattintson az alsó panelen található "Előtte/utána" ikonra. Most már tisztán láthatja, hogy a fotók zajának eltávolítására szolgáló program valóban csodákat tesz!

Hasonlítsa össze az előtte és utána képeket!
Tegyük még jobbá a fényképét
A PhotoMASTER egy sokoldalú szerkesztő, ahol a digitális zajcsökkentés csak egy a tucatnyi eszköz közül. Kell ? Nincs mit! Szűrőket szeretne alkalmazni? Kérem! Érezze magát professzionális retusálónak, aki képes bármilyen, még a legjellemzőbb képet is elővenni.

Ez nem minden eszköz, amellyel a fotószerkesztő rendelkezik! Amint láthatja, a képen lévő zajtól való megszabadulás mellett a program számos további művelet elvégzését kínálja a kép minőségének javítása érdekében. Most minden keret lehetőséget kap arra, hogy hibátlan legyen!
Egy neked tetsző szerkesztő
A PhotoMASTER nem ijeszt meg egy bonyolult felülettel. Még egy kezdő felhasználó is kényelmes lesz tíz perc alatt. Távolítsa el a digitális zajt a fényképről, vágja ki, simítsa ki az arcbőrt és alkalmazzon effektusokat néhány egyszerű lépésben. A hiba hiánya miatt a sikeres felvételeket többé a kukába küldi. A fotóalbumok teljenek meg remek képekkel!
Hogyan dolgozz