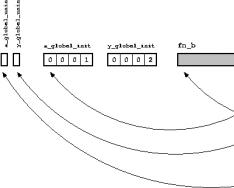Az alkatrészek telepítése és eltávolítása a Joomla 1.5 adminisztrációs paneljén történik.
Új komponens telepítése.
- Jelentkezzen be a Joomla adminisztrációs panelbe
- Válasszon ki egy elemet a menüből telepítés - alkatrészek
- Kattintson - új komponens telepítése
- A Telepítési csomag letöltése részben kattintson a Tallózás gombra
- Válassza ki az archívumot az összetevővel a helyi gépen
- Kattintson letöltés és telepítés
Jegyzet:
Ha egy összetevő telepítésekor a „Másik összetevő már elfoglalja a mappát...” üzenet jelenik meg, ez azt jelenti, hogy az összetevő már telepítve van, vagy helytelenül lett eltávolítva (néhány fájl megmarad az előző telepítésből). A második esetben törölnie kell az összetevő előző telepítéséből megmaradt fájlokat és mappákat.
ha figyelmeztetés jelenik meg, hogy engedélyeznie kell a kompatibilitási módot, lépjen a beépülő modulokhoz és keresse meg (nézze meg figyelmesen, a beépülő modulok listája nem egy oldalon található, görgessen át és keresse meg bekapcsol Kompatibilitási módban)
Új joomla 1.5 komponens manuális telepítése
- Csomagolja ki a számítógépen található összetevő-elosztó készletet bármelyik mappába
- Csatlakozunk Denverhez, ha helyileg vagy FTP-n keresztül dolgozik vele a szerverén
- A Joomla 1.5 gyökérkönyvtárában megtaláljuk a média mappát, és létrehozunk benne valamilyen könyvtárat, például /mopsik
- Fájlok és mappák másolása az összetevő disztribúciójából a létrehozott mappába a helyi szerveren (vagy egyszerűen a kiszolgálón)
- Jelentkezzen be a Joomla 1.5 adminisztrációs paneljére
- Válasszon ki egy elemet a menüből telepítés - alkatrészek
- Nyítás új komponens telepítése
- fejezetben könyvtárból telepíteni jelölje meg a kiszolgálón a könyvtár teljes elérési útját az összetevő elosztókészlettel (például /media/mopsik/) Kattintson telepítés
A joomla 1.5 komponens eltávolítása
- Jelentkezzen be a Joomla adminisztrációs panelbe
- Válasszon ki egy elemet a menüből telepítés - alkatrészek
- Látjuk a listát telepített alkatrészek
- Válassza ki az eltávolítani kívánt összetevőt a listából
- Kattintson töröl
Megjegyzés: Az eltávolítás törli az összes összetevő adatot, és nem állítható vissza.
De oda kell figyelni a következőkre:
- Az összetevők eltávolításakor előfordulhat, hogy az összetevő működése során létrehozott egyes fájlok a kiszolgálón maradnak, és ez problémákat okozhat az összetevő újbóli telepítésekor. Ezért minden esetre ellenőrizze, hogy a /components/ és az /administrator/components/ komponenskönyvtárakat törölték-e.
- Egyes összetevők eltávolításakor a tábláikat az adatbázisban hagyják. Néha ez hasznos lehet – például az összetevők frissítésekor. Ha határozottan egy komponens törlése mellett dönt, győződjön meg arról, hogy a törölt összetevőből nem maradt tábla az adatbázisban.
A felhasználói támogatás egy másik fórumon is elérhető https://joomla.com.ua/
Sziasztok! Ma találtam valami újat magamnak... beszéljünk róla...
Weboldal cikkek létrehozásakor néha szükségessé válik egy modul beszúrása a cikk szövegébe (a tartalomba). Lehet, hogy nem gyakran van rá szükség, de néha mégis szükséges. Ezen a webhelyen az Öné valóban végrehajtotta a keresési modul beillesztését a webhely 404-es oldalára.
Azt is hozzáteszem, hogy ilyen igények bármikor felmerülhetnek, és szerintem tudnia kell, hogyan kell ezt megtenni. Ilyen célokra vannak bizonyos komponensek és bővítmények, de ezekről ma nem beszélünk, hiszen a teljes megvalósítást a telepített Joomla CMS csomagjában található eszközök segítségével fogjuk elvégezni.
1. Hozzon létre egy új pozíciót a modul számára
Pozíció létrehozásához hozzá kell adnunk a következő címen található fájlhoz: Saját_webhely/sablonok/Sablonod/Sablonrészletek.xml
A fájl szerkesztésre való megnyitása után megkeressük a pozíciókat meghatározó sorokat, és a meglévőkhöz hasonlóan hozzáadjuk a pozíciót. (A pozíciómat kereső_tartalomnak neveztem el)

2. Mi alkotunk új modul vagy egy meglévő modul másolata
Az adminisztrációs panelen válassza ki a menüből Kiterjesztések? Modulkezelő teremt modul.
Engedélyezzük a modult és kiválasztjuk az újonnan létrehozott pozíciónkat - search_content (mint az alábbi képen).

A modulparamétereknél a modul osztály utótagját személy szerint úgy állítottam be, hogy az új modulnak ne legyen köze a site fejlécében található kereső modul beállításaihoz. Így a modulosztályhoz utótagot állítva bármilyen, a -ban leírt stílust alkalmazhatunk sablon.css... de elragadtattam, ennek a cikknek nem ez a témája =)
A fennmaradó beállításokat igény szerint állítjuk be.

3. Beállítása "Load Module" bővítmény beállítása»
Most konfigurálnunk kell a Joomla telepítőjében található bővítményt - „Tartalom - Load Module”.
Ehhez lépjen a Plugin Manager menübe: Kiterjesztések? Plugin Manager . A listában megtaláljuk a „Content – Load Module” bővítményt.
Nyissa meg a modult, és jobb oldalon a plugin beállítások ablakában a blokkban "Plugin paraméterei", módosítsa a paraméter értékét "Stílus" tovább "Nincs keret", bekapcsol plugin (ha nem aktív).
Egy ügyfél megkereste a „Dvizhok” webfejlesztő stúdiót azzal a kéréssel, hogy frissítse webhelyét. A feladatok a következők voltak: frissítse a Joomla 1.5-öt Joomla 2.5-re, és telepítsen egy új adaptív sablont, miközben a webhely összes tartalmát (anyagok, szakaszok, menük stb.) megőrzi. Ebben a cikkben leírjuk, hogyan migrálhat egy webhelyet, és hogyan mentheti el a webhely összes tartalmát.
A munkát három szakaszra osztjuk:
1. Az oldal mentése. Teljes biztonsági másolatot készítünk az oldalról. A Joomla 2.5 hosting paramétereinek ellenőrzése
2. Automatikus frissítés Cms Jomla 1.5-től 2.5-ös verzióig a jUpgrade komponensen keresztül
3. Reszponzív sablon telepítése a Quickstart segítségével
4. Az oldal tartalmáért, menükért, szakaszokért felelős táblázatok cseréje
Szóval, kezdjük.
1. pont: Előkészítő munka a Joomla migráció előtt
Ha úgy dönt, hogy áttelepíti a Joomla 1.5-öt, a munka megkezdése előtt el kell végeznie a webhely előzetes elemzését és előkészítését.
Mindenekelőtt ellenőrizze, hogy tárhelye megfelel-e a Joomla 2.5-tel való együttműködés követelményeinek. A J 2.5 verzió telepítéséhez a következő tárhely-összeállítás szükséges:
A PHP verziónak 5.2.4-esnek kell lennie;
MySQL 5.0.4 és újabb verzió;
Az Apache 2.x verziójú hosting támogatása,
Az ellenőrzéshez nem kell bejelentkeznie a szerverre, csak jelentkezzen be a webhely adminisztrációs paneljére. Következő be főmenü megtalálja Súgó >>> Rendszerinformációk. Itt megtalálja azokat az információkat, amelyekre szüksége van a hosting szoftverrel kapcsolatban.

A jUpgrade összetevő megfelelő működéséhez ellenőriznie kell, hogy a cURL modul engedélyezve van-e a tárhelyen. Általában be van kapcsolva. Az ellenőrzéshez lépjen az adminisztrátorhoz. hosting panel, majd " PHP információk", és a cURL sornak tartalmaznia kell az engedélyezést.

Weboldal biztonsági mentése
Fontos emlékezni!
Minden bővítménye támogatja a 2.5-ös verziót? Az ellenőrzéshez keressen a Joomla Extensions Catalogban, ahol látni fogja, hogy mely bővítmények támogatják a 2.5-ös és 3.0-s verziót. Ne feledje, hogy a jUpgrade még nem képes önmagában frissíteni az összes 3. generációs bővítményt. Íme a frissített bővítmények listája: AcyMailing, AdminPraise, Akeeba Backup, BreezingForms, CompoJoomComment, CommunityBuilder, Contact Enhanced, Hikashop, JCE, jEvents, JomSocial, Jumi, K2, Kunena, SobiPro, redFORM, redMEMBER,GalSHOP,2,GalSHOPRS, VirtueMart.
Az összes többi bővítményt manuálisan kell frissíteni, vagy egyáltalán nem kell frissíteni. Esetünkben a következő harmadik féltől származó bővítmények vannak telepítve a webhelyen:
joomlaComment, Community Builder, XMap, FireBoard, uddeIM
Változtattál valamit a kernel fájlokon? Legyen óvatos, minden változtatás elveszik.
A sablon kompatibilis a 2.5-ös verzióval? Ha nem, szívesen váltana valamelyik szabványosra?
Megvan a lokalizáció a frissíteni kívánt verzióban? Győződjön meg erről.
Ha jogosult Joomla 1.5 fájlok és mappák létrehozására és szerkesztésére?
Készítsen biztonsági másolatot és másolatot a másolatról!
Ennek a pontnak a kihagyása talán a legvégzetesebb hiba az összes közül. ha van biztonsági másolat, bármikor visszaállíthatja a módosításokat. Ha nem követi ezt a tanácsot, ha valami elromlik, az adat-helyreállítási folyamat időveszteséggel jár.
Mentjük a webhely adatbázisát és az oldal összes könyvtárát és fájlját.
2. pont: A Joomla frissítése a jUpgrade összetevővel
Követelmények a jUpgrade komponens működéséhez – a Joomla 1.5 áttelepítéséhez (frissítéséhez) a Joomla 2.5-re:
PHP v5.2.4 vagy újabb
IIS / Windows: MySQL v5.1 - Linux / Apache: MySQL v5.0.4+
A PHP curl modulja engedélyezve
Joomla 1.5.19 lehetőleg 1.5.25
Mellékelt rendszerbővítmény – Mootools bővítmény frissítése
Böngésző Javascript és JQuery támogatással
letöltés és telepítés legújabb verzió jUpgrade. Nagyon fontos, hogy az elérhető legfrissebb verziót használjuk, mivel minden kiadásnál sok hibát javítanak.
Ezután telepítse úgy normál kiterjesztés Joomla. Ezenkívül a bővítmény működéséhez szüksége van Mootools frissítési bővítmény
A telepítés után lépjen a bővítménykezelőbe, és aktiválja azt.
A telepítés után lépjen a JUpgrade összetevő vezérlőpultjára. 
Majd ennek a komponensnek a paramétereibe. 
Elosztás – a motor verziója, amelyre frissítünk;
SQL Driver – illesztőprogram az adatbázisokkal való munkavégzéshez;
Célkönyvtár – az a mappa, amelybe az új webhely mentésre kerül;
Előtag régi adatbázishoz – táblák előtagja (elavult verzió);
Új adatbázis előtagja – táblázat előtag az új motorhoz;
set_time_limit () letiltása - letiltja a frissítési műveletek végrehajtásának időkorlátját;
Letiltás Hibajelentés- a hibaüzenetek letiltása.
Ellenőrzések kihagyása – az ellenőrzés letiltása;
Letöltés kihagyása - letöltés kihagyása, ha IGEN, akkor az eredetieket be kell írnia az új oldallal rendelkező mappába Joomla fájlok, vagyis a Joomla 2.5 disztribúció;
Kicsomagolás kihagyása – ha nem, a terjesztés kicsomagolásra kerül;
Sablonok másolásának kihagyása – Sablonok másolásának kihagyása. Csak a szabványos sablonok támogatottak;
Harmadik féltől származó bővítmények kihagyása – a harmadik féltől származó bővítmények frissítésének kihagyása.
Felhasználók kihagyása – a felhasználók átvitelének kihagyása ide új verzió;
Kategóriák átugrása – kihagyhatja a kategóriák átvitelét az új verzióba;
Tartalom kihagyása – a tartalom új verzióba való átvitelének kihagyása;
Menük átugrása – a menü áthelyezése az új verzióba;
Modulok átugrása – a modulok új verzióba való átvitelének kihagyása;
Bannerek átugrása – a szalaghirdetések új verzióra való átvitelének kihagyása;
Névjegyek kihagyása – a névjegyek átvitelének kihagyása az új verzióra;
Hírfolyamok átugrása – a hírfolyam áthelyezésének kihagyása az új verzióba;
Weblinkek kihagyása – hivatkozások átvitelének kihagyása.
Megtartani az eredeti pozíciókat? – mentse el a modulok eredeti pozícióit;
Előző áttelepítés törlése – korábbi frissítési kísérletek törlése;
Migrációs hibakeresés engedélyezése – hibakeresési mód engedélyezése;
Mootools verzióhibakeresés engedélyezése – Mootools hibakeresési mód;
Fontos!
A paraméterekben adja meg a mappát a motor frissített verziójának tárolására, szükség esetén (alapértelmezettnek hagytuk), a disztribúció letöltését és kicsomagolását is megszakítjuk. óta ben jupgrade mappa másoljuk a Joomla 2.5 disztribúciót. Ezért töltse le a Joomla 2.5 disztribúciót, és csomagolja ki jupgrade mappa.
Joomla frissítés. JavaScript probléma megoldása
A beállítások elvégzése után mentse el a változtatásokat, és térjen vissza a komponens vezérlőpultjára. Most elkezdheti a frissítést a megfelelő gombra kattintva. Szeretnénk megjegyezni, hogy a „Frissítés indítása” gomb nem működött, ami azt jelenti, hogy JavaScript hiba van.
Megjavíthatja a media/system/js/modal.js fájl szerkesztésével, amelyben meg kell találnia a sort:
this.setOptions(this.presets);
És cserélje ki:
this.options=this.presets;
Ezt a cserét csak a jUpgrade összetevő beállítása után szabad elvégezni. Ezután végrehajtjuk a frissítést:



A frissítés befejezése után az összetevő hivatkozásokat biztosít számunkra - webhelyünk felhasználói részére és az adminisztrációs panelre. Most frissített verzió motor a jupgrad mappában található. Ahol ezt a verziót az újonnan létrehozott táblákat használja a JUpgrade beállításakor megadott előtaggal. Vagyis te és én kaptunk egy teljesen új weboldalt, a sajátunkkal fájlszerkezetés az adatbázisod.
Most ez szükséges törölje a régi 1.5-ös motor összes forrásfájljátés cserélje ki újakra (tól jupgrade mappák). Az adatbázisban törölnie kell azokat a táblákat is, amelyeket a Joomla régi verziója használt (minden olyan táblát törölünk, amelyek előtagja jos- ez esetünkben).

Amint látja, ez valóban a Joomla 2.5. Most, ha megnézzük a telepített összetevőket, látni fogjuk, hogy a Community Builder telepítve marad, és át lett portolva a motor új verziójára, és helyes működés, azt is újra kell telepítenie. Ezért letöltjük az összetevő legújabb verzióját, és szokásos Joomla-kiterjesztésként telepítjük. Ezt követően ellenőrizheti, hogy az összetevőhöz tartozó összes adatot sikeresen átvitték-e a motor új verziójába. Minden tartalom innen előző verzió Joomla: anyagok, kategóriák és menük.
Sablon telepítése
Ezzel befejeztük Joomla frissítés 1.5-től Joomla 2.5-ig Már csak a korábban használt sablon telepítése van hátra. Ehhez nyissa meg a templateDetails.xml ( ez a fájl a sablonarchívumban található), és hajtson végre rajta néhány változtatást a Joomla 2.x követelményeinek megfelelően. Ugyanis a telepítési blokkot kiterjesztés blokkra cseréljük:
A paraméterblokkot is lecseréljük a következő űrlapnak megfelelően:
Ezt követően telepítheti a sablont az új Joomla motorra (ismét, miután korábban létrehozott egy zip archívumot). Természetesen még sok mindent ki kell javítani ebben a sablonban, mielőtt teljesen azonos lesz régi verzió. De mindenesetre már működik és információkat jelenít meg.
A sablon összes módosítása után frissítenie kell a modulpozíciókat, és ellenőriznie kell a webhely egészének működőképességét.
Ezzel befejeződik a frissítés.
3. pont: Adaptív modern sablon telepítése a gyors útmutatóval a tartalom mentése közben
1. lépés.
- Az oldal frissítése után belépünk a webhely adatbázisába, és kimásoljuk a webhely egyes tábláit, nevezetesen:
Anyagok:
#_content — Anyagok
#_content_rating – Az értékelésben szereplő anyagok
#_contentitem_tag_map
Részlegvezető:
#_categories
Kezdőlapkezelő:
#_content_frontpage
Menü:
#_menu — Az összes webhely menüeleme (háttér + előtér).
#_menu_types – Háttérmenü.
Válassza ki ezeket a táblákat az adatbázisban, majd Mentse.
A teljes frissített oldalt minden esetre elmentjük. Ezután töltse le az adaptív sablont a „ Gyorsindítás" Ez a CMS tesztelt verziója, valamint az Ön Joomla sablonja az összes szükséges funkcionális modullal és összetevővel. Mindössze annyit kell tennie, hogy feltölti ezeket a fájlokat arra a szerverre, ahol a webhelye található.
Egy ilyen sablon archívumában van egy könyvtár: QuickStart

A mappák száma és nevük a típustól függően eltérő lehet különböző gyártók sablonokat A QuickStart mappa általában nagyobb súlyú, mint a többi, kivéve természetesen a PSD-forrásokat tartalmazó mappát. Általában nem lesz nehéz megtalálni.
Ezt követően kell: kicsomagolni az archívumot, amely a következő helyen található: . A kicsomagolt mappának a következő dokumentumokat kell tartalmaznia:

Most címsor böngészőben adja meg webhelye URL-jét. Ha mindent jól csinált, megnyílik a Joomla telepítő kezdőlapja. Ez így néz ki:

Minden tárhelyadatunkat és weboldalunk adatát megadjuk.
Ezt követően az oldal telepítésre kerül! A sablon és az összetevőket tartalmazó modulok működnek. DE az oldal tartalma DEMO. Nem marad más hátra, mint a tartalom helyett a sajátoddal.
3. lépés: Tartalom cseréje a webhelyen.
Jelentkezzen be a phpMyAdminba, és törölje az adatbázisból azokat a táblázatokat, amelyeket korábban a számítógépére másolt. Ugyanis:
#_tartalom
#_content_rating
#_contentitem_tag_map
#_categories
#_content_frontpage
#_menü
#_menu_types
Eltávolítás után. A korábban másolt táblákat hozzáadjuk adatbázisunkhoz.
Ennek eredményeként a következőket kapjuk: Frissített Joomla 2.5 „motor”, telepített adaptív sablonnal és minden szükséges modullal és komponenssel + az oldal tartalma, ahogy eddig volt (anyagok, szekciók, menük). Ezt kellett tenni.
Ha ezt meg kell tennie - de nem szeretné saját maga -, ezzel a problémával forduljon stúdiónkhoz, mi meg tudjuk csinálni. Csak írj nekünk: [e-mail védett]és írja le a feladatot.
Ennyi, ha „köszönetet” szeretne mondani a mieinknek, akkor ez a lehetőség megvan: a jobb oldalon a portál fejlesztéséhez szükséges adományozási lehetőségek vannak. Vagy ossza meg a cikket a közösségi médiában az alábbi szolgáltatások segítségével.
Sziasztok! Végre a várakozás! A mai napon elkezdjük a weboldalunk kitöltését hasznos információ! Megtanuljuk az anyagok létrehozását és közzétételét, a megfelelő menedzserrel együttműködve.
Anyag a Joomla-ban- ez nem egy oldal, mint olyan, csak információk jeleníthetők meg a tartalom területén. Még egyszer szeretném emlékeztetni, hogy a Joomlában az oldalak menüelemek segítségével jönnek létre. Tartalmuk a következőkből áll:
- információk a központi területen (tartalomterületen) - felelősek érte;
- információt a tartalmi terület kerülete mentén - alkotja.

Az anyagnak valamilyen kategóriába kell tartoznia.
Hasonló hierarchia jellemző a Joomla többi elemére is – jegyzetekre, névjegyekre, hírfolyamokra, hivatkozásokra stb.
Létrehozás és szerkesztés

Menjen az Anyagkezelőhöz. Ha új információkat szeretne hozzáadni a Joomlához, használja a „Létrehozás” gombot az eszköztáron (eszköztár).
Az összes fő beállítás a bal oldalon található az „Anyag létrehozása” nevű blokkban.

- A cím kötelező mező. A jobb oldali „Megjelenítési beállítások” alszakaszban állítható be, hogy megjelenjen-e a cím az oldalon.
- Alias – automatikusan kitöltve, ha a Joomla a következővel van konfigurálva.
- Kategória – a kategóriákról már beszéltünk.
- Állapot – négy állapot közül választhat: közzétéve, nem publikált, archivált, a kukában. Az államokról alább részletesebben szólunk.
- Hozzáférés – a hozzáférési szint beállítása.
- Jogok – a jogok az oldal alján vannak beállítva.
- Kedvencek – megjelölés kedvencként.
- Nyelv – adja meg a nyelvet.
- ID - egyedi azonosító szám.
- Az anyag szövege - és itt az információbeviteli mező.
A Joomla három tartalomkészítő/szerkesztő eszköz közül választhat:
- TinyMCE - vizuális szerkesztő;
- CodeMirror - szerkesztő kód szintaxis kiemeléssel;
- Szerkesztő nélkül - nincs itt semmi, üres ablak a szöveg formázásához szükséges segítség nélkül.
megjelenítési lehetőségek
Mindegyik anyaghoz beállíthatja saját megjelenítési paramétereit, de jobb, ha azonnal beállítja az alapértelmezett értékeket, és a jövőben használja őket. Az alapértelmezett megjelenítési beállítások az Anyagkezelő beállításaiban vannak megadva.

Csak jelölje meg „Megjelenítés”-ként azokat a tételeket, amelyek érdeklik. A lehetőségek megértése nem okozhat nehézséget, mert ha föléjük viszi az egérmutatót, megjelenik egy utalás oroszul.
Lépjen a kategóriakezelőbe, és kattintson a „Létrehozás” gombra az eszköztáron.

A legtöbb beállítás megegyezik a fentebb leírtakkal. Csak a „Szülő” opció jelent meg, amely lehetővé teszi a szülőkategória beállítását. Ha elhagyja a „Nincs szülő”, akkor a kategória a legmagasabb szintű lesz. A kategórialeírást ki kell tölteni, ha szeretné megjeleníteni a webhely oldalain.
megjelenítési lehetőségek
A kategóriáknak saját megjelenítési paramétereik vannak, amelyek beállíthatók egyetlen kategóriára vagy az összesre egyszerre. A megjelenítési beállítások alapértelmezett értékei a Kategóriakezelő beállításaiban vannak beállítva.

Ezek megértéséhez használja az egyes paraméterekhez tartozó tippeket. Ezenkívül ne féljen kísérletezni. Beállított néhány beállítást - megnézte az eredményt, ha nem tetszett - kísérletezzen tovább.
A megjelenítési paraméterek felülírhatók a megfelelő menüpont beállításával, amely felelős a webhely oldalain történő megjelenítésükért.
Anyagi állapot
Az állapot megváltoztatásához be kell jelölni a kívánt anyagot, és az eszköztár gombjait kell használni. Összesen 5 állam van:
- Megjelent - az anyag készen áll a publikálásra, és már csak a megfelelő menüpont létrehozása van hátra, hogy megjelenjen az oldal oldalán.
- Nincs közzétéve - ha már van oldal ezzel az anyaggal, akkor a közzétételből való eltávolításakor az oldal 404-es hibaüzenetet jelenít meg - az oldal nem található.
- Kedvencek – a kedvencként megjelölt tartalmak a többitől elkülönítve jeleníthetők meg.
- Archiváláshoz – az archívumba küldött cikkek automatikusan hónapok szerint vannak csoportosítva. Az archívum egy külön oldal tartalmi területén jeleníthető meg az „Archív anyagok” menütípus segítségével, vagy az „Archív anyagok” modul segítségével.
- A Kukában – lépjen a Kukába, majd ürítse ki.

Csak úgy tudod kiüríteni, ha bemész a kukába. Ehhez jelölje ki a szükségtelen elemeket, és kattintson az eszköztáron a „Kuka ürítése” gombra.

Még külön részleg is van a kiválasztottaknak.

 A fenti képen látható eszköztár hat gombja közül ötöt szétszereltek, így csak egy maradt – a „Feloldás”. A Joomla többfelhasználós, azaz több ember is dolgozhat egyszerre az adminisztrációs panellel. Annak érdekében, hogy több felhasználó ne dolgozzon egyszerre egy anyaggal, a Joomla az első megnyitás után automatikusan blokkolja a hozzáférést. Így: miközben egy felhasználó szerkeszti az anyagot, az elérhetetlenné válik a többi felhasználó számára.
A fenti képen látható eszköztár hat gombja közül ötöt szétszereltek, így csak egy maradt – a „Feloldás”. A Joomla többfelhasználós, azaz több ember is dolgozhat egyszerre az adminisztrációs panellel. Annak érdekében, hogy több felhasználó ne dolgozzon egyszerre egy anyaggal, a Joomla az első megnyitás után automatikusan blokkolja a hozzáférést. Így: miközben egy felhasználó szerkeszti az anyagot, az elérhetetlenné válik a többi felhasználó számára.
A zár a megfelelő zárás után azonnal eltávolítható – a „Mentés és bezárás” vagy a „Bezárás” gombra kattintva. Ha az anyagot hibásan zárták be, a böngésző Vissza gombjával vagy egyszerűen a böngésző lap bezárásával, az anyag blokkolva marad. A neve mellett egy lakat ikon jelenik meg a kezelőben.

Ha az anyag jelenleg nincs használatban, feloldhatja a zárolást erre a lakat ikonra kattintva, vagy jelölje be a négyzetet, és használja az eszköztár „Feloldás” gombját.
Az összes inaktív anyag feloldásához a Joomlában használja a „Webhely” – „Karbantartás” – „Feloldás” részt.

A szerveren lévő Joomla külön /images mappát oszt ki a médiafájlok számára. Közvetlenül dolgozhat vele, például ezen keresztül ftp kliensés a Médiakezelő részben.

A médiamenedzserrel való együttműködésben nincs semmi nehéz. A jobb oldalon a könyvtárfa látható, amely az /images mappában található, balra a kiválasztott könyvtár tartalma, alul pedig a „Könyvtár létrehozása” gomb és egy űrlap az új fájlok feltöltéséhez. szerver.
Az eszköztáron három gomb található:

- Hivatkozás - rövid utasításokat a médiamenedzserrel való együttműködésről angolul.
- Törlés – törli a kiválasztott könyvtárat vagy fájlt. Felhívjuk figyelmét, hogy itt nincs szemetes, így azonnal és örökre törlődik.
- Beállítások – most megnézzük őket.
- Engedélyezett kiterjesztések – a szerverre feltölthető fájlkiterjesztések vesszővel elválasztott listája.
- Maximális méret (MB-ban) – A Joomla megakadályozza, hogy olyan fájlokat töltsön fel, amelyek mérete meghaladja az ebben a bekezdésben meghatározott méretet. A korlátozások eltávolításához írja be a „0” értéket. Ezenkívül a szerver maga is korlátozhatja a letöltött fájlok megengedett legnagyobb méretét.
Útvonal a fájlokat és képeket tartalmazó könyvtárhoz - felülbírálhatja a médiafájlok tárolására szolgáló mappát. A figyelmeztetés szerint a mézes fájlok könyvtárának újradefiniálása hibás hivatkozásokhoz vezethet, ezért érdemes ezzel óvatosan bánni, különösen, ha már a szabványos /images mappából használunk fájlokat.

- Letöltési korlátozás – a médiafájlok letöltését elérhetetlenné teszi a „Kezelõ” alatti jogokkal rendelkezõ felhasználók számára.
- Fájltípus ellenőrzése (MIME) – szűrje ki a szerverre feltöltött fájlokat típusuk és kiterjesztésük szerint. Az engedélyezett/tiltott típusok és bővítmények az alábbi opciókban vannak megadva.
- Van képszűrés is, amely kiterjesztéssel történik - az „Engedélyezett képkiterjesztések” opcióval
- Flash Loader használata – Lehetővé teszi több fájl letöltését egyszerre.
Publikáció az oldalon
A joomlában a menüpontok felelősek az oldalak létrehozásáért, a menüpontok pedig a tartalmukért. Tehát az anyagok megjelenítéséhez a webhely oldalain a hétféle menüelem egyikét kell használnia:

- Archivált anyagok – megjeleníti az archívumból származó anyagok listáját.
- Anyag – az adott anyag megjelenik az oldal tartalmi területén.
- Az összes kategória listája – megjeleníti a kategóriák listáját.
- Kategóriablog – Megjeleníti a kiválasztott kategória és gyermekei leírását.
- Kategória anyagok listája - megjeleníti az anyagok listáját rövid leírás egy bizonyos kategóriából
- Kedvencek – megjeleníti a kedvencek listáját.
- Anyag létrehozása – új anyag létrehozására szolgáló űrlapot tartalmazó oldal. Csak regisztrált felhasználók számára érhető el, olyan hozzáférési jogokkal, amelyek lehetővé teszik új anyagok hozzáadását a Joomlához. Más olvasók számára egy oldal jelenik meg 403-as hibával - hozzáférés megtagadva.
Ezenkívül a webhely hozzáadható Joomla modulok linkekkel a meglévő oldalakra kategóriákkal és anyagokkal:

- Kategóriák – Megjeleníti azon kategóriák listáját, amelyek egy közös szülőkategóriához tartoznak.
- Hírek – meghatározott számú anyagot jelenít meg egy vagy több kategóriából. A kiválasztási szempont lehet a megjelenés dátuma, a létrehozás dátuma, az előfordulási sorrend, vagy véletlenszerűen.
- Legolvasottabb - a legtöbb megtekintéssel rendelkező anyagok listája.
- Kategória tartalomlista – Megjeleníti egy vagy több kategória tartalmának listáját.
- Anyagok az archívumban - az archívum rekordjainak listája, hónapok szerint rendezve a létrehozásuk dátuma szerint.
Ebben a leckében meglátjuk, miért van szükségünk, és hogyan konfigurálhatjuk a Joomla webhely „Archív anyagok” modulját.
A modulról Archivált anyagok
Azonnal megjegyzem, hogy az archívumban található Anyagok modul egy nagyon kicsi modul, minimális beállításokkal. A webhely Joomla könyvtárában ez a modul a /mod_articles_archive mappában található. Ha szeretné elvégezni a modul rendszerszerkesztését, üdvözöljük a fájlban /mod_articles_archive/default.php.
Hadd emlékeztesselek arra, hogy a rendszerfrissítés után ne induljon vissza a modul-revízió, a Sablonok>>>Felülbírálás létrehozása fülön végezze el a szerkesztett modulfájl felülbírálását. A bal oldali oszlopban keressük a „Modules” részt, a modul rendszerneve mod_articles_archive. Ez a modul nem tartozik semmilyen más összetevőhöz.
A modul céljai
Az „Anyagok az archívumban” modulra azért van szükség, hogy a webhely előlapján megjelenjenek, NEM maguk az anyagok, amelyeket az archívumban helyeztek el. Ez a modul azon naptári hónapok listáját jeleníti meg, amelyekben az anyagok archiválásra kerültek. Például 2018 májusa, 2018 júniusa stb.
Úgy tűnhet, hogy ennek a modulnak nincs nagy jelentősége a webhely navigációja szempontjából. Ez akkor igaz, ha kevés anyaggal rendelkezik, és nem hoz létre felesleges archívumot.
Másrészt, ha van archívuma, akkor nincs más módja annak, hogy az archívumot dátum szerint tömören megjelenítse a webhely előlapján. Van egy „Archív anyagok” menüpont, de kategóriánként jeleníti meg az archív cikkek listáját.
Tehát ha meg kell mutatnia a felhasználóknak egy anyagarchívumot év és hónap bontásban, akkor a Joomla Archív anyagok modulja az Ön számára készült.
A cikkek tárolása a létrehozás dátuma szerint történik, nem az archiválás dátuma szerint. A b modulbanCsak az archivált cikkekkel rendelkező hónapok és évek jelennek meg.Ez a lista automatikusan jön létre.
Hogyan kell létrehozni
- Anyagmodul létrehozásához az archívumban lépjen a Bővítmények >>>Modulok >>>Létrehozás fülre.
- A listából válassza ki az „Anyagok – Archivált anyagok” modultípust.
- Töltse ki a szükséges beállításokat.
- Mentjük és közzétesszük a modulok sablonjának kiválasztott pozíciójában.
Hogyan kell beállítani
Mint már mondtam, ez a modul nem rendelkezik sok beállítással.

Először is mindenképpen nevet kell adni a modulnak.
class="eliadunit">
Ne felejtsd el kitölteni jobb oldal beállítások. Itt, mint mindig:
- A modulcím megjelenítésének engedélyezése vagy letiltása;
- Adja meg a modul állapotát ( Megjelent-Kiadatlan-B kosár),
- Válassza ki a megjelenítendő modul pozícióját. Ha több hasonló modult szeretne létrehozni, tegyen egy modult „NEM” pozícióba, majd szorozza meg a „Batch processing” gombbal.

További beállítások modul személyes ügy. Alapértelmezés szerint meglehetősen ésszerűek.

A modul kezelési jogai (hozzáférési jogok) a különböző szintű felhasználókkal végzett munkától függenek.

A modularchívum modul nem működik
A 3.9.1-es verzióban az „Archív anyagok” modul létrehozásakor maga a modul a szokásos módon jön létre, az archívumban elhelyezett anyagok létrehozásának éveivel rendelkező hónapok listája megfelelően jön létre.
Az archív anyagok hónapjának lehívásánál (a levéltár hónapját és évét mutató linkre kattintva) azonban NINCS anyaglista. A szűrő NEM működik.
Ezt a hibát így sikerült kijavítanom:
- Nyissa meg az Anyagok lapot. A jobb oldalon, felül kattintson a „Beállítások” gombra;
- Az Anyagok>>Beállítások>>Általános beállítások fülön a „Rendezés dátuma” pontban az érték „Létrehozva” legyen. Hadd emlékeztessem Önöket arra, hogy az archívumokban az anyagokat a keletkezés dátuma szerint rendezik, nem pedig az archívumba helyezés dátuma szerint.