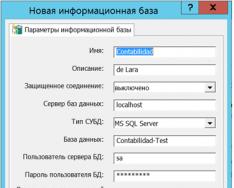Ebből a cikkből megtudhat néhány nagyon érdekes dolgot a beépített fájlról Windows keresésés az anyag elolvasása után még a mappákban elveszett fájlokat is megtalálhatja, amelyekről információfoszlányokat tud.
Nem nehéz kitalálni, hogy ez a cikk erről fog szólni speciális keresés a Windows rendszerben. Kétségtelen, hogy minden számítógép-felhasználó rendszeresen használja a szabványos Windows „keresőmotor” formáját, de nem mindenki tudja, hogy ez a keresőmotor sokkal produktívabban használható, és nehéz eszköz, ahogyan első pillantásra tűnhet.
Keresési lehetőségeket bővítő lehetőségek és paraméterek
Annak ellenére, hogy a cím tartalmazza az „expanding” szót, ugyanezek az opciók segítenek abban, hogy további szűrési szűrőket helyezzünk el a fájlok és mappák keresési lekérdezésénél a Windows rendszerben, és valójában leszűkítsék a talált fájlok számát, ami a javunkra válik.
* - Bármilyen karaktersorozatot jelent, pl. minden karakter.
? - Bármelyik karakter
~<" valami" - Keressen rá egy névre (fájlnév, szerző stb., attól függően, hogy hova tegye), amelynek az idézőjelben lévővel kell kezdődnie. A példa azt a nevet keresi, ahol a kezdet van valami.
~>" valami" - Keressen olyan nevet, amelynek idézőjelben kell végződnie.
=" Tanfolyami munka" - Keressen pontos egyezést azzal, ami idézőjelben van.
~=" Jól" - Keressen olyan neveket, amelyek pontosan a karakterkészletet tartalmazzák, például az idézőjelben lévőt. Azok. kérésre fájlnév:~="tanfolyam" nem csak a szóval lesznek fájlok Jól, hanem egyszerűen tartalmazza ezt a karaktersorozatot (Kursovoy, Kursach).
~!" Jól" - Keressen olyan fájlokat, amelyek nem tartalmazzák azt, ami idézőjelben van. Azok. ez a paraméter teljesen ellentétes az előzővel.
<> - Azt jelenti, hogy „sem az”, „nem”. Azok. kérje hol lesz Kilátás:<>kép , mindenben keres, kivéve a képeket.
() - A zárójelek arra szolgálnak, hogy szétválasszák és tisztázzák az egyesítő csoportot, ahol a kezelők működnek.
"" - Az idézőjeleket az idézőjelekben lévő karakterek sorrendjének pontos meghatározására használják. Emiatt az idézőjeleken belüli operátorok egyáltalán nem működnek, ahogy a szűrők sem.
VAGY- Operátor VAGY. Például kérni fájlnév: ktanfolyam VAGY munka olyan fájlokat fog keresni, amelyekben szavak is előfordulnak tanfolyami munka vagy Munka nos, vagy mindkettő. Az angol változatban VAGY.
ÉS- Operátor ÉS. Például kérni fájlnév: k ursovaya és a munka olyan fájlokat fog keresni, ahol mindkét szó szerepel, és nem számít, hogy hol találhatók, és nem feltétlenül egymás mellett. Az angol változatban ÉS.
NEM- Operátor NEM. Például kérni fájlnév: tanfolyam NEM működik megkeresi a szót tartalmazó fájlokat tanfolyami munka de nincs szó Munka. Az angol változatban NEM.
Íme néhány példa az operátorok használatára:
mérete: 10MB és- Megkeresi Ivan 10 megabájtos fájljait, amelyeket 2009 után módosítottak.
fájlnév: (*156*) ÉS típusa: (PNG VAGY JPEG) - Megkeresi azokat a fájlokat, ahol a név 156-ot tartalmaz, és a kiterjesztése PNG vagy JPEG.
Most szűrési lehetőségek.
Az alábbiakban bemutatjuk, milyen szűrési lehetőségeket használhat fájlok és mappák keresésekor.
fájl név:- A keresett fájl neve. Analóg angol nyelvű Windows rendszeren - fájl név.
típus: Meghatározza, hogy milyen típusú fájlt keres Ebben a pillanatban. Mindkét fájlkiterjesztés értéket felveheti (pl. típus: PNG), és azok logikai meghatározása (például: típus: zene vagy típus: kép ). Analóg angol nyelvű Windows rendszeren - típus.
Kilátás:- Ugyanaz, mint típus:. Analóg angol nyelvű Windowson - kedves :
Változás dátuma:- A fájlok módosításának időpontját jelzi. Pontos értékeket, tartományokat, valamint verbális jelentéseket vehet fel (régen, tegnap stb.). Analóg angol nyelvű Windows rendszeren - módosítás dátuma.
módosított dátum: 2010.05.25
módosítás dátuma: >2009
módosítás dátuma: 2001.01.21. .. 2014.01.05. (Két pont szükséges a tartományban)
létrehozás dátuma:- A fájl létrehozásának időpontját jelzi. Az értékek megegyeznek az értékkel Változás dátuma. angol megfelelője létrehozásának dátuma.
méret:- A keresett fájlok méretét jelzi. Pontos értékeket tizedesjegyig és mérettartományt is felvehet. A mértékegységek KB, MB, GB. angol nyelvi lehetőség - méret:.
méret:<=7Мб >1,5 MB - 1,5 megabájtnál nagyobb, de 7 vagy annál kisebb méretű fájlok.
attribútumok:- További keresési maszkot állít be címkék szerint. A paramétert nem gyakran használják, mivel a címkéket ritkán használják.
tulajdonos:- Egy adott tulajdonos fájljainak keresése.
végrehajtó:- Ennek az attribútumnak a megadása akkor releváns, ha egy adott előadó zenéjét keresi.
Szűrési lehetőségek kombinálása
Egyszerre többféle lehetőséget is használhat a keresés során, és ez még jobb is lesz, mert csökkenti a talált fájlok listáját, miközben növeli azok relevanciáját. Ha több keresési szűrőt használ, tegyen szóközt közöttük, valójában az ÉS operátort helyettesíti.
Figyelem! Az AND és OR NOT operátorok soha nem lesznek kékkel kiemelve a keresősávban. Ha a tiéd van kiemelve, az azt jelenti, hogy elfelejtetted az idézőjeleket vagy a zárójeleket, vagy valami mást. Kérjük, vegye figyelembe, hogy egyes szűrők bizonyos operátorokkal nem működnek. Például nem lehet típus: (BMP ÉS PNG), mivel minden fájl csak egy típusú lehet.
Használhatja például a következő lekérdezést:
méret:5KB..20KB típus:képfájlnév:~<"m" *little* датаизменения:01.03.2014 .. 31.03.2014
Ez az alkalmazás A ros 5 és 20 kilobájt közötti méretű képeket keres betűvel kezdődő fájlnévvel més amelyben a szó megjelenik kis. Ebben az esetben a fájlt 2014 márciusában kellett volna módosítani.
Mint láthatja, ilyen képességekkel könnyedén kereshet sok évvel ezelőtti fájlokat, legalább néhány apró részletre emlékezve.
Több sablon
Annak érdekében, hogy mindent jobban megértsen, és saját maga is kipróbálhassa a Windows speciális keresését, úgy döntöttünk, hogy elkészítjük a leggyakrabban használt speciális keresési sablonokat, amelyek gyakran jól jöhetnek.
Hogyan lehet megtalálni az összes fájlt egy mappában?
Néha az ember meg akarja számolni, hogy hány fájl van egy adott mappában, és azzal a kérdéssel szembesül, hogyan kell ezt megtenni. Windows Search használata? De akkor mit kell bevezetnem? A bevitel reguláris kifejezésekből származik, és aki első kézből tudja, miről van szó, az már sejtette, milyen karaktert kell beírni a keresőmezőbe.
A keresőmezőbe be kell írni: * (Csillag).
Hogyan lehet megtalálni az összes azonos típusú fájlt (kiterjesztések)?
Ha például csak képeket szeretne keresni, használja a szűrőtípus:kép szűrőt, ha pedig bizonyos kiterjesztésű fájlokat, akkor bármelyiket *.jpeg vagy típus: JPEG.
Hogyan lehet megtalálni az adott időpontban létrehozott fájlokat?
Ehhez szűrőt kell használni létrehozás dátuma: DD/MM/YYYY. Erről fentebb van írva. A szűrőt nem a fájl létrehozásának pontos ideje, hanem az intervallum alapján is beállíthatja. Például 2011 szeptemberétől 2012 decemberéig. Egy ilyen szűrővel rendelkező keresési lekérdezés helyes megfogalmazását fent ismertettük.
Hogyan találhatok meg bizonyos méretű fájlokat?
Szűrőt kell használnia méret:és adja meg a szükséges fájlméretet kilobájtban, megabájtban vagy gigabájtban. Fentebb olvashat arról, hogyan kereshet többféle méretben, és hogyan jelezheti helyesen a keresett fájlok méretét.
Nagyon reméljük, hogy ez az anyag hasznos lesz az Ön számára, és ha van hozzáfűznivalója, írja meg a megjegyzésekben.

Miután megértette az elveszett fájl kiterjesztését, például „.zip”, csak be kell írnia a „Keresés” mezőbe, és meg kell nyomnia az Enter billentyűt. A számítógépen végzett keresés azonnal megjeleníti az ezzel a kiterjesztéssel rendelkező fájlok listáját. Közülük már kiválasztjuk azt, amelyikre szükségünk van.
A számítógépen lévő fájlok méret szerinti keresésének szabályai
Sok felhasználó tiltakozhat – a videofájloknak sok kiterjesztése lehet, mit kell tennie a kereséshez ebben az esetben? Egyik ügyfelünk egyszer elveszett egy hiányzó filmet, és tanácsot kért ebben a kérdésben.
Észrevettük, hogy a felhasználó számítógépén minden film „.avi” formátumban volt. Úgy tűnik, hogy csak be kell írnia a kiterjesztést a keresésbe, és minden azonnal működni fog. De nem minden bizonyult olyan egyszerűnek; a fájl megtalálása a számítógépen nem volt olyan egyszerű. Ezért úgy döntöttek, hogy méret szerint keresik a kívánt fájlt.
Az ügyfél teljes videofájlja körülbelül 1,45 GB méretű volt. Ezért teljesen ésszerű volt feltételezni, hogy az elveszett fájl hasonló méretű. Következésképpen elég volt egy egyszerű művelet végrehajtása System.Size:>1000MB, hogy a számítógép memóriájában 1 GB-nál nagyobb fájlokat keressünk.

A keresési eredmények alapján 20 videofájlt tartalmazó lista jelent meg, köztük egy olyan fájl is, amelynek nincs kiterjesztése. De már a címből is sejteni lehetett, hogy pontosan ez a hiányzó film. Nem maradt más hátra, mint hozzáadni az „.avi” kiterjesztést a fájlhoz – és ismét élvezheti a videó megtekintését. Később sikerült megértenünk, hogy ügyfelünk ismerősei csak vicceltek, és eltávolították a bővítményt.
Hogyan lehet megtalálni a rejtett fájlokat a Windows operációs rendszerben
Néha a Windows „Rejtett” attribútumot rendel egyes fájlokhoz vírustámadások vagy rendszerhiba miatt. Emiatt a fájlok még a „Keresés” funkción keresztül sem láthatók és nem találhatók meg, ha a „Megjelenítés” elemmel szemben rejtett fájlokés mappák" nincs bejelölve. Bár magukkal a fájlokkal semmi sem fog történni.
A rejtett fájlok láthatóvá tételéhez nyissa meg a „Vezérlőpultot”, majd lépjen a „Mappabeállítások” - „Nézet” menüpontra. A „Rejtett fájlok és mappák megjelenítése” elem mellett jelölje be a négyzetet, és kattintson az OK gombra. Ezt követően néha az elveszett fájl azonnal megjelenik az asztalon. Vagy megtalálhatja kiterjesztéssel vagy névvel keresve, ahogyan azt korábban tárgyaltuk.

Keressen fájlokat tartalmuk alapján
Például, ha elveszíti a szöveges dokumentumokat Microsoft Office Word, Notepad, OpenOffice vagy más programok. Amikor szöveggel dolgozik, a tartalom egy része továbbra is a felhasználó memóriájában tárolódik. Ezért a keresésben írja be a szöveg egy részét, nyomja meg az Enter billentyűt, és keresse meg a kívánt dokumentumot.
Bár ne feledje, hogy egy régi és lassú számítógépen a keresési folyamat sokáig tarthat. A számítógép frissítése olyan dolog, amelyre gondolhat, amíg az eredményekre vár.
Total Commander a szükséges fájlok egyszerű kereséséhez
Egy népszerű és kényelmes fájlkezelő, amely lehetővé teszi, hogy gyorsan keressen fájlokat a számítógépén egyidejűleg több paraméter használatával - kiterjesztés, név, tartalom. Ehhez be kell állítania a keresési helyet a programban (például C:), majd lépjen a „Parancsok” és a „Fájlok keresése” menüpontra (vagy nyomja meg az Alt+F7 gyorsbillentyűkombinációt).
A számítógéppel végzett hosszú időn keresztül rengeteg fájl és dokumentum halmozódik fel rajta. Az asztal zsúfoltságának elkerülése érdekében a fájlok más tárolóhelyekre kerülnek át. Ennek eredményeként hatalmas számú mappa, almappa jelenik meg és talál szükséges fájl Egyre nehezebb. Végül is nehéz megjegyezni, hogy pontosan melyik „új mappában” van. Szerencsére a Windows egy kényelmes keresőrendszerrel rendelkezik, amely segít megtalálni a fájlokat a számítógépén, még akkor is, ha nem emlékszik a pontos nevére.
Fájlok keresése számítógépen Windows XP/Vista/7 rendszerrel
Ha nem találja a kívánt fájlt, először nézze meg a „Kuka” rendszermappát az asztalon. Hirtelen véletlenül törölte, és emiatt nem találja a megszokott helyén. Jobb azonnal ellenőrizni, hogy később ne törölje az összes fájlt, véglegesen törölve az információkat. Bár valójában a lomtárból törölt információk visszaállíthatók a használatával speciális programok. De ez egy teljesen más téma, ezért ha érdekel, olvassa el ezt a cikket.
Ha Windows XP rendszert futtató számítógépen szeretne fájlokat keresni, tegye a következőket:
- Adja ki a „Start - Keresés” parancsot.
- Kattintson a "Fájlok és mappák" elemre a Fájlok és mappák keresése varázsló elindításához.
- Válasszon egy kategóriát, például „Videó”. Kiválaszthat egy, több vagy az összes kategóriát egyszerre. Kattintson a Keresés gombra.
A Windows az összes fenti fájlt megtalálja bármely PC lemezpartíción és külső tárolóeszközön (beleértve a hálózatiakat is). Például, amikor az összes filmet és videót összerakja, itt az ideje, hogy a keresést például csak a videofájlokra használja. Érdemes a keresést is finomítani annak érdekében, hogy a nevének legalább egy részének megadásával gyorsan megtaláljon egy adott fájlt.
A csillag karakter tetszőleges számú betűt és számot helyettesít a fájlnévben. Például a „csillag” kulcsszó helyett beírhatja a „hang” szót – a keresett fájl nevében a szó minden változata megkeresésre kerül, például a „No sound.mp3” nevű fájl. Ha csak a fájlnév-kiterjesztést adja meg, például *.docx, az összes Word dokumentumot észleli ezt a formátumot, például a „resume.docx” fájl.
Lehetőség van arra is, hogy Windows PC-n fájlkeresést rendeljen a rejtett fájlokhoz és mappákhoz.
Fájlok keresése a következővel: kulcsszó a dokumentumban tegye a következőket:
- Adja ki a már ismert „Start - Keresés” parancsot, és a „Szó vagy kifejezés a fájlban” oszlopban jelöljön meg egy kulcsszót, például „absztrakt”.
- A fájlnévben adja meg a kiterjesztést, például „.doc”.
- Adja meg a keresési helyet is, például a C meghajtót. Ellenőrizze a kívánt beállításokat, például keressen a rejtett és rendszermappákban, majd kattintson a „Keresés” gombra.
Minden olyan dokumentum megtalálható, amely DOC fájlformátumban tartalmazza az „absztrakt” szót.
Fájlok keresése Windows 8/8.1/10/10.1 rendszerű számítógépen
Frissítéssel Windows verzió 8-án vagy 10-én a felhasználó észreveszi, hogy a keresőeszközöket kényelmesebben szerelik össze és konfigurálják, mint előző verziók ezt az operációs rendszert. Bár eleinte kényelmetlen lehet használni őket.
Fájlok keresése a számítógépen név szerint
- Adja ki a „Ez a számítógép – Keresés” parancsot (keresés fül). A Windows keresőmezőjébe írja be a fájlnév egy részét (vagy a teljes nevet, ha emlékszik rá). Nyomja meg az „Enter” gombot a billentyűzeten.
- A szükséges fájl (vagy fájlok) meg lesz találva (vagy meg lesz találva).
Fájlok keresése névkiterjesztés alapján
Ha megjegyzi a fájlnév-kiterjesztést, amellyel dolgozott, akkor ezen a néven kereshet rá. Például az archív fájlok leggyakrabban .rar vagy .zip kiterjesztéssel rendelkeznek, a programfájlok (beleértve a telepítőcsomagokat is) - .exe vagy .msi stb. Ennek eredményeként, ha kiterjesztések alapján keres fájlokat, nagy valószínűséggel észreveszi a veszteséget. .
Előfordul, hogy nem emlékszik a fájl kiterjesztésére, mert a Windows rendszer alapértelmezés szerint nem jelenít meg semmit fájlkiterjesztéseket. Az engedélyezésükhöz tegye a következőket:
- Adja ki a „Start – Vezérlőpult – Mappabeállítások” parancsot.
- Lépjen a „Nézet – Beállítások – Fájlok és mappák beállításainak módosítása” parancsra.
- Törölje a jelet az „Ismert fájltípusok kiterjesztésének elrejtése” jelölőnégyzetből. Tapasztaltabb felhasználók számára lehet hasznos funkció"Elrejtés védett rendszerfájlokat».
- Kattintson egymás után az „Alkalmaz” és az „OK” gombra.
A Windows Intéző újraindul, és megjeleníti a fájlkiterjesztéseket. Miután a keresettnek megfelelt a hasonló fájlok kiterjesztése (a fájl ikon típusa szerint), írja be a kiterjesztését a már megszokott keresősávba, és nyomja meg az „Enter” billentyűt. Windows rendszer megkeresi a hiányzó fájlt.
Például egy AVI formátumú videoklip eltűnt. Nyissa meg az ismerős fájlkereső panelt, és írja be a .avi kiterjesztést. Nyomja meg az Enter billentyűt, és tekintse át a talált fájlokat.
Fájlok keresése elfoglalt lemezterület alapján
Ha kitalálta, hogy például egy kétórás filmnek nagy a térfogata, például egy UltraHD formátumú videófájlnak ("rip" egy Blu-Ray lemezről), megadhat például egy parancsot a kereséshez. 10 GB-nál nagyobb fájlokat.
A Windows egy parancsformátumot használ a fájl méret szerinti kereséséhez: „Rendszer.Méret:>méret_megabájtokban”. Például ebben az esetben ez a „System.Size:>10240MB” parancs lesz.
Nagy valószínűséggel ez a film megtalálható például egy külső (hálózati) meghajtón.
Hogyan lehet megtalálni a rejtett fájlokat
A rejtett fájlok eléréséhez engedélyezze a funkciót a megjelenítésükhöz.
- Lépjen az ismerős beállítási ablakba Windows mappák.
- Adja ki a már ismert parancsot a mappa- és keresési beállítások módosításához.
- Engedélyezze a "Rejtett fájlok, mappák és meghajtók megjelenítése" opciót.
- Kattintson az "Alkalmaz" és az "OK" gombra.
Ismételje meg a fájl keresését a már ismert attribútumok használatával: név és/vagy kiterjesztés, méret stb.
Fájlok keresése kulcsszavak alapján
A fájltartalom kulcsszavai (levelek, dokumentumok, könyvek stb.) közvetlenül megadhatók a „Fájlnév” mezőben. Tehát, ha kurzusprojekteket keres, írja be a fájlnévbe a „coursework” kifejezést.
A Windows megjeleníti a fájlokat az elérhető kulcsszavakkal (vagy kifejezésekkel).
Harmadik féltől származó fájlkereső programok
Funkcionalitás fájl kezelő Nem csak a Windowsba épített Explorer rendelkezik felruházással. A múltban ezek voltak a Norton/Volkov parancsnok, Far Fájl kezelő, Total Commander, File Explorer és analógjaik.
Fájlok keresése a Total Commander példával
Szöveges dokumentumok, formázásuktól függetlenül a Total Commander név, méret és kulcsszavak (vagy kifejezések) alapján keres.

A Windows megtalálja a keresett fájlokat.
Keresse meg a fájlt a számítógépen a alatt Windows vezérlés- Nincs mit. A lényeg az, hogy ne törölje végleg, ha más alkalmazásokat használ erre a célra. A Windows rendszer már rendelkezik a szükséges eszközökkel a fájlok, mappák és lemezek kereséséhez, de ha ez valamiért nem felel meg Önnek, használjon harmadik féltől származó fájlkezelőt, amely további funkciókat is tartalmazhat a lemezeken lévő fájlok kereséséhez.
Nagyon gyakran kell olyan fájlokat vagy mappákat találnunk a merevlemezünkön, amelyek biztosan ott vannak, de nem emlékszünk pontosan, hogy hol. A Windows 7-ben mindig rendelkezésünkre áll a fájlkeresés. Ahhoz, hogy a számítógépünkön bármilyen objektumot meg tudjunk találni, csak be kell írnunk a kívánt könyvtár vagy fájl nevét a start menübe. A készülék ezután megkeresi a szükséges információkat. Olyan elemeket fog látni, amelyek a nevükben tartalmazzák a beírt lekérdezést vagy annak egy részét.
De jogos kijelenteni, hogy ez nem mindig elég ahhoz, hogy a fájlok keresése a Windows 7 rendszerben sikeres legyen. A fenti lépések nem garantálják, hogy számítógépén vagy laptopján megtalálja a szükséges információkat. Vannak esetek, amikor olyan dokumentumot vagy dokumentumokat kell találnia, amelyek címében bizonyos szavakat tartalmaznak a szövegben. Például, ha ingyenes számítógépes kurzusok nevét keresi, de a Seven alapértelmezés szerint nem támogatja ezt a funkciót.
Nézzük meg, hogyan állíthatjuk be a fájlkeresést a Windows 7 rendszerben. Ehhez meg kell nyitnia a számítógépet, és a bal oldalon kattintson a rendezés fülre, ahol ki kell választania a mappák és a keresés lehetőségeit.

Megnyílik előtted egy beállításokat és beállításokat tartalmazó ablak, amelyben felül kell kattintania a keresési szakaszra, és ki kell választania a fájlok név és tartalom szerinti keresési folyamatát. Ahhoz, hogy ezek a paraméterek érvénybe lépjenek, erősítse meg őket az „Ok” gombbal. Ha mindent helyesen csinált, akkor a készüléken lévő rendszer nem csak a név, hanem a tartalom alapján is megkeresi az adatokat. Ezenkívül nem függ attól, hogy milyen típusú fájlokat keres a Windows 7 rendszerben.
Most nézzük meg az elvégzett munkát. Ezt meg kell tenni annak érdekében, hogy megbizonyosodjunk arról, hogy most már minden megfelelően működni fog. Ehhez újra meg kell nyitnia a számítógépet, ahol a keresőmezőbe be kell írnia szükséges szó, amelyet a szükséges adatok tartalmaznak. Példaként próbáljunk meg olyan adatokat találni, amelyek a „minőség” kulcsszót tartalmazzák. A fájlok keresése a Windows 7 rendszerben azonnal megkezdődik, miután egy szót vagy kifejezést beírt a mezőbe, ami azt jelenti, hogy nem kell kattintani vagy megerősíteni semmit az elindításhoz.

Miután gépe befejezte a beírt kulcsszó keresési feladatát, lent láthatja azoknak a fájloknak a listáját, amelyekben megjelenik az általunk beírt „minőség” szó. Ne feledje azt is, hogy a keresés befejezése után módosítania kell a beállításokat (azokat, amelyeket az alapértelmezettre állított be). Ezt meg kell tenni a keresési idő csökkentése érdekében. Valójában azokkal a beállításokkal, amelyekről beszélünk, ez nem csak az adatok neve, hanem a tartalom alapján is előfordul.
Ha tudja, hogy hozzávetőlegesen hol található a szükséges mappa vagy fájl, akkor lépjen ebbe a könyvtárba az Intézőben, és adja meg a szükséges információkat. Így a fájlok keresése a Windows 7 rendszerben sokkal gyorsabb lesz. Ez minden, amit el akartam mondani. Használd egészségedre!
A fájlok keresése nehéznek tűnhet a kezdő felhasználók számára, és sokáig tarthat. Ebben a cikkben megvizsgáljuk, hogy miként kereshet fájlokat a számítógépén.

Fontos: A Start menüben található keresési eredmények nem csak a fájlokat jelenítik meg, hanem az azonos nevű Windows rendszerparancsokat is. Például a „cmd” keresési lekérdezés beírása egy parancsot (programot) eredményez, amely elindítja a parancssort.
Fő keresőablak

Explorer ablak
A fájlok keresésének következő módja bármely Explorer ablak használata. Fájlok kereséséhez az Intézővel, kérést kell küldenie bármelyik oldal megfelelő szakaszához nyitott ablak(például – „Saját_számítógép”). 
Ez a módszer kényelmesebb, mint a többi, mivel az Intéző segítségével közvetlenül a megadott (nyitott) szakaszokon belül kereshet fájlokat merevlemez(mappák) anélkül, hogy megfelelő korlátozásokat kellene megadni egy keresési szűrő használatával. Ami lényeges, az a fájlok keresésének folyamata.
Keresési szűrők
A fájlok keresése mellett az is fontos, hogy hogyan szűkítheti a keresési eredményeket, hogy pontosan a kívánt fájlt találja meg. Ez speciális keresési szűrőkkel történik, ezeket úgy használhatja, hogy az Intéző ablakban keres fájlokat. Mert a tengeralattjáró használja a legtöbb szűrőt a felesleges keresési eredmények kiszűrésére. 

Keresési beállítások
Előfordulhat, hogy a keresés nem találja a kívánt fájlt, ez akkor történik, ha az indexeletlen fájlon belül található kemény szakasz korong. Ez javítható, ha konfigurálja és kibővíti a keresési paramétereket. Ehhez kövesse az alábbi utasításokat.

Keresési operátorok
Az operátorok szimbólumok/szavak, beleértve Extra lehetőségek keresési eredmények szűrője. Más szóval, ezek a szimbólumok a találatok gyors kiszűrésére szolgálnak, hasonlóan az internetes keresőkben (Yandex, Google, Yahoo) megszokotthoz.
A legnépszerűbb operátorok:
- „” idézőjel – olyan fájlokat talál, amelyek a névben a keresési lekérdezés pontos kifejezését tartalmazzák (például „játékszabályok”);
- Asterisk * - megkeresi a csillag után megadott kiterjesztésű fájlokat (például *.doc);
- Logikai „ÉS” „ÉS vagy +” - megkeresi az összes felsorolt szót tartalmazó fájlokat, amelyek közé „ÉS vagy +” van írva. (például – „szabályok+játék+futball”, „szabályok ÉS foci+játék”);
- Összehasonlítás a megadott fájlparaméterekkel >, 1 GB, színmélység:
- Pontos érték = - a megadott paraméterekkel megegyező fájlokat keres (például méretek:>=”800 x 600″);
Referencia
Ha a cikk elolvasása után kérdései vannak a fájlok keresésével kapcsolatban, válaszokat találhat rájuk egy speciálisan létrehozott súgó részben operációs rendszer. A súgó menü az F1 billentyű lenyomása után nyílik meg. A fájlok keresésével kapcsolatos információkért írja be a keresési lekérdezést - „search”. 
Így az összes részt megtalálja Windows súgó bűnbánó fájlkeresés.