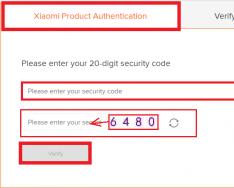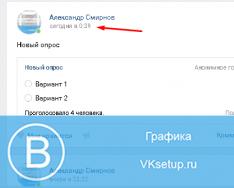در سیستم عامل ویندوز 10، تنظیمات شبکه به معنای پیکربندی پروتکل TCP/IP بر روی آداپتور شبکه و همچنین تنظیم پارامترهای دسترسی به رایانه از شبکه (محلی یا جهانی) است.
1. پروتکل IP نسخه 4 (TCP/IPv4)
روی دکمه Start کلیک کنید و کلمات زیر را در نوار جستجو وارد کنید:
مشاهده اتصالات شبکه
نتیجه باید به این صورت باشد:
روی نماد از کنترل پنل کلیک کنید و پنجره "Windows 10 network connections" را باز می کنیم:

مورد نیاز خود را انتخاب کنید و روی آن راست کلیک کنید. پنجره خواص باز می شود. اینها تنظیمات اصلی شبکه آداپتور در ویندوز 10 هستند:

حالا باید پارامتر را پیدا کنیم IP نسخه 4 (TCP/IPv4)و با دکمه سمت چپ جوندگان روی آن دوبار کلیک کنید. این ما را به پیکربندی پروتکل اصلی شبکه IP می رساند. دو گزینه برای تنظیم آن وجود دارد:
1 - آدرس IP پویا.

این گزینه زمانی مرتبط است که یک سرور DHCP در منطقه محلی در حال اجرا باشد و کامپیوتر قبلاً IP خود را از آن دریافت کند. معمولاً هنگام اتصال رایانه شخصی به روتر WiFi خانگی یا شبکه اپراتور مخابراتی استفاده می شود. پیکربندی پروتکل پروتکل در این مورد به صورت زیر است:
یعنی سیستم تمام آدرس ها را به صورت خودکار از یک سرور مخصوص دریافت می کند.
2 - آدرس IP ثابت.در این صورت باید IP به صورت استاتیک ثبت شود، یعنی این آدرس به صورت دائمی به این کامپیوتر اختصاص داده می شود. به نظر می رسد این است:

چه آدرس هایی باید در فیلدها وارد شود؟
نگاه کنید، اسکرین شات بالا گزینه ای را برای اتصال به روتر یا مودمی که سرور DHCP غیرفعال است نشان می دهد.
IP Gateway آدرس خود روتر در شبکه است. همچنین به عنوان DNS اصلی استفاده خواهد شد.
DNS ثانویه را می توان به عنوان سرور ارائه دهنده یا سرورهای DNS عمومی Google (8.8.8.8) یا Yandex (77.88.8.8) مشخص کرد.
ماسک مورد استفاده در شبکه های خانگی در 99 مورد از 100 مورد معمولی، 24 بیتی: 255.255.255.0 است.
آدرس IP باید از زیر شبکه دروازه انتخاب شود. یعنی اگر گیت وی 192.168.1.1 باشد، می توانید هر عددی از 192.168.1.2 تا 192.168.1.254 را از رایانه بگیرید.
نکته اصلی این است که او مشغول هیچ چیز دیگری نیست.
روی OK کلیک کنید و تمام پنجره ها را ببندید! پروتکل اصلی شبکه در ویندوز 10 پیکربندی شده است.
2. اشتراک گذاری
پیکربندی این تنظیمات شبکه مسئول دسترسی به رایانه از شبکه است. برای رسیدن به اینجا باید آداپتور (WiFi یا Ethernet) خود را در بخش شبکه و اینترنت انتخاب کنید و روی نماد «تغییر تنظیمات اشتراکگذاری پیشرفته» کلیک کنید. این پنجره باز خواهد شد:

در اینجا میتوانید تنظیمات دسترسی به شبکه را برای چندین نمایه ببینید: خصوصی، مهمان یا همه شبکهها. موردی را با علامت (نمایه فعلی) در پایان انتخاب کنید.
اول می آید کشف شبکه. مسئول این است که آیا رایانه شخصی شما از شبکه قابل مشاهده است یا خیر. اگر در خانه یا محل کار به یک شبکه محلی متصل هستید، بهتر است آن را روشن بگذارید. اما زمانی که رایانه مستقیماً به اینترنت متصل است، برای جلوگیری از تهدیدات و حملات، بهتر است تشخیص را غیرفعال کنید.
بعدی می آید به اشتراک گذاری فایل و چاپگر. اگر روشن باشد، هرکسی میتواند چاپگری را که به رایانه شخصی شما متصل است متصل کرده و استفاده کند. برای یک شبکه خانگی این مهم نیست، اما در یک شبکه شرکتی یا عمومی بهتر است آن را غیرفعال کنید.
آخرین پارامترها - اتصال یک گروه خانگی. مسئول دسترسی مهمان از شبکه به کامپیوتر است. اگر به ویندوز اجازه مدیریت اتصالات را بدهید، دسترسی از طریق حساب مهمان انجام خواهد شد. این در شبکه خانگی راحت تر است. برای دیگران، بهتر است از حساب های کاربری استفاده کنید تا هر کسی نتواند به شما دسترسی داشته باشد.
تغییرات را ذخیره کنید.
اینها پارامترهای اصلی شبکه ویندوز 10 هستند که وظیفه عملکرد شبکه و اتصال کامپیوتر به اینترنت را بر عهده دارند.
اصلی در وب سایت http://set-os.ru/nastroyka-seti-windows-10/
عملکرد گروه خانگی که در ویندوز 10 موجود است، اتصال دستگاه ها به یک شبکه محلی مشترک را حتی برای یک کاربر معمولی آسان می کند. بنابراین، اگر قصد دارید یک شبکه مشترک بین رایانه های خود در خانه ایجاد کنید، باید نحوه ایجاد یک گروه خانه در ویندوز 10 و پیکربندی آن را بیاموزید.
ایجاد و پیکربندی
هنگامی که یک گروه ایجاد می کنید، پوشه هایی که با ویندوز 10 نصب شده اند به صورت عمومی قابل دسترسی خواهند بود: تصاویر، فیلم ها، موسیقی، اسناد، چاپگرها و دستگاه ها (در مقاله "" نحوه اشتراک گذاری پوشه ها را بیابید). فایل هایی را که می خواهید برای کاربران دیگر باز کنید در آنها کپی کنید.
قبل از شروع فرآیند، مطمئن شوید که همه دستگاههایی که به آن متصل میکنید شرایط لازم را دارند:
- سیستم عامل نصب شده حداقل ویندوز 7 باشد.
- آنها از طریق اتصال سیمی یا بی سیم با استفاده از روتر Wi-Fi به شبکه متصل می شوند.
برای راه اندازی یک گروه خانگی، به .
RMB در منوی Start → کنترل پنل (روشن کردن نمایش بر اساس دسته بندی) → شبکه و اینترنت → Homegroup.
مایکروسافت فرآیند ایجاد شبکه را تا حد امکان آسان کرده است، بنابراین دستورالعمل ها را دنبال کنید. اما برای جلوگیری از هر گونه مشکلی در حین راه اندازی، ویژگی های اشتراک گذاری و کشف شبکه را برای دستگاه بررسی کنید.
- در پنجره "Home Group" ← تغییر تنظیمات اشتراک گذاری پیشرفته... ← برگه "Private" را گسترش دهید.
- دکمههای رادیویی «روشن کردن کشف شبکه» و «روشن کردن اشتراکگذاری فایل و چاپگر» را انتخاب کنید.
- برگه "همه شبکه ها" را باز کنید و "فعال کردن اشتراک گذاری به طوری که کاربران شبکه بتوانند فایل ها را در پوشه های مشترک بخوانند و بنویسند" و "غیرفعال کردن اشتراک گذاری محافظت شده با رمز عبور" را انتخاب کنید → تغییرات را ذخیره کنید.

در پنجره "Homegroup" روی "Create a homegroup" کلیک کنید → Next → پوشه هایی را که به آنها دسترسی دارید را مشخص کنید (اینها پوشه های استاندارد Windows 10 هستند) → Next. 
پس از راهاندازی شبکه خانگی، یک رمز عبور در اولین رایانه ظاهر میشود که برای اتصال دستگاههای دیگر مورد نیاز است. این فرآیند ایجاد را کامل می کند. 
ارتباط
RMB در منوی استارت ← کنترل پنل (نمایش را بر اساس دسته بندی روشن کنید) ← شبکه و اینترنت ← گروه خانگی ← پیوستن ← بعدی ← باز کردن پوشه های دسترسی ← بعدی ← رمز ورود گروه خانگی ← بعدی ← انجام شد.
مشکلات احتمالی
پس از ارتقاء رایانه خود به ویندوز 10 (نحوه انجام این کار را در مقاله "" بخوانید)، اغلب هنگام استفاده از یک گروه خانگی مشکلاتی ایجاد می شود: اشتراک گذاری کار نمی کند، نمی توانید رمز عبور را تغییر دهید، گروه را ترک کنید یا یکی ایجاد کنید. برای اصلاح وضعیت به روش زیر عمل کنید.
- تمام رایانه های موجود در شبکه خانگی خود را خاموش کنید، به جز رایانه ای که در حال رفع مشکل هستید.
- به: درایو OS → Windows → ServiceProfiles → LocalService → AppData → Roaming → PeerNetworking → حذف فایل idstore.sst → راه اندازی مجدد دستگاه بروید.
مهم! همزمان نمایش فایل ها و پوشه های مخفی را فعال کنید، در غیر این صورت دایرکتوری AppData غیر قابل دسترسی خواهد بود.
- به پنجره ایجاد گروه خانگی بروید → نماد ایجاد آن ظاهر می شود.
- همه رایانه های شخصی را روشن کنید و به شبکه متصل شوید.
RMB در منوی شروع ← کنترل پنل (روشن کردن نمایشگر بر اساس دسته بندی) ← شبکه و اینترنت ← گروه خانگی ← تنظیمات گروه نمایش داده می شود ← نمایش یا چاپ رمز عبور گروه خانگی. 
حذف
برای حذف یک گروه خانگی، از آن خارج شوید.
RMB در منوی استارت ← کنترل پنل (روشن کردن نمایش بر اساس دسته بندی) ← شبکه و اینترنت ← گروه خانگی ← خروج از گروه خانگی ← "خروج از گروه خانگی" را انتخاب کنید → اقدامات را تایید کنید. 
نتیجه
ایجاد یک گروه خانگی در ویندوز 10 فرآیندی است که تا حد امکان ساده شده است. پس از بررسی تنظیمات لازم، دستورالعمل ها و دستورات سیستم را دنبال کنید. در این صورت، دسترسی فقط به پوشه های سیستم عامل مشترک داده می شود. در صورت لزوم، می توانید گروه خانگی خود را تغییر دهید یا آن را ترک کنید.
یک شبکه محلی بین دو کامپیوتر یک راه عالی برای انتقال راحت و سریع فایل ها است. می توان از آن هم برای مصارف خانگی، اتصال چندین کامپیوتر در خانه و هم برای مقاصد کاری استفاده کرد. و با وجود این واقعیت که ویندوز 10 مانند نسخه های قبلی ویندوز دارای تمام ابزارهای لازم برای ایجاد و پیکربندی یک شبکه محلی است، روند ایجاد آن برای کاربران عادی تا حدودی پیچیده است.
ایجاد یک شبکه محلی در سیستم عامل ویندوز 10
دو راه اصلی برای ایجاد یک شبکه محلی وجود دارد. این ایجاد یک شبکه محلی بی سیم از طریق وای فای یا ایجاد یک شبکه محلی با استفاده از کابل شبکه است. هر دو روش مزایا و معایب خود را دارند.
ایجاد LAN با استفاده از کابل
شایان ذکر است فوراً باید به این نکته اشاره کرد که یک روتر وای فای در خانه دارید و همه رایانه ها به آن متصل هستند؛ هیچ تلاش اضافی برای ایجاد شبکه لازم نیست. از قبل یک اتصال بین رایانه های شما وجود دارد، بنابراین نیازی به اتصال آنها به یکدیگر نیست. اما در بیشتر موارد، نیاز به ایجاد یک شبکه محلی زمانی ایجاد می شود که چنین ارتباطی وجود نداشته باشد. در این صورت، باید کامپیوترها را مستقیماً به یکدیگر متصل کنید (مدل های مدرن را می توان به راحتی با یک کابل اینترنت ساده وصل کرد). سپس، اولین قدم این است که مطمئن شوید که پارامتر "Workgroup" در هر یک از دستگاه های متصل به یک نام داده شده است. برای این کار باید موارد زیر را انجام دهید:
در مرحله بعد، باید تنظیمات کشف شبکه را پیکربندی کنید. کشف شبکه فعال به شما امکان می دهد با رایانه خود در شبکه محلی تعامل داشته باشید، در حالی که غیرفعال بودن این قابلیت را مسدود می کند. خوب است که بتوانید این تنظیم را به دلایل ایمنی تغییر دهید. این کار به صورت زیر انجام می شود:

اگر رایانه ها از طریق یک روتر با کابل به یکدیگر متصل شوند، این در حال حاضر کافی است. اما اگر مستقیماً متصل شوند، باید تعدادی تنظیمات اضافی انجام شود. ما موارد زیر را انجام می دهیم:

بنابراین، ما یک شبکه محلی را از طریق کابل شبکه ایجاد و پیکربندی کرده ایم. رایانه ها فایل ها و دسترسی به چاپگر را با یکدیگر به اشتراک می گذارند که با اهداف ما مطابقت دارد.
اگر هنوز در مورد ایجاد چنین شبکه محلی سؤالی دارید، می توانید این ویدیو را تماشا کنید.
ویدئو: ایجاد یک LAN بین کامپیوترها در ویندوز
نحوه ایجاد و پیکربندی یک شبکه بی سیم از طریق اتصال Wi-Fi
اتصال بی سیم برای اکثر کاربران راحت تر است، اگرچه اتصال ممکن است کمتر از آنچه ما می خواهیم پایدار باشد. برای ایجاد آن در ویندوز 10 باید از خط فرمان استفاده کنید. اما برای سادهتر کردن فرآیند، که باید هر بار که کامپیوتر را روشن میکنید تکرار شود، فوراً ایجاد یک فایل اجرایی را در نظر خواهیم گرفت که این دستور را بازتولید کند. برای انجام این کار، یک فایل متنی ایجاد کنید و بلوک دستورات زیر را در آنجا وارد کنید:
netsh wlan set hostednetwork mode=allow ssid=”network-name” key=”connection-password”
netsh wlan شروع به میزبانی شبکه
در این صورت نام شبکه و رمز عبور آن باید بدون نقل قول وارد شود.
در مرحله بعد، هنگام ذخیره فایل، فرمت .txt را به سادگی با تغییر امضای فرمت فایل پس از نقطه موجود در نام آن، به .bat تغییر می دهیم. فایل اجرایی آماده است. هر بار که دستگاه خود را راه اندازی می کنید ارزش اجرای آن را دارد.
پس از راه اندازی شبکه با این سری دستورات، دستگاه دیگری می تواند با استفاده از رمز اتصال و نام شبکه ای که تنظیم کرده اید به آن متصل شود.
راه اندازی دسترسی به پوشه ها در شبکه ایجاد شده
اکنون که یک شبکه محلی بین دو رایانه ایجاد شده است، بیایید نحوه باز کردن دسترسی مشترک به پوشه های خاص را بیابیم. دسترسی مشترک را می توان برای هر پوشه جداگانه یا برای کل دیسک پیکربندی کرد، بسته به اهداف شما و میزان اعتماد به کاربر رایانه دیگر. برای این:

اکنون تنها چیزی که باقی می ماند پیکربندی تنظیمات امنیتی است. برای انجام این کار، به تب مناسب در ویژگی های پوشه بروید و موارد زیر را انجام دهید:

بنابراین، دسترسی کاربران به پوشه مشخص شده پیکربندی شد. شما می توانید این کار را برای هر تعداد پوشه و کاربر انجام دهید.
افزودن دستگاه جدید
اگر قبلاً طبق دستورالعمل های بالا یک شبکه محلی راه اندازی کرده اید، اضافه کردن یک دستگاه جدید برای استفاده عمومی کار دشواری نخواهد بود. برای انجام این کار، فقط کنترل پنل کامپیوتر خود را باز کنید، به بخش "سخت افزار و صدا" بروید و سپس "دستگاه ها و چاپگرها" را انتخاب کنید. در این پوشه همه دستگاه های متصل را مشاهده خواهید کرد. ما موارد زیر را انجام می دهیم:

اکنون که دستگاه به اشتراک گذاشته شده است، تنها کاری که باید انجام دهید این است که آن را از طریق یک رایانه در شبکه محلی متصل کنید. این کار به این صورت انجام می شود:

مشکلات اتصال در ویندوز 10
اگر شبکه محلی خود را به درستی ایجاد و پیکربندی کرده اید، نباید مشکلی داشته باشید. فقط مطمئن شوید که:
- هنگام اتصال به شبکه محلی از طریق وای فای، کلید امنیتی را به درستی وارد می کنید
- کابل به طور ایمن به هر دو کامپیوتر وصل شده است.
- شما تمام حقوق دسترسی و امنیت لازم را داده اید.
- اگر به طور خودکار تنظیم نشود، همه دستگاه های متصل دارای آدرس IP صحیح هستند.
- کشف شبکه دستگاه شما در تنظیمات فعال است.
علاوه بر این، تعدادی از مشکلات خاص هنگام اتصال دستگاه ها وجود دارد.
برای مثال، اگر هنگام تلاش برای اتصال به یک دستگاه، یک خطای استاندارد ویندوز مبنی بر عدم امکان انجام این عمل دریافت کردید، باید مراحل زیر را انجام دهید:

حذف LAN در ویندوز 10
علیرغم این واقعیت که در بیشتر موارد کافی است تشخیص دستگاه را در شبکه محلی با استفاده از روش ذکر شده در این مقاله غیرفعال کنید، نیازی به حفظ اتصالات محلی در رایانه ای که استفاده نمی شود وجود ندارد.
بنابراین، نحوه حذف یک شبکه محلی از قبل ایجاد شده را که به آن نیازی نداریم، در نظر خواهیم گرفت.
این کار را می توان در ویندوز 10 از طریق رجیستری انجام داد. برای فراخوانی آن، Win+R را فشار دهید و دستور regedit را در پنجره ظاهر شده وارد کنید.
توجه داشته باشید، هرگونه تغییر نادرست در رجیستری می تواند به رایانه شما آسیب برساند. شما این اقدامات را با خطر و خطر خود انجام می دهید.
در رجیستری این مسیر را دنبال کنید:
HKEY_LOCAL_MACHINE\SOFTWARE\Microsoft\Windows NT\CurrentVersion\NetworkList\Profiles
در آنجا آثار زیادی از اتصالات شبکه گذشته با نام های خاص پیدا خواهید کرد. فقط آن بخش های فرعی را حذف کنید که شما را به اتصالات شبکه ای که دیگر به آن ها نیاز ندارید اشاره می کند.
ویدئو: حذف یک شبکه محلی در ویندوز 10
ما به نحوه ایجاد یک شبکه محلی با استفاده از کابل شبکه و با استفاده از اتصال بی سیم نگاه کردیم. اکنون، می توانید برای انتقال راحت و سریع اطلاعات، ارتباط بین دستگاه های خود را در خانه یا محل کار سازماندهی کنید.
سلام دوستان! ما به درک راه اندازی اینترنت و حل مشکلات مختلف در ویندوز 10 ادامه می دهیم. من قبلاً چندین مقاله مفید در مورد این موضوع آماده کرده ام که در زیر لینک ها را ارائه خواهم داد. خوب، در این مقاله ما اینترنت را در ویندوز 10 راه اندازی می کنیم. بیایید در مورد راه اندازی یک اتصال شبکه معمولی، اتصال پرسرعت (PPPoE)، شبکه های Wi-Fi و مودم های 3G/4G صحبت کنیم. فکر می کنم مقاله برای بسیاری مفید باشد. از این گذشته ، پس از ارتقاء به ویندوز 10 ، همه نمی توانند بلافاصله بفهمند که کجا و چه چیزی را پیکربندی کنند و چگونه آن را انجام دهند. و مواردی وجود دارد که پس از ارتقاء به ویندوز 10، اینترنت به سادگی کار نمی کند. به احتمال زیاد، فقط باید اتصال را دوباره پیکربندی کنید.
ما می دانیم که راه های مختلفی برای اتصال کامپیوتر ما به اینترنت وجود دارد. در این مقاله سعی خواهم کرد در مورد راه اندازی اتصالات اساسی صحبت کنم:
- راه اندازی یک اتصال اترنت معمولی اتصال کابل مستقیماً از ارائه دهنده به رایانه، از طریق روتر یا مودم ADSL.
- اتصال به اینترنت از طریق Wi-Fi.
- راه اندازی اینترنت از طریق مودم USB 3G/4G.
اکنون نگاهی دقیق به راه اندازی اتصال اینترنت از طریق اتصالات ذکر شده در بالا خواهیم داشت. باید بدانید چه نوع اینترنت دارید و بلافاصله می توانید به زیر عنوان مورد نظر در این مقاله بروید. بیایید احتمالاً با اترنت شروع کنیم - یک راه بسیار محبوب برای اتصال به اینترنت.
اترنت: اتصال به اینترنت در ویندوز 10 از طریق کابل شبکه (روتر، مودم)
بیایید ابتدا ساده ترین اتصال را بررسی کنیم. اگر ارائه دهنده اینترنت شما فقط یک کابل شبکه به خانه گذاشته است، و ارائه دهنده ورود و رمز عبور برای اتصال به اینترنت ارائه نکرده است، سپس یک اتصال اترنت معمولی دارید.
اتصال اینترنت در ویندوز 10 به همین روش از طریق روتر یا مودم ADSL پیکربندی می شود.
برای راه اندازی چنین اتصالی، کافی است یک کابل شبکه را از ارائه دهنده خود وصل کنید (روتر یا مودم ADSL)به رایانه (لپ تاپ)، در کانکتور کارت شبکه:
اگر همه چیز با تنظیمات اترنت در رایانه درست است (هیچ کس آنها را تغییر نداد)، سپس اینترنت باید فوراً کار کند (این را با وضعیت اتصال در پانل اعلان متوجه خواهید شد). اگر اینترنت از طریق کابل شبکه کار نمی کند، کامپیوتر به سادگی به اتصال کابل پاسخ نمی دهد، سپس ببینید. من خودم با چنین مشکلی مواجه شدم.
اگر اتصال ظاهر شود، اما وضعیت محدود، یا شبکه ناشناس، و اینترنت کار نمی کند، پس باید پارامترهای آداپتور اترنت را بررسی کنید.
در ویندوز 10 این کار به صورت زیر انجام می شود:
روی وضعیت اتصال به اینترنت در پنل اعلان کلیک راست کرده و را انتخاب کنید. بعد، در پنجره جدید روی مورد کلیک کنید تغییر تنظیمات اداپتور.

روی آداپتور کلیک راست کنید شبکه محلی کابلیو انتخاب کنید خواص. یک مورد را از لیست انتخاب کنید IP نسخه 4 (TCP/IPv4). اگر چک باکس کنار این مورد تیک خورده باشد، حتما آن را علامت بزنید، در غیر این صورت اینترنت کار نمی کند. بنابراین، "IP version 4 (TCP/IPv4)" را انتخاب کنید و دکمه را فشار دهید خواص.
در پنجره جدید بررسی کنید که تنظیمات خودکار برای دریافت آدرس های IP و DNS تنظیم شده باشد و کلیک کنید خوب.

اینترنت باید از قبل کار کند. اگر نه، کامپیوتر خود را مجددا راه اندازی کنید. اگر هنوز نمی توانید اتصال برقرار کنید، اتصالات کابل را بررسی کنید، آیا مشکلی در سمت ارائه دهنده وجود دارد یا خیر، آیا روتر یا مودم ADSL که از طریق آن متصل می شوید به درستی کار می کند. (اگر اتصال مستقیم به ISP خود ندارید).
اگر میخواهید مستقیماً از ارائهدهنده خود یک اتصال اترنت راهاندازی کنید، و اینترنت نمیخواهد برای شما کار کند، از ارائهدهنده خود بپرسید که آیا آنها با آدرس MAC متصل میشوند یا خیر. اگر چنین شد، باید آدرس MAC رایانه را به ارائه دهنده بگویید. او آن را در تنظیمات خود ثبت می کند و اینترنت کار می کند. تعداد کمی از ارائه دهندگان از چنین اتصالی استفاده می کنند، اما این اتفاق می افتد. نحوه پیدا کردن آدرس MAC در ویندوز 10 را بخوانید.
تمام است، ما این نوع اتصال را مرتب کرده ایم، سپس یک اتصال پرسرعت داریم.
اگر ارائه دهنده اینترنت شما کابلی را وارد خانه شما کرده و یک لاگین، رمز عبور و احتمالاً برخی داده های دیگر را برای اتصال به اینترنت در اختیار شما قرار داده است که باید در تنظیمات رایانه یا روتر Wi-Fi خود تنظیم کنید، پس باید High-Speed را روی اتصال ویندوز 10 (PPPoE) پیکربندی کنید. حالا قراره چیکار کنیم؟ در اصل، این همان اترنت است، اما در اینجا اینترنت تا زمانی که اتصال ایجاد نکنیم کار نخواهد کرد.
اگر اتصال اینترنت شما از طریق یک روتر است و یک اتصال روی آن پیکربندی شده است (PPPoE، L2TP، PPTP)، پس نیازی به پیکربندی هیچ چیزی در رایانه خود ندارید. فقط کابل شبکه را از روتر به کامپیوتر وصل کنید. من در مورد راه اندازی چنین اتصالی در بالا صحبت کردم.
اگر کابل را مستقیماً به رایانه وصل می کنید و یک نام کاربری و رمز عبور برای اتصال به اینترنت دارید، باید یک اتصال ایجاد کنید.
افتتاح مرکز شبکه و اشتراک گذاری:

روی مورد کلیک کنید. سپس، مورد را انتخاب کنید اتصال اینترنتو دکمه را فشار دهید به علاوه.

در پنجره بعدی، مورد را انتخاب کنید: سرعت بالا (با PPPoE).

در مرحله بعد، نام کاربری و رمز عبوری که ارائه دهنده اینترنت شما باید در اختیار شما قرار دهد را تنظیم کنید. همچنین می توانید یک نام برای اتصال تعیین کنید، به عنوان مثال: "اتصال پرسرعت Beeline". و همچنین می توانید کادرهای کنار موارد ذخیره رمز عبور، نمایش رمز عبور و امکان استفاده سایر کاربران از این اتصال را علامت بزنید. توصیه می کنم کادر کناری را علامت بزنید این رمز عبور را به خاطر بسپارید.

روی دکمه کلیک کنید برای وصل کردن، و اگر همه چیز به درستی وصل شده باشد و پارامترها به درستی تنظیم شوند، یک اتصال ایجاد می شود و اتصال به اینترنت برقرار می شود.
با کلیک بر روی آیکون اینترنت در پنل اطلاع رسانی می توانید این اتصال را مشاهده و مدیریت کنید.

با کلیک بر روی اتصال، یک منو باز می شود گرفتن شماره، جایی که می توانید تنظیمات اتصال را متصل، حذف یا ویرایش کنید.
اتصال به اینترنت از طریق Wi-Fi
اگر یک روتر Wi-Fi در خانه نصب کرده اید یا می خواهید لپ تاپ خود را با دوستان، در یک کافه و غیره به اینترنت متصل کنید، می توانید برای این کار از Wi-Fi استفاده کنید. اگر قبلاً درایور را برای آداپتور Wi-Fi خود نصب کرده اید، و ویندوز 10 تقریباً همیشه آن را به طور خودکار نصب می کند، تنها چیزی که باقی می ماند این است که لیست شبکه های موجود برای اتصال را باز کنید، شبکه مورد نیاز خود را انتخاب کنید و رمز عبور را مشخص کنید. (اگر شبکه امن باشد)، و شما قبلاً به اینترنت متصل هستید.

در مورد این موضوع قبلاً مقاله مفصلی نوشته ام: . من فکر می کنم برای اتصال به شبکه بی سیم نباید مشکلی وجود داشته باشد.
راه اندازی اینترنت از طریق مودم 3G/4G در ویندوز 10
تنها چیزی که باقی می ماند این است که راه اندازی یک اتصال از طریق یک مودم USB 3G یا 4G را در نظر بگیرید. در رایانه ای با ویندوز 10، راه اندازی چنین اتصالی عملاً هیچ تفاوتی با آن نخواهد داشت.
ابتدا باید مودم را به کامپیوتر متصل کرده و درایور مودم خود را نصب کنیم. درایور را می توان از وب سایت سازنده مودم، از وب سایت ارائه دهنده اینترنت دانلود کرد یا به سادگی در اینترنت یافت. جستجو بر اساس نام و مدل مودم. همچنین، درایور می تواند روی دیسک همراه مودم یا روی خود مودم باشد. اگر هیچ درایوری برای مودم شما برای سیستم عامل ویندوز 10 وجود ندارد، سعی کنید برای ویندوز 8 یا حتی ویندوز 7 درایوری پیدا کنید. شاید کار کند.
پس از نصب درایور، مودم را به رایانه خود وصل کنید و می توانید شروع به راه اندازی اتصال 3G در ویندوز 10 کنید. به هر حال، همه چیز تقریباً مانند هنگام تنظیم یک اتصال پرسرعت است.
افتتاح مرکز شبکه و اشتراک گذاری.
را کلیک کنید یک اتصال یا شبکه جدید ایجاد و پیکربندی کنیدو انتخاب کنید اتصال اینترنت.

و ما پارامترهایی را که ارائه دهنده ارائه می دهد تنظیم می کنیم: شماره، نام کاربری و رمز عبور. من مثال ارائه دهنده Intertelecom را نشان دادم. توصیه میکنم کادر کنار این رمز عبور را به خاطر بسپارید. یک نام اتصال سفارشی را مشخص کنید. پس از پر کردن تمام فیلدها، روی دکمه کلیک کنید ايجاد كردن.

اگر همه چیز درست باشد، اتصال ایجاد می شود و اتصال به اینترنت برقرار می شود.
اگر اتصال ناموفق بود، تمام پارامترها و اتصال مودم USB را بررسی کنید. همچنین ممکن است پوشش ارائه دهنده شما بسیار ضعیف باشد. در چنین مواقعی ممکن است اینترنت اصلا وصل نشود یا خیلی کند کار کند. من نوشتم که چگونه سطح سیگنال شما چقدر است و چگونه آن را افزایش دهید. در برخی موارد، اگر شبکه بسیار بد است، شما نیاز دارید.
می توانید با کلیک بر روی نماد اتصال به اینترنت و انتخاب اتصال ایجاد شده، اتصال ایجاد شده را شروع، متوقف، حذف یا ویرایش کنید.
 وضعیت اتصال به اینترنت همیشه در پانل اعلان نمایش داده می شود. با کلیک بر روی آن می توانید اتصال خود را از اینترنت قطع کنید یا اتصال مورد نظر را شروع کنید.
وضعیت اتصال به اینترنت همیشه در پانل اعلان نمایش داده می شود. با کلیک بر روی آن می توانید اتصال خود را از اینترنت قطع کنید یا اتصال مورد نظر را شروع کنید.
و چند کلمه دیگر
مهم نیست که چگونه اینترنت را راه اندازی کنید، ممکن است با یک خطای محبوب مواجه شوید "محدود". وقتی اینترنت کار نمی کند و یک علامت تعجب زرد در کنار وضعیت اتصال وجود دارد. ما با این مشکل در .
مقاله طولانی بود، اما گیج کننده به نظر نمی رسید. من می خواهم به طور کامل به سوال مطرح شده در عنوان پاسخ دهم. امیدوارم اطلاعات مفیدی در این مقاله پیدا کرده باشید و کامپیوتر ویندوز 10 خود را به اینترنت متصل کرده باشید.
می توانید سوالات خود را در نظرات بپرسید. قبل از توضیح مشکل خود، این مقاله را با دقت بخوانید. شاید راه حل قبلا نوشته شده باشد. همچنین، به پیوندهای مقالات دیگر نگاه کنید، اطلاعات مفید زیادی در مورد موضوع وجود دارد.
اکنون به سرعت به تنظیمات محیط شبکه در ویندوز 10 برای لپ تاپ ها و رایانه ها نگاه خواهیم کرد و همچنین نحوه ایجاد یک پوشه اشتراکی برای انتقال فایل ها را خواهیم دید.
گاهی اوقات به دلیل خرابی کارت شبکه یا سیم آسیب دیده (در مورد رایانه رومیزی) امکان راه اندازی یک محیط شبکه وجود ندارد. همچنین مشکلاتی در شناسایی شبکه بی سیم در لپ تاپ وجود دارد که باز هم به دلیل آسیب مکانیکی دستگاه است. در این مورد، شما نیاز به کمک حرفه ای از یک مرکز خدمات دارید.
توجه ما مسئول کارهای شما نیستیم.
راه اندازی یک محیط شبکه برای اتصال چندین کامپیوتر از طریق یک شبکه محلی به شما امکان می دهد تا به سرعت فایل ها را انتقال دهید یا با هم بازی کنید. محیط شبکه را می توان هم برای استفاده در خانه و هم برای حل مشکلات کاری پیکربندی کرد. سیستم عامل ویندوز 10 در حال حاضر تمام ابزارهای پیکربندی لازم را دارد، اما این روش ممکن است برای کاربران عادی مشکلاتی ایجاد کند.
راه اندازی محیط شبکه
دو گزینه برای مدیریت محیط شبکه شما وجود دارد: اتصال چندین رایانه از طریق Wi-Fi یا از طریق کابل شبکه. بیایید یک گزینه رایج تر اتصال Wi-Fi را در نظر بگیریم.
تغییر تنظیمات پوشه مشترک
قبلا برای راه اندازی یک محیط شبکه باید تجهیزات خاصی خریداری می کردید. امروزه اکثر آپارتمان ها دارای روتر یا مودم هستند که به شما امکان می دهد بدون هیچ تلاش اضافی یک کابل یا اتصال بی سیم بین رایانه های مختلف ایجاد کنید. و برای باز کردن دسترسی شبکه به یک پوشه خاص، فقط باید چند مرحله ساده را انجام دهید.

مشکلات احتمالی در ویندوز 10
اگر هنگام اتصال خطایی دریافت کردید، ابتدا تنظیمات خود را بررسی کنید:
- آدرس IP صحیح در تمام دستگاه های متصل؛
- کلید امنیتی Wi-Fi؛
- تخصیص حقوق دسترسی و امنیت لازم؛
- کشف شبکه دستگاه خود را فعال کنید.
اگر باز هم خطای اتصال دریافت کردید، موارد زیر را امتحان کنید:
- پس از فشار دادن Win + X، به "Computer Management" بروید.
- "Services" و سپس "Print Manager" را انتخاب کنید.
- این سرویس را غیرفعال کنید، راه اندازی مجدد کنید و دوباره فعال کنید.
اگر تنظیمات به درستی انجام شود، کاربران رایانه های شخصی دیگر که به شبکه محلی متصل هستند می توانند به پوشه مشخص شده بروند. با دسترسی به منابع چندین کامپیوتر، می توانید به میزان قابل توجهی در فضای دیسک صرفه جویی کنید بدون اینکه فایل های تکراری در گره های مختلف ایجاد کنید. مزیت دیگر: استفاده از محیط شبکه به دلیل سرعت بالای انتقال اطلاعات راحت است.
مرور