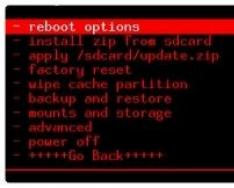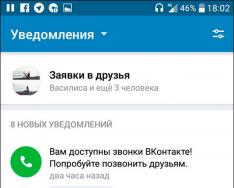آفیس رایج ترین بسته نرم افزاری آفیس برای سیستم عامل ویندوز است. مایکروسافت ورد، اکسل، پاورپوینت - همه اینها و سایر برنامه های آفیس را می توان تقریباً در هر رایانه یا لپ تاپ در حال اجرا یافت کنترل ویندوز. اما اتفاق می افتد که از برنامه ها و سرویس های دیگری برای اسناد استفاده می شود و این بسته فقط فضای هارد را اشغال می کند. یا، اگرچه به ندرت، یکی از این برنامه ها خراب می شود و نیاز به حذف کامل و نصب مجدد دارد مایکروسافت آفیس. این راهنما نحوه حذف دائمی مایکروسافت آفیس 2007، 2010، 2013 و نسخه های جدیدتر و همچنین نحوه نصب مجدد آن را پوشش می دهد.
یکی از محبوبترین و در دسترسترین روشهای حذف مایکروسافت آفیس، پیروی از رویه استاندارد ویندوز برای حذف برنامهها است. این کار با استفاده از بخش سیستم "برنامه ها و ویژگی ها" انجام می شود. زیر را ببینید دستورالعمل های گام به گام، که نحوه باز کردن این پارتیشن و انجام صحیح حذف را توضیح می دهد.
مرحله 1.منوی اصلی ویندوز - بخش "شروع" را با کلیک بر روی نمادی که به نظر می رسد باز کنید لوگوی ویندوزدر گوشه پایین سمت چپ "Control Panel" را پیدا کنید و روی آن کلیک چپ کنید.

اگر از 10 استفاده می کنید نسخه ویندوز، کنترل پنل کلاسیک را با باز کنید جستجوی سیستم، نوشتن نام مناسب.

همچنین، در تمام سیستم های ویندوز، می توان "کنترل پنل" را از طریق پنجره "Run" که با کلیدهای "Win" و "R" فراخوانی می شود، باز کرد. سپس به سادگی "کنترل" را در خط فرمان تایپ کنید.

گام 2.قسمتی به نام «برنامه ها و ویژگی ها» را انتخاب کنید.

مرحله 3.مایکروسافت آفیس را در لیست پیدا کنید و سپس روی خطی که نام برنامه را دارد کلیک چپ کنید. که در منوی زمینه"حذف" را انتخاب کنید. سپس تنها کاری که باید انجام دهید این است که اقدام را تأیید کنید.


توجه داشته باشید!این روش حذف سریع ترین در نظر گرفته می شود، اما همیشه موثر نیست. هنوز تعدادی فایل باقیمانده در سیستم باقی مانده است، بنابراین اگر نیاز به حذف کامل دارید، از روش های ارائه شده در زیر استفاده کنید.
Office را با استفاده از Easy Fix Tool حذف نصب کنید
Easy Fix Tool یک برنامه حذف نصب از مایکروسافت است که برای ساده کردن فرآیند حذف نصب آفیس طراحی شده است. حذف در این روش نیز بسیار ساده است، زیرا تنها کاری که باید انجام دهید این است که دانلود کنید فایل مورد نیازو چند کلیک کنید

گام 2.پس از نصب، آن را اجرا کنید، روی "بعدی" و سپس "بله" کلیک کنید.


مرحله 3.پس از اتمام برنامه، آن را ببندید و کامپیوتر خود را ریستارت کنید. این عمل تمام فایل های باقیمانده را حذف می کند.

مهم!حذف نصب آفیس با استفاده از Easy Fix Tool فقط در ویندوز 7 و سیستم عامل های جدیدتر در دسترس است. اگر از سیستمهای قدیمیتر (ویندوز XP یا ویستا) استفاده میکنید، از روش دیگری برای حذف نصب استفاده کنید.
آفیس را با استفاده از برنامه های شخص ثالث حذف نصب کنید
استفاده تاسیسات تخصصی- یکی دیگه روش موثرحذف دائمی مایکروسافت آفیس از رایانه شما تعداد زیادی ابزار مشابه وجود دارد و محبوب ترین آنها CCleaner و Revo Unstaller هستند. ما یک روش حذف مشابه را با استفاده از Revo Unistaller به عنوان مثال بررسی خواهیم کرد.
مرحله 1.ابتدا Revo Uninstaller را از وب سایت رسمی شرکت توسعه دهنده "https://www.revouninstaller.com" دانلود کنید. عملکرد برای ما کافی خواهد بود نسخه رایگانخدمات رفاهی.


گام 2.پس از اتمام دانلود فایل نصب revosetup.exe، باید آن را باز کنید. سپس برنامه را با دنبال کردن دستورالعمل های ارائه شده در آن نصب کنید:

مرحله 3.پس از اتمام نصب، Revo Uninstaller را باز کنید و در لیست برنامه ها خطی به نام Microsoft Office را پیدا کنید.

مرحله 4.بر روی آن کلیک راست کرده و سپس در منوی زمینه که باز می شود گزینه Delete را انتخاب کنید. سپس فقط باید این عمل را تأیید کنید.

همچنین دریابید اطلاعات مفیدنحوه حذف برنامه ها در ویندوز 7، از مقاله جدید ما.
نحوه نصب مجدد آفیس
در آفیس، مانند هر برنامه دیگری، گاهی اوقات باگ ها و مشکلات عملیاتی مختلفی ممکن است رخ دهد. بهترین راه حل برای آنها نصب مجدد پیش پا افتاده برنامه است. در دستورالعمل های زیر می توانید نحوه نصب مجدد هر نسخه آفیس را بخوانید:
نحوه نصب آفیس 365 و آفیس 2019
مرحله 1.به وب سایت رسمی بروید نرم افزار Office "www.office.com"، روی بلوک "ورود" در گوشه سمت راست بالا کلیک کنید.

گام 2.اگر قبلاً وارد حساب کاربری مایکروسافت مرتبط با آفیس نشدهاید، وارد شوید.

مرحله 3.سپس در صفحه اصلی، روی “Install Office” کلیک کنید. فایل نصب شروع به دانلود می کند.

مرحله 4.پس از اتمام دانلود، فایل را اجرا کنید. پس از این، مراحل نصب آفیس بر روی کامپیوتر شما آغاز می شود.

مرحله 5.بعد از پیام «تمام شد! مجموعه آفیس نصب شده است»، می توانید فرض کنید که این مجموعه از برنامه های آفیس را با موفقیت دوباره نصب کرده اید.

در یک یادداشت!فرآیند نصب آفیس 2010، 2013 و 2016 عملاً هیچ تفاوتی با روش فوق برای نصب آفیس 365 و 2019 ندارد.
نحوه نصب آفیس 2007
این نسخه از آفیس هنوز یکی از محبوبترین نسخههای تمام دوران است، اگرچه پشتیبانی رسمی آن در اکتبر 2017 متوقف شد. با این حال، همچنان می توانید آن را نصب کرده و بدون هیچ مشکلی از آن استفاده کنید. با این حال، شایان ذکر است که نصب آن در حال حاضر فقط از طریق یک CD امکان پذیر است، که در واقعیت های فعلی به نظر می رسد یک روش نصب بسیار قدیمی است.
مرحله 1.دیسک Microsoft Office 2007 را در درایو قرار دهید. پس از این، جادوگر نصب به طور خودکار راه اندازی می شود.

گام 2.سپس از شما خواسته می شود که کد فعال سازی خود را وارد کنید. می توان آن را روی برچسبی که روی جعبه دیسک Office قرار دارد پیدا کرد.

مرحله 3.پس از آن شرایط استفاده از برنامه را بخوانید و بپذیرید. بر روی "ادامه" کلیک کنید.


مرحله 5.پس از نصب، روی "بستن" کلیک کنید. تمام شد، نصب تمام شد.

ویدئو - نحوه حذف Microsoft Office 2007، Word، Excel
ابزار حذف مجموعه Microsoft Office- برنامه قابل اعتماد برای حذف موثراجزای بسته برنامه های مایکروسافتدفتر زمانی که روش های دیگر شکست خورده اند.
احتمالاً با موقعیتی مواجه شده اید که حذف یک برنامه از رایانه غیرممکن است. ابزار مایکروسافت به شما این امکان را می دهد که مایکروسافت آفیس 2003، 2007، 2010، 2013، 2016 و 2019 را در زمانی که سایر روش های حذف نصب ناموفق هستند، حذف نصب کنید.
محصولات Office را از رایانه خود حذف نصب کنید
Microsoft Office Suite Removal Tool برنامه ای است که به شما امکان می دهد محصولات مایکروسافت آفیس را بدون زحمت از رایانه خود حذف کنید.
بسته به اینکه چه نسخه ای از مایکروسافت آفیس را می خواهید حذف نصب کنید، باید ابزار مناسب را انتخاب کنید. حذف نصب مایکروسافت آفیس 2003، 2007، 2010، 2013، 2016 و 2019 پشتیبانی می شود.
برنامه های نصب شده جداگانه را حذف نمی کند
اگر علاوه بر نصب محصولاتی که در ابتدا در بسته آفیس گنجانده نشدهاند، برنامه نمیتواند به شما کمک کند. به عنوان مثال، اگر Microsoft Outlook و Microsoft Office را به طور جداگانه بر روی رایانه مورد نظر نصب کرده باشید، ابزار حذف مجموعه Microsoft Office فقط می تواند Microsoft Office را حذف کند و Microsoft Outlook تحت تأثیر قرار نخواهد گرفت.
قابل حمل بودن
Microsoft Office Suite Removal Tool یک ابزار ساده است که نیازی به نصب ندارد. فقط بدو فایل اجراییو دستورات جادوگر روی صفحه را دنبال کنید.
این ویژگی به شما امکان می دهد برنامه را روی آن قرار دهید دستگاه های مختلفذخیره سازی، به ویژه در سی دی ها و درایوهای فلش.
ابزاری سبک برای حذف ایمن مایکروسافت آفیس 2003، 2007، 2010، 2013، 2016 و 2019 از رایانه شما در صورت عدم موفقیت سایر روش ها
ابزار حذف مجموعه Microsoft Office - برنامه مفید، که به شما کمک می کند محصولات Microsoft Office را در صورت استاندارد از رایانه خود حذف کنید روش های سیستمیحذف نصب با استفاده از کنترل پنل کار نمی کند. این ابزار نیازی به نصب ندارد، به طور موثر مایکروسافت آفیس را حذف می کند و از شما می خواهد پس از اتمام عملیات، رایانه خود را مجددا راه اندازی کنید.
- این شروع به جستجو برای مشکلات می کند زیرا این یک ابزار تشخیصی است. در مرحله بعد، گزینه "نه" را انتخاب کنید، زیرا برنامه برای بازیابی برنامه ها پیشنهاد می کند.

- در پنجره بعدی، روی «حذف برنامه» کلیک کنید و منتظر بمانید تا فرآیند تکمیل شود.
مهم! پس از حذف نرم افزار با این ابزار، باید CCleaner را اجرا کرده و ویندوز 10 را از فایل های قدیمی پاک کنید.
حذف دستی برنامه آفیس
برای حذف یک برنامه آفیس از سیستم ویندوز 10، باید چند مرحله ساده را دنبال کنید:
- در ابتدا، باید بررسی کنید که کدام نسخه از حساب در رایانه شخصی شما استفاده می شود. برای انجام این کار، هر برنامه ای مانند Word را باز کنید و "File" را انتخاب کنید. حساب" اگر دکمه «گزینههای بهروزرسانی» را میبینید، نصب با استفاده از فناوری کلیک برای اجرا انجام شده است. اگر دکمه Update Options وجود نداشته باشد، از MSI استفاده شده است.

- به آدرس C:\Program Files\ بروید. پوشه "Microsoft Office" را پیدا کنید. بر روی آن راست کلیک کرده و "Delete" را انتخاب کنید.
- حالا بیایید باز کنیم خط فرمانبا حقوق Administrator و دستورات زیر را به ترتیب وارد کنید.
schtasks.exe /delete /tn "\Microsoft\Office\Office به روز رسانی خودکار"
schtasks.exe /delete /tn "\Microsoft\Office\Office Subscription Maintenance"
schtasks.exe /delete /tn "\Microsoft\Office\Office ClickToRun Service Monitor"
schtasks.exe /delete /tn "\Microsoft\Office\OfficeTelemetryAgentLogOn2016"
schtasks.exe /delete /tn "\Microsoft\Office\OfficeTelemetryAgentFallBack2016"
مهم! روش در اینجا برای Microsoft Office 2016 توضیح داده شده است. اگر از نسخه 2010 استفاده می کنید، در مسیرهایی که 2016 مشخص شده است، 2010 را مشخص کنید.
- در مرحله بعد، ما تمام فرآیندهای مرتبط با برنامه های اداری را تکمیل می کنیم.
- اکنون باید سرویس برنامه را حذف کنید. برای انجام این کار، "sc delete ClickToRunSvc" را در خط فرمان وارد کنید.
- پوشه "ProgramFiles" را باز کنید و "Microsoft Office 16"، "Microsoft Office" را حذف کنید.
- "ProgramFiles(x86)" را باز کنید و پوشه "Microsoft Office" را حذف کنید.
- "Win+R" را فشار داده و "%CommonProgramFiles%\Microsoft Shared" را وارد کنید. یک پنجره جدید باز خواهد شد. پوشه “ClickToRun” را حذف کنید.
- که در پوشه مخفی"ProgramData" "Microsoft" را پیدا کنید. در اینجا پوشه “ClickToRun” را حذف می کنیم. همچنین در ProgramData\Microsoft\Office باید فایل "ClickToRunPackagerLocker" را پیدا و حذف کنید.
- همچنین باید شاخه های رجیستری را حذف کنید:
HKEY_LOCAL_MACHINE\SOFTWARE\Microsoft\Office\ClickToRun
HKEY_LOCAL_MACHINE\SOFTWARE\Microsoft\AppVISV
HKEY_LOCAL_MACHINE\SOFTWARE\Microsoft\Windows\CurrentVersion\Uninstall\Microsoft Office - ru-ru
HKEY_CURRENT_USER\Software\Microsoft\Office
- یک خط فرمان با حقوق Administrator راه اندازی کنید و "%ALLUSERSPROFILE%\Microsoft\Windows\Start Menu\Programs" را وارد کنید. این دستور تمام میانبرها را از منوی استارت حذف می کند.
مهم! پس از حذف بسته نرم افزاری آفیس، باید کامپیوتر را مجددا راه اندازی کنید و با استفاده از هر پاک کننده، سیستم را تمیز کنید.
برای یادگیری نحوه حذف مجموعه آفیس از ویندوز 10، ویدیو را تماشا کنید:
مایکروسافت آفیس بدون شک بهترین برنامه آفیس است - آنالوگ هایی وجود دارد، اما نمی توانند آن را به طور کامل جایگزین کنند.
با این حال، گاهی اوقات باید Microsoft Office 2010، 3003، 2007 یا 2013 را به طور کامل حذف کنید.
اگر ms office تا حدی حذف شده باشد، ممکن است نتوانید آن را دوباره نصب کنید.
به عنوان مثال، شما از Microsoft Office 2010 استفاده می کنید و سپس 2013 ظاهر می شود - چرا به دو مورد نیاز دارید (Microsoft Office فضای زیادی را اشغال می کند)، اولین مورد باید حذف شود.
اما حذف نادرست در هنگام نصب مجدد قطعا مشکلاتی را ایجاد خواهد کرد. مایکروسافت آفیس 2010 و دیگران، اگر حذف شوند، فقط به طور کامل.
در زیر دو روش ساده و در عین حال قابل اعتماد را شرح خواهم داد.
نحوه حذف کامل مایکروسافت آفیس با استفاده از ابزارهای استاندارد
هنگام انتخاب اولین روش برای حذف کامل microsoft office 2010 و همه موارد دیگر، به
سپس روی "برنامه ها و ویژگی ها" کلیک کنید و مانند شکل زیر عمل کنید. اما معمولاً برای مایکروسافت آفیس 2010 (و سایرین) به این شکل کاملاً کار نمی کند.
شما باید یک مرحله دیگر بردارید: پیوند زیر را بچسبانید و آن را دنبال کنید.
http://support.microsoft.com/kb/971179/en
در آنجا ابزارهای کوچکی به نام "Fix it" را خواهید یافت. یکی را انتخاب کنید که با شما مطابقت دارد سیستم ویندوز 7 یا ویندوز 8 و نسخه مربوطه مایکروسافت آفیس: 2003، 2007، 2010 (برای سال 2013 نیز فقط در صفحه دیگری وجود دارد)

آنها کوچک هستند، به سرعت دانلود می شوند و توسط برنامه نویسان مایکروسافت توسعه یافته اند. با این حال، می توانید بلافاصله با استفاده از آنها شروع به حذف کنید (بدون کنترل پنل)
یک راه جهانی برای حذف کامل همه برنامه ها از جمله مایکروسافت آفیس
روشی برای حذف کامل microsoft office 2010 (و همه موارد دیگر برنامه های کاربردی ویندوز) که در اینجا ارائه شده است، به نظر من، بهتر از اول است - جهانی است.
به چه چیزی نیاز خواهید داشت؟ کلیک کنید و دانلود کنید برنامه ویژه، که تمام فایلها، از جمله آنهایی را که نمیتوان پاک کرد، بهطور کامل حذف میکند.
پس از دانلود و راه اندازی، فقط باید Microsoft Office 2010 (مانند شکل زیر) را انتخاب کنید و روی delete در بالا کلیک کنید.

هیچ مشکلی وجود نخواهد داشت، با کلیک بر روی پیوند، همچنین می توانید نحوه استفاده از آن را بیابید - دستورالعمل ها پیوست شده است.
به طور کلی، راه های زیادی برای حذف کامل Microsoft Office 2010 وجود دارد - موارد ساده و قابل اعتماد در اینجا توضیح داده شده است. موفق باشید.
بهره برداری