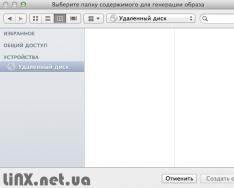این عقیده وجود دارد که تم سیاه، یعنی تم تیره، در ویندوز 10، اول از همه، فرصتی است تا کامپیوتر را در تاریکی کمی راحت تر و کمتر خسته کند.
از این گذشته، تم اصلی "سفید" که به طور پیش فرض در ویندوز 10 استفاده می شود و به گفته توسعه دهندگان آن، با ترکیبی دلپذیر از سایه های خاکستری روشن، در تاریکی ظاهری "بیانگر و حرفه ای" به سیستم می دهد. شناخته شده است، بیش از حد روشن می شود و به خصوص اگر برای مدت طولانی با کامپیوتر کار می کنید.
به عنوان یک اقدام محافظتی، سازندگان لپتاپ و تبلتهای خود را به حسگرهای نوری ویژه مجهز میکنند که بهطور خودکار روشنایی نمایشگرها را کاهش میدهند و از این طریق فشار بر دید کاربران را کاهش میدهند.
این برای کاربران رایانه های شخصی رومیزی تا حدودی دشوارتر است، زیرا رایانه های آنها به چنین سنسورهایی مجهز نیست. دقیقاً برای چنین کاربرانی و همچنین برای همه کاربران ویندوز که رنگ های بسیار روشن سیستم عامل را دوست ندارند، "تم سیاه" اختراع شد.
البته هیچ چیز فوق العاده هیجان انگیزی در آن وجود ندارد. تم جدید Dark Theme به سادگی رنگ های خاکستری سفید و روشن عناصر مختلف رابط سیستم و برخی برنامه ها را به خاکستری تیره و سیاه تغییر می دهد. و چقدر این تصمیمموثر در پرتو مشکل شناسایی شده به صورت فردی تعیین خواهد شد. خوشبختانه تغییر دهید و نه تنها در یک "موضوع سیاه" (و اگر آن را دوست ندارید) به راحتی می توانید.
و اکنون به شما خواهیم گفت که چگونه این کار را انجام دهید. بنابراین:
تم سیاه در ویندوز 10 - نحوه فعال کردن آن
- منو را باز کن" شروع کنید "، کلیک " گزینه ها "و در پنجره باز شده روی "کلیک کنید" شخصی سازی «;
- منو " شخصی سازی » به طور استاندارد از برگه « باز می شود زمینه "، شما نیازی به تغییر چیزی در آن ندارید، در عوض برگه را باز کنید " رنگ ها "(در ستون سمت چپ)؛
- پنجره بعدی را به سمت پایین اسکرول کنید و در قسمت "Select application mode" گزینه "Dark" را فعال کنید.
پس از این، رایانه شما با "در نظر گرفتن" تغییر برای چند ثانیه، سیستم را به "موضوع سیاه" تغییر می دهد، که بلافاصله با تغییر رنگ پس زمینه و فونت ها در پنجره تنظیمات رنگ، آن را تشخیص خواهید داد.
به هر حال، اگر رنگ اصلی رابط ویندوز 10 برای شما خیلی روشن به نظر می رسد، سپس در همان پنجره می توانید گزینه " را غیرفعال کنید. انتخاب خودکار رنگ پس زمینه اصلی"، و سیستم به طور خودکار رنگ فعلی را به خاکستری تیره تغییر می دهد.
همچنین شایان ذکر است که "موضوع سیاه" در ویندوز 10 فقط با برنامه هایی کار می کند که تنظیمات رنگ آنها به تنظیمات "گره خورده" است. سیستم عامل. همه برنامههای استاندارد ویندوز 10 تغییر رنگ میدهند، از جمله «تقویم»، «مردم»، «فیلم و تلویزیون»، «Groove Music»، «دوربین» و غیره. اما، برای مثال، MS Word Mobile جدید همچنان «سفید» باقی میماند. "، بنابراین رنگ رابط تیره ندارد.
نحوه فعال کردن تم سیاه در مرورگرهای Microsoft Edge و Google Chrome
در مایکروسافت همچنین یک "موضوع سیاه" وجود دارد، اما باید آن را به صورت دستی از تنظیمات فعال کنید. این کار به صورت زیر انجام می شود:
- راه اندازی لبه؛
- منوی مرورگر را باز کنید (3 نقطه در گوشه سمت راست بالا) و روی " کلیک کنید تنظیمات «;
- در پنجره ای که باز می شود " گزینه ها "یافتن بخش" انتخاب یک موضوع"و در منوی کشویی زیر از" جابجا شوید سبک" بر " تاریک «.
مربوط به ، سپس با گنجاندن " تم تاریک" در ویندوز به طور خودکار برای دانلود "Theme Dark" خود اجازه می خواهد. پنجره پاپ آپ مربوطه را در گوشه سمت راست بالای صفحه مشاهده خواهید کرد.
تم سیاه در Windows 10 Explorer - نحوه فعال کردن آن
هنوز با او کاملاً مشخص نیست. اما واضح است که همه چیز باید متفاوت باشد. زیرا تم تیره و پسزمینه سفید پوشهها و کنترل پنل به وضوح با هم هماهنگ نیستند. با این حال، امکان "باز رنگ آمیزی" اکسپلورر به رنگ مشکی نیز وجود دارد. اما این کار باید با روشن کردن حالت کنتراست بالا انجام شود.
برای انجام این کار: کلیک کنید "شروع" → "تنظیمات" → "شخصی سازی" → "رنگ ها" ، سپس پیوند را پیدا کرده و کلیک کنید "گزینه های کنتراست بالا" ، در پنجره بعدی در منو " انتخاب یک موضوع" انتخاب کنید " کنتراست سیاه "و روی "Accept" در پایین پنجره کلیک کنید.
البته این یک نیم اندازه است. که مانند تعدادی دیگر، یک بار دیگر طولانی شدن نیمه آماده بودن سیستم عامل ویندوز 10 را تایید می کند. اما به نظر می رسد مایکروسافت روی طراحی کار می کند، بنابراین امیدواری وجود دارد که قبل از " رهبر ارکسترتوسعه دهندگان نیز روزی به آن دست خواهند یافت. و شاید در یکی از مگا به روز رسانی های بعدی، در میان ویژگی های مدت ها وعده داده شده، یک "تم سیاه" واقعی برای Explorer ظاهر شود...
با به روز رسانی اکتبر 2018، ویندوز 10 تم تیره را به شکلی بسیار بهبود یافته در مقایسه با آنچه قبلا در دسترس بود معرفی کرد. اکنون در حال گسترش به Explorer است. بیایید در مورد نحوه فعال کردن آن بیشتر بدانیم.
تم تاریک بهبود یافته در ویندوز 10
طرح سیاه و خاکستری با بهروزرسانی Anniversary، یعنی پس از بهروزرسانی سالگرد ظاهر شد، اما بسیاری از عناصر رابط را جذب نکرد. وقتی فعال شد، رنگها در برنامهها و برنامههای داخلی ویندوز استور تغییر کردند، اما بقیه پوسته بدون تغییر باقی ماند. همه چیز بعد از آپدیت اکتبر تغییر کرد.
آخرین نسخه تم سیاه و خاکستری را به Explorer گسترش داده است. این پنجره سیستم مدیر فایلیکی از پرکاربردترین عناصر رابط است. فقدان رابط مشکی آن پس از فعال کردن حالت تاریک، تا کنون چشمنواز بوده است.
نحوه فعال کردن در ویندوز 10
اول از همه، شما باید مطمئن شوید که سیستم به آپدیت اکتبر 2018، یعنی بیلد 1809 به روز شده است. در این بیلد بود که مایکروسافت یک تم تاریک بهبود یافته ارائه کرد که برای Explorer نیز صدق می کند. اگر سیستم هنوز به روز نشده است، به روش ها نگاه کنید به روز رسانی ویندوزبه روز رسانی 10 تا اکتبر 2018.
پس از نصب بیلد اکتبر، فقط حالت را فعال کنید، که رنگ سیاه را در همه برنامه های فروشگاه و همچنین در پوسته فعال می کند.
منوی استارت را باز کنید و نماد چرخ دنده را انتخاب کنید تا وارد تنظیمات شوید. سپس به تب Personalization رفته و Colors را انتخاب کنید.
در موارد تنظیمات، بخش «انتخاب حالت برنامه پیشفرض» را پیدا کنید. دو حالت وجود دارد - روشن و تاریک. چک باکس را روی "تاریک" تنظیم کنید. اکنون بیشتر جزئیات رابط به رنگ مشکی نمایش داده می شود.

بخش Options همچنین یک تم سیاه و خاکستری با رنگ های تاکیدی انتخاب شده در تنظیمات رنگ را می پذیرد.
همانطور که گفته شد، اکنون در Explorer فعال شده است. پس از کلیک راست بر روی "This PC"، منوی پاپ آپ با رنگ های تیره ظاهر می شود. اما آیکون های پوشه و فایل همچنان ترکیب رنگی یکسانی دارند که بیشتر با تم روشن مطابقت دارد.

به عنوان مثال، تغییرات در طراحی رنگ در پنجره های پاپ آپ سایر برنامه ها مشاهده می شود که از شما می خواهند مکان ذخیره فایل را مشخص کنید. منوی زمینهپس از کلیک راست بر روی دسکتاپ یا میانبرها، با یک طرح کلی سیاه رنگ مشخص می شود.
متاسفانه حالت هنوز بهبود نیافته است. برنامه های شخص ثالث رنگ بندی را تغییر نمی دهند و با رنگ های روشن نمایش داده می شوند. بنابراین، این راه حل کامل نیست، اما مایکروسافت در تلاش است تا به طور مداوم آن را توسعه دهد و پشتیبانی گسترده تر را اضافه کند.
در ابتدایی نسخه های ویندوز 10 هیچ عملکردی وجود ندارد که به شما امکان می دهد رنگ پس زمینه یا عنوان پنجره را تغییر دهید (اما این کار را می توان با استفاده از ویرایشگر رجیستری انجام داد)، در حال حاضر، در Windows 10 Creators Update چنین عملکردهایی وجود دارد، اما کاملاً محدود است. نیز ظاهر شد برنامه های شخص ثالثبرای کار با رنگ های پنجره در سیستم عامل جدید (با این حال، آنها نیز بسیار محدود هستند).
در زیر جزئیاتی در مورد نحوه تغییر رنگ عنوان پنجره و رنگ پسزمینه ویندوز به روشهای مختلف مشاهده خواهید کرد. همچنین ببینید: ، .
سوال دیگری که اغلب مطرح می شود این است که چگونه پس زمینه یک پنجره (رنگ پس زمینه آن) را تغییر دهیم. به طور خاص، برخی از کاربران کار در Word و سایر برنامه های آفیس را در پس زمینه سفید دشوار می دانند.
هیچ ابزار داخلی مناسبی برای تغییر پس زمینه در ویندوز 10 وجود ندارد، اما در صورت لزوم می توانید از روش های زیر استفاده کنید.
رنگ پس زمینه یک پنجره را با استفاده از گزینه های کنتراست بالا تغییر دهید
اولین گزینه استفاده از سفارشی سازهای داخلی تم کنتراست بالا است. برای دسترسی به آنها، میتوانید به تنظیمات - دسترسی - کنتراست بالا بروید (یا روی «گزینههای کنتراست بالا» در صفحه تنظیمات رنگ که در بالا بحث شد کلیک کنید).

در پنجره High Contrast Theme Options، با کلیک بر روی رنگ "Background" می توانید رنگ پس زمینه خود را انتخاب کنید. ویندوز ویندوز 10، که پس از کلیک بر روی دکمه "اعمال" اعمال می شود. یک نتیجه احتمالی تقریبی در تصویر زیر آمده است.

متأسفانه، این روش به شما اجازه نمی دهد که بدون تغییر فقط روی پس زمینه تأثیر بگذارید ظاهرسایر عناصر پنجره
استفاده از پنل رنگی کلاسیک
راه دیگری برای تغییر رنگ پسزمینه پنجره (و رنگهای دیگر) ابزار شخص ثالث Classic Color Panel است که برای دانلود در وبسایت توسعهدهنده موجود است. WinTools.info

پس از شروع برنامه (اولین باری که آن را اجرا می کنید، از شما خواسته می شود تنظیمات فعلی را ذخیره کنید، توصیه می کنم این کار را انجام دهید)، رنگ مورد "پنجره" را تغییر دهید و در منوی برنامه روی Apply کلیک کنید: از سیستم خارج خواهید شد. و پس از ورود بعدی تنظیمات اعمال خواهد شد.

عیب این روش این است که رنگ همه پنجره ها تغییر نمی کند (تغییر رنگ های دیگر در برنامه نیز به صورت انتخابی کار می کند).
تنظیم رنگ خود برای دکوراسیون
اگرچه فهرست رنگ های موجود در سفارشی سازی بسیار گسترده است، اما همه چیز را پوشش نمی دهد گزینه های ممکنو این احتمال وجود دارد که شخصی بخواهد رنگ پنجره خود را انتخاب کند (مثلاً مشکی که در لیست نیست).
این را می توان به یک و نیم راه انجام داد (چون دومی بسیار عجیب کار می کند). اول از همه - با استفاده از ویرایشگر رجیستری ویندوز 10.

به طور عجیبی، همه رنگ ها کار نمی کنند: به عنوان مثال، سیاه، که کد آن 0 است (یا 000000 ) باید از چیزی شبیه این استفاده کنید 010000 . و این تنها گزینه ای نیست که من نتوانستم سر کار بروم.
علاوه بر این، تا آنجا که من متوجه شدم، رمزگذاری رنگ به جای RGB، BGR است - این مهم نیست که از سیاه یا خاکستری استفاده می کنید، اما اگر چیزی "رنگی" باشد، باید دو عدد شدید را عوض کنید. یعنی اگر برنامه پالت کد رنگ را به شما نشان دهد FAA005، سپس برای به دست آوردن رنگ پنجره نارنجی، باید وارد کنید 05A0FA(من هم سعی کردم این را در تصویر نشان دهم).

تغییرات رنگ بلافاصله اعمال می شود - فقط کافی است فوکوس را از پنجره حذف کنید (برای مثال روی دسکتاپ کلیک کنید) و سپس دوباره به آن برگردید (اگر کار نکرد، از سیستم خارج شوید و دوباره وارد شوید).
روش دوم که رنگ ها را نه همیشه به طور قابل پیش بینی و گاهی اوقات برای آنچه لازم است تغییر می دهد (مثلاً رنگ سیاه فقط در حاشیه پنجره اعمال می شود) به علاوه همه چیز باعث کاهش سرعت کامپیوتر می شود، استفاده از اپلت پنل کنترل است. پنهان در ویندوز 10 (ظاهراً استفاده از آن برای سیستم عامل جدید توصیه نمی شود).
با فشردن کلیدهای Win+R روی کیبورد و وارد کردن می توانید آن را اجرا کنید rundll32.exe shell32.dll,Control_RunDLL desk.cpl,Advanced,@Advancedسپس Enter را فشار دهید.

پس از آن، رنگ را به روشی که می خواهید تنظیم کنید و روی «ذخیره تغییرات» کلیک کنید. همانطور که گفتم، نتیجه ممکن است با آنچه انتظار داشتید متفاوت باشد.
تغییر رنگ پنجره غیرفعال
بهطور پیشفرض، پنجرههای غیرفعال در ویندوز 10 سفید باقی میمانند، حتی اگر رنگها را تغییر دهید. با این حال، شما می توانید رنگ خود را برای آنها بسازید. همانطور که در بالا توضیح داده شد، به ویرایشگر رجیستری در همان بخش بروید HKEY_CURRENT_USER\ SOFTWARE\ Microsoft\ Windows\ DWM
در سمت راست کلیک راست کرده و "New" - "32-bit DWORD Value" را انتخاب کنید، سپس آن را نام گذاری کنید. AccentColorInactiveو روی آن دوبار کلیک کنید. در قسمت Value، رنگ پنجره غیرفعال را به همان روشی که در روش اول انتخاب رنگ های سفارشی برای ویندوز 10 توضیح داده شد، مشخص کنید.

آموزش تصویری
در نهایت، ویدئویی وجود دارد که تمام نکات اصلی ذکر شده در بالا را نشان می دهد.
به نظر من، من هر آنچه را که ممکن است در این موضوع توضیح داده ام. امیدوارم برخی از خوانندگان من اطلاعات را مفید بدانند.
به روز رسانی سالگرد ویندوز 10 طرح رنگی جدید پنجره تیره را معرفی کرد. آن دسته از کاربرانی که دوست دارند ظاهر خود را هر از چند گاهی تغییر دهند تا آن را با قبلی متفاوت کنند، مطمئناً از این فرصت قدردانی خواهند کرد. از این گذشته، اکنون علاوه بر پسزمینه و رنگ سرصفحههای پنجره، میتوانید با تغییر به رنگهای تیره، طرح رنگ را به شدت تغییر دهید. اما این برای همه ویندوزها و برنامه ها صدق نمی کند.
برای فعال کردن تم تیره، باید " تنظیمات ویندوز"و بخش را انتخاب کنید" شخصی سازی».
انتخاب بخش " رنگ ها"در نوار کناری. در پایین یک سوئیچ وجود خواهد داشت " حالت برنامه را انتخاب کنید"که دو معنی دارد" سبک"و" تاریک».

پس از تغییر به " تاریک» رنگ پنجره های سیستم تغییر می کند و سیاه می شود.

برای خاموش کردن این حالت، باید به حالت "برگردید" سبک"حالت. همچنین، برای تم تیره، میتوانید رنگها را از پالت بالا انتخاب کنید تا سایههای تیره پنجرهها با رنگ عنوان پنجرهها مطابقت داشته باشد.

شایان ذکر است که تم تیره فقط با ویندوزهایی کار می کند که بخشی از نوع "جدید" برنامه های ویندوز هستند. برنامه های دسکتاپ (برنامه های کلاسیک) هنوز به سبک خاص خود کار می کنند ، زیرا در آنها ظاهر ویندوز توسط خود توسعه دهنده تعیین می شود و نه تنظیمات سیستم عامل.


اگرچه برخی از برنامه های مدرن هنوز ظاهر خاص خود را دارند، متفاوت از تنظیمات مشخص شده در " تنظیمات ویندوز " این می تواند یک نقص یا تصمیم آگاهانه توسعه دهندگان مایکروسافت باشد تیپ خودبرنامه های خاص

ویندوز 10 - فعال یا غیرفعال کردن آن را آسان می کند تی موضوع کوتاه . پس از انجام این کار، همه برنامههای UWP (Universal). برنامه های کاربردی ویندوز) از Dark Theme استفاده خواهد کرد. قبلاً مجبور بودید رجیستری را تغییر دهید، اما اکنون می توانید به راحتی با استفاده از برنامه تنظیمات آن را فعال کنید. بیایید ببینیم چگونه این کار را انجام دهیم.
نحوه فعال کردن حالت تاریک در ویندوز 10
از منوی Start روی نماد چرخ دنده کلیک کنید یا کلیدهای ترکیبی Win + I را فشار دهید تا باز شود "تنظیمات ویندوز".
باز کردن گروه پارامتر - " شخصی سازی."
در پنل سمت چپ، زیربخشی را مشاهده خواهید کرد. رنگ ها". این یکی را باز کن

اکنون صفحه را به پایین اسکرول کنید و مورد را پیدا کنید - ” حالت برنامه پیش فرض را انتخاب کنید"، با دو پارامتر:
- سبک
- تاریک
به طور پیش فرض، حالت نور همیشه فعال است. Dark را انتخاب کنید و بلافاصله متوجه تغییرات خواهید شد.
پس از فعال شدن Dark Theme، برنامه هایی مانند Windows Store، Mail، Calendar، Calculator و غیره از پس زمینه تاریک صرفه جویی در انرژی و چشم نواز استفاده می کنند. علاوه بر این، تم Dark برای محیط های کم نور عالی است.

نحوه فعال کردن تم تیره در ویندوز 10 با استفاده از تنظیمات رجیستری.
تم تاریکدر نسخه های Home، Pro و Enterprise کار می کند.
در اینجا راهی برای فعال کردن تم تیره در نسخه ویندوز 10 وجود دارد:
1. برنامه را باز کنید "ویرایشگر رجیستری"
2. به مسیر زیر بروید:
HKEY_LOCAL_MACHINE\SOFTWARE\Microsoft\Windows\CurrentVersion\Themes\Personalize
3. اگر در بخش تم هابدون زیربخش شخصی سازی کنیدآن را ایجاد کنید.
4. در فصل "شخصی سازی"یک پارامتر جدید ایجاد کنید DWORD 32 بیتیو اسمش را بگذار "AppsUseLightTheme"مقدار پیش فرض است 0.
5. به بخش دیگری بروید:
HKEY_CURRENT_USER\SOFTWARE\Microsoft\Windows\CurrentVersion\Themes\Personalize
6. یک پارامتر جدید ایجاد کنید DWORD 32 بیت و صداش کن " AppsUseLightTheme".
7. برنامه را باز کنید "گزینه ها"و به تنظیمات شخصی سازی بروید. روی زبانه "رنگ ها" (رنگی) ، رنگ ویندوز را تغییر دهید. موضوع باید به تیره تغییر کند.
اگر می خواهید به Light Theme برگردید، این گزینه را تنظیم کنید AppsUseLightTheme - 1.
بهره برداری