مشکل در نصب درایورها هنگام اتصال یک جدید دستگاه های USBبا این خطا مواجه می شوم: نرم افزار دستگاه نصب نشده است. با سازنده تماس بگیرید از این دستگاهبرای کمک به نصب دستگاه
هنگام مشاهده گزارش رویداد، خطای زیر را مشاهده می کنیم:
مدیریت درایور فرآیند نصب درایور FileRepository\usb.inf_amd64_neutral_d378b476be3d939d\usb.inf را برای نمونه دستگاه با شناسه USB\VID_03F0&PID_042A\000000000QH629LGR1A تکمیل کرده است. با وضعیت زیر: 0x5

وقتی سعی می کنم درایور را از طریق مدیر دستگاه نصب کنم، خطایی رخ می دهد - دسترسی ممنوع است. در طول مراحل نصب نرم افزار برای این دستگاه مشکلی وجود داشت. ویندوز درایورهای این دستگاه را شناسایی کرد، اما هنگام تلاش برای نصب درایورها خطایی روی داد. هاب USB عمومی - دسترسی ممنوع است.

نصب مجدد درایورها ناموفق بوده و با خطای: برای نصب این نرم افزار، باید حقوق مدیریتی داشته باشید، فرآیند قطع می شود. نصب خاتمه خواهد یافت. نصب از سرویس انجام می شود حساب کاربریمدیر

راه حل:
- بررسی مجوزها ( سیاست محلیامنیت)
- به روز رسانی درایورها برای آخرین نسخه مادربردو USB
- بررسی کنید که آیا شخص ثالثی نصب را مسدود کرده است نرم افزار(آنتی ویروس و غیره)
با ما تماس بگیرید پشتیبانی فنی
سوال کاربر
سلام!
من باید عکس ها را از گوشی به کامپیوترم منتقل کنم. من این دستگاه را به رایانه شخصی وصل کردم (کامپیوتر آن را می بیند) و حتی سعی کردم درایورها را نصب کنم اما فایده ای نداشت. من سعی کردم به صورت دستی درایورها را از طریق مدیر دستگاه جستجو کنم، می گوید که درایورها وجود دارد، اما نمی توان آنها را نصب کرد زیرا: "بخش نصب سرویس در این فایل INF نادرست است."
کمک کنید لطفا...
روز بخیر!
نسبتاً اخیراً داشتم عملکرد یک لپ تاپ را بازیابی می کردم ... وقتی تلفن را به آن وصل کردم، مطلقاً هیچ اتفاقی نیفتاد: ویندوز 10 نصب شده روی آن درایورها را پیدا نکرد و آنها را به طور خودکار نصب نکرد.
علاوه بر این، سیستم عامل ویندوز 7 دوم گوشی را در حالت عادی دید و امکان تبادل فایل وجود داشت. مشخص بود که مشکل از سیستم عامل است و بعد از چند دقیقه راه حل پیدا شد. من آن را در اینجا به اشتراک می گذارم، منظورم این است که این مشکل بسیار محبوب است ...
حل مشکل نصب "هیزم" مرحله به مرحله
1) آیا دستگاه شما قابل مشاهده است؟ کابل ها و پورت ها کار می کنند؟
اولین چیزی که توصیه می کنم با آن شروع کنید این است که تصمیم بگیرید: " آیا دستگاه شما لپ تاپ (کامپیوتر) را می بیند؟. ممکن است کابل یا پورت USB مشکلی داشته باشد و هنگامی که تلفن را وصل می کنید به سادگی "نامرئی" باشد، به همین دلیل درایورها نصب نمی شوند.
چگونه این را تعیین کنیم؟
خیلی ساده توجه داشته باشید که وقتی دستگاه را به پورت USB رایانه شخصی وصل می کنید، به نظر می رسد باتری در حال شارژ شدن است؟ اگر ظاهر شد، به احتمال زیاد همه چیز با کابل و پورت USB درست است. به هر حال، توجه کنید که آیا هنگام اتصال دستگاه، صدای مشخصی در ویندوز ظاهر می شود یا خیر.
همچنین می توانید دستگاه های دیگر را با این کابل به پورت USB وصل کنید یا گوشی را به کامپیوتر دیگری متصل کنید. به طور کلی تصمیم بگیرید که آیا خود تجهیزات کار می کنند یا خیر ...
2) بررسی مدیر دستگاه - جستجو برای سخت افزار ناشناخته
و بنابراین، به نظر می رسد پورت ها کار می کنند، کابل نیز - مرحله بعدی این است که ببینید آیا تجهیزات در مدیر دستگاه نمایش داده می شود یا خیر.
برای باز کردن Device Manager:
- ترکیبی از دکمه ها را فشار دهید WIN+R;
- دستور را وارد کنید devmgmt.msc
- روی OK کلیک کنید.
- این روش در تمام نسخه های مدرن ویندوز کار می کند (توجه: در ویندوز 10، به هر حال، برای باز کردن مدیر دستگاه، می توانید به سادگی روی منوی START راست کلیک کنید).

در Device Manager، تب را گسترش دهید "سایر دستگاه ها" . در آن است که تمام دستگاه هایی که رایانه (لپ تاپ) می بیند، اما نمی تواند درایورها را نصب کند، باید نمایش داده شود. تصویر زیر دقیقاً چنین موردی را نشان می دهد: تلفن برای رایانه شخصی قابل مشاهده است، اما نمی تواند درایورهای ویندوز 10 را در حالت خودکار نصب کند...
3) نحوه یافتن و نصب درایور مورد نیاز - تلاش راه حل شماره 1
ابتدا توصیه می کنم سعی کنید دقیقاً درایوری که برای تجهیزات شما توصیه می شود را پیدا کرده و بر اساس آن نصب کنید شناسه های ملک(هر تجهیزات داده های شناسایی خاص خود را دارد، بنابراین می توانید حتی بدون دانستن نام تجاری دقیق دستگاه، درایورها را جستجو کنید).
برای مشاهده مشخصات شناسه، روی یک دستگاه ناشناخته کلیک راست کنید ( توجه: به هر حال، هنگامی که دستگاهی را از درگاه USB جدا می کنید، این دستگاه ناشناخته باید از برگه دستگاه های دیگر ناپدید شود. ) و به خواص آن بروید.


بعد، به سادگی خط کپی شده را در هر موتور جستجو (Google، Yandex) قرار دهید و درایور دستگاه خود را پیدا کنید. در مرحله بعد، نصب آن را اجرا کرده و عملکرد آن را آزمایش کنید (در بسیاری از موارد، نیازی به انجام کار دیگری نخواهید داشت).
درباره پیدا کردن درایور برای یک دستگاه ناشناخته بیشتر بیاموزید -
4) یافتن و نصب درایور در حالت خودکار ویندوز - تلاش شماره 2
مدرن نسخه های ویندوز(8، 10) می تواند به طور خودکار درایورهای بسیاری از دستگاه ها را پیدا و نصب کند، و آنها این کار را به خوبی انجام می دهند.
برای بررسی اینکه آیا این کار می کند: به مدیر دستگاه، سپس کلیک کنید دکمه سمت راست ماوستوسط دستگاه مورد نیاز شما(به عنوان مثال، در یک دستگاه ناشناخته)، و در منوی زمینه بازشو - را انتخاب کنید "درایورها را به روز کنید..." .

در کل روش خیلی خوبه و در خیلی از موارد کمک میکنه ولی در روش من جواب نداد بعد از مدتی گفته شد که:
- در طول مراحل نصب نرم افزار برای این دستگاه مشکلی وجود داشت
- MPT DEVICE INF شخص ثالث حاوی اطلاعات امضا نیست (تصویر صفحه زیر را ببینید).

5) انتخاب یک درایور از درایورهایی که قبلاً نصب شده اند راه حل دیگری برای مشکل است
من یک چیز فتنه انگیز می گویم: برخی از مردم به دنبال یک راننده معجزه گر برای حل هستند این مشکل، اما به این ترتیب مشکلی وجود ندارد. درایورهایی که آنها به دنبال آنها هستند مدت زیادی است که روی رایانه شخصی آنها بوده اند، به سادگی در شناسایی دستگاه و درایور خطا وجود دارد و بنابراین رایانه به سادگی آنها را نمی پذیرد. شما باید دوباره راه را به او نشان دهید و همه چیز درست می شود...
بنابراین، اگر مراحل قبلی کمکی نکرد، باز کردن را توصیه می کنم مدیر دستگاه (چگونه این کار انجام می شود، در بالا در مقاله ببینید) ، برگه را گسترش دهید "سایر دستگاه ها" (تمام دستگاه هایی را که برای آنها "هیزم" وجود ندارد نشان می دهد) ، روی دستگاه مورد نظر کلیک راست کرده و گزینه ای را انتخاب کنید (مانند تصویر زیر).


در مرحله بعد پوشه با درایورها را مشخص نکنید بلکه روی لینک کلیک کنید "از قبل یک راننده از لیست انتخاب کنید درایورهای نصب شده" (نگاه کنید به تصویر زیر)



وویلا! درایورها با موفقیت نصب شدند. وقتی وارد اکسپلورر می شوم، گوشی را می بینم و در آن نمایش داده می شود "این کامپیوتر" ، اکنون می توانید فایل ها را در آن آپلود کنید و از آن عکس آپلود کنید (مشکل حل شد).
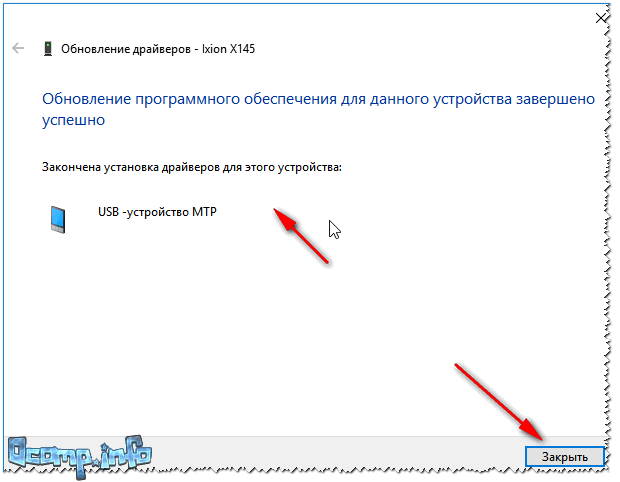
با موفقیت نصب شد!
توجه: اگر به جای پیغام نصب موفقیت آمیز خطایی مشاهده کردید (مثلاً مربوط به فایل INF) روی دکمه کلیک کنید "بازگشت"و سعی کنید دوباره نصب را ادامه دهید. این دقیقاً همان روشی است که به من کمک کرد ...
اینجاست که این مقاله را به پایان می برم، موفق باشید!
درایور برنامه ای است که برای آن ضروری است سیستم عاملو نرم افزارهای مختلف برای تعامل با دستگاه های سخت افزاری متصل به آن. قطعات سخت افزاری مانند صدا، کارت گرافیک، چاپگر، اسکنر و همه آنها نیاز دارند درایور سازگارتا آنها به درستی کار کنند.
تمام درایورهای دستگاه برای سیستم عامل های خاص طراحی شده اند. به عنوان مثال، در ویندوز XP درایورها متفاوت خواهند بود ویندوز ویستابنابراین، لازم است در هنگام نصب و به روز رسانی درایورهای دستگاه، اقدامات احتیاطی بیشتری انجام دهید، زیرا نصب درایورهای نادرست یا ناسازگار ممکن است نه تنها به دستگاه بلکه به سیستم شما نیز آسیب برساند.
علل رایج خطاهای درایور
برخی از دلایل رایج خطاهای راننده در زیر ذکر شده است:
- شما سعی می کنید از یک دستگاه سخت افزاری استفاده کنید که به درستی به رایانه شما متصل نیست.
- دو یا چند درایور روی سیستم با یکدیگر ناسازگار هستند.
- درایور یا درایورهایی نصب شده اند که با سیستم شما سازگار نیستند.
- درایورهای غیر ضروری یا قدیمی روی رایانه شخصی شما وجود دارد.
مراحل رفع خطاهای درایور
اولین قدم برای شناسایی خطای درایور این است که مطمئن شوید دستگاه به درستی به سیستم شما متصل است. بسیاری از دستگاه ها خطاهای اتصال را ارائه می دهند، بنابراین بررسی کنید که دستگاه شما به درستی به سیستم شما متصل است. در مرحله بعد، باید مطمئن شوید که درایورها مشکلی ندارند سیستم ویندوز. با اجرای مستقیم می توانید Device Manager را باز کنید devmgmt. msc
از خط فرمانشروع کنید> انجام شدآن را.
وقتی Device Manager را باز می کنید، لیستی از تمام دستگاه های متصل به سیستم خود را مشاهده خواهید کرد. شما به راحتی می توانید فایل معیوب را شناسایی کنید زیرا با یک مثلث زرد با علامت گذاری می شود علامت تعجبداخل روی یک دستگاه کلیک راست کنید تا کادر محاوره ای ویژگی های آن باز شود. در گفتگوی خواص، بخش را بررسی کنید وضعیت دستگاهروی زبانه ژنرال. درایورها در تب Drivers پنجره خواص نمایش داده می شوند. در اینجا، یکی از وظایف زیر را تکمیل کنید:
- بررسی و نصب به روز رسانی درایور:درایورهای قدیمی یکی از دلایل اصلی خطاهای درایور هستند برای حل این مشکل، روی دکمه کلیک کنید درایور را به روز کنیدجادوگر به روز رسانی سخت افزار باز می شود. برای بهروزرسانی درایور میتوانید از ویزارد استفاده کنید. توصیه میشود ابتدا بهروزرسانی درایور را دانلود کرده و در مکان مناسبی روی هارد دیسک خود ذخیره کنید و سپس فرآیند بهروزرسانی را شروع کنید، زیرا جادوگر بهروزرسانی از شما میخواهد که مکانی را برای نصب تعیین کنید. به روز رسانی
- عقبگرد راننده:اگر مدت کوتاهی پس از نصب بهروزرسانی جدید شروع به دریافت پیام خطا کردید، احتمالاً بهروزرسانی جدید باگ است. برای رفع این مشکل، روی دکمه کلیک کنید عقبگرد رانندهبرای بازگشت به مال تو نسخه قبلیرانندگان
- حذف درایور:اگر مشکلاتی در درایورهای فعلی شما وجود دارد - فایل های مفقود یا خراب - بهترین کاری که می توانید انجام دهید کلیک کردن است حذف کنیدبرای حذف درایور فعلی، و سپس مجدداً درایور را نصب کنید.
اگر مطمئن نیستید که چه کاری انجام میدهید و اگر راهحلهای بالا را کمی دشوار میدانید، توصیه میشود یک ابزار اسکن درایور قابل اعتماد را انتخاب کنید. ابزارهای اسکن درایور برای بررسی تمام درایورهای دستگاه و اطمینان از به روز نبودن آنها طراحی شده اند. هر زمان که به روز رسانی های جدید در دسترس باشد، اسکنر درایور به طور خودکار دانلود و نصب می شود بهترین به روز رسانیبه کامپیوتر شما
روز خوبی برای همه داشته باشید! در این مقاله به ادامه موضوع در مورد آن می پردازیم خاموش شدن امضای دیجیتالرانندگانویندوز 10. کل موضوع این است که روز گذشته نویسنده مقاله سعی کرد آن را به روشی جدید در سیستم اندروید فلش کند.
بنابراین، هنگام اتصال این دستگاه به رایانه و نصب یک درایور USB خاص، من دوباره مجبور شدم مدت زیادی با حل مشکل امضای آن مبارزه کنم. و، اتفاقا، در این شرایط کمکی نکرد.

و اغلب مردم حتی نمی دانند دقیقاً چه چیزی باعث این خطا می شود. چرا در مراحل نصب نرم افزار مشکل ایجاد شد و هش فایل چیست و کجا رفته است.
اما نیازی به ترس نیست، راه حلی برای این مشکل وجود دارد و همانطور که مشخص است، کاملاً ساده است. ابتدا باید روی نماد اعلان در سینی سیستم کلیک کنید و در منوی باز شده "همه تنظیمات" را انتخاب کنید:


سپس مسیر "Recovery-Reboot Now" را دنبال کنید:

در مرحله بعد، "Diagnostics" را انتخاب کنید:

بعد "گزینه های پیشرفته" آمده است:

و حالا بالاخره به بخش «گزینههای دانلود» رسیدیم:

آن را انتخاب کنید و در پنجره باز شده روی دکمه Restart در پایین کلیک کنید:

پس از این، رایانه شروع به راه اندازی مجدد می کند و در پایان این فرآیند ما را با این منو خوشحال می کند که در آن می توانید تأیید اجباری امضا را غیرفعال کنید. درایورهای ویندوز 10:

برای این کار کافی است کلید F7 را فشار دهید. نویسنده مقاله یک لپ تاپ دارد، بنابراین ترکیبی از دو دکمه قابل اجرا بود: Fn+F7. این همه است، دوستان، اکنون می توانید با خیال راحت درایورهای ناشناس را در سیستم نصب کنید.
این به پایان می رسد انتشار اگر شما هر گونه سوال، آنها را در نظرات بپرسید. و در آخر یک ویدیوی بسیار جالب و آموزنده.
هنگام نصب مطلقاً هر نرم افزاری، ممکن است خطاهای مختلفی رخ دهد. هیچ پاسخ قالب یا توصیه ای برای چنین مواردی وجود ندارد. بروز چنین مشکلاتی به عوامل مختلفی بستگی دارد: دسته نرم افزار، نسخه سیستم عامل، عمق بیت، وجود بدافزار و غیره. اغلب هنگام نصب نرم افزار برای کارت های ویدئویی nVidia خطاهایی رخ می دهد. این خطاهای درایور nVidia است که امروز در مورد آن صحبت خواهیم کرد. در این مقاله به محبوب ترین آنها می پردازیم و به شما می گوییم راه های موثرعیب یابی
اگر در نصب درایورهای کارت گرافیک nVidia خود مشکل دارید، ناامید نشوید. شاید درس ما به شما کمک کند تا از شر خطا خلاص شوید. پس بیایید شروع کنیم.
خطای 1: نصب کننده nVidia ناموفق بود

این خطا رایج ترین مشکل نصب نرم افزار nVidia است. لطفاً توجه داشته باشید که مثال چهار مورد را نشان می دهد، اما ممکن است بیشتر یا کمتر داشته باشید. ماهیت در همه موارد یکسان خواهد بود - اشکال نرم افزاری. راه های مختلفی برای تلاش برای رفع خطا وجود دارد.
نصب درایورهای رسمی
به هیچ عنوان اقدام به نصب نرم افزاری نکنید که از سایت های مشکوک و تایید نشده دانلود شده است. برای این اهداف وجود دارد. اگر درایورها را از منابع دیگر دانلود کرده اید، به وب سایت nVidia مراجعه کرده و نرم افزار را از آنجا دانلود کنید. بهتر است آخرین درایورها را دانلود و نصب کنید.
پاک کردن سیستم از نسخه های قدیمی درایورها.
برای انجام این کار، بهتر است از برنامه های تخصصی استفاده کنید که درایورهای قدیمی را کاملاً از همه جا حذف می کنند. توصیه می کنیم برای انجام این کار از Display Driver Uninstaller یا ابزار DDU استفاده کنید.

نرم افزار ویروس و آنتی ویروس.
در موارد نادر، خطای فوق ممکن است ناشی از ویروسی باشد که در رایانه شما "زندگی می کند". برای شناسایی این گونه آفات یک اسکن سیستمی انجام دهید. گاهی اوقات، این خود ویروس نیست که می تواند تداخل ایجاد کند، بلکه نرم افزار آنتی ویروس است. بنابراین، اگر پس از اسکن هیچ ویروسی پیدا نکردید، هنگام نصب درایورهای nVidia، آنتی ویروس خود را غیرفعال کنید. گاهی کمک می کند.
خطای 2: عمق بیت و نسخه سیستم اشتباه است

چنین خطایی اغلب به این معنی است که هنگام انتخاب درایور، شما به سادگی در نسخه سیستم عامل خود و/یا بیت آن اشتباه کرده اید. اگر این پارامترها را نمی دانید، پس باید موارد زیر را انجام دهید.

خطای 3: مدل کارت گرافیک نادرست انتخاب شده است

خطای برجسته شده در تصویر با یک قاب قرمز اغلب اتفاق می افتد. یعنی درایوری که میخواهید نصب کنید از کارت گرافیک شما پشتیبانی نمیکند. اگر فقط اشتباه کردید، فقط باید به اینجا بروید و تمام نکات را با دقت پر کنید. سپس نرم افزار را دانلود و نصب کنید. اما اگر واقعاً مدل آداپتور ویدئویی خود را نمی دانید چه؟ در این صورت باید موارد زیر را انجام دهید.

اگر به دلایلی نمی توانید مدل آداپتور خود را از این طریق پیدا کنید، همیشه می توانید با استفاده از کد شناسه دستگاه این کار را انجام دهید. نحوه جستجوی نرم افزار برای کارت گرافیک با استفاده از یک شناسه را در یک درس جداگانه مورد بحث قرار دادیم.
ما رایج ترین خطاهایی که ممکن است در هنگام نصب نرم افزار nVidia با آنها مواجه شوید را به شما نشان داده ایم. امیدواریم بتوانید مشکل را حل کنید. لطفا توجه داشته باشید که هر خطا ممکن است مختص سیستم شما باشد. بنابراین، اگر نتوانستید وضعیت را با استفاده از روش های توضیح داده شده در بالا اصلاح کنید، در نظرات بنویسید. ما هر مورد را جداگانه بررسی خواهیم کرد.
بررسی ها

