سلام به همه خوانندگان وبلاگ من. مارات نائوروزبایف با شماست. در آخرین مقاله ای که گفتم. امروز به شما خواهم گفت که چگونه می توانید دسترسی از راه دور به رایانه خود را از طریق اینترنت سازماندهی کنید.
بر کسی پوشیده نیست که گاهی اوقات برای دانلود هر فایل یا کنترل از راه دور دسکتاپ نیاز به اتصال از راه دور به رایانه خانه یا محل کار خود دارید.
برای این منظور، برنامه های ویژه ای برای دسترسی از راه دور به رایانه استفاده می شود. علاوه بر این، این کار را می توان از هر نقطه از جهان، تقریباً از هر رایانه یا حتی از تلفن هوشمند خود انجام داد. برای دسترسی از راه دور، نیازی به یک IP ثابت نخواهید داشت.
من در مورد سه برنامه محبوب دسترسی از راه دور، نحوه نصب، پیکربندی و استفاده از این برنامه ها صحبت خواهم کرد. پس بریم...
برنامه TeamViewer
من مدت زیادی است که با این برنامه آشنا هستم و به من کمک کرد تا از راه دور کامپیوترها را در حالی که در دفتری در شهر دیگری هستم مدیریت کنم.
این برنامه دارای یک رابط کاربری ساده است، اما در عین حال دارای بسیاری از عملکردهای اضافی مانند ایجاد کنفرانس های تعاملی، چت، راه اندازی در مرورگر و چند پلت فرم است. برنامه TeamViewerفقط برای استفاده غیرتجاری رایگان است.
نصب و پیکربندی TeamViewer
برای نصب TeamViewer به بخش " دانلود کنیدنسخه کامل TeamViewer» کلیک کنید « دانلود کنید» (همه تصاویر قابل کلیک هستند)

پس از دانلود توزیع برنامه، آن را با دوبار کلیک کردن روی آن اجرا کنید

این تنظیمات را تنظیم کنید و روی “ قبول - بعدی»

در پنجره بعدی، من معمولا تیک تمام چک باکس ها را برداریم و روی “ آماده است»

TeamViewer نصب خواهد شد

پس از نصب، باید TeamViewer را پیکربندی کنید، روی " کلیک کنید ادامه دهید»

نام رایانه و رمز عبور را برای دسترسی تنظیم کنید این کامپیوتر. کلیک کنید " ادامه دهید»

در پنجره بعدی می توانید یک حساب TeamViewer ایجاد کنید یا از انجام آن خودداری کنید. کلیک کنید " ادامه دهید»

در پنجره پایانی شناسه این کامپیوتر تولید می شود. می توانید آن را برای دسترسی آینده به این رایانه از رایانه یا تلفن هوشمند دیگری ذخیره کنید. کلیک کنید " کامل»

پنجره اصلی TeamViewer به این شکل است. در نیمه چپ پنجره ( 1 ) شناسه و رمز عبور شما را برای دسترسی به این رایانه نشان می دهد. در نیمه سمت راست ( 2 ) می توانید شناسه شریکی را که رایانه او را می توانید مدیریت کنید وارد کنید

حال این سوال پیش می آید که چگونه می توان کامپیوتر دیگری را کنترل کرد؟
برای انجام این کار، باید روی رایانه ای که می خواهید مدیریت کنید، نصب کنید، نسخه کاملهمانطور که در بالا توضیح دادم TeamViewer یا می توانید به اصطلاح کلاینت TeamViewer (TeamViewer QuickSupport) را نصب کنید.
پشتیبانی سریع TeamViewer
TeamViewer QuickSupport نیازی به نصب یا حقوق سرپرست ندارد. برای دسترسی سریع به کامپیوتری که روی آن در حال اجراست طراحی شده است. برای کنترل رایانه های دیگر در نظر گرفته نشده است.
به صورت رایگان دانلود کنید پشتیبانی سریع TeamViewerرا می توان در بخش " دانلود کنید"وب سایت رسمی برنامه، سیستم عامل خود (ویندوز، مک، لینوکس، موبایل) را انتخاب کنید و در کنار " پشتیبانی سریع TeamViewer» کلیک کنید « دانلود کنید»

بعد از دانلود پشتیبانی سریع TeamViewer، بیایید آن را راه اندازی کنیم

در پنجره ای که ظاهر می شود، شناسه و رمز عبور شما برای دسترسی به این رایانه ایجاد می شود.

حالا این داده ها را در پنجره اصلی وارد کنید TeamViewerبرای اتصال به دسکتاپ رایانه ای که می خواهید کنترل کنید

رمز عبور را وارد کنید

دسکتاپ کامپیوتر راه دور را روی صفحه می بینیم. اکنون می توانید طوری روی آن کار کنید که انگار در این رایانه هستید

استفادهتیeamVیعنی
اکنون برخی از گزینه های برنامه را به شما نشان می دهم که می توانید هنگام دسترسی از راه دور به دسکتاپ خود از آنها استفاده کنید.
« منو» — « ارتباط»

- تغییر طرف با شریک - تغییر حالت. اکنون شریک زندگی شما می تواند کامپیوتر شما را کنترل کند
- شروع تماس اینترنتی – ارتباط صوتیبا شریک زندگی خود
- چت - توانایی چت با یک شریک
- ویدئو - ارتباط تصویری با شریک زندگی خود
« منو» – « فایل ها و ویژگی های اضافی»

- گرفتن اسکرین شات – اسکرین شات از یک جلسه راه دور
- شروع ضبط جلسه - ضبط ویدیوی یک جلسه از راه دور
- باز کردن انتقال فایل – برای انتقال دو طرفه فایل بین شرکا
برای انتقال فایل ها، این مدیر فایل راحت باز می شود

برنامهLمدیر آیتم
برنامه ای برای دسترسی از راه دور به کامپیوتر مدیر عاملبه شما اجازه می دهد تا حداکثر 30 رایانه را به صورت رایگان (برای اشخاص حقیقی و حقوقی) مدیریت کنید.
امکانات مدیر عاملمشابه TeamViewer، به جز اینکه در نسخه رایگان Litemanager توانایی استفاده از چت تصویری صوتی را ندارد. همچنین در نسخه پولی Litemanager وجود دارد ویژگی جالب « دسکتاپ سرور را طبق برنامه ضبط کنید" من متوجه چنین عملکردی در TeamViewer نشدم ...
نصب و پیکربندی Lمدیر آیتم -سرور
برای نصب مدیر عاملرفتن به , به بخش ” دانلود کنید"و بالعکس LiteManager Pro/رایگانکلیک کنید " دانلود کنید»

بسته توزیع برنامه در یک آرشیو دانلود می شود. روی آرشیو برنامه دوبار کلیک کنید

بایگانی در برنامه بایگانی پیش فرض شما باز می شود.
برنامه مدیر عاملاز 2 بخش تشکیل شده است: بخش سرور (سرور) و بیننده (نمایشگر).
مدیر عاملسرورروی رایانه ای که می خواهید به آن دسترسی داشته باشید نصب شده است.
مدیر عاملبینندهروی رایانه ای که می خواهید رایانه دیگری را از آن کنترل کنید نصب شده است.
امیدوارم واضح توضیح داده باشم... :)
در اصل می توانید هر دو قسمت را نصب کنید و از رایانه خود می توانید کنترل و کنترل شوید. چقدر... باهوش... 🙂 .
خوب، اینجا برای نصب است مدیر عاملسروررا اجرا کنید تا نصب شود

برای پیمایش در میان تصاویر، روی "کلیک کنید" برگشت"یا" به جلو»
در برخی مواقع برنامه از شما می خواهد که یک رمز عبور برای دسترسی به این رایانه وارد کنید، روی «کلیک کنید. تغییر/نصب»

ما می آییم و یک رمز عبور وارد می کنیم، روی " کلیک کنید باشه»

در پایان نصب، چک باکس را برای راه اندازی سرور Litemanager رها کنید و روی " کلیک کنید پایان»

یک پنجره اتصال با شناسه ظاهر می شود که در آن شناسه شما ایجاد می شود، یا می توانید شناسه خود را وارد کنید و روی " کلیک کنید اتصال»

در صورت موفقیت آمیز بودن اتصال، پیام « متصل شد" دکمه " را فشار دهید گزینه ها» برای تغییر گزینه های اتصال با شناسه

من این گزینه ها را تنظیم کردم، سرور NoIP عمومی را به " تغییر دادم 1_جدیدنوپ" شما آن را به صلاحدید خود تنظیم می کنید، یعنی. انتخاب کنید شناسه شما از طریق کدام سرور به طور پایدار متصل باشد

پس از اعمال تنظیمات، روی "کلیک کنید" بستن»

برای مشاهده و تغییر تنظیمات دیگر، روی نماد Litemanager در سینی سیستم کلیک راست کرده و " را انتخاب کنید. تنظیماتسرورهای LM...»

یک پنجره کوچک ظاهر می شود که می گوید: تنظیمات سرور"، با کلیک بر روی آن، یک منوی اضافی با انتخابی از تنظیمات سرور LM باز می شود که می توانید "برای خودتان" سفارشی کنید. بگذارید فقط بگویم که آیتم منو " اتصال توسطشناسه"ما قبلاً آن را برای شما در بالا تنظیم کرده ایم ...

نصب و راه اندازیLiteManager— مشاهده کنید

نصب LiteManager - View مشابه نصب LiteManager - Server است، اینجا هیچ چیز پیچیده ای وجود ندارد
پس از اتمام نصب، نوع مجوز را انتخاب کنید. LiteManagerحرفه ای"یا" رایگان" من انتخاب کردم " رایگان" کلیک کنید " باشه»

استفادهLمدیر آیتم
پنجره اصلی برنامه ظاهر می شود که در قسمت اصلی آن تمام اتصالات ایجاد شده نمایش داده می شود و در سمت راست می توانید حالت اتصال (کنترل، مشاهده، فایل ها، نمایش و غیره) را انتخاب کنید.

برای ایجاد اتصال به رایانه دیگری که روی آن نصب کرده اید LiteManager-Server، به منو بروید مرکب» — « افزودن…»

در " مرکب"یک نام برای اتصال بیایید. شناسه و رمز عبور رایانه مدیریت شده را وارد کنید

در " شبکه و ساعات کار» انتخاب « حالت اکواگر شما و (یا) شریک زندگیتان سرعت اینترنت پایینی دارید. کلیک کنید " باشه»

یک نماد برای اتصال ایجاد شده در پنجره اصلی برنامه ظاهر می شود. بسته به اینکه کدام حالت در نیمه سمت راست پنجره انتخاب شده باشد، با دوبار کلیک کردن روی اتصال، یک جلسه ارتباطی با کامپیوتر از راه دور

یک جلسه کنترل از راه دور را با یک کامپیوتر دیگر شروع می کنیم و دسکتاپ آن را می بینیم. اکنون می توانیم آن را در رایانه خود کنترل کنیم.
من نام نمادهایی را که در بالای پنجره دسکتاپ راه دور قرار دارند لیست می کنم ...
- تنظیمات
- حالت های دیگر
- انتخاب یک مانیتور از راه دور
- انتخاب یک جلسه کاربر راه دور
- کنترل ماوس و صفحه کلید
- قفل ورودی و صفحه نمایش
- Alt-Ctrl-Del را ارسال کنید
- کلیپ بورد راه دور را بازیابی کنید
- تنظیم کلیپ بورد از راه دور
- اسکرین شات
- ضبط آوی
- سنجاق
- پنهان کردن نوار ابزار
- اتصالات فعال
- بستن
هنگام انتخاب " حالت های دیگر» منویی ظاهر می شود که می توانید از آن استفاده کنید گزینه های اضافیبرنامه ها

مثلا باز کنید مدیر فایل(انتقال فایل) برای اشتراک گذاری فایل ها بین رایانه ها

برنامهالفادمین mmyy
از سه برنامه کنترل کامپیوتر از راه دور که در این مقاله توضیح داده شده است، مدیر Ammyyساده ترین است و نیازی به نصب بر روی کامپیوتر ندارد.
دانلود برنامه در بخش " دانلود کنید» وب سایت رسمی روی نام فایل کلیک کنید ( مدیریت AMMYY (exe) ) برای دانلود.
توجه: در زمان نگارش، برنامهمدیر Ammyy فقط در مرورگرها قابل دانلود بود اینترنت اکسپلورر و اپرا.

فایل دانلود شده را اجرا کنید AA_vxexe

مدیر Ammyyبلافاصله بدون نصب راه اندازی می شود.
پنجره اصلی را می توان تقریباً به دو نیمه تقسیم کرد. در نیمه چپ پنجره ( مشتری) شناسه و آی پی شما نمایش داده می شود. در نیمه سمت راست ( اپراتور) می توانید ID/IP کلاینت را وارد کرده و روی " کلیک کنید اتصال» برای دسترسی به رایانه راه دور.
بر این اساس، برای برقراری ارتباط، برنامه باید روی رایانه راه دور نیز اجرا شود مدیر Ammyy

من عجله دارم که توجه داشته باشم این برنامهبرای اتصال به رمز عبور نیاز ندارد. هنگام اتصال به یک کامپیوتر از راه دور، پنجره ای ظاهر می شود که در آن باید گزینه های اتصال را انتخاب کنید و روی " کلیک کنید. اجازه دهید» موافقت با کار با کامپیوتر. همچنین می توانید کادر " پاسخ من را بخاطر بسپار این اپراتور "تا در آینده اپراتور با این شناسه بدون رضایت مشتری متصل شود

پس از اتصال، پنجره ای با دسکتاپ کامپیوتر راه دور روی صفحه نمایش شما ظاهر می شود که می توانید طوری کار کنید که انگار پشت آن هستید.

علاوه بر اتصال به دسکتاپ از راه دور، امکان راه اندازی یک چت صوتی یا مدیر فایل با انتخاب موارد منوی مناسب در پنجره اپراتور نیز وجود دارد.

همچنین میتوانید در طول جلسه دسکتاپ از راه دور از ویژگیهای اضافی بهره ببرید

- تنظیمات اتصال
- تنظیمات رمزگذاری
- مدیر فایل
- چت صوتی
- میز
- حالت تمام صفحه
- وینکی
- صفحه نمایش را تازه کنید
- دوباره وصل شوید
- اقدامات برای کامپیوتر راه دور
مثلا باز کنید مدیر فایل…

Ammyy Admin همچنین گزینه جالبی برای راه اندازی برنامه دارد خدمات ویندوز. این ممکن است زمانی مورد نیاز باشد که دسترسی به رایانه راه دور بدون اجرای مداوم Ammyy Admin مورد نیاز باشد.
برای نصب سرویس Ammyy Admin روی یک کامپیوتر از راه دور، در پنجره اصلی Ammyy Admin به منو بروید. آمی» – « خدمات» — « نصب کنید»

سرویس Ammyy Admin دفعه بعد که راه اندازی مجدد می کنید نصب و راه اندازی می شود. کلیک کنید " باشه»

سرویس Ammyy Admin را می توان به صورت دستی و بدون انتظار برای راه اندازی مجدد رایانه راه اندازی کرد. برای انجام این کار، به منوی " آمی» — « خدمات» — « راه اندازی کنید»

پیامی ظاهر می شود که سرویس AA در حال اجرا است، روی «کلیک کنید. باشه»

در آینده برای غیرفعال کردن این سرویس، به سرویس های ویندوز بروید، سرویس را پیدا کنید آمیمدیرو تیک کادر کنار آن را بردارید. کلیک کنید " باشه»

یا در پنجره اصلی Ammyy Admin به منو بروید آمی» — « خدمات» — « حذف کنید»

نتیجه گیری
در این مقاله، ما به سه برنامه اصلی برای دسترسی به یک کامپیوتر راه دور نگاه کردیم، نحوه نصب، پیکربندی و استفاده از این برنامه ها را فهمیدیم.
همه برنامه ها مستحق توجه و حق حیات و توسعه بیشتر. هر کدام از آنها در نوع خود خوب هستند و تفاوت های خاص خود را دارند، اگرچه همه این برنامه ها نقش اصلی اتصال یک دسکتاپ از راه دور را به خوبی انجام می دهند.
من همچنان نکات اصلی را هنگام کار با این برنامه ها بیان می کنم:
TeamViewerعالی کار می کند و کاربردی است، اما هنوز هزینه آن برای استفاده تجاری بالا است.
LiteManagerدر تنظیمات پیچیده تر، در رایانه من سرعت اتصال پایینی داشت، مخصوصاً با سرعت اینترنت پایین، اما هنگام اتصال حداکثر 30 رایانه رایگان است و امکان کنترل از راه دور رایانه بدون توجه کاربر وجود دارد.
آمیمدیر برنامه سادهبا ضروری ترین عملکرد، بدون نصب راه اندازی می شود، اما فقط تا 15 ساعت در ماه رایگان است.
اتفاقا!اگر می خواهید در اختیار شما قرار دهم کمک کامپیوتربا استفاده از این برنامه ها به بخش من بروید.
این همه برای من است، لطفا در نظرات بنویسید که از کدام برنامه دسترسی از راه دور استفاده کردید و کدام را بیشتر دوست داشتید.
به لطف قابلیت های شبکه های مدرن و برنامه های ویژه، شما به راحتی می توانید از طریق اینترنت به کامپیوتر از راه دور متصل شویداز ویندوز و طوری روی آن کار کنید که انگار پشت آن هستید. فرض کنید می توانید از خانه به رایانه کاری خود متصل شوید و کارهایی را که باید انجام دهید انجام دهید.
دستورالعمل گام به گام:
به منظور از طریق اینترنت به کامپیوتر از راه دور متصل شویداز ویندوز، ما به استفاده از استاندارد متوسل خواهیم شد ویژگی های ویندوز - "اتصال دسکتاپ از راه دور":
می توانید به موارد بیشتری متوسل شوید تنظیم دقیقاتصالات برای اتصال به کامپیوتر از راه دور. برای انجام این کار، روی دکمه "گزینه ها" کلیک کنید: 
در اولین برگه "عمومی"، می توانید نام کاربری را که قصد دارید مرتباً به رایانه راه دور متصل شوید، در قسمت "کاربر" وارد کنید. و به لطف بخش "تنظیمات اتصال"، ما این فرصت را داریم که اتصالی را که ایجاد کردیم با تنظیمات مورد نظر ذخیره کنیم و در آینده از آن استفاده کنیم: 
در تب "صفحه نمایش"، می توانید اندازه را تنظیم کنید دسکتاپ از راه دورو عمق پالت رنگ (اگر اتصال اینترنت ضعیفی دارید، عمق رنگ را بالا قرار ندهید. در بسیاری از موارد 256 رنگ کافی است): 
برگه "منابع محلی" به شما امکان می دهد صدا را از یک رایانه راه دور منتقل کنید، از میانبرهای صفحه کلید استفاده کنید و دستگاه های محلی (چاپگرها) را متصل کنید و همچنین از کلیپ بورد استفاده کنید:
اگر به برنامه ای نیاز دارید که روی آن اجرا شود، باید آن را در تب "برنامه ها" مشخص کنید. چک باکس را علامت بزنید و مسیر برنامه ای که در رایانه راه دور راه اندازی می شود و همچنین مشخص کنید پوشه کار: 
در برگه "پیشرفته"، می توانید سرعت اتصال را انتخاب کنید، و همچنین برخی از عملکردهای غیر ضروری را هنگام اتصال غیرفعال کنید (مانند کاغذ دیواری، جلوه های بصریو غیره): 
آخرین برگه- "اتصال" به شما امکان می دهد تنظیمات احراز هویت را پیکربندی و انجام دهید تنظیمات اضافیاتصالات، هنگام اتصال از طریق دروازه خدمات ترمینال، که ممکن است زمانی به آن نیاز داشته باشید اتصال به کامپیوتر از راه دور: 
استفاده از فرصت اتصالات دسکتاپ از راه دور، شما به راحتی می توانید به یک کامپیوتر یا سرور راه دور متصل شوید.
توجه! برای امنیت بهتر، باید پورت اتصال استاندارد را به یک غیر استاندارد تغییر دهید و در صورت لزوم اجازه عبور (یا ارسال) بسته ها را از این پورت ها در فایروال بدهید.
اگر نیاز به دسترسی به رایانه دیگری از راه دور دارید، فقط از آن استفاده کنید نکات سادهدر راه اندازی و اتصال به دسکتاپ.
این مستلزم:
- اتصال به شبکه؛
- اجازه تنظیم این حالت؛
- دسترسی به شبکه کاربر به رایانه شخصی دیگر و اجازه چنین عملیاتی؛
- تعریف با نام؛
- اطمینان در اجازه دادن به فایروال شبکه این نوعاتصالات؛
- رمز عبور را به رمز مورد نظر اضافه کرد حساب کاربری(زمانی که ورودی فعلی برای ورود رمز عبور نمی خواهد).
چرا این لازم است؟
هدف اصلی است دسترسی سریعبه پوشه ها و فایل هایی که در فاصله دور (توسط رایانه شخصی دیگر) قرار دارند.
چه کسی ممکن است آن را مفید بداند:
چه مسائلی را می تواند حل کند:
- دسترسی به برنامه ای که در رایانه شخصی شما وجود دارد.
- انتقال فایل های مهم به دلیل فراموشی روی رایانه شخصی شما.
- حل مشکلات خویشاوندان یا دوستان با رایانه شخصی از راه دور.
همه چیز به سادگی با استفاده از یک شبکه محلی یا جهانی انجام می شود.
اتصال
برای اتصال به دسکتاپ از راه دور در ویندوز 7، باید سه مرحله را طی کنید:
- خود برنامه را راه اندازی کنید: منوی استارت، سپس - همه برنامه ها - لوازم جانبی، و اتصال به مکان مورد نیاز را انتخاب کنید.
- برنامه را پیکربندی کنید و میانبر را نمایش دهید:



پس از این، یک میانبر ایجاد می شود.
- به سرور متصل شویدهنگامی که چنین عملیاتی برای اولین بار انجام می شود، یک پنجره هشدار ظاهر می شود که باید بسته شود و به کار خود ادامه دهد.
به یک کامپیوتر در شبکه محلی
برای ایجاد اتصال به کامپیوتر در شبکه محلیبه شرح زیر است:

- تشخیص خودکار تنظیمات سرور دروازه برای همه دسکتاپ ها.
- استفاده کنید پارامترهای زیرسرور دروازه دسکتاپ از راه دور.
- از سرور Remote Desktop Gateway برای آدرس های محلی استفاده نکنید (این گزینه به طور پیش فرض انتخاب شده است).
توجه: هنگامی که رایانه به شبکه محلی متصل است، باید علامت کادر را بردارید.
در صورت اتصال دائمی به شبکه محلی، سوئیچ باید رها شود.
- در مرحله بعد، کاربر باید یک عمل را انتخاب کند:
- برای ذخیره تنظیمات و بستن پنجره، روی: Save و سپس - Cancel کلیک کنید.
- برای ذخیره تنظیمات در مکان دیگری - Save As.
- برای اتصال به شبکه محلی، روی - Connect کلیک کنید و فیلدها را با اطلاعات کاربری خود پر کنید.
ویدئو: میز از راه دور
به رایانه از راه دور از طریق اینترنت
در اتاق عمل سیستم ویندوزچند مؤلفه برای اتصال از راه دور وجود دارد: اتصال از راه دور دسکتاپ، کمک از راه دور. مزیت دوم این است که رایانه شخصی کنترل شده نیازی به حضور کاربر ندارد.

برای اتصال شما نیاز دارید:
- اتصال هر دو رایانه شخصی به اینترنت را بررسی کنید.
- به Control Panel - Properties - Remote Access settings - Allow connection بروید کمک از راه دوربه این رایانه شخصی؛
- در رایانه مدیریت شده، از طریق دکمه Start، « Remote Assistance" در نوار جستجو. کلیک کنید: دعوت از یک دستیار.
- دعوتنامه باید ارسال شود؛
- پس از آن، کسی که کامپیوتر را کنترل می کند، RemoteAssistance را مانند نقطه سوم راه اندازی می کند.
- شما باید با اتصال موافقت کنید.
- بعد، شما باید کنترل را در دست بگیرید. مهمان در گوشه بالا سمت چپ می تواند از دکمه استفاده کند: کنترل درخواست.
توجه داشته باشید که اتصالات بعدی به مراحل بسیار کمتری نیاز دارند.
اتصال دسکتاپ از راه دور
برای ایجاد این ارتباط شما نیاز دارید:

ما از طریق برنامه ها یک شبکه ایجاد می کنیم
استفاده از شبکه های محلی دیگر کسی را شگفت زده نخواهد کرد. کاربران رایانه های متصل به چنین شبکه ای به اطلاعات یکدیگر و امکان ویرایش آن دسترسی پیدا می کنند. اما این در مورد رایانه های شخصی که توسط سیم به یکدیگر متصل شده اند صدق می کند.
اگر آنها دور باشند، شبکه های محلی مجازی کمک خواهند کرد. برنامه های ویژه ای برای کار با آنها ایجاد شده است.
دو گروه وجود دارد:
- اولی به شما امکان می دهد یکی از رایانه ها را به عنوان یک سرور تصور کنید. داده ها باید از طریق یک پروتکل مبادله شوند بیت تورنت.
- دسته دوم شامل مواردی است که سرور سازنده نرم افزار در آن ها سرور اصلی است. برای این کار باید در وب سایت آن ثبت نام کنید.
RAdmin
RAdmin برنامه ای برای دسترسی از راه دور به رایانه شخصی با رابط گرافیکی است.قابلیت انتقال فایل، متن و پیام صوتی را فراهم می کند. 
این برنامه به دو بخش تقسیم می شود:
- RAdmin Viewer;
- سرور RAdmin.
برای شروع، مؤلفه سرور با تعیین رمز عبور نصب می شود. با راه اندازی مجدد رایانه شخصی، کاربر می تواند دسکتاپ از راه دور را مشاهده کرده و عملیاتی را بر روی آن انجام دهد که انگار آنجاست.
یکی دیگر از ویژگی های این برنامه تنظیم کیفیت تصویر است. وقتی سرعت اینترنت کم است این کار مفید است.

RAdminامکان استفاده از حالت های مختلف:
- مشاهده؛
- مدیریت؛
- شبکه راه دور؛
- خاموش شدن؛
- انتقال فایل؛
- پیامک؛
- چت های متنی و صوتی
اما این برنامه معایبی دارد:
- همه چیز موجود در کلیپ بورد نیاز به همگام سازی دستی دارد.
- به طور مرتب رمز عبور را هنگام اتصال وارد کنید.
- روش کشیدن و رها کردن کار نمی کند.
- کار با کامپیوتری که آدرس IP "خاکستری" دارد امکان پذیر نیست.
TeamViewer
TeamViewer یک ابزار رایگان برای کنترل کامپیوتر شما از راه دور است. 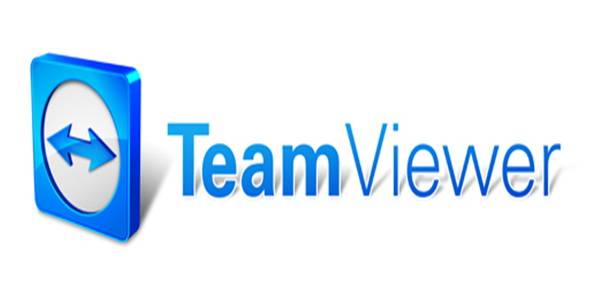
این برنامه به شما اجازه می دهد تا عملیات زیر را انجام دهید:
- کنفرانس ها؛
- ارتباطات صوتی و تصویری؛
- چت با چند کاربر؛
- تبادل داده؛
- مهر و موم
- خاموش کردن رایانه شخصی؛
- جلسه را ضبط کنید
ویژگی نصب این است که در حالت قابل حمل کار می کند.

رابط کاربری بسیار ساده است. در سمت چپ شما یک شناسه و رمز عبور را وارد می کنید که قابل تغییر است. در زیر آن یک رمز عبور کنترل نشده برای اتصال از هر نقطه وجود دارد.
شناسه کاربر دیگری در سمت راست وارد شده است.
خود اتصال در دو حالت انجام می شود:

حالت های کنفرانس کار با چندین کاربر را فراهم می کند و به شما امکان می دهد جلسات، ارائه ها و همکاری داشته باشید.

انتقال فایل با استفاده از مدیر مدیریت می شود.
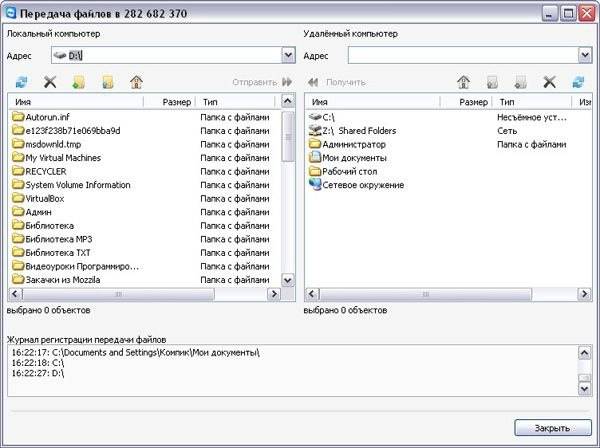
می توانید فایل ها و پوشه ها را ایجاد و حذف کنید، اسناد را چاپ کنید، از صفحه نمایش عکس بگیرید و موارد دیگر.
Google Chrome Remote Desktop
Google Chrome Remote Desktop برنامه ای است که به شما امکان می دهد به سرعت به رایانه دیگری متصل شوید. آخرین به روز رسانی از دستگاه های تلفن همراه پشتیبانی می کند.
برای پیکربندی این ابزار به Google Chrome نیاز دارید:

میتوانید یک افزونه نوار وظیفه نصب کنید تا دسترسی به تمام خدمات Google را آسانتر کنید.

هنگامی که ماژول را راه اندازی می کنید، خواهید دید که رابط کاربری به سبک مینیمالیستی طراحی شده است.
در بالای پشتیبانی از راه دور، دسترسی به رایانه شخصی شما مجاز است و اتصال به رایانه شخصی دیگر برقرار می شود. پین کد خاصی برای این کار وجود دارد.
راه اندازی رایانه از طریق تلفن هوشمند از قسمت My Computers انجام می شود. این اتصال کار می کند، اما فقط برای یک حساب Google.
باید به رایانهای که RemoteDesktop روی آن پیکربندی میشود اجازه دهید. برای تکمیل عملیات، کد پین خود را وارد کنید.
با اتصال به رایانه شخصی دوم که در فاصله ای دور قرار دارد، می توانید زمان صرف شده را به میزان قابل توجهی کاهش دهید. راه های کافی برای اجرای چنین اتصالاتی وجود دارد. این مقاله بیشترین بحث را دارد نکات مهم. کاربر انتخاب خواهد کرد که کدام روش مناسب است.
>دسترسی از راه دورسیستمی است که در آن کاربر می تواند از راه دور یک کامپیوتر خاص را طوری متصل و کنترل کند که گویی درست در مقابل او قرار دارد. رایجترین مثال این است که شما از طریق یک لپتاپ خانگی به یک کامپیوتر در دفتر متصل میشوید که به شما امکان میدهد فایلها را مدیریت کنید، از منابع رایانه کار استفاده کنید و همه چیز را طوری انجام دهید که گویی در نزدیکی آن هستید.
هزاران شرکت در سرتاسر جهان از سیستم های دسترسی از راه دور استفاده می کنند و به آنها متکی هستند عملکرد کلیدبخش فناوری اطلاعات آنها دسترسی از راه دور برای صنایع بی شماری، از شرکت های تجاری چند ملیتی گرفته تا موسسات آموزشی، آموزش از راه دور را برای دانش آموزان فراهم می کند.
و همانطور که اغلب در مورد سیستم های IT اتفاق می افتد، هم مزایا و هم معایب وجود دارد. بیایید به نکات مثبت و منفی معرفی این فناوری در کسب و کار شما نگاه کنیم. مزایا:
- امنیت همه چیز شماست اطلاعات مهم، از جمله پرونده ها و اسناد، در امن ترین مکان ها برای این کار - مراکز داده که احتمال سرقت یا گم شدن آنها تقریباً صفر است ذخیره می شود. ارتباط با سرور راه دور برقرار می شود سیستم های پیچیدهرمزگذاری که خطر حمله و دیگر فرصت های از دست دادن داده را که در شبکه های کامپیوتری استاندارد رایج است حذف می کند.
- انعطاف پذیری هدف اصلی سیستم های دسترسی از راه دور است - توانایی کارگران برای انجام وظایف خود به معنای واقعی کلمه از هر نقطه در هر زمان. تنها چیزی که نیاز دارید یک کامپیوتر و یک اتصال اینترنتی امن است.
- صرفه جویی - اغلب استفاده از یک سیستم دسترسی از راه دور به شما امکان می دهد از هزینه کردن در چندین نسخه مشابه خودداری کنید نرم افزاراز آنجایی که این نرم افزار بر روی یک کامپیوتر قابل استفاده است. علاوه بر این، کامپیوترهایی که برای دسترسی به ماشین مورد نظر استفاده میشوند، لزوماً نباید قویترین و در نتیجه گرانتر باشند.
ایرادات:
- خرابی - اگر مرکز داده شما نتواند عملکرد اتصال بدون وقفه کامل را تضمین کند، خطر خرابی زیاد است. و از آنجایی که ما در مورد قطعی سیستم دسترسی از راه دور صحبت می کنیم، کل سیستم شما تا زمانی که اتصال بازیابی نشود، در دسترس نخواهد بود.
- وابستگی به اتصال شبکه - مشابه نکته قبلی، در اینجا تا زمانی که کامپیوترهای راه دور دارای اتصال اینترنتی پایدار و سریع باشند، سیستم کاملاً کار خواهد کرد. اگر از بین برود، سیستم برای این رایانه ها غیر قابل دسترس می شود.
- کاهش عملکرد - بسته به قدرت رایانه هدف و تعداد رایانه های متصل، ممکن است کاهش عملکرد و تداخل ایجاد شود.
- دانش - مدیر سیستم دسترسی از راه دور باید اطلاعات خوبی از موضوع داشته باشد و در صورت بروز مشکل در یک روز کاری عادی در دسترس باشد. بدون کمک های لازماگر سیستم شکست بخورد، عواقب آن می تواند وخیم باشد.
چگونه یک سیستم دسترسی از راه دور را سازماندهی کنیم؟ به طور معمول، دسترسی از راه دور مستلزم نصب یک برنامه بر روی رایانه مورد نظر (میزبان) است که می خواهید به آن متصل شوید. هنگامی که این اتفاق می افتد، رایانه یا دستگاه دیگری با مجوزهای لازم (کلاینت) می تواند به هاست متصل شود و آن را کنترل کند.
از پیچیدگی فنی برنامه های دسترسی از راه دور نترسید. شروع با اکثر برنامه های دسترسی از راه دور به بیش از چند کلیک نیاز ندارد. بیایید به دو برنامه رایج - TeamViewer و Abbyy Admin نگاه کنیم.
TeamViewer یکی از بهترین راه حل هادر میان سیستم های دسترسی از راه دور امکانات زیادی وجود دارد و خود برنامه نصب آن بسیار آسان است. نیازی به تنظیمات روتر یا فایروال نیست.

میزبان
رایانه ای که از طریق TeamViewer به آن متصل می شوید می تواند روی هر سیستم عاملی - ویندوز، مک یا لینوکس اجرا شود.
اولین گزینه نسخه قابل نصب کامل TeamViewer است، اگر مطمئن نیستید که باید چه کاری انجام دهید مناسب است. نسخه دوم نسخه قابل حمل TeamViewer QuickSupport است، اگر سرور راه دور نیاز به یک بار پیکربندی داشته باشد یا نصب امکان پذیر نباشد، یک انتخاب عالی است. سوم، میزبان TeamViewer - بهترین گزینه، اگر سرور راه دور باید بتواند دائماً به آن متصل شود.
مشتری
TeamViewer گزینه های زیادی را برای اتصال به یک کامپیوتر از راه دور در سمت مشتری ارائه می دهد. نسخه های قابل نصب و قابل حمل برای ویندوز، مک، لینوکس و اپلیکیشن های موبایلبرای iOS، BlackBerry، Android و ویندوز فون. این بدان معناست که می توانید با استفاده از تلفن هوشمند یا رایانه لوحی خود یک رایانه از راه دور را متصل و کنترل کنید. علاوه بر این، امکان استفاده از رابط مرورگر نیز وجود دارد.
علاوه بر این، تعدادی عملکرد دیگر نیز گنجانده شده است، به عنوان مثال، امکان باز کردن دسترسی به یک پنجره برنامه جداگانه (به جای کل دسکتاپ)، و همچنین چاپ فایل ها از یک کامپیوتر راه دور به یک چاپگر محلی.
Ammyy Admin یک برنامه کاملا قابل حمل دسترسی از راه دور است که راه اندازی آن بسیار آسان است. با اتصال یک کامپیوتر به کامپیوتر دیگر از طریق شناسه تولید شده توسط برنامه کار می کند.

میزبان
Ammyy Admin را روی رایانه ای که می خواهید به آن دسترسی داشته باشید، راه اندازی کنید. برای کار کردن نیازی به نصب نیست و فایل برنامه کمتر از 1 مگابایت وزن دارد.
از منوی Ammyy، Service را انتخاب کنید و سرویس Ammyy Admin را راه اندازی کنید تا بتوانید بدون نیاز به راه اندازی دستی برنامه به رایانه خود دسترسی داشته باشید. شما همچنین می توانید به سادگی برنامه را اجرا کنید و شماره شناسه ای که مشتری به آن متصل می شود را یادداشت کنید.
مشتری
برای اتصال به هاست با Ammyy Admin، کافی است برنامه را در سمت کلاینت اجرا کنید و شناسه کامپیوتر دیگر را وارد کنید. شناسه مورد نیاز در Ammyy Admin روی رایانه از سمت میزبان نمایش داده می شود. پس از این می توانید از کلیپ بورد استفاده کنید، چت صوتیو عملکرد انتقال فایل ها در هر دو جهت.
برنامه های کنترل کامپیوتر از راه دور به شما این امکان را می دهند که از راه دور رایانه دیگری را از طریق اینترنت یا شبکه محلی کنترل کنید. این کار زمانی راحت است که نیاز دارید به یک کاربر نه چندان باتجربه کمک کنید، به عنوان مثال، یکی از اقوام یا دوستانی که با رایانه آشنایی کافی ندارند، بدون اینکه صندلی دنج خود را ترک کنند و اعصاب و زمان خود را هدر دهند، کاری را روی آن انجام دهند. مکالمات تلفنی. چنین برنامه هایی همچنین برای استفاده از راه دور مناسب هستند، به عنوان مثال، از خانه برای اتصال به دفتر و بالعکس - برای دسترسی به رایانه شخصی خانگی، برای مدیریت سیستم کل ناوگان رایانه ها و سرورها.
اجرا کنیم تحلیل مقایسه ایبرنامه های کنترل از راه دور، مزایا و معایب آنها را برجسته خواهیم کرد.
TeamViewer
یکی از محبوب ترین برنامه ها برای دسترسی از راه دور، می توان آن را به سرعت دانلود و نصب کرد یا بلافاصله بدون نصب راه اندازی کرد، حتی یک کاربر نه چندان باتجربه نیز می تواند از عهده آن برآید. در هنگام راه اندازی، برنامه پنجره ای با شناسه و رمز عبور برای دسترسی به این رایانه نمایش می دهد و همچنین TeamViewer به شما این امکان را می دهد که با تعیین شناسه و رمز عبور به رایانه دیگری متصل شوید.مزایا:
چندین حالت عملیاتی اصلی در برنامه موجود است: کنترل از راه دور، انتقال فایل، چت، نمایش دسکتاپ شما. این برنامه به شما امکان می دهد دسترسی 24/7 به رایانه خود را تنظیم کنید که برای مدیریت سیستم راحت خواهد بود. سرعت عمل کاملا مناسب است، نسخه هایی برای همه سیستم عامل های تلفن همراه، برای انواع مختلف وجود دارد سیستم عامل ها، که بسیار خوشحال کننده است. یک رابط ساده و کاملاً قابل درک به علاوه تعدادی ابزار اضافی برای گسترش عملکرد برنامه برای خدمات پشتیبانی از راه دور مفید خواهد بود.
ایرادات:
اگرچه این برنامه رایگان است، اما فقط برای استفاده غیرتجاری است و هنگام کار با آن برای بیش از 5 دقیقه، تعدادی از مشکلات پیش می آید، به عنوان مثال، تلویزیون ممکن است جلسه را مسدود کند. اتصال از راه دور، به رسمیت شناختن آن به عنوان استفاده تجاری. برای دسترسی 24/7 از راه دور یا مدیریت چندین رایانه، شبکه کامپیوتری، باید برای ماژول های برنامه اضافی هزینه کنید. هزینه برنامه بالاست.
نتیجه:
این برنامه برای یک بار اتصال از راه دور یا برای استفاده از آن برای مدت زمان کوتاه ایده آل است. برای استفاده از سیستم عامل های تلفن همراه راحت است، اما برای مدیریت مناسب نیست تعداد زیادیکامپیوترها برای ماژول های اضافی باید هزینه اضافی بپردازید.
LiteManager
یک برنامه ساده اما کاملاً قدرتمند از نظر قابلیت ها از دو قسمت تشکیل شده است، بخش اول Server که نیاز به نصب یا راه اندازی بر روی یک کامپیوتر از راه دور دارد و Viewer که به شما امکان می دهد رایانه دیگری را کنترل کنید. برای کار کردن، برنامه به مهارت و تجربه کمی بیشتر از مدیر نیاز دارد، اگرچه کار با سرور حتی ساده تر از TeamViewer است، سرور را می توان یک بار نصب کرد و هیچ اقدام دیگری از کاربر لازم نیست، ID همیشه ثابت خواهد بود. ، حتی می توانید آن را به صورت دستی تنظیم کنید که برای حفظ کردن بسیار راحت است. نسخه رایگان LiteManager برای استفاده شخصی و تجاری رایگان است.
مزایا:
علاوه بر حالت های اصلی دسترسی از راه دور: کنترل از راه دور، انتقال فایل، چت، مدیر وظیفه، ویرایشگر رجیستری، این برنامه همچنین دارای عملکردهای منحصر به فردی است، به عنوان مثال: موجودی، ضبط صفحه، نصب از راه دور. این برنامه برای استفاده در حداکثر 30 رایانه رایگان است، می توان از آن برای دسترسی شبانه روزی بدون هیچ ماژول اضافی استفاده کرد. هیچ محدودیتی در زمان کار وجود ندارد. این امکان وجود دارد که شناسه سرور خود را برای راه اندازی یک میز کمک شرکتی پیکربندی کنید. این برنامه هیچ محدودیتی در زمان کار یا مسدود کردن ندارد.
ایرادات:
مشتری کافی برای پلتفرم های موبایل یا سیستم های دیگر وجود ندارد، محدودیت 30 رایانه در نسخه رایگان وجود دارد، برای مدیریت بیشتر باید مجوز خریداری کنید. برخی از حالت های عملیاتی خاص فقط در نسخه Pro موجود هستند.
نتیجه:
برنامه Litemanager برای ارائه پشتیبانی از راه دور، برای مدیریت چندین کامپیوتر کاملا رایگان، برای راه اندازی سرویس پشتیبانی از راه دور خود مناسب است. هزینه برنامه در بخش خود کمترین است و مجوز محدودیت زمانی ندارد.
ادمین امی
این برنامه اساساً شبیه به TeamViewer است، اما گزینه سادهتری است. فقط حالت های عملیاتی اساسی وجود دارد - مشاهده و کنترل، انتقال فایل، چت. این برنامه می تواند بدون نصب اجرا شود و برای استفاده غیرتجاری رایگان است.
مزایا:
یک برنامه ساده و سبک است که می توانید هم در اینترنت و هم در شبکه محلی کار کنید، دارای حداقل تنظیمات است و به مهارت خاصی نیاز ندارد. در مقایسه با TeamViewer، سیاست صدور مجوز ملایمتر است.
ایرادات:
حداقل توابع برای مدیریت از راه دور، مدیریت ناوگان بزرگ رایانه دشوار خواهد بود، با استفاده طولانی مدت، بیش از 15 ساعت در ماه، جلسه کاری ممکن است محدود یا مسدود شود، برای استفاده تجاری پرداخت شود،
نتیجه:
این برنامه برای اتصال یکباره به رایانه و دستکاری های نه چندان پیچیده مناسب تر است، به عنوان مثال، برای کمک به یک کاربر بی تجربه در راه اندازی رایانه.
RAdmin
یکی از اولین برنامه های کنترل از راه دور و شناخته شده در دایره خود، من نمی توانم به آن اشاره نکنم، بیشتر برای مدیریت سیستم در نظر گرفته شده است، تاکید اصلی بر امنیت است. این برنامه از دو مؤلفه سرور و مشتری تشکیل شده است. نیاز به نصب دارد، تشخیص آن برای یک کاربر بی تجربه آسان نخواهد بود، این برنامه عمدتاً برای کار با استفاده از یک آدرس IP طراحی شده است که برای ارائه پشتیبانی فنی کاملاً راحت نیست. پشتیبانی اینترنتی این برنامه پولی است، اما یک دوره آزمایشی رایگان دارد.
مزایا:
این برنامه به لطف درایور ویدیویی برای ضبط دسکتاپ، افزایش قابلیت اطمینان و امنیت، به ویژه در یک شبکه خوب، سرعت عملکرد بالایی دارد. ساخته شده در فناوری اینتل AMT، که به شما امکان می دهد به بایوس یک کامپیوتر از راه دور متصل شوید و آن را پیکربندی کنید. فقط حالت های عملیاتی اصلی اجرا می شوند: کنترل از راه دور، انتقال فایل، چت و غیره.
ایرادات:
تقریبا هیچ راهی برای کار بدون آدرس IP وجود ندارد، یعنی. با شناسه وصل شوید مشتری برای وجود ندارد سیستم های موبایل. نسخه رایگان وجود ندارد، فقط یک دوره آزمایشی 30 روزه است. برای کار با این برنامه به مهارت های یک کاربر با تجربه نیاز دارید. هنگام اتصال یک ویدیو، راننده ممکن است پوسته گرافیکی Aero را غیرفعال کند، گاهی اوقات صفحه نمایش سوسو می کند.
نتیجه:
برنامه مناسب تر است مدیران سیستمبرای مدیریت کامپیوترها و سرورها در یک شبکه محلی. برای کار از طریق اینترنت، ممکن است مجبور شوید یک تونل VPN راه اندازی کنید.


