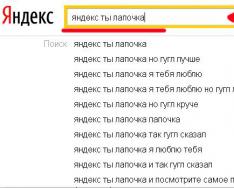Ampliación de pequeñas particiones técnicas de Windows: recuperación y particiones cifradas EFI en un disco GPT, así como la partición "reservada para el sistema" en disco MBR- puede ser necesario si no hay suficiente espacio libre para realizar operaciones como la actualización de una versión de Windows a otra, más adelante. Realizando tal tarea medios regulares Windows es imposible, pero esta tarea se puede realizar programas de terceros para trabajar con espacio en disco, en particular, el famoso Asistente de partición AOMEI. La tarea es difícil, sin embargo se puede realizar mediante la edición básica del programa Standard Edition, que se puede descargar de la web de los creadores de forma totalmente gratuita. A continuación, veremos más de cerca cómo se puede usar este programa para aumentar el tamaño de cualquiera de las particiones técnicas en Windows.
Importante: antes de realizar las operaciones que se describen a continuación, es aconsejable crear respaldo Windows y obtenga medios de respaldo de emergencia. Las medidas de protección en forma de creación de un punto de restauración o una instantánea del sistema no son suficientes. Es necesario crear una copia de seguridad completa, que, en caso de falla, podrá restaurar no solo la partición C del sistema, sino también las particiones técnicas de Windows. Como programas de copia de seguridad, puede utilizar EaseUS Todo Backup, productos de empresas y Paragon. Al realizar las operaciones descritas a continuación en el portátil, éste debe estar conectado a la red para evitar que el Asistente de partición AOMEI se interrumpa en el modo de prearranque debido a la descarga de la batería.
Con la ayuda de AOMEI Partition Assistant, reduciremos ligeramente la partición C del sistema y la moveremos, y adjuntaremos el espacio libre en disco a las particiones técnicas. Consideraremos la unión de espacio a las secciones técnicas para cada uno de los estilos de partición de disco por separado. Pero la operación para reducir la partición C y moverla será la misma, tanto para discos MBR como para discos GPT.
1. Reducir y mover la sección C
Para reducir la partición C, haga clic en ella en la ventana del Asistente de partición de AOMEI. V Menú de contexto elija cambiar el tamaño de la partición.
En primer lugar, activamos la opción "Necesito mover la sección". Después de activar esta opción, aparecerá un control deslizante en el bloque gráfico de la sección de la izquierda. El control deslizante debe moverse hacia la derecha hasta que se libere la cantidad requerida de MB. El espacio desocupado se mostrará en la columna "Espacio no asignado al frente". En esta columna, el valor del espacio liberado se puede editar con los botones "más / menos". O incluso puede ingresar un número específico usando el teclado. Incluso será más conveniente si, por ejemplo, se necesita quitar muy poco espacio de la sección C. Una vez decidido el espacio liberado, presione el botón "Avanzado" y habilite la alineación de las secciones. Se trata de una operación de optimización que se realizará junto con las principales operaciones designadas. Haga clic en Aceptar".

2. Aumento de la partición "Sistema reservado" en el disco MBR
Como puede ver en la captura de pantalla, en nuestro caso, 229 MB están desconectados de la sección C. Para adjuntarlos a la sección "Sistema Reservado", llame al menú contextual de esta última y, como en el caso anterior, seleccione la operación para redimensionar la sección.
 3
3 Tire del control deslizante del bloque gráfico de izquierda a derecha hasta que se detenga. A continuación, haga clic en el botón "Avanzado" y active la operación para alinear las particiones. Haga clic en Aceptar".

Ahora solo queda aplicar todas las operaciones planificadas. Para hacer esto, presione el botón "Aplicar".
 5
5 Después de eso, confirmamos nuestra decisión dos veces más: primero en la ventana con una lista de operaciones pendientes presionando el botón "Ir", luego presionando el botón "Sí" en una pequeña ventana que advierte de la transición del programa al modo de prearranque. Además, solo queda esperar hasta que AOMEI Partition Assistant lleve a cabo todas las operaciones asignadas.
3. Aumente la partición EFI cifrada en un disco GPT
Por lo general, hay dos particiones técnicas en un disco GPT: una partición de recuperación y una EFI cifrada. Pero en algunos casos, puede haber hasta tres particiones técnicas: además de las dos mencionadas, un disco GPT también puede contener una pequeña partición MSR (Partición reservada de Microsoft). Si existe este último, debe acercarse a la partición C. Esta operación intercambia el MSR con el espacio no asignado que se liberó para volver a adjuntarlo a la partición EFI. No puede eliminar la sección MSR.
3.1. Mover la sección MSR
En nuestro caso, tenemos una partición MSR con un tamaño de 16 MB. Haga clic en el menú contextual y seleccione la operación para mover la sección.
 6
6 Agarramos la visualización de la sección en el bloque gráfico con el ratón y la movemos hacia la derecha, hasta el final. Haga clic en Aceptar".

3.2. Cambiar el tamaño de la partición EFI
Ahora trabajaremos directamente con la partición EFI. Lo seleccionamos y en el menú contextual lanzamos la operación para redimensionar la partición.
 8
8 En el bloque gráfico de la sección, tire del control deslizante hacia la derecha hasta el final. Haga clic en el botón "Avanzado" y asigne una alineación adicional de las secciones. Haga clic en Aceptar".

Eso es todo: la expansión de la partición EFI está planificada, ahora puede comenzar a aplicar todas las operaciones asignadas. Haga clic en "Aplicar" y confirme el inicio de las operaciones.
 10
10 
4. Aumento de la partición de recuperación en un disco GPT
Para ampliar la partición de recuperación de un disco GPT, debe reducir la partición C, como se describe en el párrafo 1 de este artículo, y mover la partición MSR, si está presente en el disco, como se indica en el párrafo 3.1. Siguiendo el mismo principio que para mover la partición MSR, entonces necesita mover la partición EFI. Después de eso, la partición de recuperación y el espacio liberado estarán uno al lado del otro. En la sección EFI, llame al menú contextual, seleccione la operación de movimiento.
 12
12 Agarramos la visualización de la sección en el bloque gráfico con el mouse y la movemos hasta el final. Haga clic en Aceptar".

La última operación será la fusión del espacio no asignado y la partición de recuperación, respectivamente. En el menú contextual de este último, seleccione "Cambiar tamaño de partición".
 14
14 Arrastre el control deslizante de izquierda a derecha hasta el final. Haga clic en el botón "Avanzado" y habilite la alineación de las secciones. Haga clic en Aceptar".

Todas las operaciones necesarias están planificadas, solo queda comenzar el proceso de su aplicación.
 16
16 ¡Qué tengas un lindo día!
Característica sistema operativo Windows 7, además de una gran sorpresa para los usuarios que instalaron por primera vez este sistema en su computadora, fue la partición oculta Sistema reservado(Reservado por el sistema). En este artículo intentaré desvelar las funciones y ventajas de esta innovación.
Propósito de una partición oculta
Si Windows 7 es su primer sistema operativo, es posible que ni siquiera se dé cuenta de la existencia de esta partición. No es visible en el Explorador de Windows. Con el tiempo, si el propósito principal de la computadora no es jugar y no navegar por Internet, llegará a "Administración de discos" y verá que aparte de una o dos particiones en el disco duro hay poco espacio. Parece una sección separada, pero no tiene letra, el nombre es incomprensible. Entonces, ¿para qué sirve?
El propósito principal de esta sección es proteger los archivos de arranque del sistema operativo. Esta sección contiene los archivos de configuración del almacén de arranque (BCD) y el cargador de arranque del sistema (archivo bootmgr). Se cree que al usar esta partición, puede realizar una recuperación del sistema (a veces llamada partición de recuperación). Esto no es del todo cierto, ya que el volumen de todos los archivos ubicados en la partición Sistema reservado, no supera los 30-35 MB, mientras que el volumen de los archivos de recuperación es de unos 150 MB. Aunque ingresa al entorno de recuperación utilizando esta partición, no hay una imagen del entorno de recuperación en esta partición. El esta en un escondite carpeta del sistema Recuperación en la partición del sistema operativo

No confundir con la sección oculta, reservado por el sistema para archivos de arranque y una partición de recuperación creada por los fabricantes para devolver la computadora a un "estado de fábrica". Estas secciones tienen atributos completamente diferentes. Al mismo tiempo, en las computadoras modernas (especialmente las laptops), ambas secciones están necesariamente presentes.
Creación automática de particiones durante la instalación del sistema operativo
Para ser honesto, era un misterio para mí por qué en un caso, al instalar el sistema, se crea una partición oculta y en el otro no. La respuesta a la pregunta provino de experimentos.
Hay varios requisitos previos para crear una sección:
- La primera y principal condición es arrancar desde un dispositivo externo (DVD, USB). al ejecutar el instalador desde Windows, no podrá trabajar con particiones disco duro;
- El número total de principales (primarios) particiones duras disco antes de la instalación no debe exceder 3. Es decir, si el espacio de su disco duro ya está dividido en 4 de tales particiones antes de que comience la instalación, en este caso no se formará una partición oculta de 100 MB y los archivos de descarga se ubicarán en la partición activa ya existente. Además, es posible que esta no sea la sección en la que está instalado el sistema. No importa el número de particiones lógicas en el extendido.
- La partición en la que se realiza la instalación debe ser la primera de una fila (arriba, en la representación gráfica del espacio en disco);
- El sistema operativo debe instalarse en un área no asignada del disco. Si el disco ya está particionado, al elegir una partición para instalar el sistema, no solo debe formatearlo, sino también crearlo de nuevo, es decir, primero debe eliminar la partición para la instalación. En consecuencia, si no desea que se cree una partición en su disco duro Sistema reservado, no elimine el existente;

Un punto es interesante a este respecto. Si la partición de instalación del sistema y la partición activa no son iguales, una vez completada la instalación, la partición activa se vuelve invisible. Esto sucede porque el programa de instalación coloca primero los archivos Arranque de Windows 7 a la partición activa, y luego "desmonta" - borra la letra. Es por eso que muchos usuarios desde la versión beta de Windows 7 (e incluso ahora, a veces sucede), instalando el sistema en una partición inactiva, "perdieron" la partición con ya sistema instalado(con Windows XP, por ejemplo). La causa de la invisibilidad se puede corregir fácilmente asignando una letra a la partición activa en el complemento Administración de discos.
Ventajas y desventajas
Como mencioné anteriormente, el propósito de la partición oculta es proteger el almacén de datos de arranque. Dado que esta sección no está relacionada con las demás, una operación como la reducción del espacio en disco no afecta los archivos de arranque, evitando así la molestia de la compresión, como los mensajes de arranque. "Bootmgr está comprimido"... Con ciertos conocimientos y habilidades, la recuperación de arranque no es un proceso tan difícil, pero lleva una cierta cantidad de tiempo. En su ausencia, el caso puede terminar con una reinstalación del sistema.
La segunda ventaja es el proceso de reinstalación de uno de los sistemas que requiere menos tiempo si tiene varios de ellos en la misma computadora. Puede leer sobre esto en el artículo "Restauración del arranque conjunto de Windows 7 y Windows XP al reinstalar uno de ellos" - sección "Opción dos - se ha creado la partición de recuperación".
Finalmente, tener una partición oculta es otra forma de protección infalible ". Para ser honesto, la experiencia de ayudar a los usuarios en la resolución de problemas con el sistema operativo nos permite concluir que los problemas a menudo surgen provocados por la falta de experiencia y conocimiento, así como por la falta de comprensión de muchos procesos que brindan trabajo estable sistema operativo.
También se pueden decir algunas palabras sobre las deficiencias, aunque es más correcto atribuirlas a inconvenientes. Están relacionados con el hecho de que al organizar un arranque conjunto con Windows XP, debe asignar y eliminar la letra de la partición oculta para colocar los archivos de arranque de XP en ella. Pero creo que las ventajas de esta sección superan esta desventaja.
Conclusión
La sección oculta "Sistema reservado" en Windows 7 fue otro paso en el desarrollo del arranque de Windows, que ha experimentado cambios significativos en Windows Vista... Gracias a esta sección, el arranque del sistema se vuelve más confiable y menos dependiente de las acciones del usuario.
Me gustaría expresar mi profunda gratitud a Vadim Sterkin por revisar el artículo y ayudarme en la publicación.
¡Hola admin! ¡Por segunda vez en mi vida me compro una computadora portátil y no puedo descifrar las particiones ocultas en su disco duro! Compré mi primera computadora portátil durante mucho tiempo, perodesde antes instalado Windows 7 en 2009 y había dos particiones ocultas, ayer compré un portátil con Windows 8.1, y ya tiene tres particiones ocultas, y después de la actualización a Windows 10 ya había cuatro, y un especialista en informática dijo que también hay una quinta partición, pero puedes verlo solo con la línea de comando, o programa especial! Explique a un no profesional por qué son necesarios, porque en total ocupan 20 GB de espacio en disco en mi computadora portátil.
Que contienen las particiones ocultas de una computadora portátil con Windows 10
¡Hola amigos! En todas las computadoras portátiles modernas con sistemas operativos Windows 7, 8.1, 10 instalados, verá particiones ocultas en el disco duro. Por qué son necesarios, cómo ver su contenido y qué pasará si los eliminas, te contaré todo esto en el artículo de hoy.
Las particiones ocultas en las computadoras portátiles aparecieron junto con el sistema operativo Windows 7. No había particiones ocultas en Windows XP, un disco de instalación con el sistema operativo venía junto con las computadoras portátiles, si el XP era inestable, entonces podría reinstalarse fácilmente usando la distribución equipo.
Windows Vista
Con la llegada de (en 2007) sistema operativo Windows Vista las reglas han cambiado, al comprar una computadora portátil, no disco de instalación ya no estaba incluido, pero en una computadora portátil era posible crear Discos DVD recuperación y, si es necesario, restaurar Vista con la ayuda de ellos. Muchos modelos de portátiles ya vienen con un disco de recuperación preempaquetado.
Windows 7
En 2009, en computadoras portátiles con Windows 7 preinstalado, vi por primera vez dos particiones ocultas, la primera con un tamaño de 9 GB Bueno (partición de recuperación) y la segunda Sistema reservado (Reservado por el sistema) con un volumen de 100 MB.
Nota: en las computadoras portátiles de muchos fabricantes, por el contrario, la primera sección fue Sistema reservado 100 MB y la última (tercera o cuarta) partición de recuperación es de 9 a 15 GB.
¡Naturalmente, inmediatamente quise saber qué hay dentro de estas secciones! mi si asigna una letra el primero sección oculta -Sistema reservado 100 MB, entonces resulta que la sección contieneen si mismo Archivos de configuración de almacenamiento de arranque (BCD) Carpeta de arranque y administrador de arranque del sistema (archivo bootmgr)- estos archivos son responsables de cargar el sistema operativo.

La segunda sección (9 GB) contenía (archivo comprimido imagen de windows 7 dividido en varias partes y el programa Recovery rollback, con el que era posible devolver el portátil a su estado de fábrica incluso si no arrancaba.

Windows 8, 8.1, 10
El 26 de octubre de 2012, aparecieron las computadoras portátiles con Windows 8 instalado, y un año después Windows 8.1 y ya tenían un BIOS UEFI con un protocolo de arranque seguro. Arranque seguro y contenido cuatro particiones ocultas, incluida la tercera partición de servicio MSR oculta que no está visible en Administración de discos(tamaño 128 MB), puede verlo usando la línea de comando

o cualquier administrador de particiones del disco duro, por ejemplo .

Al actualizar Windows 8.1 antes Windows 10 tiene una (quinta) partición oculta más


Puede ver todas las particiones existentes del disco duro de su computadora portátil no solo usando la partición AOMEI, sino también usando la línea de comando. Ejecute la línea de comando como administrador, ingrese los comandos:
diskpart
lis dis
sel dis 0
lis par

Entonces, ¿cuáles son las secciones ocultas de la nueva computadora portátil actualizada de Windows 8.1 a Windows 10?
¿Cómo ingresar a una sección oculta y ver qué hay allí?
Amigos, si ingresan al Administrador de Discos del portátil y hacen clic en la sección oculta con el botón derecho del mouse, solo se abrirá "Ayuda", es decir, asignar sección oculta letra e ingresarla no funcionará.

Esto se puede hacer de otra forma. Por ejemplo, echemos un vistazo a la partición oculta (463 MB) que se creó al actualizar desde Windows 8.1 a Windows 10.

Ejecute la línea de comando como administrador, ingrese los comandos:
diskpart
lis vol
sel vol 1 (1 número de partición oculta creado al actualizar desde Win 8.1 a Win 10), es posible que tenga un número diferente.
asignar
La asignación de la unidad o el punto de montaje se realizó correctamente.
Salida
Salida

Windows 10 asignó la letra (E :) a nuestra partición oculta y está visible en el Explorador, entramos en ella.

La sección oculta contiene la carpeta de recuperación.

La carpeta de recuperación contiene una carpeta WindowsRE y ya está en élimagen personalizada con herramientas de entorno Recuperación de Windows 10 (Winre.wim).


Así que hemos adivinado el secreto de esta sección oculta creada cuando Actualizacion de Windows 8.1 a Windows 10, contiene todas las herramientas recuperación de desastres sistemas. Si se elimina esta sección oculta, entonces no podremos restaurar Windows 10 en el entorno de recuperación.
Permítanme recordarles cómo funciona el entorno de recuperación.
Hacemos reiniciar windows 10 tecla presionada Cambio.
Y entramos en el entorno de recuperación de Windows 10,
Diagnósticos -> Opciones extra ... Vemos todas las herramientas disponibles del entorno de recuperación del sistema operativo.

Ahora formateamos o eliminamos por completo la sección oculta.

Entramos en el entorno de recuperación y vemos que no tenemos ninguna herramienta disponible.

Además, no podremos crear una unidad flash USB o un disco de recuperación de Windows 10, se emitirá un error.“No podemos crear un disco de recuperación en esta computadora. Faltan algunos archivos obligatorios. Utilice los medios de instalación de Windows para solucionar el problema de que la computadora no se inicie. Es decir, al restaurar Windows 10, tendremos que arrancar desde el kit de distribución del sistema operativo, ya que también cuenta con archivos de entorno de recuperación.

Al final del artículo, echemos un vistazo a lo que contienen las otras secciones ocultas de la computadora portátil con Windows 10:


1. La primera partición oculta de 400 MB contiene archivos del entorno de recuperación de Windows 8.1, en Carpeta de Windows RE se encuentra una imagen personalizada con el entorno de recuperación de Windows 8.1 (Winre.wim). norte oh, desde que actualizamos a Windows 10 y no vamos a volver a Windows 8.1 , entonces ya no necesitamos esta sección y podemos eliminarla.

2. Segunda partición oculta 300 MB Partición del sistema en buen estado (cifrado (EFI)) FAT32 Contiene archivos de configuración del almacén de arranque (BCD): carpeta EFI \ Microsoft \ Boot. Esta sección nunca debe tocarse, de lo contrario no arrancará en Win 10.

3. Tercero oculto y no visible en la partición del servicio de administración de discos MSR, requerido para particiones GPT en sistemas UEFI, archivo Sistema NTFS, tamaño 128 MB.

4. La cuarta partición oculta de 400 MB ya la hemos desmontado, en ella, como en la primera partición oculta de 400 MB, hay archivos del entorno de recuperación, pero no Windows 8.1, sino Windows 10.

5. En la quinta sección, en la carpeta de recuperación, hay una imagen de fábrica install.wim con Windows 8.1. Con esta sección, puede restaurar la configuración de fábrica en cualquier momento, es decir, Windows 8.1.


Total: De todas las particiones ocultas de un portátil que se ha actualizado de Windows 8.1 a Win 10, solo se puede borrar la primera partición de 400 MB sin consecuencias (pero qué te dará). El resto, digan lo que se diga, siguen siendo necesarios.
¿No sabe cómo recuperar datos de particiones dañadas en su totalidad por su cuenta? ¿Desea recuperar información de particiones lógicas después de formatear, reasignación errónea de discos o después de la destrucción completa de la estructura del sistema de archivos NTFS / FAT?
Cómo recuperar una partición lógica
programa:
Recuperación de particiones Starus
La instalación de Starus Partition Recovery le ayudará a hacer frente fácilmente a las tareas. Se restaurará toda la estructura de archivos y carpetas, y los datos se guardarán como estaban. El producto es fundamentalmente nuevo instrumento para recuperar particiones lógicas y reanimar datos después de errores en los sistemas operativos NTFS / FAT. La singularidad del programa radica en la capacidad de reconstruir la estructura de ubicación de datos "desde cero" en caso de daños graves o ausencia total del sistema de archivos.
Para simplificar la tarea de recuperar datos eliminados, considere el trabajo del programa en dos direcciones: recuperación rápida de datos y recuperación de datos de particiones dañadas.
Análisis instantáneo
En el caso de que el sistema detecte los medios, las particiones lógicas están disponibles, estructura de archivo el sistema no está dañado; es posible restaurar la información necesaria en cuestión de segundos.
El proceso se reduce a realizar unos sencillos pasos:
- Seleccione el disco deseado en el lado izquierdo del programa, que contiene los archivos eliminados.
- En la ventana que aparece, seleccione el tipo de análisis "Escaneo rápido"
- Una vez finalizado el proceso de escaneo, todos los directorios y carpetas encontrados se mostrarán en el lado izquierdo del programa. Una vez seleccionada la carpeta necesaria a la izquierda, puede ver su contenido en la parte principal del programa. A continuación, seleccionamos los archivos y carpetas necesarios y los guardamos en el medio o carpeta que especifiquemos.
Además, para mayor comodidad, puede utilizar las siguientes opciones:
- la opción "Buscar" para encontrar archivo requerido;
- la opción "Filtro" en el menú "Ver" para ver solo los archivos eliminados, solo los existentes o todos los encontrados;
- si la opción "Vista previa" está activa, al seleccionar un archivo, puede ver inmediatamente su contenido en la parte superior derecha del programa.

Recuperar datos de particiones dañadas
En el caso de que el sistema no muestre las particiones con sus datos, debe buscar los volúmenes eliminados.
Para hacer esto, en el lado izquierdo, seleccione el disco duro en el que desea encontrar la partición eliminada, y en el menú "Archivo", seleccione la opción "Buscar unidades". En la ventana que aparece, especifique el tipo de sistema de archivos que se buscará y el área de búsqueda. Todos los discos encontrados aparecerán en el árbol del explorador y podrá trabajar con ellos como con las particiones existentes.

Análisis completo
La etapa principal de la recuperación de datos de discos dañados o formateados es el escaneo de particiones seleccionadas. Después de seleccionar el área de recuperación, se abrirá el asistente "Tipo de análisis". Si el sistema de archivos NTFS o FAT está dañado, las particiones existen como letras de unidad, pero al leer el directorio, se muestra un error o un directorio vacío, use el "Análisis completo" del disco.
El programa escaneará todos sistema de archivos disco y encontrará todos los archivos que se pueden recuperar. El proceso puede llevar mucho tiempo, sin embargo, los datos y la estructura de su ubicación se restaurarán por completo.

Recuperación segura de una copia exacta del disco
Con una imagen de disco virtual, puede recuperar los datos eliminados necesarios sin preocuparse por la seguridad de los datos originales en el medio físico. Además, los medios físicos se pueden utilizar más y funcionar como de costumbre.
Otra cosa interesante es que la imagen creada se puede utilizar en cualquier programa.
Para crear una imagen, seleccione la partición lógica o el disco físico requerido y haga clic en el botón Guardar disco en la barra de herramientas. En la ventana que se abre, especifique el área del disco para guardar, así como el nombre y la ubicación del archivo de imagen que se creará.

Análisis en profundidad
La estructura de la ubicación de los datos borrados en el tiempo hace mucho tiempo no siempre es posible restaurar debido a la sobrescritura de otra información superficial. Sin embargo, los archivos en sí se pueden encontrar y restaurar. Paralelamente al análisis del disco, el programa busca archivos borrados por sus firmas (búsqueda por contenido de archivo). Los archivos encontrados se encuentran en la carpeta "$ Deep Analysis" en la raíz del disco y están ordenados por extensión.

Guardar los datos recuperados
Para restaurar una partición escaneada conservando su estructura, o para restaurar solo algunos archivos de un directorio seleccionado, seleccione los volúmenes o archivos seleccionados y haga clic en el botón "Restaurar" en el panel principal. Se le pedirá que elija uno de los cuatro métodos de guardado:
- ahorrando en HDD
- grabar en CD / DVD
- creación de un virtual Imagen ISO
- guardar en Internet a través del servidor FTP

Con herramienta Recuperación de particiones Starus El procedimiento de recuperación de datos para un usuario normal no será difícil. Una interfaz estilo Windows Explorer, combinada con un asistente paso a paso fácil de usar, hace que el proceso de recuperación sea una tarea sencilla. Al mismo tiempo, el programa no se ve privado de opciones para recuperar información a nivel profesional:
- El editor HEX incorporado le permite ver el contenido de archivos, particiones o discos físicos.
- Administrador de discos - esta función le permite ver la ubicación de las particiones lógicas en medios físicos, teniendo en cuenta su tamaño y secuencia. Todas las funciones de administración de disco están disponibles en esta ventana.
- Seleccionar el comienzo de un archivo es una opción que le permite determinar con precisión el comienzo de un archivo (el primer sector de su contenido).
Recuerde: el éxito de la recuperación de sus datos depende principalmente de la velocidad de su recuperación.
Seguro que cualquier usuario de quirófanos Sistemas Windows sabe que en caso de fallas críticas imprevistas, se puede restablecer su rendimiento. Esta es la responsabilidad de la partición de recuperación de Windows, que almacena los archivos necesarios para realizar dicho procedimiento. Sin embargo, ocupan mucho espacio en el disco duro (a veces hasta 15 GB, como en Windows 8). Esto se siente especialmente en discos duros con pequeños volúmenes. Y muchos, con razón, comienzan a plantearse la cuestión de liberar espacio, que está ocupado por la notoria sección de la recuperación.
Cómo eliminarlo y si se puede hacer en absoluto, lo consideraremos más adelante. Pero quiero advertir de inmediato a todos los usuarios que al realizar este procedimiento, tendrá que sudar, como dicen, y tales acciones deben realizarse solo bajo su propio riesgo y riesgo.
¿Qué es una partición de recuperación y es necesaria?
La partición en sí, como ya está claro, es un espacio reservado en el disco duro, además, en la partición del sistema donde se encuentra el sistema operativo instalado.
Como regla general, dependiendo de la modificación del sistema, su tamaño puede variar, pero suele rondar los 300-500 MB. La carpeta de recuperación se ubicará aquí, en la que hay un directorio de WindowsRE con la imagen Winre.wim adjunta. Parece completamente lógico que todo esto esté oculto a los ojos del usuario, para que no elimine accidentalmente (o intencionalmente) herramientas necesarias recuperación.

Pero esto no es lo único. Hay dos particiones más ocultas en el disco, cuya existencia ni siquiera conoce el usuario. Esta es una partición del sistema EFI con un volumen de aproximadamente 100 MB y una partición MSR de 128 MB responsable de la partición GPT. Así, por ejemplo, la cuestión de cómo eliminar la partición de recuperación en Windows 10 se reduce a eliminar de disco del sistema no una, sino tres secciones para adjuntar al espacio disponible.
Debo decir que no todos los usuarios se dan cuenta de que las herramientas de recuperación del sistema se pueden encontrar tanto en los medios de instalación como en los discos especiales para revertir y corregir errores del sistema. Por lo tanto, en algunos casos, no solo puede ocultar la partición de recuperación, sino también eliminarla, como dicen, sin una punzada de conciencia. Para ello, se pueden proponer varios métodos.
Reinstalación ¿Se eliminará la partición de recuperación?
Para empezar, algunas palabras sobre la repetición. Algunos usuarios creen ingenuamente que reinstalar windows 10 o cualquier otra modificación con formato completo El disco del sistema destruirá las particiones anteriores.

¡Nada como esto! Sí, en la etapa de elegir un disco para instalar el sistema operativo, se mostrarán absolutamente todas las particiones y el formateo realmente las combinará en una. Pero después de todo, en un sistema "limpio", que el usuario recibe inmediatamente después de la instalación, la recuperación automática del sistema está activada por defecto, por lo que el propio sistema operativo, le guste o no, vuelve a reservar espacio en el disco duro, donde escribe. la información necesaria inmediatamente.
Partición de recuperación: ¿cómo eliminar a través de la línea de comandos?
Entonces, comencemos con el método más difícil, pero absolutamente efectivo, que implica el uso de la consola de comandos (cmd), que debe ejecutarse con derechos de administrador.

Pero antes de eso, debes seguir unos sencillos pasos. Primero, necesita crear un disco de recuperación. Si está utilizando el menú Restaurar en el Panel de control, necesitará una unidad flash, si está utilizando la partición de copia de seguridad y restauración, utilizará medios ópticos. Una unidad flash con una capacidad de 64 GB o más es conveniente porque puede ejecutar datos completos en ella desde la partición de recuperación (pero más sobre eso más adelante).

Además, la solución al problema de cómo eliminar la partición de recuperación del disco duro es seleccionar la línea de opciones de arranque especiales (para Windows 10) en el menú de actualización y seguridad, que se encuentra en la sección de opciones, o instalar medios extraíbles. como el primer dispositivo de arranque en el BIOS.
Después del reinicio, al comienzo de la instalación del sistema operativo, la combinación Shift + F10 se llama línea de comando, en el que se escriben secuencialmente los siguientes comandos:
- diskpart;
- lis dis (lista de todas las particiones);
- sel dis 0 (seleccione una unidad con un sistema operativo instalado);
- lis par (ver secciones);
- sel par 1 (selección de la primera sección);
- del par override (eliminar la primera sección);
- sel par 2 (selección del segundo tramo);
- del par override (eliminar la segunda sección);
- sel par 3 (selección de la tercera sección);
- del par override (elimina la tercera sección);
- cree un tamaño par efi = 100 (cree una partición EFI encriptada con un tamaño de 100 MB);
- cree par msr size = 128 (cree una partición MSR con un tamaño de 128 MB);
- lis vol (ver secciones);
- salir (salir de diskpart);
- bcdboot C: \ Windows (instalar partición de arranque);
- salir (salir de la consola por completo).
Gestión de discos con AOMEI
El campo de reinicio debe, para facilitar las operaciones posteriores, usar la aplicación AOMEI, seleccionar el disco al que desea adjuntar el lugar y luego usar la línea de cambio de tamaño / movimiento en el menú del lado izquierdo.

A continuación, se selecciona mover la sección y se arrastra el control deslizante hasta el límite (para asignar completamente todo el espacio debajo de la unidad C. Asegúrese de tener en cuenta que después de tales acciones, hay ceros en la línea "Espacio no asignado antes" ).
Haga clic en "Aceptar" y "Aplicar". En la ventana de operaciones pendientes que aparece, se presiona el botón de transición, después de lo cual debe aceptar las instrucciones del mensaje. Después de eso, aparecerá una ventana negra del modo de liberar espacio. Cuando se complete el proceso, la partición de recuperación se eliminará y el espacio liberado se adjuntará a la partición del sistema.
Metodología para Windows 8 y superior
Ahora, cómo eliminar la partición de recuperación en Versiones de Windows 8 y superior (esta solución no funciona en la séptima modificación y siguientes).

Recuerda, estábamos hablando de crear en la primera etapa. USB de arranque? Entonces, si coloca una marca de verificación delante de la línea Reserva copia, toda la sección, archivos personalizados y los programas se pueden transferir a este medio en particular. Es cierto que esto puede llevar incluso varias horas y una unidad flash de más de 64 GB de volumen.

Pero al final del proceso, el propio sistema ofrecerá eliminar la partición de recuperación deseada. Estamos de acuerdo e inmediatamente vemos cuánto espacio se libera.
Conclusión
Queda por decir que es aconsejable eliminar la partición deseada solo si se planea que la recuperación en cualquier situación se realice exclusivamente desde medios extraíbles, que deben crearse con anticipación. Si por alguna razón no está disponible, será absolutamente imposible revertir el sistema incluso al estado de fábrica sin reinstalarlo.
Wifi