Configuración: contabilidad 1c
Versión de configuración: 3.0.44.177
Fecha de publicación: 20.01.2017
El programa 1C: Contabilidad ahora ofrece la posibilidad de cargar y descargar datos de forma rutinaria desde documentos de hojas de cálculo de Excel, sin el uso de procesamiento de terceros ni cambios de configuración. Cargar y descargar es tan fácil que los usuarios experimentados se enamorarán rápidamente de este conveniente mecanismo y los nuevos usuarios lo dominarán rápidamente.
Descargar desde Excel 1C: Contabilidad 8.3 ed. 3.0
Por ejemplo, tenemos esto documento de hoja de cálculo Excel para descargar una lista de artículos y precios (minoristas y de compras).

Ven a .

En la parte superior haz clic Nomenclatura y Precios - Descargar. Aquí es donde se oculta la carga y descarga de documentos de hoja de cálculo.

La descarga admite formatos xls (antiguo formato excel 97-2003) y xlsx (nuevo formato), así como formatos mxl y ods. Ahora seleccionamos nuestro archivo con la nomenclatura y esperamos a que se cargue.

El documento de hoja de cálculo se ha cargado en la forma que lo vimos en Excel, ahora asignaremos columnas y eliminaremos las innecesarias.

Haga clic en por favor proporcione detalles y seleccione el elemento deseado de la lista.

Seleccione la fila que contiene entradas innecesarias, es decir, el encabezado de la tabla, y haga clic en Eliminar línea.

Ahora eliminamos la columna con el precio de compra, tenga en cuenta que ¡¡¡El procesamiento puede completar solo 1 tipo de precio a la vez!!! Luego puedes volver a hacer esta operación y cargar el 2do tipo de precio, para la 1era carga Retail para la 2da compra.

Rellena los datos en blanco, Tipo de precio, Fijar precios para. Los botones Todo, Encontrados, Nuevo, Duplicados facilitarán enormemente la búsqueda y ayudarán a comparar elementos. Complete y haga clic Descargar después de lo cual los datos se cargarán en 1C: Contabilidad.

Aparecieron nuevos artículos en la lista de productos, completos y con precios asignados. Si necesita cargar otro tipo de precio, vuelva a realizar todos los pasos, pero seleccione una columna con un precio diferente; 1C encontrará posiciones ya creadas y no intentará duplicarlas, sino que simplemente agregará un nuevo tipo de precio.

Como puede ver, la descarga creó 2 documentos para establecer los precios de los artículos, el Precio de compra y el Precio de venta al público. La diferencia entre este tratamiento es Cargando desde Excel a 1C: Contabilidad 8.3, El caso es que se trata de un procesamiento estándar, funciona sin fallos y tiene en cuenta todas las características de la cumplimentación del documento.
Subir a Excel desde 1C: Contabilidad 8.3 ed. 3.0
Muy función útil en la versión 3.0.44.177 y superior se carga en Excel desde 1C: Contabilidad 8.3, este procesamiento le ayudará a crear una lista de precios de la empresa o transferir su lista de artículos a proveedores o compradores inmediatamente con los precios.
Está todo ahí en el directorio. Nomenclatura - Nomenclatura y Precios - Descargar.

En punto columnas, seleccione las columnas que deben crearse en el documento de Excel. Selección Sirve para seleccionar elementos por Grupos, propiedades, nombres...etc.

Para subir a Excel agregaremos una nueva columna, que es el tipo de IVA, no parece muy necesario, pero estamos practicando.
Y la transferencia de datos en el marco del complejo de software de contabilidad 1C, así como con otros sistemas de contabilidad. Hoy veremos el proceso de integración entre diferentes configuraciones de 1C usando el ejemplo del intercambio de datos entre configuraciones de personal (1C ZUP) y contabilidad (1C Accounting).
De hecho, es mucho más conveniente realizar un seguimiento de los salarios en una configuración ampliada y más adaptada. Pero la contabilidad general, por supuesto, debe llevarse a cabo en 1C Contabilidad. Por lo tanto, cuando se mantienen áreas contables separadas, la necesidad de intercambio de datos entre sistemas es obvia.
Configuración de sincronización 1C ZUP - Contabilidad 1C
Configuraremos y realizaremos el proceso de intercambio en 1C: ZUP edición 3.0 y 1C: Contabilidad edición 3.0

Para comenzar el proceso de descarga de los datos necesarios, ingrese a 1C Gestión de Salarios y Personal (ZUP) y vaya a la sección "Administración", subsección "Configuración de sincronización de datos"

Habilite la opción de sincronización marcando la casilla, ingrese el prefijo de la base de información y haga clic para continuar con la configuración de la sincronización de datos.

En la ventana que se abre, luego de hacer clic en el botón “Configurar sincronización de datos”, seleccionamos la configuración que necesitamos para el intercambio.

Se abrirá la ventana "Configuración del intercambio de datos con el programa Enterprise Accounting, edición 3".

Hacemos una copia de seguridad, si es necesario.

Una vez completada la copia de seguridad o si no es necesaria, proceda a Ajuste manual sincronización Si tenemos un archivo de configuración guardado en formato “*.xml”, entonces es en esta ventana donde debemos seleccionarlo.
En cualquier caso, para continuar haga clic en “Siguiente”.
En la siguiente ventana tendremos que ingresar el método de conexión a la base de datos contable y autorización.
Para el caso más común, seleccione los siguientes elementos:
- Conexión directa al programa en esta computadora o en red local;
- En este computador o en una computadora en una red local;
Luego, en los campos correspondientes, ingrese la ruta a la base de información (1C: Contabilidad), nombre de usuario y contraseña para ingresar. La ruta a la base de información contable se puede ver en la ventana de inicio para seleccionar bases de datos 1C o en la sección "Acerca del programa" de la configuración de contabilidad.
Configuración de conexión

Haga clic en el botón “Comprobar conexión” para comprobar si la conexión es correcta.
Si la prueba es exitosa, el programa mostrará el mensaje "Prueba de conexión completada con éxito". Si la verificación falla, deberá ajustar los datos ingresados.

El programa verificará automáticamente la conexión a la base de datos de destino e informará la configuración de intercambio existente.

Si la configuración de intercambio difiere de lo que necesitamos, haga clic en el hipervínculo "Cambiar reglas de carga de datos" y realice configuraciones adicionales.

Por ejemplo, cambiaremos la configuración de intercambio para que la carga se realice solo para una organización. Completamos la configuración adicional con el botón “Guardar y cerrar”.
Comprobamos todas las configuraciones y pasamos a la siguiente ventana con el botón “Siguiente”. El programa verificará automáticamente todas las configuraciones y las mostrará en una lista consolidada para su confirmación final.

En caso de error
Si nunca hemos sincronizado entre estas bases de información específicas y no hemos configurado 1C: Contabilidad para el intercambio, entonces el intercambio definitivamente se detendrá con el error "El administrador prohíbe la sincronización de datos".
No hay necesidad de tener miedo. Basta, sin cerrar 1C:ZUP, dejándolo en el lugar del error, entrar en la configuración de contabilidad y habilitar la sincronización en el mismo apartado que el 1C:ZUP en cuestión (Administración - Configuración de sincronización de datos). También debe configurar el prefijo de la base de datos. En nuestro caso es “BP”


Mapeo de datos
La siguiente ventana confirma la corrección. ajustes del sistema intercambiar y abre la oportunidad de realizar la sincronización de datos. Deje la casilla de verificación y haga clic en "Finalizar".

Los datos serán analizados y se nos pedirá que hagamos una comparación. En nuestro ejemplo, estamos seguros de que los datos se cargarán correctamente, por lo que estamos de acuerdo con la comparación propuesta. Seleccione todo y haga clic en "Coincidir".

En su caso, es posible que se requiera verificación y comparación manual, tenga en cuenta.
Sincronización de datos (intercambio de datos)


En caso de recepción y transmisión de datos exitosa, se emitirá el mensaje del sistema correspondiente. Ahora puedes cerrar el ZUP y comprobar la sincronización en 1C: Contabilidad.
Comprobando la transferencia de datos
Verificamos la exactitud de los documentos creados automáticamente que ya están en la configuración de Contabilidad 1C.

Sincronizaciones posteriores
Posteriormente, la sincronización se puede realizar utilizando la configuración ya creada.

Intercambio de datos 1C ZUP edición 2.5 y ZiK 7.7 y 1C Accounting
Vale la pena señalar que en 1C: Contabilidad existe un mecanismo separado para intercambiar datos con configuraciones salariales de versiones anteriores. Puedes acceder a ellos en la sección “Salarios y Personal”, utilizando el menú “Descargar desde ZUP ed”. 2.5", "Subiendo a ZUP ed. 2.5" y "Carga desde ZiK 7.7", "Descarga a ZiK 7.7".

Además, los documentos de canje se ubicarán en la subsección “Salarios ZUP 2,5 ZIK 7,7”.
Así es como se sincronizan los datos salariales entre 1C ZUP 3.0 y 1C Accounting 3.0
El intercambio de datos entre el programa 1C ZUP 8.3 y Contabilidad 8.3 es necesario para reflejar las transacciones de liquidaciones con empleados en contabilidad. Si mantiene registros de personal y calcula salarios en el programa 1C ZUP 8.3, lea aquí cómo descargar datos de 1C ZUP 8.3 a 1C Accounting 8.3.
Con un número reducido de empleados, los registros de personal y los cálculos de nómina se pueden realizar en el programa de contabilidad 1C 8.3 Contabilidad. Pero si su organización necesita una contabilidad detallada y a mayor escala de salarios y personal, entonces necesitará programa adicional 1C 8.3 Gestión de salarios y personal. Mantener registros en dos programas no es muy conveniente, pero 1C resolvió este problema. Ahora el intercambio de datos entre las bases de datos 1C 8.3 de ZUP 3.1 a Accounting 3.0 se produce automáticamente. Pero para ello es necesario configurar la sincronización de 1C 8.3 Contabilidad y ZUP. Cómo hacerlo usted mismo, sin involucrar a especialistas técnicos, lea este artículo. Cómo configurar el intercambio de datos entre bases de datos 1C 8.3 desde ZUP 3.1 hasta contabilidad 3.0 en unos pocos pasos, consulte a continuación.
Paso 1. Configure la sincronización en 1C ZUP 3.1
Vaya a 1C ZUP 8.3 en la sección "Administración" (1) y haga clic en el enlace "Sincronización de datos" (2). Se abrirá una ventana para configurar el intercambio.
En la ventana que se abre, marque la casilla junto a "Sincronización de datos" (3) y haga clic en el enlace "Configuración de sincronización de datos" (4). Se abrirá la ventana de configuración.

En la ventana que se abre, haga clic en el botón "Configurar sincronización de datos" (5) y haga clic en el enlace "Contabilidad empresarial, edición 3..." (6). Se abrirá una ventana para continuar con la configuración.

En la nueva ventana, seleccione "Especificar configuración manualmente" (7) y haga clic en el botón "Siguiente" (8). Se abrirá una ventana para que completes los parámetros de intercambio.

En la ventana que se abre, debe especificar algunos parámetros de intercambio del sistema. Primero debe seleccionar una opción de conexión en otro programa. En nuestro ejemplo, esto es "Conexión directa a un programa en esta computadora..." (9). Este método se utiliza si el programa de contabilidad 1C 8.3 está ubicado en la misma computadora o en la misma red local con 1C 8.3 ZUP. A continuación, debe especificar los parámetros de conexión en otro programa. En nuestro ejemplo, hay dos opciones posibles:
- En esta computadora o en una computadora en la red local
- En el servidor 1C:Enterprise
En nuestro ejemplo, seleccionamos la segunda opción (10) y completamos los campos “Clúster de servidores” (11) y “Nombre de la base de datos” (12). Lea dónde obtener los datos para estos campos en el siguiente paso (Paso 2).
A continuación, seleccione "1C:Autenticación empresarial" (13) e ingrese el usuario (14) y la contraseña (15) que utiliza para iniciar sesión en 1C 8.3 Contabilidad. Ya se han introducido los datos, ahora comprueba la conexión pulsando en el botón “Comprobar…” (16). Si el cheque pasará con éxito, luego de un tiempo aparecerá el mensaje "Verificación de conexión completada exitosamente". Si algo sale mal, verá un mensaje de error con breve descripción Problemas.

En el siguiente paso le diremos dónde obtener los datos del clúster de servidores y el nombre de la base de datos, y en el tercer paso volveremos a configurar la sincronización.
Paso 2. ¿Dónde en 1C 8.3 obtener datos sobre el clúster y el nombre de la base de datos?
Cuando inicias sesión en 1C, ves el menú de inicio. En este menú, haga clic una vez en la base de datos con la que está configurando la sincronización, en 1C 8.3 Contabilidad (1). A continuación, haga clic en el botón "Cambiar" (2). Se abrirá la ventana de edición de la base de datos.

En esta ventana verá datos sobre el clúster de servidores (3) y el nombre de la base de datos (4).

Ahora volvamos a configurar la sincronización.
Paso 3. Continúe configurando la sincronización en 1C ZUP 3.1
En el primer paso nos detuvimos en comprobar la conexión. Si todo salió bien, haga clic en el botón “Siguiente” (1). Se abrirá una ventana para realizar más configuraciones de sincronización.

En la nueva ventana verá las reglas (2) para cargar datos de 1C ZUP a 1C Contabilidad. Para cambiar esta configuración, haga clic en el enlace "Cambiar" (3). Se abrirá la configuración de reglas de intercambio.

En esta ventana, puede especificar la fecha de inicio del intercambio (4), seleccionar organizaciones para el intercambio (5). También puede elegir el método para generar transacciones en 1C 8.3 Contabilidad:
- “con detalle por empleado” (6);
- “resumen por empleados” (7).
Para guardar la configuración, haga clic en el botón "Guardar y cerrar" (8). Para pasar a la siguiente configuración, haga clic en "Siguiente" (9). Se abrirá una ventana para realizar más configuraciones.

En esta ventana verá las reglas (10) para cargar datos de 1C Contabilidad a 1C ZUP. Si es necesario, puede cambiarlos por analogía con la configuración anterior haciendo clic en el enlace "Cambiar" (11). Para continuar, haga clic en el botón “Siguiente” (12). Se abrirá una ventana con información general sobre la configuración de sincronización.


Si no hay errores, se abrirá una ventana con un mensaje sobre la sincronización de datos exitosa (15). El programa le pedirá que sincronice de forma predeterminada (16). Para hacer esto, haga clic en el botón “Siguiente” (17). Se abrirá una ventana con información de coincidencia de datos.

En la nueva ventana puedes ver los directorios para los cuales hay datos no sincronizados (18). Dado que sincronizará información de dos bases de información diferentes (1C ZUP y 1C Accounting) a partir de la fecha especificada en la configuración, es necesario que ciertos directorios en ambas bases de datos tengan los mismos valores. Dichos libros de referencia incluyen, por ejemplo, "Personas", "Organizaciones", "Métodos para reflejar los salarios en contabilidad". En esta ventana verá directorios (18) cuyos datos no coinciden. El programa creará automáticamente los elementos del directorio que faltan en ambas bases de datos. Para hacer esto, haga clic en el botón “Siguiente” (19). Se abrirá la siguiente ventana para sincronizar datos.

En la ventana que se abre, el programa te informa sobre la composición de los datos que se enviarán. Para ver un informe que muestre una lista de estos datos, haga clic en el enlace “Informe de composición...” (20). Para completar el intercambio, haga clic en “Siguiente” (21). Se iniciará el procedimiento de cambio, llevará algún tiempo.

Una vez que se complete el intercambio de datos, se abrirá una ventana indicando que la sincronización se completó (22). En esta ventana puede configurar el llamado “horario de intercambio”, es decir reglas temporales según las cuales el intercambio de datos entre dos bases de datos se realizará automáticamente. Para configurar estas reglas, haga clic en el botón “Configurar” (23). Se abre el script de sincronización de datos.

En la ventana del script, haga clic en el icono "Configurar programación". tarea regulatoria"(24). Se abrirá la configuración del calendario de intercambio.

En esta configuración, puede establecer a su discreción el intervalo de tiempo en el que los programas deben intercambiar datos. Por ejemplo, en el campo "Repetir después" (25) puede establecer el número de segundos después de los cuales se repetirá el intercambio. Para guardar la configuración, haga clic en "Aceptar" (26).

Ha configurado correctamente la sincronización entre bases de datos y ha iniciado el intercambio de datos. Puede cambiar la configuración de intercambio y controlar el proceso de sincronización en la ventana "Sincronización de datos". Puedes ingresar a él a través de la sección “Administración” (27) haciendo clic en el enlace “Sincronización de datos” (28).

Leer,
Respaldo La base de datos 1C Enterprise 8.3 le permite proteger al usuario de la pérdida de datos al realizar operaciones "peligrosas" que pueden cambiar significativamente las credenciales (por ejemplo, corregir registros contables, cambios grupales en documentos) o estropear la base de datos (operaciones para actualizar la configuración, etc.) . También puede ser necesario copiar la base de datos para transferirla a alguien, y en este caso se requiere el tamaño más compacto.
Carga de la base de datos 1C Enterprise 8.3 a una copia de seguridad
La copia de seguridad de una base de datos 1C se puede realizar de varias formas, la más universal es a través de la utilidad de carga de la base de datos en el configurador 1C. Este método es adecuado tanto para aplicaciones de archivos como de cliente-servidor de 1C Enterprise. Para crear respaldo debes ir al configurador y seleccionar Administración - Cargar base de datos...
 Menú “Configurador - Subir base de datos...”
Menú “Configurador - Subir base de datos...” Aparecerá un panel estándar para guardar archivos, donde indicamos el directorio en el que guardaremos la copia de seguridad. Ingrese el nombre del archivo cargado (el valor predeterminado es "1CV8") y haga clic en el botón "Guardar". Como ejemplo, cambiaré el nombre predeterminado a "1CV8-MyUpload". Después de esto, espere hasta que se complete el procedimiento de copia de seguridad.

Una vez completada la carga, aparecerá un mensaje indicando que se completó la carga de la base de datos a un archivo, indicando la ruta y el nombre de la carga.
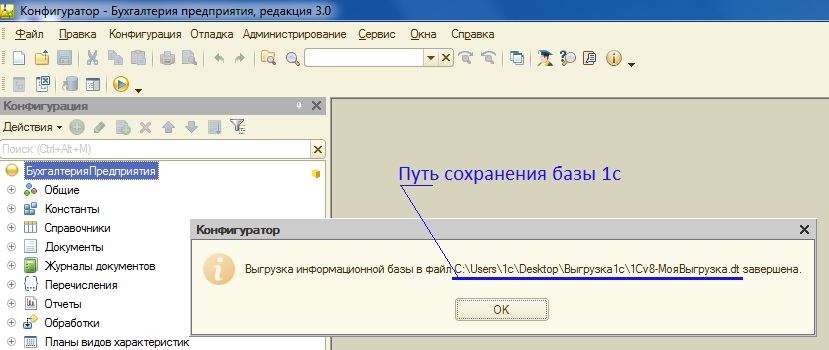
Ahora puede encontrar el archivo cargado en el directorio que especificó. Vayamos al directorio especificado y veamos el archivo que contiene. 1CV8-MiCarga.dt. Agregaré una nota útil.
El archivo de carga de copia de seguridad 1c tiene la extensión .dt
Ahora puedes copiar este archivo a un medio, enviarlo, guardarlo... ¡lo único es! — lo más probable es que no sea posible enviar el archivo descargado por correo debido a su volumen.
Su archivo cargado está listo, suponga que copió el archivo en una unidad flash, se lo llevó a un amigo para mostrarle el estado de su contabilidad y luego es necesario restaurar la base de datos 1c desde su archivo cargado.
Restaurar una base de datos 1C Enterprise 8.3 desde una copia de seguridad
Para restaurar una base de datos a partir de una copia de seguridad, el plan de acción es el siguiente:
- Crear una nueva base de datos 1C Enterprise 8.3
- Cargue el archivo 1C Enterprise 8.3 en una base de datos vacía
¡Empecemos!
El proceso de creación de una nueva base de datos de información 1C Enterprise 8.3 se describe en detalle en el artículo. Después de la creación nueva base debe cargar el archivo de carga 1CV8-MyUpload.dt en él.
Para cargar la base de datos 1C Enterprise 8.3 desde una copia de seguridad, ingrese la nueva configuración creada en el modo "Configurador" y seleccione el elemento del menú "Administración" - "Cargar base de información..."

En el formulario que se abre, seleccione el archivo de carga de la base de datos 1c (tiene la extensión *.dt)
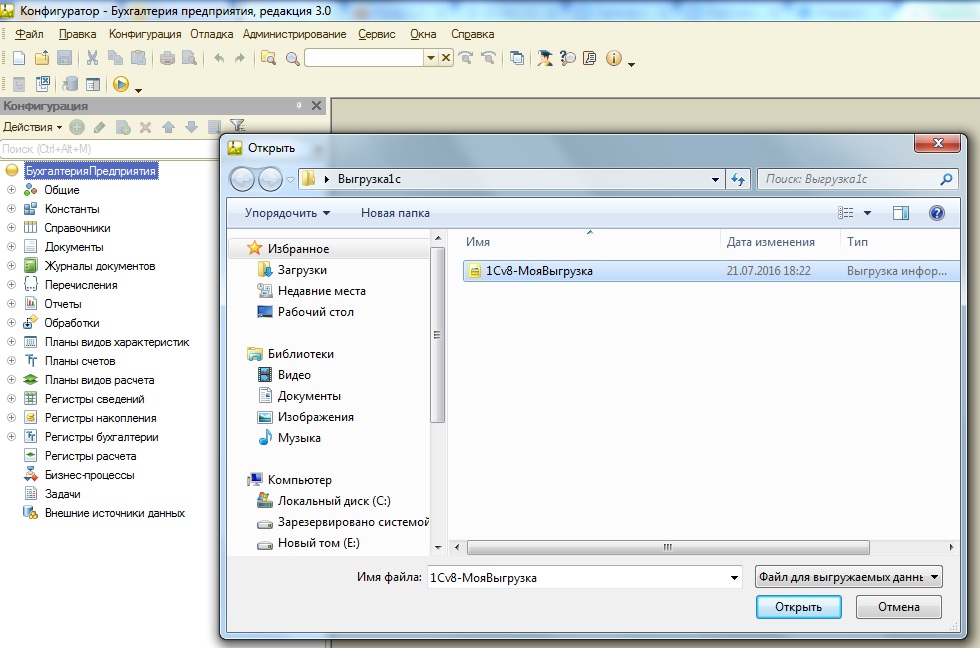
y aceptar la propuesta de perder todos los datos si la operación continúa. Comenzará la operación de carga de la base de datos, el tiempo dependerá del volumen de la base de datos cargada.

Como resultado, recibiremos un mensaje de que la base de información se ha cargado correctamente. A continuación, podemos aceptar reiniciar el configurador para ver los objetos de configuración cargados, o podemos optar por no hacerlo, hacer clic en "No" y cerrar el configurador.

Al ingresar a la base de datos creada después de descargar el archivo de carga 1c en el modo "Enterprise", verá una copia idéntica de la base de datos 1c cargada anteriormente.
Copia directa de la base de datos 1C Enterprise 8.3
Después de publicar esta publicación, uno de los clientes recibió una solicitud de que no podía descargar el archivo *.dt para restaurar la copia de seguridad. Después de haber probado todos los métodos estándar e interrumpido todas las consultas populares en Internet sobre este tema, nos encontramos con Recomendaciones para realizar copias de seguridad de bases de datos 1C, que establecen que En caso de una falla en la base de datos 1C Enterprise 8.3, es posible que parte de la información no se cargue en el archivo *.dt, mientras que la copia directa guardará toda la información.. Por lo tanto, para divulgar completamente la información, decidí agregar esta subsección.
A diferencia de cargar un archivo utilizando la plataforma 1C Enterprise 8.3, la copia directa implica la copia directa de archivos de bases de datos.
Para copiar una base de datos de archivos 1C Enterprise 8.3, debe ir a la carpeta con la base de datos creada. La ruta a la base de datos se puede ver cuando coloca el puntero en la base de datos deseada en la lista de bases de datos conectadas de 1C Enterprise 8.3. Estará ubicado debajo de la ventana de selección de la base de datos y se verá así: Archivo = "Ruta a la base de datos de 1C Enterprise".

Seguimos la ruta especificada y vemos los archivos de trabajo de 1C Enterprise 8.3.

El archivo de datos principal se llama 1Cv8.cd (tipo - Archivo base de información), y necesitas copiarlo. Los archivos restantes son auxiliares; se crearán nuevamente cuando inicie la configuración de 1C Enterprise 8.3.
En consecuencia, para iniciar la base de datos no necesita restaurar nada: copie el archivo 1Cv8.cd a la carpeta y .
Hacer una copia de seguridad de una base de datos 1C Enterprise 8.3 en una versión cliente-servidor es más complejo y requiere scripts o aplicaciones especiales para trabajar con bases de datos relacionales en las que está implementada la base de datos 1C Enterprise 8.3. Este es un tema de discusión aparte, así que hablaremos de ello la próxima vez.
Si tiene alguna pregunta, puede hacerla en los comentarios del artículo o en el sitio web.
No pierdas este útil artículo: guárdalo en en las redes sociales a través de los siguientes botones:
Copia de seguridad de la base de datos 1C Enterprise 8.3 y restauración
Wifi

