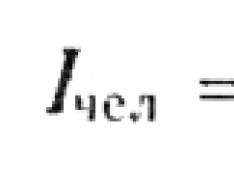We continue the exciting topic of network drives (NAS). Not so long ago, we studied the inexpensive two-drive model WD My Cloud EX2. I use more advanced (and noticeably more expensive) models at home - Synology DS 213, but it so happened that at first one two-disk NAS arrived at the house, and then I realized that I didn’t have enough two disks, so I bought another two-disk NAS - same. And after that, from time to time I began to think about installing one four-disk device, because it is more convenient than two two-disk ones. Well, at the same time, change the disks to more capacious ones, otherwise I have two disks of one and a half terabytes in the first NAS, and two in the second. While I was thinking, I was contacted by representatives of the company QNAP, which produces very advanced and interesting drives (I used QNAP TS-459 Pro II in Moscow for a long time, and I really liked it), and offered to carefully study the new QNAP TS-453 Pro model . "The beast runs to the catcher," I thought, and, of course, agreed. For this drive, I purchased four three-terabyte WD Red (the Red series is designed specifically for use in NAS), which I have been dealing with for a long time and which have not let me down yet. By the way, in this way, almost only drives from the company are now used at my house. western digital: WD Black in a desktop computer (this is the most productive disk model), WD Red in a NAS, and WD Green for storing film collections and using them in docking stations (film collections should not be constantly available, so it makes no sense to store all this on a NAS: docking stations are much cheaper, consume less electricity and I'm quite happy with it). The QNAP TS-453 Pro NAS is very advanced and has a large set of a wide variety of features, and in terms of level, of course, it does not belong to home NAS, but to drives for small and medium businesses. However, there are advanced users who need the capabilities of a NAS of this level at home, so I was interested in seeing how it works anyway. (After testing, I made it my main drive, and got rid of the two-disk Synology as unnecessary.) So, QNAP TS-453 Pro is a multifunctional four-disk drive.

Memory- 8 GB (DDR3) (can be installed from 2 to 8 GB)
Flash memory- 512 MB (per system)
Disk space- 4 × 3.5" or 2.5" HDD/SDD with SATA I, SATA II or SATA III interface
Maximum disk capacity- 8 TB
Maximum total disk capacity- 32 TB
Maximum capacity including expansion modules- 96 TB
HDD slots- 4 hot-swappable slots (lockable)
Network interfaces- 4x RJ-45 Gigabit Ethernet
Status indicators- status, LAN, USB, 4 × HDD
USB- 3 × USB 3.0 (front: 1, rear: 2), 2 × USB 2.0 (rear)
HDMI- There is
Supported- USB printers, USB drives, USB hubs, USB UPS, etc.
Buttons- power, backup, reset
Display- LCD monochrome display for quick setup and system notifications
Dimensions- 177×180×235mm
Weight- 3.7 kg (excluding hard drives)
Noise level- 34.1-36.8 dB
Energy consumption- 21-33 W
Cooling- 1 fan 9 cm, 12 V
Price in Moscow- 60-90 thousand rubles, depending on the configuration. The characteristics, of course, are very rich, but the device is not cheap either. Already four network ports (later we'll talk about why this may be needed), five USB ports (and they are often very necessary), a good processor, 8 GB random access memory(Such volumes are needed for multi-user work). Contents of delivery It comes in such a nice package.

Inside: NAS, AC power cable, two Ethernet cables, 2.5" and 3.5" drive mounting screws, two drive bay release keys, installation guide, warranty card.


Bottom right - four bays for drives 3.5" or 2.5". Above is a monochrome display with Enter and Select buttons, below the display are indicators: Status, USB, LAN. Bottom left - power button and USB 3.0 port with a copy button, which is used to copy data from the connected media to the storage capacity. (This is very convenient to use when, for example, access to a computer is difficult, and just to speed up the process.) USB port 3.0, two USB 2.0 ports, 4 LAN ports and a Kensington lock.

The drive bays are pulled out very simply: just pull the plastic ledge with your fingers. The disk in the bay is secured with four screws. I installed four identical 3 TB WD Red drives into this NAS. Still sometimes, when performance is very important, three regular disks and a fourth SSD can be installed in such NAS to be used as a caching disk - this can significantly increase the speed of work.


The first time you open the Quick Setup Wizard. If you choose home use, the wizard will immediately install all sorts of home multimedia applications. If you select business use, then multimedia applications will not be installed - to improve productivity. (But they can always be installed later, of course.)

Enter the drive name and administrator password.

The date and time should preferably be automatically synchronized with the appropriate server.

Network settings.

Cross-platform file transfer features: Windows, Mac and Linux are supported. You can also enable the installation of basic applications there.

Important point- setting the drive configuration.


Well, that's it, this is the end of the initial setup.


When you click on the icon on the top left, a pop-up menu appears, where the functions presented on the desktop as icons are duplicated.

On the top right is the resource monitoring icon - a lot of interesting things open up there.

Each section of the monitor can be turned into a separate widget and placed on the desktop. If you suddenly decide to rebuild the storage type, then there is a special wizard for this.

Control panel (all thumbnails are clickable).

Application servers. Rich choice, right?

storage manager.

The most important thing in the drive is the condition of the disks. For each disc, you can view the relevant information.

Set disk check options.

Data for each node (disk) of the drive.

Disk status. Here you can configure the system for creating "snapshots".

"Snapshot" is a technology that allows you to save different versions of the same files. (Something like TimeMachine on Mac.)

Each snapshot has a retention period.

All snapshots are stored in the Snapshot Manager.

Snapshots can be scheduled.

And, accordingly, you can view information about files in snapshots and, if necessary, restore the necessary versions.

If an SSD drive is installed in the drive, then it can be made caching - this will significantly increase performance.

Information about connected devices - I have connected a WD Elements external drive.

You can customize how the drive responds to the connection of various external devices.

By the way, if you need to share a connected external drive, it will always appear under the name USBDisk1, USBDisk2, and so on. And for some reason you can't rename them. Too bad it's inconvenient. External devices connected via USB can be given any name by Synology.

Network configuration. Here, I remind you, as many as four network ports. At home, they are all unlikely to be in demand, but when used in the office with the help of several ports, you can solve the following tasks:
- duplicate communication channels;
- dynamically distribute loads between ports;
- create individual addressing in different subnets.

Network firewall settings.

Standby, alarm indicator and caching settings.

Fan settings. It is best to turn on automatic adjustment - it works well.

Notification settings.

After that, you can start configuring shared folders, user groups, users, and permissions.

But everything is simple there. First, create the folders you need. Moreover, several folders will be created there by default: Download, Multimedia, Public, Recordings, Web. For each folder, configure the access of the corresponding groups.

Well, after that, create users and assign them the appropriate group with access rights. You can also configure access types individually for each user.

Network services supported by the drive.

Application servers.

Here you can install additional applications from the corresponding App Center, where there are clearly over a hundred of them.

New applications can be selected according to various criteria.

What else is interesting there? Different kinds backups to remote network drives and back, folder synchronization, backup to the cloud (Amazon S3) and so on and so forth.

MyQNAPCloud is a service that allows you to easily and conveniently get remote access to drive data and services.

Internet access to media stored in the drive. (Similarly, access can be arranged with mobile devices.)

You can also publish through myQNAPcloud and various apps like remote access to the admin panel, access to the photo server, video server, music server, and so on. A variety of picture, video, and music applications can be useful for using the NAS at home.

These applications work as follows. When they are turned on and the media library is turned on, the drive, in accordance with the settings (priority and schedule are configured there), scans media data, saves preview pictures and related information. Network users have addresses for photo, video and music stations. This address is entered in the browser - and the user enters the appropriate application with the necessary media data. Here, for example, is the page of the photo station. There you can organize albums, arrange photos by date of shooting and all sorts of other parameters.

Here you can also install various TV applications that will be broadcast directly from the drive connected to the TV via HDMI. And you can even set up video conversion on the fly if the TV set does not support some video format.

Well, a useful thing for both home and office is a video surveillance server. Connect multiple cameras, discover them with Surveillance Station.


And that's it, the video surveillance server starts its work, nothing else is needed. Performance We looked at the main services - now about performance. Test of one of the NAS drives by ATTO Benchmark. Well, very good indicators.

A set of tests of the classic Intel NAS Performance Toolkit. Working with a photo album

Copying folders from the drive.

Copying folders to the drive.

Copying files from the drive.

Copying files to the drive.

Emulation of office work.

High definition video playback.

Well, just copying large files from a computer disk to a NAS. Speed walked somewhere from 83 to 95 megabytes per second.

I really liked the fact that when connecting docking stations with disks via USB 3.0 to the NAS, the copy speed did not differ at all from the speed of copying to internal drives.

But on Synology on the same docking stations, when connected via USB 3.0, the copy speed is external drives was like USB 2.0 - somewhere around 20 megabytes per second. And here - five times faster, great! Tom's Hardware compared the performance of various options for organizing disks.

And they also have an interesting performance comparison with other NAS. (Following the link, you can look through the graphs of various test options.) In terms of performance, this NAS, of course, is noticeably faster than its competitors. But let's not forget about the cost - you will have to pay for performance.

Pros: At least it copes with disk sharing)
Total works:
share in local
DLNA twonky (3rd party)
VPN (old experience)
qfile (ipad)
Qmusic
Download station (but not in one step, the torrent file must be dragged into it through the WEB face) and not just thrown into the desired folder.
VideoStation locally and a bunch of comments (sorry, I wanted to say wishes)
Cons: Apps are a bit rough, like it's a first release. You can name a bunch of comments on each.
It feels like you've been scammed by marketers. The manufacturer's website is full of descriptions of the merits of some applications that have nothing to do with qnap itself. Read at least about HappyGet.
Own QSYNC is described from all sides, every tick, in fact, a complete failure (God forbid you play on folders with important files). They only need to synchronize a couple of office files.
Comment: Remote access everywhere and everywhere is replete at every turn)) Laughter and nothing more. What access? Access to the WEB interface, well, they came from the Internet, and then what? Try to watch the video stream from the "video station". Try. It worked with a PC and you're lucky, now try it with an iPad. There is not even a question about any network drive available anywhere on the Internet (and they give the impression of just that). And you can forward ports on any home router.
Cloud myQnapcloud does not represent anything other than the implementation of the DDNS name. Again, just access from the outside to the web interface. But how fashionable it sounds.
Want to handy tool Reserve copy? Yes, please go to the App Center and download applications to copy from your PC to cloud storage. Oops, what does qnap have to do with it? Oh yes, the qnap folders themselves can also be saved on someone else's cloud storage. But what about RSYNC, you say, but it’s not a question to set up automatic scheduled copying in a couple of dozen steps and download third-party applications. If you want to reserve one more daddy, it doesn't matter - the repetition of the mother of Torment.
Want to set up sync photos with iPad? Wanting it is not harmful;) you want further.
Want to enjoy beautiful station video covers from your iPad? Use the browser to help you. But you can’t watch movies, you can’t install the vlc plugin. And if you install vlc does not support ac3, and this codec is used in almost all films.
But still!! To be fair:
The Qfile application for iOS is quite working and with a built-in player you can watch videos from a share disk. The photo is worse, as in the case of any remote access via links. Poked in a file name we look. Neither forward nor backward nor slide show.
Qmusic is either beautiful or practical. But not all at once. Yes, and a little dull.
So don’t get fooled too much, be prepared to be splurge and hang noodles on your ears.
A competitor has more expensive camera licenses. Is it the only one you need?
First of all, let's understand what is a NAS and how does it relate to the home? Strictly speaking, NAS (Network Attached Storage) is a small server with a disk array of some size. Unlike simple network drives, numerous applications (services and services) can be launched on the NAS, which determine the functionality of the device.
Basically, network storages have found application in small offices and workgroups, where they adequately replaced classic servers. They perform the function of a common file storage of documents and backups, mail and Web servers. They run messaging services, automation systems, video surveillance and other tasks that are relevant for a modern office. Unlike a classic server, NAS has an attractive appearance, takes up several times less space than a regular office computer, does not make noise, and consumes a minimum of energy. But perhaps the main advantage of a NAS is that it is a complete boxed solution that starts working as soon as you install the drives and plug it into a power outlet. It does not require a specially trained person to use it, and in terms of ease of operation, it can be compared with a modern tablet.
No less interesting NAS turned out to be for home use, where they are usually used as a torrent station and a large storage of movies, photos and music. However, the possibilities of home use of NAS are not limited to this. They take into account the interests of both advanced users who run specific and complex tasks on the NAS, and ordinary users, for whom it can become a very convenient and functional tool for working with multimedia content, creating backups, anti-virus protection and, of course, for creating a personal "clouds".
Unlike office models, home NAS have a more attractive appearance and compact size. They consume less energy and are almost completely silent. Home NAS are lightweight, making them more affordable without compromising functionality or performance.
Recently, a new budget two-disk NAS from QNAP, called TS-212P. This is one of the two most affordable models in the QNAP home network storage line. According to Yandex.Market, today it can be bought for 9,900 rubles. For comparison, the TS-220, the next model after the TS-212P, which will cost 14,000 rubles, has exactly the same stuffing and differs only in support for hot-swap drives and two additional eSATA ports.
First acquaintance with QNAP TS-212P
QNAP TS-212P is a development of the TS-212 model. Unlike its predecessor, the new model has a faster Marvell 6282 processor running at 1.6 GHz and twice the amount of RAM (512MB). The amount of Flash memory remained unchanged and is 16MB. Like other home-class NAS models, TS-212P does not support the ability to expand the RAM, but there is no particular need for this. For a small number of users, this configuration is more than enough. It is much more important to pay attention to the high energy efficiency of the processor, for cooling which it is enough to use a passive radiator, which has a positive effect on the comfort of using the NAS at home. Separately, I would like to mention fast USB3.0 ports and support for hard drives up to 6TB, which allows you to implement an array up to 12TB based on a two-disk NAS.
I noted above that one of the advantages of low-end home NAS models is their attractive design and compact size. The absence of a sled for hard drives made it possible to reduce the width of the case by one and a half times, which is only 80 mm.

On the front side of the case there is a control panel that includes a power button and a set of indicators that can be used to assess the current status of the device, activity network connection, the status of the hard drives, and USB connection drive to the front USB port. Please note that this port is integrated into the button that starts the process of backing up data to external media. In my opinion, a very smart decision.
At the back of the case there is an 80 mm fan responsible for heat dissipation, a gigabit Ethernet port, an external power supply connector, a Kensington lock, a reset button and two USB 3.0 ports to which additional hard drives can be connected.

There are four rubber feet at the base of the case. They perform two functions. Firstly, they reduce the level of vibration, which has a positive effect on the comfort of using NAS at home, and secondly, they raise the NAS case by about 5 mm, which provides the necessary air flow through the ventilation grill located at the base of the case. By default, the case design implies a vertical installation of the NAS, but if desired, nothing prevents you from laying it on its side. In this case, care must be taken to reduce the level of vibration. For example, you can put the NAS on a rubber mouse pad.

You do not need to have any special skills to install hard drives. The discs are mounted on a steel chassis with screws. The first drive is connected directly to the interface connector located on the NAS card. The second drive is connected using short power adapters and a SATA interface. This model uses the SATA II interface, so when choosing hard drives you should not chase faster models with a SATA III interface, a large buffer and high rotation speed. This will not give a special gain in speed, but at the same time the device will turn out to be noisier and hotter. The QNAP website has table of tested HDD and SSD models. I highly recommend using it.
Turning on the QNAP TS-212P for the first time
Exploring the capabilities of the TS-212P, I would like to start with the installation procedure for the first time. You can use one of two methods to connect to the TS-212P. An experienced user can simply enter the IP address of the NAS in the address bar of the browser, looking for it in the list of DHCP clients of the router. For an ordinary user who has no idea what an IP address is, the Qfinder utility is intended, which itself will find the NAS connected to the network and, if necessary, offer to configure it.

Regardless of the selected connection method, you will be prompted to install the firmware before making the settings. Please note that during firmware installation, all data on the drives will be deleted.

Current version software QTS 4.1.1 has acquired more advanced functionality, and in terms of convenience and simplicity, it has become very reminiscent of a modern tablet, while retaining the ability to fine-tune. This makes a modern NAS equally accessible to both the professional and the average user. More details about the possibilities new version QTS can be read.
The process of installing the firmware and initializing the disks takes 5-7 minutes, after which a wizard will be launched offering the user one of two configuration options.

The quick install option displays all basic NAS settings on a single page. The user can quickly change the NAS name, administrator password, IP address assignment mode, date and level RAID array.

IN manual mode The user has more options available. This mode includes six steps, partially repeating the possibilities of the previous version. The difference lies in the ability to select services and services installed by default, as well as in more flexible work with the disk array.

The configuration process takes about 10 minutes, excluding the time to create and synchronize the RAID array. These processes will be carried out in background. Upon completion of the installation, an intuitive desktop opens in front of the user, which displays icons of pre-installed applications, a system monitor, as well as various service icons.

Do I need to look into the control panel for additional settings NAS? Not necessarily, but I still recommend paying attention to some parameters.
If the NAS will be used by several users, then I recommend creating a separate account for each of them. In this case, each user will create their own local resource in which their personal files will be stored, and define access rights to shared folders and applications.

The second point concerns power management. This feature will be relevant for those who are forced to install a NAS in their own bedroom. The TS-212P is a very quiet NAS, but the slight rustling of hard drives can disturb a comfortable sleep. The power management feature will allow you to automatically turn on, turn off or reboot the NAS on a schedule. TS-212P allows you to create a flexible schedule. For example, on weekdays I set the turn-on time to 8am, and on weekends to 9am. Switching off on all days occurs at 0 o'clock.

Next, you should look into the “Application Servers - Media Management” section, where you can configure the scan settings for the media library, add folders that store photos, video and audio files. This is necessary for normal operation of the built-in DLNA server and other multimedia applications. It may seem strange, but for an ordinary, home user, this is all you should pay attention to when you first get acquainted with the capabilities of QTS 4.1.1. Now let's talk about how to turn a NAS into a personal cloud.
Personal cloud...
Strictly speaking, NAS is a personal “cloud” that combines the advantages of file “cloud” storage and the content of the services that we use to watch movies, listen to music and store photos. At the same time, the NAS has a much larger amount of storage, does not require monthly payments and provides a higher data exchange rate.
In a home network, access to all these features is enough to use the local IP address of the server, but how to connect to the NAS and take advantage of all its features via the Internet?
To do this, you need to configure home router, after performing the port forwarding procedure, configure DDNS services and create a VPN tunnel to access the NAS as if you were in local network. For an experienced user, this task is not difficult, but for an ordinary user it is almost impossible. The developers of QNAP have made this task as easy as possible by offering one of the simplest and most affordable solutions for organizing remote access, built on the basis of the myQNAPcloud service.

To use this service, you must create an account at myqnapcloud.com and register your device with a name. During the setup process, auto tuning router, VPN server is enabled for Windows usage myQNAPcloud connect utilities and the CloudLink function with which we can access files on a remote NAS and monitor its status using mobile applications. As you can see, the myQNAPcloud service uses the same principles of remote connection, but makes it transparent to the user, who does not need to know what all these complex and incomprehensible terms mean. The user only needs to remember the login and password, by entering which on the myqnapcloud.com website, he will have full access to his NAS or its individual services from another part of the world.

The myQNAPcloud service supports several ways to connect to the NAS Web interface or its individual services, depending on the conditions offered. For example, at home, a connection using a local IP address will be used. This will provide a faster connection between the NAS and the mobile device, as well as eliminate dependence on an Internet connection. When connecting from a foreign network, the external IP address of the home network will be used, or the URL of the myQNAPcloud service. By default, the selection of the most efficient connection method is carried out automatically, but the user can manually select the desired method. Exactly the same scheme for connecting to the NAS is used in mobile applications.

It's time to talk about the real possibilities of a NAS-based personal cloud, and I want to start with the Qsync file synchronization service. It is used in all "cloud" file storages and allows you to significantly simplify the procedure for backing up and exchanging files between different computers.
Usually, a shared folder on the NAS is used to solve this problem, to which you can connect via SMB, AFP, NFS or iSCSI protocols. This method works well within the local network, providing a high speed of information exchange. Moreover, when using the iSCSI protocol, the external shared folder is visible as a local folder on the computer, which greatly simplifies its use. At remote connection you can use the FTP protocol or create a VPN tunnel and connect to your NAS as if the user were on the local network. Obviously, all these options are quite complicated for the average user to implement and, moreover, are not very convenient in a situation where you have to work with the same file on different computers.

The Qsync cloud file synchronization service is much more convenient and efficient. Its essence is to track changes in a specific folder on local disk computer. In case of creating a new file, deleting or modifying existing files, the synchronization function with the Qsync folder on the NAS is automatically launched. In parallel, the synchronization function with local folder on other computers running the Qsync sync utility (available for Windows and OS X).

Thus, the file synchronization service ensures that all your computers always have the most current versions files. In this case, you do not need to remember that after saving the file, you need to dump it into a shared folder. This approach significantly saves time and does not require any additional actions from the user.
In addition to file synchronization, the Qsync service supports useful feature file version control, allows you to create public links for files, share files with other NAS users, and automatically download files from an external drive connected to your computer. By the way, a very important feature of the Qsync service is that each user has their own Qsync folder.
To access files stored on the NAS, including the Qsync folder, from mobile devices (Android and iOS), use the Qfile mobile application. I see no reason to talk about all the features of this application. I'll just talk about some of the features that will be of great interest to most of us.

First of all, I would like to note the function of online playback of video and other content using the player built into the Qfile application or third party application. I have tested this function in WiFi networks and 4G and I can not make any comments. In addition, the Qfile application allows you to send the playback file from the NAS to AirPlay or DLNA device. In this case, the transfer is carried out directly from the NAS to the media player, while the mobile device plays the role of a convenient remote control remote control. Another feature worth paying attention to is responsible for automatically downloading photos and videos from the gallery. The essence of this function is that all pictures and videos taken with a smartphone or tablet will be automatically uploaded to the NAS. In the settings, the user can select the type of network used for downloading, the folder on the NAS where photos and videos will be downloaded, and the source folders. For example, to save mobile data, you can choose to download only when WiFi connection to the Qsync/Camera Uploads folder. With these settings and the Qsync service enabled, all photos automatically uploaded from a mobile device will appear in the folder of the same name on all computers running the Qsync utility.
The functions of file synchronization and automatic download of photos and videos from a mobile device are available in all cloud storage services, including Dropbox, Yandex Drive, Google Drive, Cloud Mail.ru, etc. The advantage of NAS is a much larger amount of storage, no monthly payments , the ability to create a "cloud" for each user, rich functionality and flexible configuration options.
But there is one feature that is present in the NAS, but not in any other "cloud" service. I'm talking about uploading and sharing files. By default, the user is prompted to use the regular boot manager. This service allows you to manage downloads and distributions 24/7 using PT, BT, FTP and HTTP protocols.

To manage the download manager, you can use both the Web interface and the desktop and mobile application for Windows, OS X, Linux, Android and iOS. All options have an intuitive interface that provides the most simple and effective method settings and management of downloading and distribution of files.
In the download manager settings, you can select the folder where files will be saved, create a download schedule, and configure notifications and individual settings for various data transfer protocols. If we talk about BT settings, then here it is worth noting some restrictions set by the manufacturer. By default, the number of simultaneous downloads cannot exceed 5, and the maximum number of connections does not exceed 300. At the same time, there are no restrictions on download and upload speeds.

What are these restrictions? It's no secret that the processes of downloading and especially distributing torrents are very resource-intensive. The number of simultaneous connections can reach several thousand, which can load even very powerful processor desktop computer, not to mention the Marvell 6282 processor. Using these limits allows you to balance the load on the processor, ensuring the normal operation of other services running on the NAS.
Should not be treated established restrictions very seriously. 5 simultaneous downloads and 300 connections is more than enough for most of us. More importantly, there is no speed limit. According to my observations, the maximum speed does not exceed 7MB / s. This is somewhat less than I expected, but more than enough for most users.
In addition to the regular download manager, you can install an additional Transmission torrent client. You can do this directly from the QTS App Center. The whole process takes a couple of minutes and does not require special knowledge from the user. It is worth noting that in terms of the complexity of installing additional software, NAS QNAP turned out to be no more difficult than a smartphone or tablet. This is one of key features that distinguish a NAS from a classic server, for the maintenance of which you need to have a lot of experience and knowledge.

After installing Transmission, you don’t have to do anything, but if several users connect to your NAS and you don’t want them to know the administrator password that is used by default to access Transmission, I recommend changing the login and password in the settings. json. This is done very simply, directly from the Web interface of the Transmission settings.

To manage Transmission, you can use the standard Web interface or the Transmission Remote GUI application. According to my observations, Transmission provides a slightly higher download speed - about 10MB / s. But at the same time he creates heavy load per processor, which can reach 85%. In theory, this can slow down the NAS. So in some cases it makes sense to think about choosing the optimal speed and number of simultaneous connections.
We figured out the features of using a NAS as a torrent station. Now let's talk about how to access files? The traditional way is to connect to an external network drive using various protocols. The TS-212P supports SMB, AFP and NFS protocols, allowing you to connect to the NAS from computers running Windows, OS X and Linux operating systems, as well as from various mobile devices and network media players. Despite the limited processor speed, the TS-212P NAS demonstrated excellent transfer speed. I tested the most common SMB protocol in the ATTO Disk Benchmark application.

In terms of read speed, the TS-212P model demonstrated the theoretical maximum for a gigabit network, providing more than 100MB/s. This is enough to play Blu-ray images and even 4K video at a huge bitrate over the network. In terms of NAS write speeds, the TS-212P achieved around 50MB/s. This is about half the write speed in office NAS built on Intel platform. In office applications, when several users can upload large amounts of data to an external device at once, a higher write speed is extremely important, but at home it is not so important. The speed limit can be noticeable only in those cases when you often have to dump backups to the NAS, several tens of gigabytes in size, or when you have to work with large projects directly from a network drive. In these cases, keeping backup and the whole project will force you to be patient. However, 50MB/s is more than what a modern USB drive can offer.
To work with files in QTS, there is an application called File Station. This is advanced file manager, allowing you to perform various actions on files directly from the Web interface or using the Qfile mobile application, which I talked about above.

One of the features of the File Station app is the ability to grant access to specific files or folders. The user can create a public link to access the content, send it by mail or publish it in social network.
With the growing popularity of smart TV and network media players, support for the DLNA standard, which greatly simplifies access to multimedia content, and also provides more convenient tools for filtering and sorting movies, music and photos, has become especially in demand. Unlike the traditional way of connecting to a NAS using the SMB, AFP and NFS protocols, the DLNA standard does not require any knowledge from the user. You simply turn on your SmartTV, switch to media player mode, and in a moment, the contents of your NAS appear on the screen.
The QTS software includes a pre-installed DLNA media server, featuring high performance and excellent compatibility with all modern formats, including 3D. At the same time, it consumes about 1% of the processor resources, allowing you to watch heavy video without restrictions even if the processor is heavily loaded by other applications.

QTS has a built-in transcoding service that allows you to transcode content into various formats for viewing on different devices. In the transcoding settings, the user can choose which permissions to transcode files stored in a particular folder. In my practice, I do not use this service. The capabilities of my devices are enough to play movies in the original format. But but for those who want to save mobile traffic or is using a low end device that simply cannot play HD video, this service will be a very useful addition.
If the built-in DLNA media server does not suit you, the user can always install another DLNA server from the application center, for example, TwonkyMedia. Moreover, you can use them at the same time.
Music Center...
Having considered the features of using a NAS as a "cloud" file storage, it's time to talk about content services that provide access to multimedia content through a convenient Web interface or mobile application. I want to start with the Music Station app. The essence of this application is to provide the most convenient and versatile way to access your personal music collection, regardless of the device you use.

To be honest, up to a certain point I bypassed this service. It was easier for me to open network folder, launch a music player on a computer or tablet and play the desired music files. My attitude towards the QNAP music center changed after I got acquainted with the Yandex and Google cloud music services, which have richer tools for working with music content. I'm not only talking about a more beautiful design of albums, but also support for various additional functions for easy viewing, searching and playing an audio collection. Music Station has almost the same set of features, but works with your personal audio collection and does not require a monthly subscription fee.

Music Station can be accessed directly from the NAS's Web interface or via the mobile app. I note that the music center allows you to output sound not only to the computer speakers, the built-in speaker of the tablet or headphones connected to the smartphone. User can connect to NAS acoustic system or external sound controller with USB interface and output the audio stream to external speakers. At the same time, the Web interface or mobile application functions as a convenient control panel.
Photo station...
To work with photos, QTS 4.1.1 includes photo app station. Combined with the auto-upload feature for photos and videos, this application provides a rich toolkit for creating photo albums, searching and sorting photos. The user can view detailed information about each picture, add geolocation tags, rotate and edit photos.

Traditionally, photo albums can be accessed using the Web interface or the Qphoto mobile application. In terms of functionality, the Photo Station application is inferior to the photo service from Google and the social network Instagram, but for those who are not ready to store their personal photos on other people's servers, the Photo Station application is more preferable. It is very convenient in terms of access to photos, supports the functions of slide shows and opening public access to individual photos and albums via the Internet and their publication in social networks.
Video station...
Another application for working with multimedia content is called Video Station. From the web interface of the application, you can only download desired file or open public access to your videos. Videos can be played using Qvideo or Qfile mobile applications.

Notes...
The last app I can't help but notice is Notes Station. This application is designed to create notes using text, voice, pictures and other types of content. Notes Station has a full text editor with support for formatting and inserting images. Each note is given a name and tags to make it easier to find and manage notes. If necessary, the user can attach files to the note, start the presentation mode, use the calendar and task scheduler. You can use Notes Station for both personal use, such as recording recipes and useful tips around the house and for work, creating documents various types right in the browser window or using a mobile application.

Conclusion…
As part of this review, I have considered only a small part of the functions that can be implemented based on the QNAP TS-212P, but this is enough to appreciate the benefits of using a home NAS as a personal "cloud" that combines the benefits of "cloud" file storage and content services that allow you to access your movies, music and photos from anywhere in the world using a Web browser or mobile application.
For myself, I noted a universal mechanism for connecting to a remote NAS, which provides the maximum exchange rate on the local network and a very simple and affordable tool when working from outside. Special mention deserves the implementation of the Qsync file synchronization function and the automatic upload of Qfile photos. In terms of their capabilities, they are not only not inferior to other “cloud” services, but also surpass them both in terms of speed and more flexible configuration options.
As for the TS-212P model itself, it pleasantly surprised me not only with its homely design, but also with its high performance for devices of this class. The NAS showed a high speed of data exchange over the network even in conditions of heavy load of various services and services. In addition, I can not fail to note the support for hard drives up to 6TB and two fast USB3.0 ports, which provide high speed reading records to an external device.
The last question is the price. At the time of publication of the QNAP TS-212P review, you can buy a little cheaper than 10,000 rubles. Perhaps someone will notice that for this money you can build a much more powerful NAS based on a home computer, and to a certain extent he will be right. However, we must not forget that in terms of size, noise level and convenience, no self-assembly NAS will ever match the boxed solution that is the QNAP TS-212P. As you can see, it does not require any special knowledge from the user. By and large, it can be compared with a modern tablet, which almost every user can deal with.
We all face the need to transfer files from time to time. Sometimes the file size can exceed 10 MB, and therefore it is difficult to send it via e-mail, not to mention transferring video or image files that can be hundreds of megabytes in size. With your own FTP server at home or at work, you can easily share files.
Difficulties of setting up an FTP server on a personal computer
For non-IT professionals, setting up an FTP server can be a daunting task.
- If you create it on a personal computer, you will first need to purchase equipment for an FTP server. Then you need to install the operating system and software on the computer, connect the computer to the local network and keep it on 24 hours a day, 7 days a week (if you want the FTP server to be available around the clock).
- As operating room software Windows systems OS, you can choose one of the popular FTP server solutions, such as Server-U. However, such software is paid; in addition, you will need to spend time installing and learning the settings and operating procedures of the software. If you need a more stable and cheaper solution, you can install the Linux operating system on a personal computer and use the FTP server utility that comes with Linux.
The disadvantages of this solution are:
- Loud noise from work personal computer, high heat dissipation and power consumption. The cost of round-the-clock server operation can be quite high.
- For not trained users learning Linux and setting up your own FTP server can take a lot of time and effort.
How can you solve the problem with QNAP NAS?
Turbo NAS systems from QNAP offer a new solution. Turbo NAS systems have a built-in FTP server. Once the Turbo NAS is installed, you can enable the FTP server through Web Based Management and configure the necessary settings. The settings are very simple, and therefore even inexperienced users can easily configure the server. This guide describes how to set up an FTP server on a QNAP NAS in a few simple steps.
Assigning a Static IP to the NAS and Configuring DDNS
Since you will need to open ports for various services on the NAT router and configure them to be forwarded to the Turbo NAS's IP address on the LAN, changing this IP address is not desirable.
Go to page System Administration > Network > TCP/IP and click to open the TCP/IP properties window. Give the NAS a static IP address, and be sure to specify the DNS server address, otherwise you will not be able to connect to the trackers.

Most ISPs allocate one or more dynamic public IP addresses to connect to the Internet (this refers to situations where a router sharing a single IP address receives an IP address in a WAN from an ISP via PPPoE or DHCP). The server needs a static IP address or URL so that users can easily get the server address to connect to. If you use a dynamic IP address, you can purchase a router that supports the DDNS protocol, or simply use the built-in DDNS support on the QNAP NAS. DDNS support allows you to register an easy-to-remember domain name from any DDNS service provider that will identify the Turbo NAS on the Internet, such as: myqnap.dyndns.com.

Setting up port forwarding on the router
If the Turbo NAS is behind a NAT router, this router will need to open ports for services and configure those ports to be forwarded to a static IP address NAS systems in the local network. This function supported by most routers in production and often referred to as Port Forwarding, NAT server or Virtual server. For an FTP server, for example, you need to forward port 21 to the Turbo NAS IP address on the local network, that is, forward TCP port 21 to 192.168.1.34 (in this example). In this case, when the NAT router receives packets from the WAN addressed to the external port 21, the router will forward these packets to the IP address of the Turbo NAS on the local network. In addition, to be able to connect to home system Turbo NAS from a WAN, you can redirect traffic on port 8080 (the default management port) to the IP address of the Turbo NAS on the LAN.

Some routers with NAT have a DMZ setting. You can specify the address of the Turbo NAS as the LAN IP address for the DMZ. When using this feature, all packets received from the WAN to the LAN address will be forwarded to the Turbo NAS regardless of the port number.
After completing these two settings, you can connect to an FTP server on your home network from the Internet using ftp://myqnap.dyndns.com to upload and download files.
FTP Server Setup Guide
Go to page Network Services > FTP Service and enable the service FTP servers. You can also change the port used for FTP, define the maximum number of connections, configure Unicode support, and enable or disable anonymous login. After setting, click on apply to save changes.

Configuring Users and Folder Permissions
The FTP permissions on the Turbo NAS are the same as the folder permissions for network resources configured on the page Access Right Management. Thus, after setting up user/group accounts and folder permissions, the same usernames and passwords can be used to connect to the FTP server on the Turbo NAS.

If you need to create or delete user/group accounts, or change connection passwords, go to Access Rights Management > User or Access Rights Management > User Groups.
On the page Access Rights Management > Share Folders you can manage shared resources and define access rights to folders (supported modes full access, read-only access, and deny access).
In the example below, an account has been added guest123. On the page Access Rights Management folder has been created mp3music, user guest123 is allowed to access this folder. After successful setup, users can connect to the FTP server with the account guest123 and the corresponding password; to files in a folder mp3music such users will be allowed read and write access.

To quickly check the ability to access the newly configured FTP server, enter in the address bar of File Explorer windows explorer ftp://username:password@Turbo-NAS_ip address ( e.g. ftp://admin: [email protected]). Upon successful connection, a list of shares should appear that are allowed to be displayed for the corresponding account(with the ability to read and write files to these folders).

When connecting to an FTP server through a NAT router or firewall, you must enter the WAN IP address or the corresponding DDNS name as the IP address, for example, ftp://admin: [email protected].
To work with an FTP server, you can use a wide range of common FTP clients, such as CuteFTP or FileZilla.
Conclusion
The FTP server is one of the easy-to-use features of QNAP Turbo NAS systems. On Turbo NAS systems, you can easily set up your own FTP server. Configuration is simple and fast using the web interface. Anyone can set up an FTP server. This task no longer requires the involvement of an IT specialist.
A couple of years ago, a QNAP TS-119 NAS was purchased for work. used this device as a network storage for organizing the general access of employees to a number of databases (including DB email programs) and working projects. All these two years, Qnap TS-119 worked properly (on average 10 hours a day) and did not cause any complaints. But something terrible happened a couple of days ago. NAS server is dead. From users' computers, connecting to network drives storage was missing.
After the power was turned on, the "STATUS" LED on the front panel of the drive was constantly blinking red with an interval of 0.5 s. According to the article "What do the beeps and LEDs on the NAS indicate?" from the site qnap.ru, this indication indicated that "the NAS system is in critical mode (failure of one array disk in a RAID 1, RAID 5 or RAID 6 configuration)". Unfortunately, the problem was not quickly resolved. Removing the hard drive from the device and then rebooting the drive did not help, nor using "reset", and other dances with a tambourine around the device did not give any results. By the way, the tips from the "Turbo NAS Troubleshooting Guide" from the manufacturer's website also did not bring any results ... Time passed, the work stopped, and the data on the NAS was simply vital. Therefore, it was decided to remove the screw from the drive, connect it to the computer and try to copy (restore) the data. The whole extraction-connection procedure was done in just a couple of minutes. The only surprise was that the contents of the hard drive were not available for viewing under Windows (Windows 7 was installed on the stationary computer), because file system ext3 used in operating systems linux. But, a little program called ext2explore provided invaluable help here. I will write more about it in the article "". The program quickly scanned the connected hard drives, found and mounted the Ext3 partitions on the problematic drive. Further, the necessary data (files and folders) were easily saved on a backup hard drive and became available for further fruitful work :). Moreover, it is worth noting that the ext2explore program coped with this task perfectly, which cannot be said, for example, about the Ext2 Volume Manager program, which was able to recover only 40-50% of the information.
I don’t know what caused the QNAP TS-119 drive to “not work” - whether the device itself failed or the Hitachi HDS721050CLA362 hard drive used in it fell down (possibly boot sector, and according to user reviews, the screw is not particularly durable). There will be time - I'll try to figure it out and supplement this article. For now, I just want to give a little advice to all users of such NAS servers. If your device suddenly stops working for some reason - do not despair. Use the simple and efficient ext2explore program to save data.
P/S: I'm updating the article. Time has come. I fiddled a little with the Qnap TS-119 drive and miraculously the device worked. Did the following. Removed the screw and turned on the device. Next, on the back wall, I pressed the "reset" button. Held it for about 10 seconds until two sound signals. Turned off the power, inserted the screw. Launched the Qfinder program from the computer. I went to the web interface, in which the message "Firmware for drives is not installed" appeared. It was proposed to install it from an existing disk or download it from the qnap.ru website. Used the last option and downloaded from the site latest version 4.0.2 Build 0801. Next, I installed the firmware and set up the device in a few steps. while the device is running. I use it now as a file storage (not very important information :)). Good luck to all.
WiFi