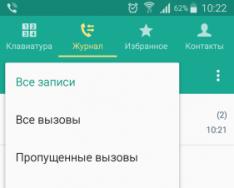Connect and configure WiFi router Most likely everyone will be able to access the Internet. The next step is to make sure that our personal computer, which does not have a Wi-Fi router, begins to catch the Wi-Fi network. To do this we will need to purchase wifi adapter and install it on your computer. By using this usb adapter your computer will truly be able to receive Wi-Fi over the air without being tied to wires, thereby you can move your PC at any time to any convenient place. Moreover, we installed the router for the purpose of getting rid of wires in the house.
After we installed the router, we made the settings Wi-Fi networks in the house, if at work it means in the office, respectively, all our mobile gadgets such as portable laptop, mobile phone, tablet will instantly find and connect to the Wi-Fi network, without wires “over the air”. If for some reason you still don’t know how to set up a wi-fi router, I recommend reading this topic. Because in these devices the manufacturer took care of a built-in Wi-Fi receiver, and we are talking about a computer that was not initially equipped with this Wi-Fi adapter and most likely would also like to connect to the global network without the hassle of wires. For these purposes, there are a couple of options:
The first method most likely will not suit us, since it involves connecting our computer to the Internet by connecting to it network cable. And since our topic is about Wi-Fi adapters, this option will not suit us.
But here is the second method, which we will consider just for us. This option in this case it suits us. Now we will look at two types of adapters, internal and external, in simple terms Wi-Fi adapter which looks like additional fee inserted into a special PCI slot located in the middle of the computer will be called internal. Installing it requires a little knowledge. And it looks like the pictures below.
The most convenient and easiest to set up and use is the external Wi-Fi adapter that we will connect to a desktop computer today. After you read this topic, the computer will finally become independent of network cables, turn into a portable one and be able to catch a Wi-Fi network over the air. It was one of these usb Wi-fi receivers that I installed on my PC, appearance which you will find in the pictures below, such Wi-Fi adapters are also called flash drives.

Now that we have already become a little familiar with what wi-fi devices and devices there are, it’s time to start connecting it to the computer.
Let's start installing the wifi adapter on a TP-LINK computer
Let's start by taking the Wi-Fi adapter and connecting it to the computer. Despite its small size, I recommend connecting it to the USB connectors located on the back of your computer. Let's assume that all your sockets are occupied, then to connect the TL-WN725N adapter you can use various extension cords or the one included in the kit.

After you insert the device into the USB socket, your operating system will begin to automatically search for drivers; as a rule, it finds them itself; it is possible that Windows will not find them and will throw an error. Don’t worry, ignore it, then insert the disk that comes with the kit and install the drivers and utilities from the disk. If installation disk for some reason it is missing, I recommend searching in search engines for the Wi-Fi adapter model; in my case it is TL-WN725N. Well, if you haven’t already found it, I recommend reading this topic.
I see no point in describing the process of installing drivers. Now we just have to wait for the installation to finish. After the installation is complete, in the notification panel where the clock is located, you will be able to see the status of your Internet connection in the form of sticks with a yellow snowflake, this will indicate that our Wi-Fi adapter has found networks available for connection.

Now click on this status to connect Wi-Fi, if there is an available network to connect to, select it and click on the “Connection” button.

After clicking, a window appears, here we need to enter the password for the Wi-Fi network and below, as shown in the photo, click “OK”.

Congratulations, if you see white sticks in the network status - this will indicate that your computer has connected to the Wi-Fi network. Congratulations!
As I say this procedure takes very little time to connect and configure our network WiFi adapter TP-LINK TL-WN725N, and most importantly thanks to this device connected to the Wi-Fi network over the air independently.
Using such adapters, whether from TP-LINK or any other company, installing them and putting them into operation is not particularly difficult, for which many thanks to them. Such adapters on the market are usually not expensive, but they have a lot of benefits.
Now a few words about what kind of adapter to buy for connecting personal computer to a Wi-Fi network? I think that there is absolutely no difference, it’s just that external USB adapters are more versatile and easier to install and configure, especially since you can take it and install it on another PC at any time.
Now you understand how convenient and practical it is to use a USB Wifi adapter to connect home computer to the World Wide Web Internet and, most importantly, very quickly and easily without dragging a bunch of network cables around the house. Good luck to everyone, don’t forget to share the topic and ask questions in the comments.
In this article we will look at connecting and setting up the Wi-Fi adapter D-Link DWA-140 to desktop computers and laptops that do not have a Wi-FI module. Surely, you know that an adapter is needed in order to connect a computer or laptop that does not have Wi-Fi modules to the Internet. The adapter is small device, which can be connected to a computer both externally via a USB interface and internally via a PCI-E interface.
We will consider the option with USB interface, which is the simplest and most accessible. In this guide we will work with an adapter from D-Link, since we are using a router from the same manufacturer. The interaction of devices from the same manufacturer will have a positive effect on the signal quality.
Review of the D-Link DWA-140 USB network adapter
At the beginning of the article, we will make a short overview of the connected device and consider its main characteristics. You may want to purchase it in the future. Among all the external adapters provided by D-Link, this model is an inexpensive and optimal option for desktop computers in terms of price and quality. The adapter is very easy to install and configure. You will see this for yourself.
Main characteristics
- The device operates according to the 802.11n standard and is compatible with IEEE 802.11g and 802.11b.
- Speed wireless connection is 300 Mbit/s, and the transmitter power is 18dBM.
- When transmitting data over the network, it uses WEP, WPA, WPA2 encryption technology.
- High performance is ensured by special RangeBooster N technology.
The adapter and accompanying documents are packaged in a small, compact box. We open it and see a neatly packaged device.

The photo below shows the entire package: wireless adapter, installation disk and two paper documentation.

This is what the device looks like externally. Plastic case, beautiful white and black design, orange indicator and WPS (Wi-Fi PROTECTED SETUP) button for protection wireless network.

Connecting a Wi-Fi adapter to a computer or laptop
Once you have carefully examined the receiver from all angles, it is time to connect it.
Step 1. Insert into any free USB connector on your computer or laptop. The system may notify you that the Software for the device has not been installed. Ignore and close the window.

Step 2. Insert the D-Link DWA-140 installation disc into the CD/DVD drive. Launch the installation wizard.

Setting up the D-Link DWA-140 Wi-Fi adapter
After starting the program, the start window will open Wi-Fi settings D-Link DWA-140 adapter.
Step 3. Click on the button Install».

Step 4. Accept the license agreement by clicking the "Agree" button.

Step 5. Select Russian language and click " Further».

Step 6. In the next window you will be greeted by the DWA-140 Wi-Fi adapter installation wizard. Click " Further».

Step 7. Select the folder to install the utility and click " Further».

Step 8. Here you specify the name of the folder into which the program icons will be added. Click " Further».

Step 9. At this stage, the program will ask you to connect the Wi-Fi adapter to the USB connector, insert the device into the computer if it is not connected and click “ Further».

Step 10. Installation in progress...


Step 12. Now we start setting up the connection. In this window, select the first method, Entering the network name and password manually. Click " Further».
To successfully complete all subsequent configuration steps, you must have .

Step 13. Enter the name of your wireless network in the field and click on the button Further" If you have forgotten the name, to search for a network, click the " Scan».

Step 14. If your wireless network has a password, then enter it in the appropriate field and click " Further».

Step 15. Ready! You have connected to a wireless network via a Wi-Fi adapter. This will be indicated by an icon in the system tray showing the signal level W-FI networks. Click " Further».

Step 16. Installation completed. In the last window, accept gratitude from D-Link and click on the “ Ready».

Step 17. The D-Link Connection Manager utility has been installed on your computer. With it, you can manage and connect to the wireless networks you have access to, and also monitor signal strength.

Step 18. At this step, remove the installation disk from the drive, put the adapter box back and enjoy the Internet.
I am often asked if it is possible to run an access point and distribute Wi-Fi from a computer that does not have a built-in Wi-Fi adapter (like in laptops), but external, or internal. Which connects via USB, or PCI. I wrote about such adapters in an article. As a rule, they buy external USB Wi-Fi adapters for regular desktop computers. It is through one of these adapters that today we will set up an access point and start distributing the Internet.
I will show using the example of the TP-LINK TL-WN721N adapter. Windows 10 is installed on the computer. I want to say right away that there is no difference between setting up an access point on a desktop computer via a Wi-Fi adapter, or on a laptop. Therefore, you can also configure it according to the instructions: . And if you have Windows 7 or Windows 8, then there will be no differences. The commands to start the access point will be the same. If so, here's more.
I will run the hotspot via command line. And if you want to use special programs to launch the access point, then see the article:. There I wrote about the most popular programs that can be launched and managed by the access point. But, I would advise you to configure everything for the first time using commands via the command line. And if everything works, you can use the program.
A few words for those who are not quite in the subject. In Windows, it is possible to launch a virtual access point, and thereby turn a laptop or computer with a Wi-Fi adapter into a router. It will distribute the Internet, which is connected to the computer via a network cable, or via a USB 3G/4G modem.
Preparing a Wi-Fi adapter to launch an access point
The most important thing is that the computer detects the adapter and installs the driver on it. I think there shouldn't be any problems with this. The drivers come on the disk with the adapter itself. If they are not there, then you can download the necessary driver on the adapter manufacturer’s website for your model. Even such an old adapter as the TL-WN721N worked without problems in Windows 10, and I was able to launch the access point.
For now, we will not go into all the nuances with virtual adapter drivers, etc. We don’t need that for now. It is enough that after connecting the adapter to the computer, it is detected and Wi-Fi works.
If you want, then by team netsh wlan show drivers you can check whether your wireless adapter supports running a virtual Wi-Fi network. Just run the command on the command line. In the results, look for "Hosted Network Support." The opposite should be "yes".
If there is no support, then update the Wi-Fi adapter driver. If the update does not help, then try following the advice from.
That's sorted out. All that remains is to execute a few commands, and you can connect to the wireless network that the computer will broadcast. Let's continue with the setup.
Wi-Fi adapter as an access point. Setting up in Windows 10, 8, 7
We will execute the commands on the command line. It needs to be run as administrator. You can find Command Prompt in the Start menu, right-click on it and select "Run as administrator." Or, in Windows 10, you can simply right-click on the Start menu and select “Command Prompt (Admin).”
netsh wlan set hostednetwork mode=allow ssid="site" key="11111111" keyUsage=persistent
"website" are the names of the network that the Wi-Fi adapter will distribute, and "11111111" - this is the password. You can change this data. Password must be at least 8 characters.
Copy this command to the command line and execute it. The following result should appear:

With the next command we launch the access point. To do this, run the command:
netsh wlan start hostednetwork
The "Hosted Network Started" report should appear:

This means that the Wi-Fi network is already broadcast, and you can connect your devices to it using the password that was specified in the first command.
If after executing the second command a message appears that " The hosted network failed to start. The group or resource is not in the right state to perform the required operation", then see tips for solving this problem at the end of the article, or at this link:
We have launched the access point, you can already connect to the Wi-Fi network. But the Internet on the devices will not work yet. You need to open public access in the properties of your Internet connection. That's what we'll do now.
Opening public Internet access for a Wi-Fi access point
Go to "Network and Sharing Center" and go to "Change adapter settings".

Now important point: Open the properties of the adapter through which you are connected to the Internet. This does not have to be an "Ethernet" or "Wireless Connection" adapter. local network". There may be a connection with the name of your provider. Right-click on it and select "Properties".

Go to the "Access" tab, check the box next to "Allow other network users to use this computer's Internet connection." And from the list select "Local Area Connection*" (yours may have a different number). Click Ok.

The Internet on devices should work. If it doesn't work, then stop the network with the command netsh wlan stop hostednetwork, and restart it with the command netsh wlan start hostednetwork.
After restarting the computer, you will need to start the network each time with the command netsh wlan start hostednetwork. Or, do it.
Solving popular problems and errors
- Error: "The hosted network could not start. The group or resource is not in the correct state to perform the required operation." I will not re-describe the reasons for its occurrence and solutions, but will simply provide a link to a separate article:. In it I wrote about solving this problem.
- Devices do not connect to a running access point. If possible, try connecting another device. Make sure you enter the password correctly. As a rule, the antivirus or firewall is to blame for this problem. Turn them off. You can also try disabling the built-in firewall in Windows.
- The Internet is not working. It often happens that devices connect to Wi-Fi, but there is no access to the Internet. First of all, make sure that the Internet works on your computer. Next, check your sharing settings. Let me remind you that general access must be opened in the properties of the connection through which you are connected to the Internet.
- In any situation, restart your computer and start the access point again using the netsh wlan start hostednetwork command.
The setup process itself is not complicated. But, strange problems often appear. Everyone's equipment, adapters, and Internet connections are different. Therefore, certain nuances may arise. If you were unable to start the access point, then describe your case in the comments. We will solve the problem together.
Data transmission technology via Wi-fi has taken its rightful place in our lives. All modern mobile phones contain a receiver/transmitter that uses this technology At the core of their work, laptops, tablet computers and other devices also support this type of communication. When it is necessary to connect a desktop computer to a wireless network, users have to use a usb wifi adapter.
This device is small in size and thanks to this it is very convenient to use, however, for its proper functioning you will need to know how to set up a wifi adapter. This is exactly what our article will discuss.
Where to begin?
As with any other device, in this case, after connecting the adapter to a computer or laptop, the first step is to install the driver. This will allow you to correctly identify the connected device in the system: its model and other parameters. This step is one of the most important, since without installing the device driver, most often it is impossible to use it. Usually, a CD containing drivers for various operating systems, as well as the software required for operation, is supplied with USB wifi adapters. But if the box with the purchased adapter does not contain the above-mentioned CD, then you should not be upset, because all the necessary software and drivers can be downloaded from the manufacturer’s official website. Moreover, this has certain advantages due to the fact that the manufacturer can update the version of the programs, optimizing and speeding up their work. If you look at any wifi d link adapter, it is easy to see that the manufacturer took care of those who purchase its products and supplemented the kit with a CD containing instructions in various languages, as well as the necessary software.
Next step!
After successfully installing the device drivers, it is recommended to restart the computer and after that you can continue working. Let us immediately note that the Windows XP operating system (and later versions) provides the ability to work with wireless networks. However, in order to fine-tune the adapter, you will need to run the software provided by the manufacturer. Moreover, the program for working with the device, as a rule, has an intuitive interface and supports many languages, which is very convenient for users.
Before setting up a wifi adapter, you first need to find out the network parameters: its name, access password, data encryption type. The above three parameters are the most important, and the ability to connect to a particular network directly depends on them. You need to know the name in order to indicate in the settings which network you need to connect to, since it often happens that the adapter detects several access points at the same time. In some cases, the network name is completely hidden - this provides additional security and you will need to enter the name manually to connect.
A password is also used to improve security, but sometimes access points are not specifically protected with a password so that the maximum number of users can connect to them. Data encryption types usually take the following values: WEP, TKIP, WPA, WPA-PSK. The most commonly used types recently are WEP and WPA-PSK. And most adapters have the ability to specify a double type value, which looks like this: WEP/WPA-PSK. By selecting this item, the user will be able to connect to networks that have one of two types of encryption.
Let's start work
After all the settings are completed, the user will see a list of all available networks in the program window. Next, you will need to select the required one by highlighting it and click on the “connect” button. At this point, you will need to enter the password for this network and put a “tick” next to “connect automatically” if required this function. Now the user will no longer wonder how to configure a wifi adapter, because all settings are saved, and the connection will be made automatically!
If suddenly at some point you encounter problems connecting to a specific network, it is recommended to check whether all the parameters discussed are specified correctly and restart the adapter, and in some cases you may need to restart the operating system. As a rule, Wifi modules work smoothly and allow you to get a high-quality high-speed connection. Now computer users can successfully get rid of annoying wires using an adapter that plugs into a USB connector and allows you to establish a connection at a distance of up to 100 meters.
If your laptop's built-in Wi-Fi adapter is broken or doesn't satisfy you in terms of power, you may want to install a third-party adapter to improve speed and stability. Here's everything you need to know about it.
If Windows has drivers
In most cases, it will work. Windows includes basic drivers for many devices, so you don't have to download and install them separately. In this example we will connect an external USB adapter TP-Link Archer T2UH AC600, the driver for which is already included in Windows 10.
After connecting and configuring the adapter, you can always download the latest drivers from the manufacturer’s website or update them using the manager Windows devices. Below we will explain how to do this.
After Windows 10 finishes installing drivers, one of two possible things will happen. If your PC already has a working wireless adapter, Windows 10 will automatically name the new device "Wi-Fi 2", making it your backup network. To switch from one network to another, click on the Wi-Fi icon on the taskbar, and then select Wi-Fi 2 from the drop-down menu above the list of available wireless networks.
After that, simply reconnect to the network you were previously using and you can continue your work.
If you don't have a separate wireless network device, Windows will automatically make the USB adapter the master adapter and you can connect to any of the available wireless networks.
If there are no drivers in Windows
Although this happens much less often with Windows 10 than with previous versions, in some cases the operating system will not be able to find standard drivers for your adapter. If this happens to you, you can use one of two installation methods.
Use the driver CD
The first and most obvious solution in this situation is to use the CD that comes with the adapter.

Almost all wireless adapters released over the past ten years are sold along with disks for automatic driver installation. When you insert such a disk into your computer's drive, it will launch a program that will install the necessary drivers for the adapter, and will also prompt you to install a third-party wireless network management tool.
More often than not, it's best to leave this to standard Windows utilities. Do not clutter the system with third parties software, if Windows is able to cope with the task on its own.
If you have lost the disk that came with the adapter, or your laptop simply does not have an optical drive, use another method.
Ideally, your laptop is already equipped with a built-in wireless adapter, with which you can go online and download the required drivers. If not, you can download the drivers on another computer. To do this, visit the manufacturer's website, open the page called Support or Drivers and find the latest package with the necessary drivers.

Download the driver, transfer the file to a USB drive, and then connect it to your laptop. Drag the files from the drive to a folder on your laptop (we placed them in the “My Wireless Driver” folder located in the “My Documents” directory). If the drivers are stored in an archive, be sure to unzip it.

Open Windows Device Manager by right-clicking on the Start menu and selecting it from the following menu:

After that, find your wireless adapter under " Network adapters" Right-click on its name and select “Update Drivers” from the drop-down menu.

The Driver Update Wizard will appear in front of you. On the screen below, select the “Browse this computer for driver software” option.

Then click on the Browse button and point to the folder where you copied the drivers from the USB drive.

From now on, Windows 10 will do everything on its own. Once installation is complete, your wireless adapter will begin automatically searching for available wireless networks to connect to.

Not all wireless adapters are equal. If you want to increase the speed of downloading files from the Internet or you need to replace a faulty built-in network card, pay attention to external Wi-Fi adapters.
A familiar situation - there was one computer in the house that received the Internet, but users began to need to go online global network from other devices. The words “other devices” usually mean a smartphone or a phone equipped with a Wi-Fi module.
On a smartphone, you can only use ICQ and email, but you will still need a wireless network. We will look at how to make WiFi without a router by connecting a miniature access point to your computer via USB. The following is an example of setting up a D-Link DWA-125 wireless adapter turned into an access point.
Wireless USB adapter
First of all, it should be noted that even a miniature “access point” class device can provide good communication quality. It is advisable that the body of the module connected to USB have a connector for the antenna. Then additional possibilities appear:
- You can use a Wi-Fi cable extender
- By using an external antenna with a radiation pattern narrower than 360 degrees, we automatically obtain additional gain
- An external antenna has better performance than the built-in one
The access point, which looks like a USB flash drive, does not require external power, and this is another positive difference from a router.

D-Link wireless network adapter
The DWA-125 adapter we are reviewing does not have an antenna socket. But there is a good program that allows you to enable and configure an access point based on this budget adapter. The program in question even works under Windows XP. The instructions discussed below are also relevant for D-Link DWA-140 adapters.
You don’t need to think that a miniature access point is not capable of catching up with a router in terms of power. The USB port for powering devices supplies 2.5 Watts, but the output power of Wi-Fi modules of routers can only reach 320 milliwatts (otherwise the law will be violated). But if you need a wireless network operating in “802.11N x 2” or “x 3” mode, it’s better to think about purchasing a router. Most inexpensive adapters connected to USB operate using the single-channel 802.11N protocol, providing theoretical data transfer speeds of up to 150 Mbit/s.
Where to download the driver
To configure the DWA-125/140 adapter as an access point, you do not need to install the driver from the disk. First you need to download the program, which is an installer of proprietary software developed by the chip manufacturer. Please note that apart from installing one program, nothing is required. Go to the website www.ralinktech.com, click on the “Download Drivers” button:

Ralinktech website pages
In the list that opens, find the required line (as shown in the figure), download the driver.
We select the line that says “USB (RT2870/ RT2770/ RT307X/ RT2070 RT357X/...)”, click on it, and scroll down the page that opens. There will be three fields: name, user email, digital captcha (anti-bot protection). After filling out all the fields, click the “Submit” button, and the download of the installer begins. Note that the file with the program takes up more than 30 Megabytes.
Installing and configuring the Ralink program
The downloaded program must be launched. The DWA-125/140 adapter must be connected to the computer before this. In the first window of the program, you are asked what exactly needs to be installed:

Installing the access point driver
Select “Install driver and utility”, otherwise we will not configure anything, and click “Next”. Once the installation is complete, a new icon will be added to the system tray.
To enable the access point, the Windows tray icon is exactly what you need. Right-click on it and select the following inscription: “Switch to AP access point mode.” Sometimes a warning pops up, ignore it. We launch the “Ralink Wireless Utility” program, the window of which should look like this:

Ralink application window
After sitting down at your work PC or laptop, wait a while (usually 1-2 minutes) until the wireless adapter finds your Wi-Fi network. Now you will need to specify the WPA-Enterprise security type in the properties of this network and select the root certificate for authentication. The documentation for Esomo describes this issue in sufficient detail in relation to the Windows XP operating system, so we will now focus on how to configure the properties of a Wi-Fi network in Windows Vista.
Content
The Internet has become an integral part of life, and every computer should have access to the network. At home, a connection via a Wi-Fi router is suitable for this, which provides the ability to use both a wireless connection (for laptops, mobile phones, tablets) and a cable connection (for desktop computers).
Where is the best place to install a Wi-Fi router?
For those who are considering options for how to install a router, you should start by choosing a location to place the device. This is influenced by several factors:
- location of the provider's modem or cables, if used;
- apartment layout;
- location of the desktop computer (if any).
There are different models of wireless devices from Asus, TP Link, D-Link, etc. They may have different data transfer rates and coverage areas. This should be taken into account when you choose a location for the device, so that access is available anywhere in your apartment. In this case the best solution there will be a central point if the cable, the location of the modem and the desktop PC allow it. If you have to install the device closer to the computer in order to run a cable to it, then you need to focus on this factor.
How to connect a router to a computer or laptop
It’s easy to figure out how to connect a Wi-Fi router to a computer. The process itself is quick, but problems may arise with setting up the device. Separately below, we will consider the option of connecting a desktop PC via a wireless network and using a network cable. The option of how to connect a router to a laptop is practically no different. Before purchasing a receiver, please be aware that there are models on the market that do not support Wi-Fi distribution and act as an adapter (for connecting several devices).
At the first stage, to gain access to the Internet, you need to correctly connect the wires to the device. There are several major router manufacturers, but the connection diagram always remains the same. Here are step-by-step instructions on how to connect a wifi router to a computer:
- Unpack and install the device, plug it into a power outlet. On the back panel, as a rule, there is a button to turn on the device: press it. If a signal is received, the lights on the router will light up.
- There are several sockets on the rear panel. One of them is always located on the edge and painted in a different color (blue, yellow) with the signature WAN. Connect the wire from the modem or the Internet cable into it. You should hear the latch click, indicating that the cord is securely secured.
- If you need to connect a cable to the PC, then insert it into any of the empty sockets nearby and pull it to the connector on network card. When connected, the light should light up, which means there is a signal.
- When connecting wirelessly, you need to go to the network settings on the PC itself.

Wireless router connection
Most users are interested in the option of how to connect to a router wirelessly. In the case of a laptop, everything is much simpler, because it has a built-in module for Wi-Fi reception signal. When it comes to ordinary PCs, the situation is somewhat more complicated, because you will additionally need to purchase an adapter for a wi-fi network. They are easy to find in any hardware store and are often sold together with modems.
There are two options for Wi-Fi adapters for PCs on the market – external and internal. The first ones are connected via a USB cable and stand on the table; they look like a docking station for an Apple player. The latter are mounted on the motherboard via a PCI connector. They work equally well, but the external version can be disconnected and connected to another device, and the built-in one does not take up space on the table. A disk with drivers and software should come with the device.
After connecting to the computer, setup occurs in exactly the same way as on a laptop. In most cases, to enable computer Wi-Fi, you just need to find your connection in the list of networks and enter the password. If you are connecting for the first time, you may need to specify the settings that were given to you when concluding a contract with the provider.
Wired connection using twisted pair
Previously, there was only one way to connect a wifi router to a desktop computer - a cord. At first, a cable from a telephone line was used (sometimes still used), then others appeared that provided not only the computer with Internet access, but also the TV with cable channels. This connection method is still used today, as a rule, for stationary PCs. How to connect a computer to a router via cable:
- connect the provider’s wire to the wi-fi router into the socket labeled WAN or Internet;
- The power cord should be inserted into one of the LAN connectors;
- the second end of the cord must be connected to the Ethernet port of the computer, after connection the light should light up (blink).
What to do if the router does not connect to the Internet

Even if you know how to connect a wifi router to a computer, you’ve done everything necessary manipulations, a situation may arise that connection to the Internet is not established. At the same time, everything works correctly through the cable, and the wireless network does not transmit data, but is visible in the list of connections. If you call the provider’s support service, the first thing the specialist will do is suggest unplugging wifi device, wait 3-10 minutes and turn it on again. In many cases this really helps.
If this method does not help, then there is a high probability that the computer cannot automatically obtain the IP or DNS address of the network. To check the settings, you need to right-click on your connection, select “Network Center”, click on the image of the network connection and go to the “Details” tab. If the DNS or IP item is empty, then this is the problem. You need to call support and find out what values need to be entered in the properties. After receiving them:
- Click on the connections and click on the “Properties” button.
- Find the item that ends with TCP/Ipv4. Click on it and click "Properties".
- Activate the “Use the following IP address” items, enter the data provided to you by your provider.
- Repeat the same for DNS gateways.
- Click "Ok" and close the other tabs.
Video instruction: how to connect a router to a computer
Found an error in the text? Select it, press Ctrl + Enter and we will fix everything!Connect laptop to Wi-Fi router is not difficult. But many people have difficulty connecting a computer to a wireless network. Most PCs do not have a Wi-Fi module installed. Therefore, for setup you will need a special USB Wi-Fi adapter.
The Wi-Fi adapter for PC is designed for wireless exchange of packet data over a broadband communication channel. To put it simply, it is a device that provides an Internet connection without any cables.
Types of Wi-Fi adapters
Wi-Fi adapters for computers come in two types: external and internal. External ones have a USB output and are inserted into the corresponding port like a regular flash drive (by the way, these models are very similar to them). Internal adapters are installed in the PCI-Express slot on motherboard, so to connect them you will need to disassemble the PC case.
The computer adapter operates in the frequency range in which it is used. Wi-Fi technology. It can read signals received in this segment and convert them into digital form, and is also capable of sending data (distributing Wi-Fi) to other receiving devices, converting the “digit” into a radio wave.
For these purposes, the device is equipped with a special built-in or external antenna. For the process of converting a radio signal into digital code and a separate software-controlled chip responds back. By installing this module on your computer, you can connect to an available network connection over the air, without cable connections.
Setting up and connecting a Wi-Fi adapter
After connecting the Wi-Fi adapter to the computer, you will also need to install it in operating system device driver – a package of files that allows the system to identify it and correctly carry out subsequent interaction and operation.
Drivers and utilities are usually included with the adapter. They can be on the disk or - if it is a USB model - they can be pre-installed on the device. In the latter case, when the module is connected via a USB port, the installation will begin automatically.
Installing from disk is also easy. You just need to launch it in the CD/DVD drive, wait for the menu to autostart and select “Install”. If drivers are missing, they can be downloaded from any computer with Internet access. They should be downloaded from the official website of the adapter manufacturer.
After installing the driver, go to the “Control Panel” and in the “Network and Internet” section select the line “Network and Sharing Center” (or “ Network connections"). A new shortcut with the name of your adapter will appear here.
After installing the software, the computer will begin to “see” all available Wi-Fi networks. The computer will become discoverable on other devices - smartphones, laptops and TVs.
If you have already concluded an agreement with a provider that provides access to the network via Wi-Fi, then to access the Internet you just need to connect to the network by right-clicking on this shortcut.
Wi-Fi adapters are sold at any digital equipment store. The average price is from 500 to 1000 rubles.
Reviews