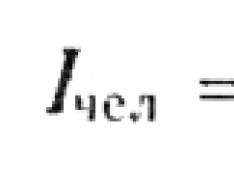As professionals in the field of time management say, it is very harmful to keep all tasks, cases and other current information in your head. This has a very negative effect on our productivity, taking away part of the “resources” of the brain for remembering information on current tasks, instead of completing them. Now few people use paper for taking notes, it is much more convenient to make notes and write in special applications, especially since they are available on any platform and are presented in large numbers.
Apple provides us with built-in Notes in OS X and iOS, which are quite convenient and, thanks to cloud synchronization, are a great tool. But not ideal. So let's look in the direction of alternative applications that could replace our native Notes.
Evernote hardly needs an introduction, this service for creating and storing notes is known and used by many of us. In terms of the number of functions and their implementation, at least one other application can hardly compete with it. You can create simple notes, lists, upload photos and videos, assign tags, and create a variety of notepads with related topics. Thanks to the presence of the iOS version and browser extensions, it is incredibly easy to create notes and you can do it at any time, no matter what device you have at hand.
If you prefer to put everything on the shelves, so that later you can quickly find the right thing - Evernote is 100% your choice.


As the name suggests, Simplenote is a very simple application. However, it has all the necessary features and even more: synchronization (there is an iOS version), tags, quick search, note versions, statistics (word and character counter), sharing lists and individual notes and the ability to stick the necessary notes at the top of the list. Plus, a clean minimalistic interface, without unnecessary frills, exactly the way it should be in a simple functional notebook.
If you need an application for simple text notes - you will not find better than Simplenote.

NoteSuite
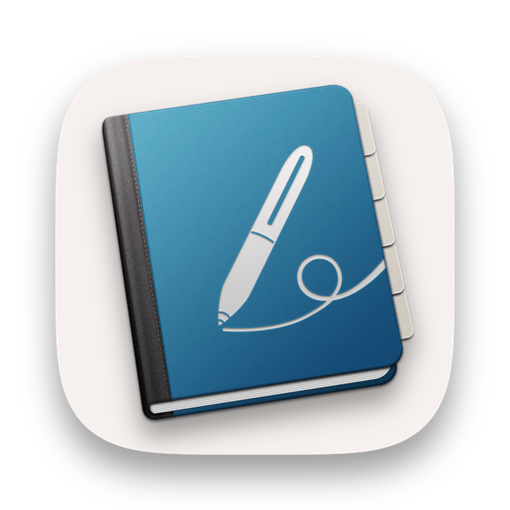
NoteSuite is also an application for regular text notes, but unlike Simplenote, it has formatting support. The app's interface has a "tab" mode (quite cute), which facilitates the simultaneous work with several notes or allows you to keep the necessary things always at hand. Formatting allows you to create lists, and this allows you to use NoteSuite as a simple To-Do manager (of course, with a stretch, but if you need an all-in-one solution, then why not). There is also an iOS version (only iPad though) that syncs with your Mac via iCloud. NoteSuite also has a note-taking browser extension (similar to Evernote webclipper).

If text notes are enough for you, but formatting is needed, pay attention to NoteSuite.
Notational Velocity

Another simple application, with a modest interface, for creating ordinary notes and with an interesting concept. Notational Velocity has three panes: search, note list, and note detail view. To create a new note, we are invited to use the search field (we enter the title directly into it) and if the text you enter is already present in one of your old notes, the application will immediately display a list of matches. When you press Enter, we will enter the editing mode of the existing note. If the search did not find anything - by clicking Enter Notational Velocity will create a new note with the title you entered.
If you want to quickly find and manage your notes with just your keyboard, you can try Notational Velocity, especially since it's free.
There is a handy feature called Notes. In fact, these are virtual notes-stickers. If you still use real sticky notes for notes, then you know how convenient it is. You can leave reminders on them, write down ideas or make to-do lists.
With Sticky Notes on Mac, you can do all the same things, including saving important emails to them from Mail.
How to convert email to sticker
Open the program Mail on a Mac and select the email you want. After that, proceed to the steps below.
1) From the main menu select Mail.
2) Then select the item Services.
3) In the menu that appears, click New note.
After that, the sticker-note will automatically appear on the screen, and inside will be the letter you selected.
How to customize stickers
By adding a sticker note, you can customize it in every possible way, move it around the screen and change its size.
You can expand the note in full size by clicking on the triangle in the upper right corner. You can collapse the note to the first line by clicking on the square in the upper right corner. To delete a note, click on the square in the upper left corner.
On the menu Notes there are additional options.
- Change the font, size, style and color of the text.
- Change the color of the sticker.
- Import and export text.
- Import images and screenshots.
- Add links.
- Check your spelling.
- Insert emoji and symbols.
- Print notes.
- Sort notes on your desktop.
Sticky notes on a Mac are very convenient in that they are unlikely to be lost on a cluttered desk, like ordinary ones.
Do not miss Apple news - subscribe to our Telegram channel, as well as to YouTube channel.
Stickies is a simple application for creating sticky notes with different useful information on your Mac's desktop, the digital equivalent of the paper Post-Its we used to put on the fridge. It has been bundled with every Mac since 1994. Current version The sticky note looks exactly like the original, but has gained a huge amount of features over the years.
Many people forget about this miniature, but very useful tool and continue to use paper notes or create reminders for some elementary things instead of using Notes. In today's article, I would like to correct this injustice and talk about nine useful opportunities Notes.
#1 Pin the note on top of other windows
By default, notes are displayed on the desktop, that is, if they are blocked by an application window, the notes will be under it and will not be visible. This is easy to fix by pinning sticky notes on top of other windows. To do this, click on the note and press the keyboard shortcut ⌥⌘F(Option+Command+F). If you forget this shortcut, you can pin a note through the menu and do not forget that you can set your own behavior for each note.
#2 Make the note translucent

By pinning the note above the rest of the windows, you may find that it will distract you. This can be avoided by making it semi-transparent with hot key ⌥⌘T(Option+Command+T) (or the same menu).
#3 Add media files to the note

Many do not know or forget that Notes can contain not only text, but almost any files. You can simply drag and drop a video into a note and it will play in it as usual, including controls. The same can be done with images or PDFs, just drag and drop the copied object into the note. Sometimes the application asks about creating a link instead of completely copying files, this is true for large files and will allow you not to inflate the Notes database to unthinkable sizes; in addition, the link means that if the original file is changed, it will be updated in the note as well.
#4 Back up your Notes

If you are an active user of Notes or store important information in them, it will not be superfluous to create a backup in case something goes wrong. The entire database of notes is stored in one single file, which, if you do not store them in videos, takes up very little space. It is called StickiesDatabase and stored in a folder Library. Just save it to any safe place and if necessary, you can always restore it with a simple replacement.
#5 Customize New Sticky Notes

By default, all new notes are created with the same size, color, etc. But if you want, you can change the default settings and give your new notes the look you prefer, including settings for transparency, fonts, and screen position. To do this, create a new note, then customize it the way you want and click on the menu The note - Use by default.
#6 Use search

If there are already quite a lot of notes and it’s hard for you to visually navigate them, you can simplify this task using the search. As in all system (and third-party) applications, it is called by a keyboard shortcut ⌘F(Command+F). Works both within a specific note and among all others. You can even use the replace function.
#7 Notes in Dashboard

The Sticky Notes widget is also available in the Dashboard, so if you're a heavy user of various widgets, don't forget about Sticky Notes. You can add a widget by clicking + and selecting it from the list. Appearance notes can be customized at your discretion, for this we press the letter i and select various settings, including font, color, etc.
#8 Find out the date the note was created

This is a mini-tip, because it's very easy to see the creation date of any note. It is enough just to hover over it and hold it for a couple of seconds.
#9 Create a note from selected text

Useful life hack that will save you a lot of time. Instead of copying text to the clipboard, creating some file or note and saving the text in it, you can simply select the text and press ⇧⌘Y(Shift+Command+Y). This magic shortcut will create a new note with a selection. If this function does not work for you by default, take a look at the keyboard settings and check if the corresponding item is checked. Yes, and another advantage of this method. You can quickly save in this way not only simple text but also containing, for example, images.
Do you have any questions, comments or suggestions? Welcome to the comments - I'm always happy to chat and help. Stay with us, there is still a lot of interesting things ahead!
The already expensive note-taking service Evernote in mid-2016 significantly tightened its policy towards both users who prefer to stay on a free subscription and those who pay in good faith for additional services. If you are tired of feeling uncomfortable and paying a lot of money, then it's time to find worthy alternative, but she is!
Gradually, from a simple, but very convenient and quite functional notepad, Evernote turned into a clumsy combine, half of which you most likely will not use. Repression touched the following things:
- the cost of a paid subscription to Plus and Premium increased by an average of 30% per month;
- Notes cannot be synced across more than two devices.

Those users who do not plan to pay money were utterly infringed, and the list of available functions is as follows.

Personally, I think that a subscription not in the corporate segment is a banal pumping of money, and therefore let's move on to more acceptable options, and there are plenty of them. Let's start from simple to advanced.
Notes on iOS
No matter how trite it may sound, but regular " » since iOS 9 . We talked a lot about them on the pages of our website (links below). Let's get down to describing the pros and cons of standard notes.

Advantages:

Flaws:
- iCloud storage is limited by the subscription option;
- no clients for Android, WP and Windows (only web interface);
- there is no web clipper for computer.

Established « ” are almost ideal for users “cooking” in the iOS and macOS environment. However, as soon as you need tools to interact with other team members or you have devices on other operating systems, then you should pay attention to something cross-platform.

Quip
A very powerful tool that allows you not only to take notes, but also to work at the level of word processors and spreadsheets like Word and Excel.

The first thing you will encounter is the convenient import of documents and notes from Evernote, Google Drive, Dropbox and Box. You do not need to use any third-party utilities and instructions. All common formats are supported - .doc, .docx, .rtf, .txt, .xls, .xlsx, .csv.

You can create folders, documents, and spreadsheets. Quip has a complete layout with to-do lists, headings, images, links, other essentials, and even Markdown. And the best part is that all this is available for free and without restrictions for one user.

But the whole point is that Quip is team-oriented. There are private and public chats, comments (not only for the entire document, but for any part of it), notifications, mentions, and custom permissions. True, the team already needs to purchase a subscription.

And Quip is a truly cross-platform solution. There are free clients for iOS, watchOS, Android, Windows, macOS, and a web version.
Microsoft OneNote
The OneNote client has long pleased users of all major platforms (iOS, Android, WP, Windows, macOS) with high-quality and, most importantly, completely free client. With Evernote, you can move without any using a special utility developed by Microsoft.

Five things I really like about OneNote:
- offline work with the client;
- a web clipper for quickly sending web pages and other information from a desktop browser;
- no restrictions in synchronization between devices;
- cross-platform;
- EVERYTHING IS FREE!

All information is stored on OneDrive servers. And soon Microsoft will reduce the number of free gigabytes available for file storage from 15 to 5. Although this is more than enough for personal use.

As for the client himself, there are two important nuances. Firstly, the application does not "flutter like a butterfly." Although the client has pretty much “lost weight”, a certain thoughtfulness is felt at work (especially at the start).

And desktop versions, regardless of platforms, cannot boast of minimalism. From the interface it smells like a clerk.

Secondly, the structural hierarchy is an amateur. The notes themselves are made in the form of notebook tabs. When there are many such tabs and they have long names, navigation is uncomfortable. For some projects, this view will be convenient, but for something simpler (when you want to quickly jot down a note) or complex, it may no longer be suitable.
And in the comments, be sure to tell us about what kind of notepad you use. Don't forget to mention its pros and cons.
P.S.: WizNote, despite its decent functionality, was not included in our list due to severe restrictions on the amount of information downloaded without a subscription and frequent problems with data synchronization.
Among other options, Nimbus Note was also considered, but it is impossible to work in iOS 10 and there is a limit of 100 MB of information that can be downloaded per month (paid subscription - 1,000 rubles per year).
Which is currently at the testing stage, Apple developers have implemented the function of transferring notes from the popular Evernote service to the standard Notes application. In this guide, we'll walk you through the migration process.
Evernote is one of the most popular note and note storage services. And it was his "killer", after the release of OS X El Capitan began to be called regular application iPhone, iPad and Mac - Notes. With the OS X El Capitan 10.11.4 update, Notes got even closer to this title, because now the entire database of notes and records from Evernote to Notes can be transferred by pressing just a few buttons.
Step 1Launch the Evernote app on your Mac
Step 2. Select the notebook or tag you want to export notes from
Step 3. Click Edit -> Select all
 Step 4. Go to the menu File -> Export Notes
Step 4. Go to the menu File -> Export Notes
 Step 5. In the window that opens, select the desktop as the save location and click " Save»
Step 5. In the window that opens, select the desktop as the save location and click " Save»
 Step 6. Launch the standard Notes application, go to the menu File -> Import Notes and select the notes file located on the desktop
Step 6. Launch the standard Notes application, go to the menu File -> Import Notes and select the notes file located on the desktop  Step 7. Confirm the import by clicking Import Notes
Step 7. Confirm the import by clicking Import Notes
 The system will warn you that some imported notes may look different from Evernote. To the credit of the developers at Apple, no particular inconsistencies were found in our database of notes.
The system will warn you that some imported notes may look different from Evernote. To the credit of the developers at Apple, no particular inconsistencies were found in our database of notes.
As for transferring notes from Evernote to Notes on iPhone and iPad, after following the above instructions, the transfer will be carried out automatically, unless, of course, your Mac and mobile device bound together account iCloud and in settings cloud service Notes sync option enabled.
Reviews