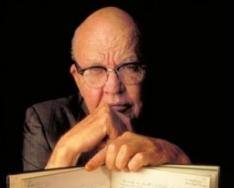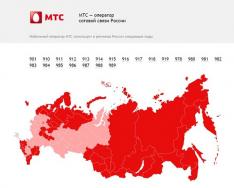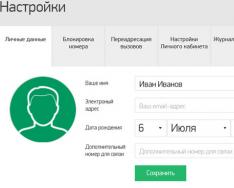Hi admin, Acronis True Image has such a tool "Clone", I can use it to transfer the operating system from one hard drive to another or transfer Windows 7, 8.1 from a solid state drive to another solid state drive SSD. And is it necessary that two drives have same size?
Friends, this is very easy to do. I have two SSDs of the same size 120 GB, let's clone the operating system Windows system 8.1 from one SSD to another! As a result of our actions, the second SSD will become a real clone of the first SSD, that is, the information on both SSDs will be exactly the same and two absolutely identical operating systems on both SSDs will work perfectly.
Note:
It is not necessary for the hard disk or SSD cloning operation in Acronis True Image to have the same size drives. The most important thing is that the information on the source hard drive (from which the data files are cloned) should be no larger than the volume of the target hard drive itself (to which the information is cloned), otherwise the infa simply will not fit on the target hard drive.
Note: If there are more files on the source drive than on the target, then use the "File Exclusion" tool well described in our other article -
Before cloning, let's go to Disk Management of our operating system. As we see in system unit there are two identical solid state drives: Disk 0 Kingston and Disc 1 Silicon Power, both are 120 GB. Clone Windows 8.1 from Silicon Power SSD to SSD Kingston. SSD space Kingston unallocated.

Downloading from boot disk Acronis True Image 15
Choose Tools and utilities. Disk Cloning.

Choose Clone Mode Auto and click Further.

Select with left mouse Source disk(the drive from which you want to clone the Win 8.1 operating system), in our case Silicon Power SSD and click Next.

Select with left mouse Target disk(the drive to which the Win 8.1 operating system will be copied), in our case, the SSD SSDKingston and click Further

Even though the SSD Kingston does not have any partitions, the program displays a warning "The selected target hard disk contains partitions on which data can be stored. To confirm deleting all partitions on the target hard disk, click OK" . Click OK and Next.

We see the state of the hard disk before and after cloning. Proceed

Partition is being copied.

Disk Clone operation completed successfully. OK

We turn off the computer. We disconnect the SSD Silicon Power, then turn on the computer and the Windows boot 8.1 from a Kingston SSD. By the way, you can not disconnect SSD Silicon Power, and just when you turn on the computer, enter boot menu and choose to boot the Kingston SSD.
More details about

After the copied Windows 8.1 operating system has booted from SSD Kingstongo to Disk Management and see the result of our work.
An operating system cannot have two volumes with the same letter C:, sofrom solid state driveSSD Silicon Power has lost a drive letter and you just need to.
This is the transfer of all data from the old drive ("donor") to a new one ("recipient"). Everything is copied without exception: the operating system with drivers, installed programs, photo, music and so on. After cloning and replacing the disk, you do not need to remember passwords, all files will be in their usual places.
Why clone a hard drive?
This operation is carried out for the following purposes:
- To use a new and faster drive. A typical case is replacing a slow HDD with a modern SSD. This will significantly speed up the responsiveness of Windows, and due to cloning, the upgrade of the computer will be as comfortable as possible for the user. All shortcuts and settings will remain unchanged, but the system will become faster.
- Not to reinstall the operating system. For example, after buying a new computer, you want everything to be like on the old one and without reinstallations. This will happen when transferring information from the “donor” to the “recipient”, and the procedure itself will require relatively little action and attention from the user.
- To synchronize work on different computers. Becomes more and more common distant work. Cloning a hard drive will allow you to deploy a full-fledged workplace where it is convenient and there can be any number of such places.
- To backup your data. You can lose information on the drive at any time - nothing lasts forever. Thanks to cloning in a few clicks, you can also be safe in case of force majeure to have a fully working "cast" of all data.
It is important that the "donor" does not have viruses - clone the drive only after a thorough check for malware.
Utilities and programs for cloning
There are many cloning applications. Some, specially designed to perform such an operation, are suitable for inexperienced users who value the simplicity of the process. Other programs have wider functionality. In them, creating a disk clone is just one of the many options available.
Connect your new drive to your computer before using any application. For this it is convenient to use outer pocket for hard disk
Renee Becca
A simple utility that everyone will understand. With its help, you can clone a storage medium in a few clicks. The algorithm of actions consists of the following steps:
- download, install and run the application;
- select in the left pane "Clone". With Renee Becca, you can also clone only certain local drives or transfer only the operating system to a new drive. The corresponding items are located below in the initial window of the program;
- indicate "donor" and "recipient". To get a complete copy of the "donor", check the box "Make target disk bootable ..." at the bottom of the window. On the left, expand the "More" list and check the box next to "Clone of all sectors ...". Then start the operation by clicking on "Clone";
A functional program that costs a lot, but a demo version is also suitable for cloning. To download it, follow the link and enter your e-mail. After launching the application, do the following:
- select "donor". It is important to specify not just a local drive, but the entire drive. To do this, right-click on the line with this drive and click on "Clone basic disk";
- specify "recipient". When choosing this disk, remember that the data on it will be overwritten, and its volume cannot be less than the size of the occupied information on the "donor";
- so that the "recipient" is exactly the same as the "donor", check the box next to the "One to One" line in the next window;
- in Acronis Disc Director, any manipulations with drives must always be confirmed separately. To do this, at the top of the window, click on "Apply pending operations" - only after that the cloning will begin;
If you do not use the program for commercial purposes, then you do not need to pay for it. You just need to go to the developer's website, click on "Home Use", specify an e-mail and confirm it - you will receive a corresponding letter. After downloading, installing and running " Macrium Reflect» do the following:
- on the home screen click on "Clone this disk";
- on the next window, check all local drives on the "donor";
- at the bottom, click on "Select a disk to clone ..." - a selection window will appear, where specify the "donor";
- at the end of the operation, click on "Finish";
Paragon Drive Backup Personal
A free utility, the capabilities of which are enough for cloning. It is available for download on this page, and after downloading, installing and running, do the following:
- create your own account in the app. This is done in a few clicks - you only need to specify your e-mail and personal data. After that, on the left, click on "My new backup". On the right, specify "donor" in the "Backup source" field and "recipient" in the "Destination" field;
- start cloning by clicking on "Back up now";
Simple and free app. To download, go to the developer's website and select the version with Russian localization.
After installation and launch, follow these steps in sequence:
- indicate "donor". If you need to clone not the entire drive, but only one of the local drives, then check the box "Show partitions" and select the required local drives. Then click on "Next";
- Specify the "recipient" and click on "Next" again.
- the settings window will appear. You can not change anything and click on "Next";
- a window for setting the sizes of the "donor" and "receiver" will appear. It is enough to tick the option "Resize partitions proportionally" and click on "Next";
- in the last window, confirm the start of the operation by clicking on "Start copying".
A good utility that has a demo version, the capabilities of which are enough for a one-time disk cloning. After downloading, installing and running the application, follow these steps:
- in top panel click on "Clone" - unfortunately, the program does not have a translation into Russian;

Often, users of computers and laptops have a situation where the old HDD must be replaced with a new one, faster or with a larger capacity. Therefore, it becomes necessary to copy the existing information from one disk to another. Then it becomes relevant to simply clone the old hard drive.
Cloning a hard drive
The process of cloning a hard drive is an operation in which all data from one hard drive is transferred to another. Because cloning hard disk is a procedure for low-level sector-by-sector transfer of data from one storage medium to another storage medium, while the clone hard drive will be completely identical to the original hard drive.
In this case, the transfer of all custom files, personal photos, movies, documents can take you a long time. It is also worth knowing that if you manually transfer the files of the operating system, then on the new hard drive it will not be copied in working condition, that is, you will need to perform the installation process again. The cloning process allows you to copy the structure partitions of the hard drive, a working active operating system, and installed programs and saved settings.

Cloning a hard drive
Hard drive cloning software
In order to quickly and efficiently copy all data from one hard drive to another, while maintaining the operating system in a healthy state so that after copying it can be easily launched, you should use special programs for cloning hard drives.
In order to create disk clones, quite a lot of programs have been developed, both free and paid. Among this set of software, there are highly specialized programs that work only with hard drives of a certain brand, but there are also universal programs that allow you to clone any HDD and SSD drives.
Programs that include the function of cloning hard drives include Paragon Hard Disk Manager, Acronis True Image, AOMEI Backupper, EASEUS Disk Copy etc. But the most popular program among users is Acronis True Image.

Acronis True Image Software
Acronis True Image Software
true image is a modern software product from Acronis. It is compatible not only with old Windows versions such as Windows XP and 7, but also with the new Windows 8, 10. Acronis True Image can be called a panacea for all problems with Windows, because in addition to the cloning function, the program has a lot of additional advantages, such as:
Quote
creation backups windows;
it acts as a tool for cleaning the system;
allows you to test Windows in trial mode with the ability to undo the changes made;
saves backups in the cloud storage;
disaster recovery.
In addition, when cloning a hard disk using Acronis True Image, it is possible to exclude individual necessary files. At the request of the user, you can configure cloning not only of the entire disk, but also individual files or sections. Other programs do not offer this possibility. This program is not only multifunctional, it also has a high speed of operation, a convenient interface in Russian, automatic and manual mode work.

Acronis True Image 2016 interface
The disadvantages of Acronis True Image include only a paid license. It can be purchased. But, despite this, Acronis True Image remains the most popular hard drive cloning software.
Features of Acronis True Image terminology
Before you start cloning disks, you need to familiarize yourself with some features of the Acronis True Image software package. So in the process of preparing for cloning a hard drive, you will encounter the concepts of " original" and " target» drives. The source drive in Acronis True Image is the drive from which important data is transferred, that is, it is the drive from which the clone is created. The target disk in this program is considered to be a hard disk that will become a clone of the source disk, that is, a disk to which user data, system files and software are transferred.

Designation of hard drives in Acronis True Image
When cloning a hard drive with Acronis True Image, disc size mismatch is not critical. With the ability to exclude unnecessary files from the cloning process, the destination drive can be much smaller than the source drive. At the same time, the main thing is to free space enough for the necessary information from the source disk.
Cloning a hard drive with Acronis True Image
Let's consider the process of cloning a hard disk using the example of Acronis True Image 2016, for this we will follow the step-by-step instructions below.
Step 1. We start the program this version prompts you to log in account for use cloud storage Acronis, the login window can be closed.

Logging in to cloud storage Designating hard drives in Acronis
Step 2. In the sidebar of the interface, select the tab " Tools"Further in the menu that opens, select the item" Clone disk».

Acronis True Image Interface
Step 3. Follow the prompts of the Clone Disk Wizard at the point where you need to select the cloning mode, click " Auto". It is always selected by default as a preset mode, click on the button " Further».

Selecting a clone mode in the Disk Clone Wizard
Step 4. After that, you will see a window for selecting the source hard drive. In this window, you need to left-click on the disk from which we will transfer data. The names of drives in Acronis True Image are different from the names of drives in the built-in Windows utility. In this case, it is better to navigate by the volume or model of the disk. After selecting the hard drive for data transfer, press the button " Further».

Selecting a Source Hard Drive
Step 5. In the window that opens for selecting the target disk, left-click on the name of the hard disk to which you want to transfer data, Windows OS and partition structure. Click on the button " Further».

Selecting a Destination Hard Drive
Step 6. Since in this case the target disk is not new disk with unallocated space, with the information stored on it, the program displays a warning window with information about the possible loss of important data. If all the most necessary files have been saved, you can click on the button OK».

Acronis True Image warning window
Step 7. After that, a window for choosing a recovery method opens. By default, it has a check mark on the item " Copy sections unchanged”, you do not need to change this setting, you just need to press “ Further».

Choosing a recovery method
Step 8. The Disk Clone Wizard proceeds to the final stage of the data migration process and displays the Summary Window. This window allows you to start cloning your hard drive by clicking the " Proceed”, but this is relevant if there are no files that need to be excluded so as not to take up space on the target disk with unnecessary data and not increase the time to complete this procedure. If you have chosen the method of cloning the source disk not in full, then click on the button " File exclusion».

Summary window in Disk Clone Wizard
Step. 9. In the File Exclusions menu that opens, we see a tree structure of all the contents of the hard disk. Thanks to this structure, system files that cannot be excluded are immediately visible. In our example, we exclude non-system video files from section E by checking the corresponding checkboxes opposite their names. You need to wait a little time for the process of excluding these files to complete.

File Exclusion Window in Disk Clone Wizard
Step 10. We exclude section F of the source disk in full by setting a checkmark next to its name and all included files and folders are automatically selected after that. After the clone operation is completed, this partition will be created on the target disk, but will not contain any data. When all partitions and files that we do not need on the target disk are excluded from cloning, we can start the whole process by clicking on the " Proceed».

Excluding a partition of the source hard drive when cloning
Step 11. After all the preparatory steps are completed, Acronis True Image will ask you to reboot the system. And she carries out the cloning process itself in the preload mode of the Windows operating system. In Acronis True Image preboot mode, you can see the default option to turn off the computer immediately after the cloning process is completed.

Cloning is done in Windows preload mode
The next time you turn on the computer, you will immediately be taken to the menu BIOS, in which it is possible to set the priority of loading the operating system from the created clone disk. In addition, this window shows the remaining time until the end of the cloning and the progress of the task.

Hard drive cloning progress window
Step 12. When cloning is complete, you can boot from the target drive.

Selecting boot from target drive
Move desktop to another drive in Windows 7, 8, 10
Copying the desktop, along with shortcuts and files, to a non-system drive is a very beneficial solution from all sides. After all, this will not only preserve the previous look of your desktop after reinstalling the operating system, but will also allow you to save it in the event of a sudden system failure resulting in the inoperability of your OS. In addition, there is much more free space on the system drive for your documents. When a computer is infected with malware, most often the damage is done to the system partition, and since the desktop directory will no longer be on the system drive, it will be completely protected from this kind of sabotage.
In order to copy the "Desktop" folder in such major operating systems as Windows 7, 8 and 10, there are two ways - through Windows Explorer and using the editor Windows Registry.

Windows Desktop
Copying the desktop in Windows 7, 8, 10 via Explorer
In order to copy the desktop with all the files and folders it contains to a non-system local drive, you need to follow the step-by-step instructions below.
Step 1. We create a folder for storing data from the desktop on a local drive with user data (in our case, drive D).

Create a new folder on drive D to store desktop data
Step 2. Then open the user folder. In Windows 7, click on the " Start” and in the left column select the username and click on it with the left mouse button. For Windows 7 users, we follow the Disk path C:\Users\*username*. A pack opens with the following data.

Opening the folder of the user whose desktop you want to move to another drive

User folder on drive C
Step 3. Right-click on the "Desktop" folder and thereby open the properties of the folder.

Calling the context menu of the Desktop folder

View of the Folder Options window Desktop
Step 4. Left click on the " Location"and in this tab, then click" Move».

Tab Folder Location Desktop
Step 5. Find and select the folder Desktop", which we created in step 1, and click on the button " Folder selection».

Selecting a folder to move the desktop
Step 6. Next, click on the button " OK" in the window " Properties” for the changes we made to take effect.

Applying implemented changes
Step 7. In the dialog box that opens, we agree with the transfer of the folder " Desktop» to another local drive by pressing the button « Yes". Next, the desktop moving progress window appears.

Dialog box that pops up when moving the desktop to another drive

Progress window for copying the desktop to drive D
Step 8. All files and folders have been successfully copied to the local drive D. For the changes to take effect, you must run full reboot computer.

All desktop files and folders have been successfully transferred to local drive D
Video tutorial on transferring the desktop to another drive
Copying the desktop in Windows 7, 8, 10 using the registry editor
Transferring the desktop using the Windows Registry Editor on any version of the operating system is much easier to do than through File Explorer. To this end, we perform the following actions.
Step 1. To call the registry editor, hold down the keys on the keyboard at the same time Win+R, in the window that appears command line enter " regedit» without quotes. Next, click " OK».

Calling the Registry Editor in Windows
Step 2. We pass sequentially along the path HKEY_CURRENT_USER\Software\Microsoft\Windows\CurrentVersion\Explorer\Shell Folders. You need to find the parameter in the output list Desktop.

Windows Registry Editor window
Step 3. Double-click the left mouse button to open the parameter and in the line " Meaning» change the path, directing it to the folder in which we plan to save desktop data. Click on the button below " OK».

Changing the Desktop Location Path
Step 4. Reboot your computer or laptop for the changes to take effect.
This is how you can quite easily copy the desktop, along with all the files stored on it, to another partition of the hard drive.
Transferring operating system memory from HDD to SSD
When you copy operating system memory from a hard drive to a solid state drive, a exact image system partition on the SSD. This action is performed to increase the speed of the operating system.
After transferring memory from HDD to SSD, loading the operating system when you turn on your computer or laptop will take only 10-15 seconds.

SSD vs HDD
Benefits of rewriting OS memory to SSD
Transferring operating system memory from a hard drive to solid state drives brings a number of benefits:
Quote
a lot of information reading operations are performed from the system partition of the hard disk during operation against the background of a small number of operations for writing information to the disk, it is the SSD in this case that provides the fastest process of reading data from the disk;
the amount of information stored on the system disk is usually small and rarely amenable to significant change, so for ordinary users of a computer or laptop, a solid-state drive with a capacity of about 20 GB will be enough, and only in rather rare cases an SSD of more than 30-40 GB may be needed;
SSD drives can be purchased at a low cost compared to HDDs.
Folder Control Panel
Then in the menu that opens, click on the item " Creating a system image” and indicate the path leading to the SSD we prepared. After a few minutes, the image creation and transfer to the new drive will be completed.

Computer Backup folder

Creating a system image
For further use of the old disk, it is recommended to delete the old system files to prevent a possible conflict. In order to successfully transfer, we advise you to disconnect the old hard drive where the OS was previously stored. The next time you start the computer, select the system image from the boot disk.

Internal SSD and HDD
Copying operating system memory from HDD to SSD with third-party programs
In order to transfer OS memory to SSD, they also use special programs. Such programs include Acronis True Image, Clonezilla Live, Paragon Migrate OS to SSD, Handy Backup Professional. They already have built-in functions for creating an image of the operating system and cloning it to another medium. At the same time, it is worth remembering that the volume of solid-state media must be no less than the volume of the system partition on the hard drive.

Paragon Migrate OS to SSD
Conclusion
Above, we discussed in detail hard disk cloning using Acronis True Image for Windows 7, 8, 10. various ways moving the desktop to another local drive on the computer. We learned options for transferring operating system memory from a hard disk drive HDD to a solid state drive SSD.
In addition, we examined programs designed specifically for cloning hard drives and copying data. system files OS. Among the proposed methods, the choice the best option remains with the user.
Cloning a hard drive is an operation that saves you the hassle of Windows installation and software when transferring data to a new drive (SSD drive or regular hard drive). As part of this operation, the entire partition structure of the first hard drive, all the data on them, as well as a workable activated Windows system with all settings and installed software are transferred to the second hard drive connected to the computer.
The function of cloning hard drives is offered, in particular, by programs for Reserve copy Acronis True Image, AOMEI Backupper and Paragon Hard Disk Manager. All of them provide separate processes for transferring only Windows itself to another disk while maintaining its performance, cloning individual non-system partitions, and cloning the entire disk with the ability to make changes to the partition structure of the clone hard disk.
A distinctive feature of Acronis True Image is the function of cloning a hard disk with the ability to exclude individual junk files. We will get acquainted with this process in detail below - we will clone the hard disk using Acronis True Image, and during the cloning process we will exclude some data for transfer.
1. About Acronis True Image
True Image is a product from the master of the software market, Acronis, which offers, in particular, various solutions for disaster recovery data at a professional level. True Image is not only a panacea for all problems with Windows in the form of restoring it to the state from a backup that was once saved. The software package also contains a host of other useful features like that:
- bootable media and a utility introduced into the system preboot mode for cases when Windows does not start;
- restoring Windows on a computer with other components;
- storing backups in Acronis cloud storage;
- system cleaning tool;
- trial mode Windows work with the possibility of canceling the changes made;
- other useful utilities.
The current version of Acronis True Image 2016 can be purchased on the official website of the developer.
The program has a free 30-day trial version designed to familiarize users with most of the functionality of True Image. However, the hard drive cloning feature is disabled in the trial version. For these purposes, you need a full-fledged activated Acronis True Image 2016. This is exactly what will be used in our case.
2. Source and destination hard drive
To define hard drives, let's use the terminology of Acronis True Image itself. The hard disk from where the data will be copied and the partition structure is the source hard disk. The disk that will become a clone of the original one is the target hard disk. In our case, the disk management utility, a regular Windows tool, will help to visually see the initial picture of the disks. Fast access to it in system versions 8.1 and 10 is implemented in the context menu on the "Start" button. The universal way to launch it is to call the Run function (keys + R), enter the command diskmgmt.msc and press Enter.

In our case, two hard drives. The source hard drive is marked Disk 0 by the system. This is the working hard drive with Windows and data on non-system partitions. As Disk 1 is displayed in the utility as a newly connected hard drive, it will be the target, that is, it will become a clone of Disk 0.
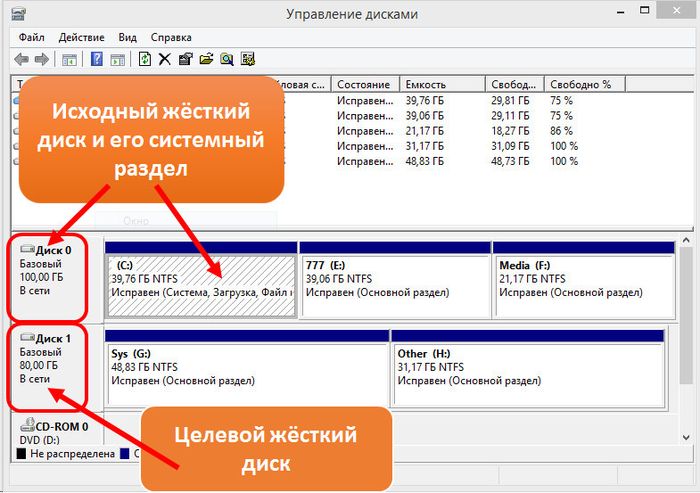
Target Disk 1 appears to have a partition structure and some stored data. When cloning a hard disk, all information from the target disk, as well as its original partition structure, is destroyed. Therefore, if there is any important information on it, it must be transferred to the original hard drive or external media.
As a rule, the cloning process does not require even an approximate match of disks in terms of volume. The target hard disk can be of any size and any size smaller than the source one, as long as there is enough space to accommodate the data that actually takes up space on the source disk. And in the case of Acronis True Image, this is not even necessary due to the ability to exclude individual folders and files.
3. Cloning process
Upon launch, True Image 2016 will prompt you to sign in to your Acronis cloud storage account. We can close the login window.

Directly in the program interface in the side menu ribbon on the left, select the "Tools" section-tab, and in it - the "Clone Disk" item.
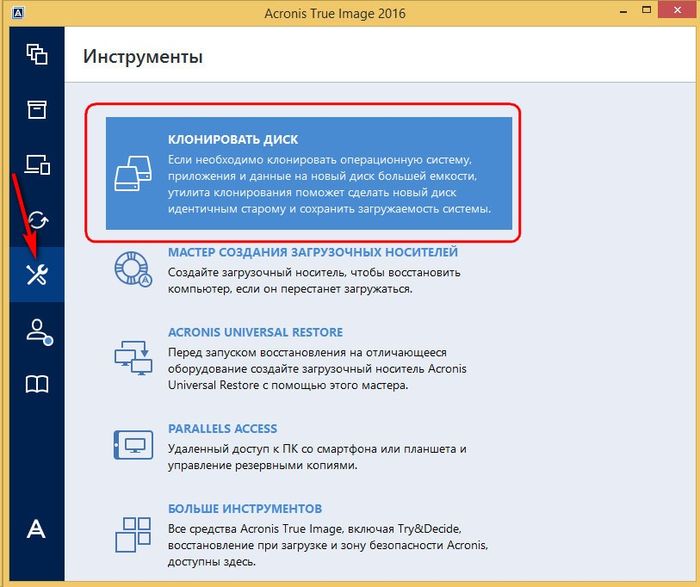
And follow the step by step disk cloning wizard. We need a preset automatic clone mode. Click "Next".
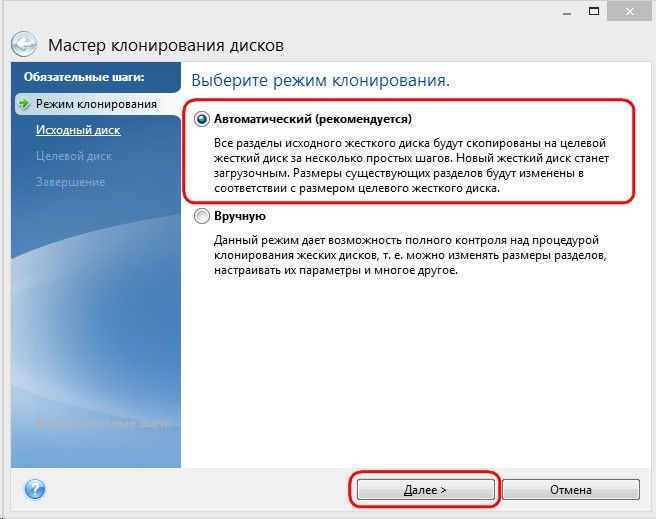
Source hard disk selection window: here we click with the mouse, respectively, on the disk from which the data will be transferred. The numbering of disks in True Image differs from the numbering of the standard Windows utility, therefore it is better to navigate the designation of disks by their volume or model. Click "Next".

Target hard disk selection window: here we click on the disk to which we want to transfer the partition structure, Windows and other data. Click "Next".
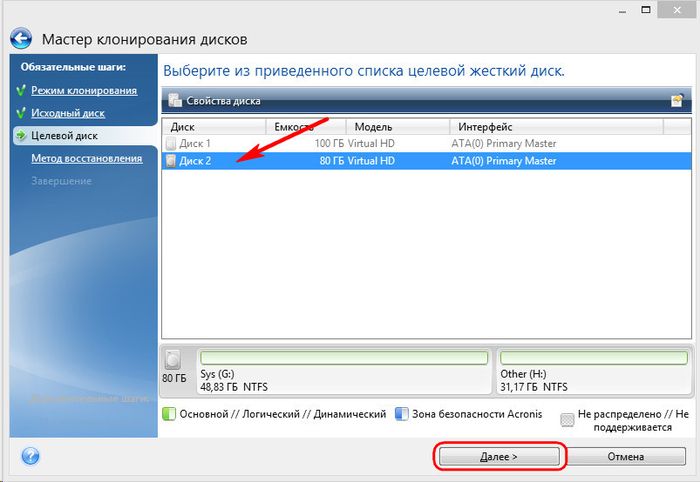
Since in our case the target hard disk is not a new disk with unallocated space, but a disk with a structure and stored data, Acronis True Image promptly warns us about the danger of information loss. Everything you need is saved, so we can safely press “OK”.

Recovery method selection window: here you must leave the pre-installed option for copying partitions unchanged. Click "Next".

Summary window: here you can already start the hard drive cloning process by clicking the Proceed button at the bottom, if there is enough space on the target drive and there is no need to exclude individual files. And, perhaps, there is plenty of space on the target disk, but you simply don’t want to transfer unnecessary data to it from the source disk, thereby increasing the duration of this process in time. To clone the hard drive incompletely, in the data summary window, click the "Exclude Files" button.
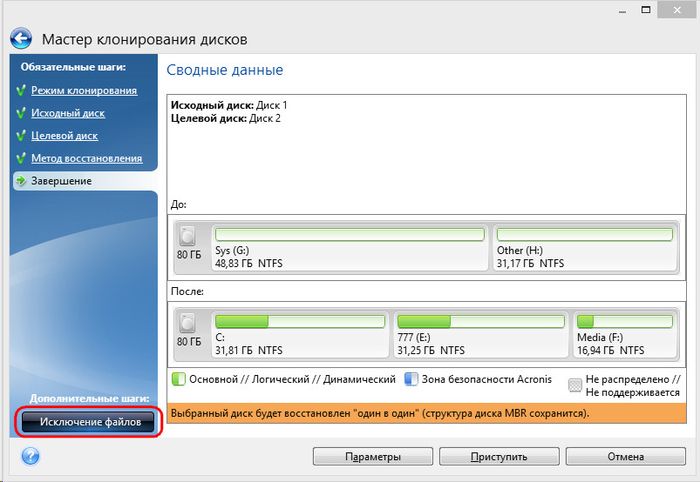
In the file exclusion menu, we will see a tree structure of the contents of the source hard disk. Files and folders cannot be excluded from the system partition C, we will work only with non-system ones. For example, in our case, we exclude several video files on the second partition of disk E. The process of excluding files requires the completion of data processing, this will be indicated in the information line at the bottom of the window.
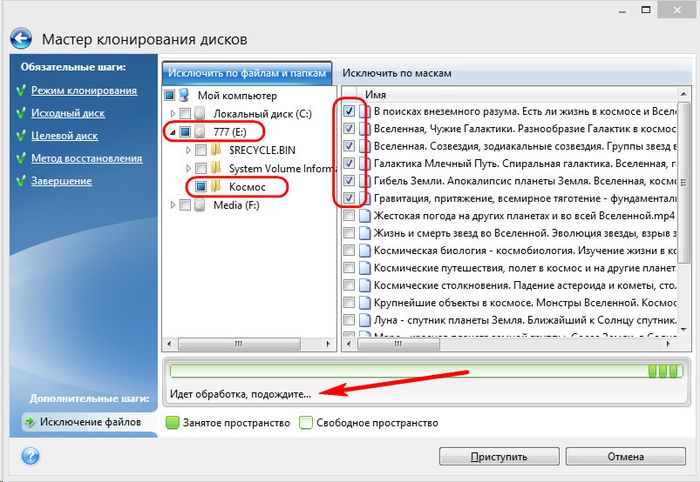
The third partition of the source disk F will be completely excluded from the cloning process. After cloning as a partition, it will not cease to exist, but will be empty. Upon completion of all operations to exclude folders and files from the hard disk cloning process, we can start running it. Click "Get Started".
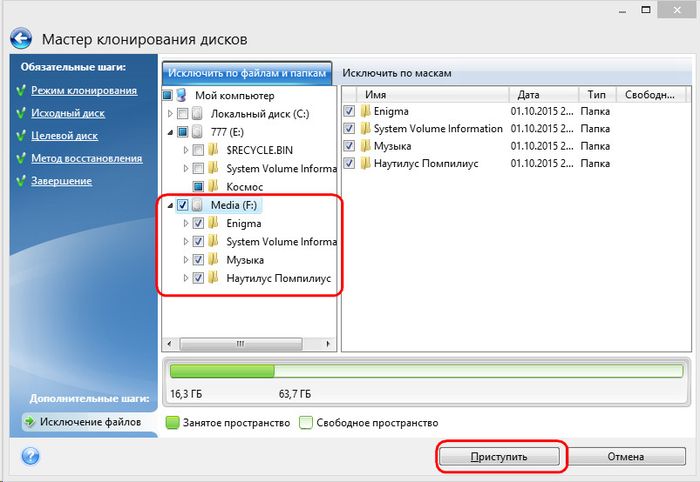
After the preparatory steps, Acronis True Image will ask you to restart the system. The program will perform the cloning process in Windows preload mode.
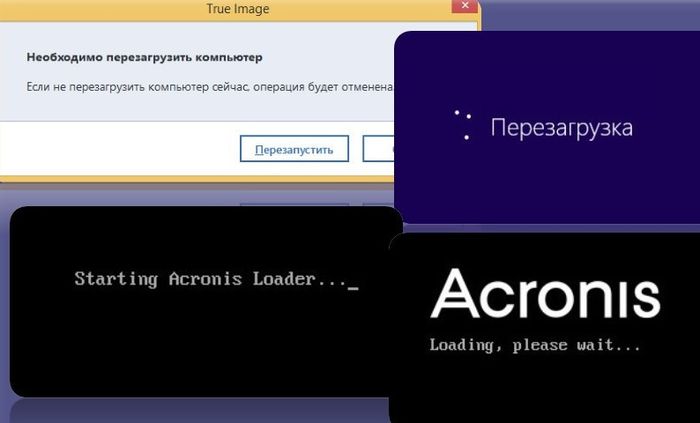
In preboot mode, in the Acronis True Image window, we will see a preset option to turn off the computer after the cloning operation is completed. You can leave it on to be distracted by your own business, and then, when you turn on the computer, you can immediately get into the BIOS and set the boot priority from the target hard drive.
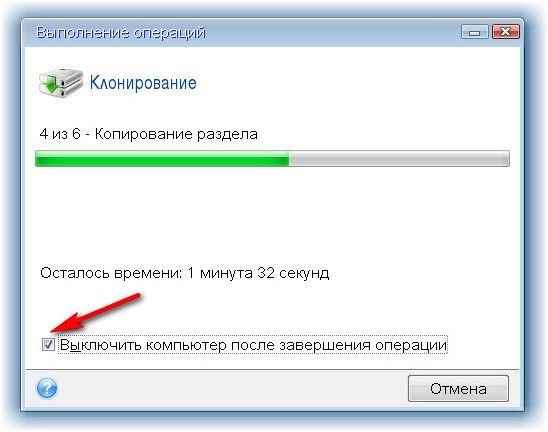
Cloning is completed, we can boot from the target hard drive.
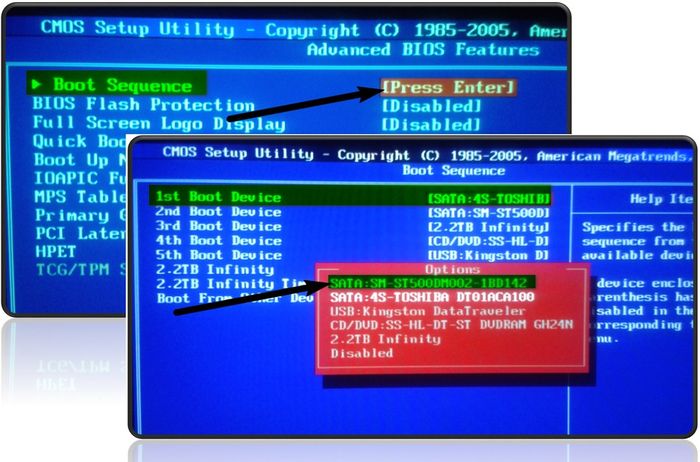
4. Dealing with the space of the target hard disk after cloning
Having booted from the target hard drive and got into the Windows system, the first thing to look at is the partition structure. We launch the regular disk management utility. Since the target disk is now the first in the computer's boot priority, Windows defines it as Disk 0. The latter has become a clone of Disk 1, once the source, with the same partition structure and proportionally distributed space, according to the structure of the source hard disk.
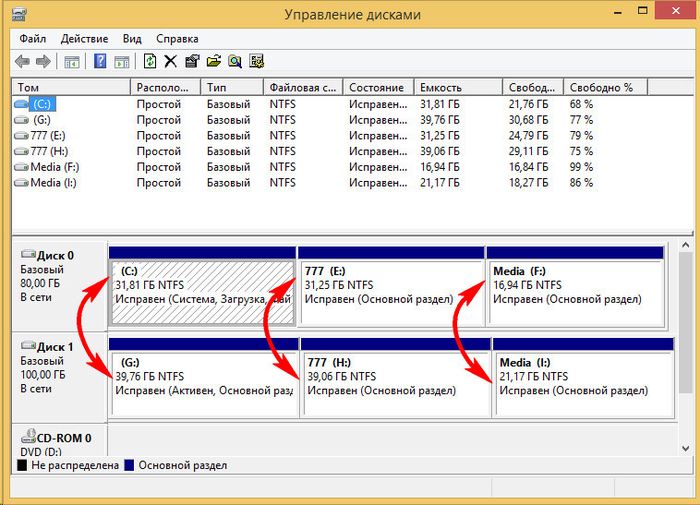
When excluding files, we completely removed all data from the third partition of the original hard drive. This partition now appears on the source drive as partition I and still contains data. His clone on the target drive - now partition F - is empty, as expected.

You can use it either to store data, or attach its space to any other partition. For these purposes, there are software disk managers Disk Director from the same company Acronis, no less effective Paragon Hard Disk Manager, free AOMEI Partition Assistant or their analogues. You can resort to them if you already have experience with this kind of software. Moreover, True Image 2016 provides for the possibility of redistributing the target disk space along the way during the cloning process. To do this, at the first stage of the cloning wizard, you must select manual rather than automatic mode.

Naturally, such a move will complicate the operation and increase the chances of making mistakes by beginners. In our case, the operation was already burdened with the work of excluding individual files, therefore we will entrust individual simple operations for forming the partition structure of the clone hard disk to the lite version of the disk manager, a standard Windows utility.
The disk management utility has a minimum of functionality and does not provide for overwriting hard disk in order to combine partitions or borrow part of their volume from some for others. However, operations to expand partitions using the free space of neighboring partitions on the right can be carried out without overwriting data.
Let's add, for example, the space of an empty third partition of the target hard disk to its neighbor - the second non-system partition. To do this, the third section F must be deleted. In the utility window, click it, call context menu and select "Delete Volume". We confirm the action.
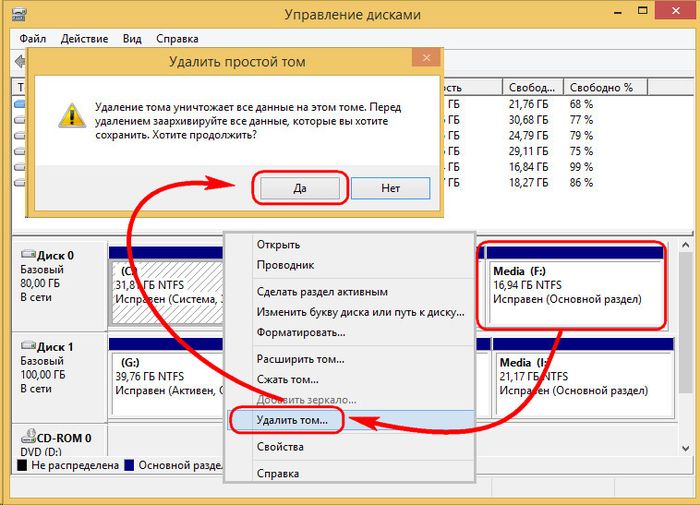
The third partition is now shown as unallocated space.
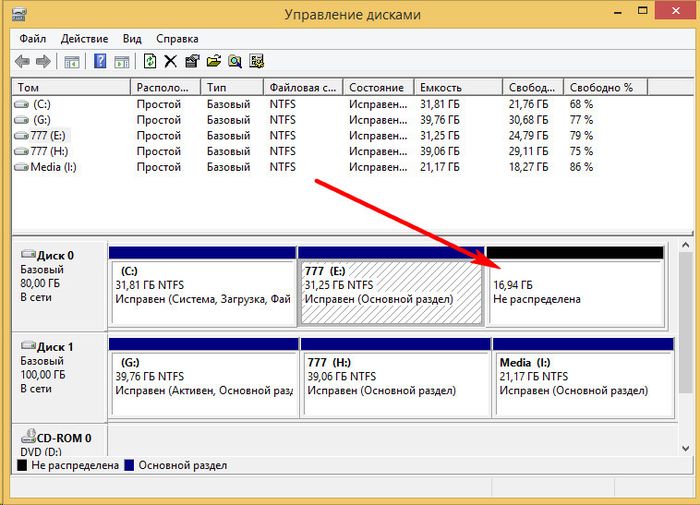
We call the context menu on the neighboring section E and select "Extend volume ...".

We follow the volume expansion wizard and give the second partition all the available space.
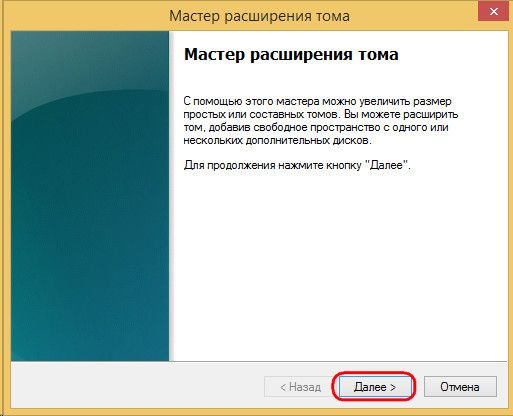
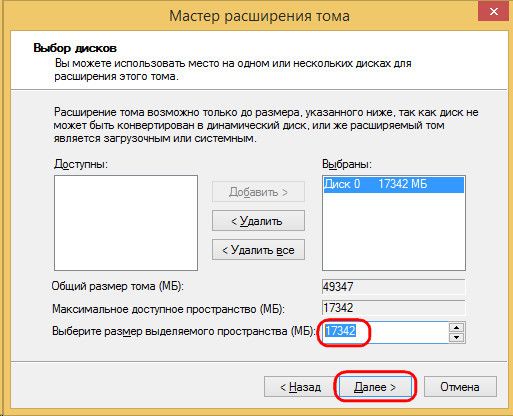
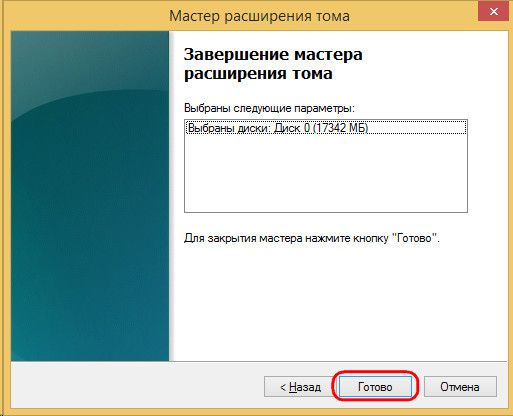
Now there are only two partitions on the target hard disk - a system partition and an enlarged non-system one.
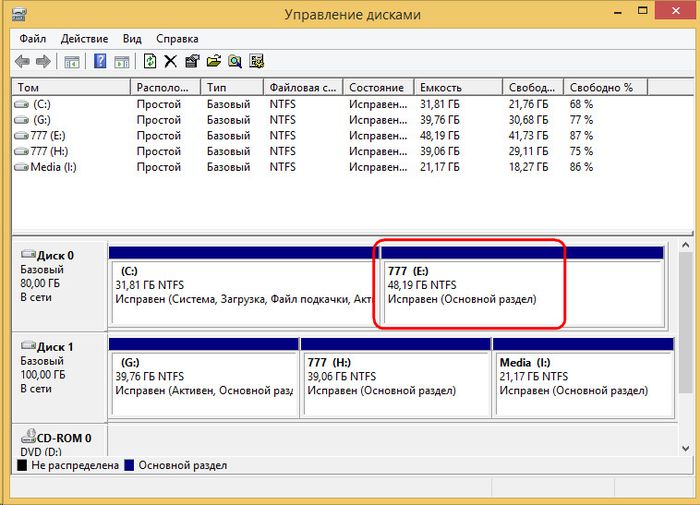
According to the same scheme, you can do otherwise, leaving the third section for storing data. It is necessary to transfer the necessary files to it from the second partition, and delete the second partition. Due to its unallocated space, you can then expand the system partition C.
Review