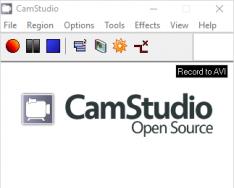When the memory is full, the device starts to slow down and freezes. A corresponding notification also appears on the screen.
To prevent this from happening, keep free at least 500 MB of main memory. If the memory is still full, use the recommendations below.
Remove apps you don't use
It is a good habit to keep track of the number of applications and delete unnecessary ones. This saves not only memory space, but battery power. Check the apps that are installed on your device and uninstall unnecessary ones.
Perhaps some of the applications can be transferred to the memory card. This option depends on the developer of the particular application.
Delete photos, music, videos and other files or transfer them to a memory card
To view files on the device, use the My Files application. It is analogous to File Explorer on a Windows computer.

How to see how much memory is free
On most devices, the amount of storage can be viewed directly in the My Files application. The first number shows how much is busy, the second shows how much memory is in total.

If such information is not displayed on your device in the My files application, open Menu - Settings - Memory.
Smartphone owners often ask how to save photos, contacts, downloaded files, applications and other documents to a memory card on Samsung. This is not difficult to do if you have an algorithm of actions at hand. Below is an instruction that is relevant for many Samsung models - J1, J2 prime, J3 and others. But keep in mind that the menu name and transfer features may vary depending on the OS version, phone model, and other factors. At the same time, the general principle remains almost unchanged.
How to save photos and videos to a memory card on Samsung?
Most of the space in a smartphone is taken up by photos and videos, which quickly accumulate on internal memory and slow down the operation of the device. The ideal option is to immediately dump the files to your computer. But this is not always possible due to lack of time. This is why transferring data to an SD card is one of the best solutions.
Before saving a photo to a memory card in Samsung, you need to install an SD card in your phone. Next, the device should request information about changing the storage location for the photo. This happens when you turn on the camera for the first time. If the corresponding inscription does not appear, take the following steps:
- Go to the Settings of the Camera section (gear view).
- Find the line Storage location (by default, photos and videos are stored on your phone).
- Click on this line.
- Select your SD card.
- Make sure you make the right choice.
From now on, the Samsung smartphone will save the photo on the card. Note that the manual refers to the standard Camera program installed in the device. If using an additional application, the setting may vary. The advantage of transferring to an SD card is that in case of failures on the smartphone, important data is saved, and it can be transferred to a PC at any time. But there is another risk that the data on the SD card will be lost due to damage to the flash drive itself.
How to save files from the Internet to a Samsung memory card
If nothing is done, videos, pictures, music and other data downloaded from the browser are saved in the internal memory of the device. As a result, it fills up quickly and the device malfunctions. This situation can be easily corrected if you know how to set up saving to a memory card in a Samsung phone.
Consider the situation for the preinstalled Internet program (OS Android 9.0). To save data to SD card, follow these steps:
- enter the Internet application;
- go to the Options section;
- select Settings;
- go to Websites and Downloads;
- select the location to save the files;
- specify the memory card;
- confirm your action.
On Samsung with Android OS version 5 to 8, to save data to the card, do the following:
- go to the Internet;
- click on the More button (Options, Menu);
- select the Settings and Advanced section;
- go to Content Options or Default Storage;
- select SD card.
Now you know how to save files to the card Samsung memory... But keep in mind that the instructions are only relevant for the built-in program. The specified settings may not be available if a different browser is configured or if the smartphone does not have an SD card.
But it's not a problem. For example, in the Google browser, to change the save path, just go into the program, click on the three dots at the top and select the Downloaded files section. There, click on the gear icon at the top and change the location of the data. A similar principle applies to other web browsers.
How to save applications to a memory card on Samsung?
The next question concerns applications that are installed on the internal memory and quickly "clog" it. The place where the smartphone will save the utility depends not only on the user, but also on the developer who writes the program. Unfortunately, a lot of software is installed on the phone.
You can save yourself from this by transferring some programs to an SD card in Samsung. Only downloaded programs can be saved to the SD card (and even then not all). As for the software installed by default, it will not be possible to transfer it.
Let's take a look at how to save applications to a memory card on a Samsung Galaxy series. The algorithm is as follows:
- enter the phone menu;
- select the Settings section;
- find the item Applications or Application Manager;
- enter it and select the program you want to move;
- select the Memory item (if available on your phone);
- click Change;
- select the option to transfer to a memory card;
- click Move and follow the prompts on the display;
- Click on the Finish button.
If the transfer button is not provided or the software is not saved on the SD card for some reason, use a special check. Do the following:
- enter the Play Market;
- download and install the game Bejeweled Classic on Samsung;
- try to transfer it to the card.
If the work was successful, and the rest of the programs cannot be saved, it means that the developers of the utilities (those installed on the smartphone) did not provide for such an option. If the specified game could not be saved on the Samsung memory card, there may be two explanations:
- The SD card is damaged or incorrectly installed;
- the Samsung phone does not provide the ability to save data on a memory card.
As a last resort, you can install root-rights. Then there will be no problems with transferring applications and other data. But such work must be done at your own peril and risk, because the device "flies" from the guarantee. In addition, there is a risk of malfunctions. software and the need to reflash the device from scratch.
How to save contacts from Samsung to a memory card?
These instructions allow the owner of the smartphone to significantly relieve the device. Thanks to the capabilities of Android, you can do it on Samsung so that everything is saved to a memory card (photos, videos, applications, etc.). But there is another important point you shouldn't forget about - contacts. This information is stored on a SIM card or in the phone's memory. There is no other option. But there are situations when you need to transfer data to another device or restore it after full reset.
After resetting or after replacing the phone, you can go to the same section and select Import from SD card. It remains to wait until the data is loaded back to Samsung.
Connecting the memory card to the internal memory
Above, we figured out how to save everything to a memory card on Samsung - media files, applications, data from the browser, and even contacts. Some phones with Android 6.0 and higher provide interesting function that cannot be ignored. We are talking about expanding the internal memory by means of an SD card. Immediately, we note that the option does not work on all models, but it's worth a try. Take steps like this:
- Go to Settings.
- Go to the General tab.
- Click on Storage & USB.
- Click on the SD card.
- Go to the section with three dots and select Settings.
- Click Format as Internal Media.
From now on, Samsung memory and SD card are used to store games and applications equally. Also note that not all SD devices support this option. It is important that the product has a class 10 reading and writing speed.
Outcomes
These tips help to unload Samsung as much as possible and successfully save unnecessary data to the card, and not inside the device. But keep in mind that the instructions are not universal. For different Samsung models (Duos, Galaxy and others) or Android OS versions, the approaches may differ.
smartphone, Android 5.0, monoblock body, 5.1 "screen, 2560x1440, nano-SIM SIM card, GPS / AGPS / Glonass, Wi-Fi / 3G / LTE / NFC, weight 138 g
Why choose a smartphone Samsung Galaxy S6 32Gb
For a bright screen
The diagonal of the display of the smartphone is 5.1 inches. This size is convenient for viewing photos and videos, surfing the web and reading e-books... Thanks to Super AMOLED technology and a high resolution of 2560x1440 pixels, the screen amazes with clarity and contrast, accurate display of the smallest details, impresses with rich and colorful color reproduction.
For efficient work
Due to a powerful eight-core processor with a frequency of 2100 MHz and 3 GB random access memory the smartphone functions confidently in multitasking mode, quickly responds to commands and downloads applications, does not allow freezing in resource-intensive games. The built-in memory of 32 GB allows you to store a large amount of photos, videos, music and other content. If necessary, its volume can be expanded up to 64 GB using a microSD card.
For a smart camera
The main camera with a resolution of 16 megapixels takes bright and clear pictures in any conditions. It is equipped with a powerful flash and a fast autofocus system, preventing blurry shots thanks to the function of optical stabilization.
For a reliable battery
The capacity of the battery installed in the smartphone is 2550 mAh. It is designed for 17 hours of active calls and can be up to 168 hours in standby mode. Smartphone supports technology fast charging and can be charged both conventionally and wirelessly.
For the functions you want
Samsung Galaxy The S6 is equipped with a radio receiver and an MP3 player. A built-in fingerprint scanner is responsible for fast unlocking and reliable data protection. NFC technology allows you to pay for purchases using a contactless method, without taking your wallet or bank card out of your bag.
The Galaxy S6 and Galaxy S6 Edge are without a doubt wonderful smartphones, with the release of which Samsung has proven its right to the imperial throne in the Android universe. Meanwhile, sacrifices had to be made for the sake of the updated design. So, communicators are deprived of the usual things: a removable battery and a slot for flash cards in microSD format. This just as does not allow changing a dead battery on the go, and does not allow storing an abundance of user data in phones like space-hungry photos and films.

American Incipio Technologies, which produces accessories for mobile and portable devices, has figured out how to solve these two problems at once. Its relatively slim Offgrid Battery Case carries a built-in 3,700mAh battery - an external battery will more than double the battery life of the Galaxy S6 and Galaxy S6 Edge.

Note that the case retains NFC connectivity for mobile payments and supports Qualcomm Quick Charge 2.0 and Samsung Fast Charge.

The best part about the Offgrid Battery Case is its microSD card slot, which can hold up to 128GB of flash media.

Well, there is only one minus: the accessory does not support wireless charging technology.

Since the battery and microSD slot communicate with the smartphone via the same USB port, there is a switch for charging and data exchange modes.

The Incipio Offgrid Battery Case turned out to be universal, that is, equally suitable for the Galaxy S6 and Galaxy S6 Edge. The scope of delivery of the cover includes: a rear cover with a battery, two front frames (corresponding to a smartphone), a microUSB cable, an extension cable for a 3.5 mm audio jack.
Read also: TOP 12 Best USB flash drives for all occasions: for music, movies and data backup
To connect an external storage device to mobile device First of all, you need to make sure that your smartphone has support for OTG (On-The-Go) technology, which allows you to supply power to an external device via a USB port.
It is worth noting, this function implemented only in systems starting from version 3.1.
In order to make sure whether your mobile device supports the OTG function or not, you can use a small program called USB OTG Checker.
After the program tests your smartphone, it will display one of two messages.
First- in case of a positive result, implying that the device supports OTG technology.
In this case, you will see the following message on the monitor screen:

If your mobile device does not support the OTG function, you will see the following information window:

In the variant with a positive result, you need to purchase a special adapter from the retail network that allows you to connect an external storage device (USB flash drive) to the Micro USB socket of your mobile device.
Some manufacturers have worried about this in advance and equipped their own with a proprietary OTG cable.
If you want to connect several external drives or other devices to your smartphone at once, you will have to use a USB HUB.

Nowadays it is quite possible to find a USB flash drive on sale that has both a USB and a Micro USB plug. It is quite convenient, as it allows you to abandon the use of an OTG cable.

Connecting a flash drive in OTG mode
Read also: TOP-12 Best memory cards for smartphones, cameras and video recorders | Review of popular models + Reviews
It is impossible not to talk about such a useful technology as connecting a flash drive in OTG mode. Among its advantages is the fact that it is supported by most devices.
So the user will not have to suffer for a long time trying to connect an external flash drive to the gadget.
With one small cable, you can easily sync your existing devices for fast data transfer.
Such an adapter is inexpensive, so anyone can easily purchase and try it. Here are two ways to check for OTG mode:
- Check out technical characteristics specified by the manufacturer.
- After purchasing a suitable device, test its functionality in practice.
If the gadget is not able to see the USB flash drive, we can say that the manufacturer, for his own reasons, deprived the device of such an ability.
VIDEO: How to connect a USB flash drive (disk) to NTFS via OTG on Android
How to connect a USB flash drive (disk) to NTFS via OTG on Android
USB stick connection
Read also:SIM card and memory card - How to install in one slot?
Many modern devices running Android OS, there is a standard micro-USB connector. So it's very easy to connect a USB flash drive to a smartphone.
The flash drive will work on the device if the On-The-Go technology is loaded. Manufacturers have been implementing a similar function in the gadget since the latest version.
Usually modern mobile devices have micro USB connector, so the user cannot do without a USB cable and an adapter for a flash drive.
Most manufacturers include USB flash drive adapters in the kit. If not, you will have to purchase it from a digital store.
If you cannot find a micro connector on the device, then most likely you will need to purchase not only a cable, but also a special adapter.
Of course, this will be quite inconvenient, since you will have to use several cables to successfully connect an additional device. However, this is the only way to connect a USB flash drive in this case.
Also worth mentioning about the opening of an additional device. You can cope with this task by downloading one of the.
Often it is already installed by the manufacturer along with a certain set of programs. If there is no file manager, you will have to install it.
Concerning Android smartphones- the most common are and. The user can choose the application he likes himself.

Connecting a USB stick to an Android device using StickMount
Read also:Formatting MicroSD, write protection and how to remove it - All methods
If the user has access to a mobile device, then he can automatically install a USB flash drive with access to it from any file managers.
To do this, you can use free application Stickmount(if you wish, you can use the paid Pro version, which is also available on Google Play).
DownloadHaving connected the gadget, open Stickmount and grant this application superuser rights.

After these actions, the user will have access to the files downloaded to the USB flash drive, which will be located in the corresponding folder in the file manager.
Support for a variety of file systems is affected by the device and its firmware. Most often it is fat or etxt2.
Various file systems from Linux are often used. Be sure to consider this when connecting a flash drive.
You don't need to work with them root rights on the device. Here are just a paid download. Further, they will be described in more detail.
USB Media Explorer
Read also:How to remove write protection from a usb flash drive - Solving basic problems
Among the main USB features Media Explorer (formerly Nexus Media Importer) is worth highlighting the fact that free memory for user information limited.
But it is able to quickly stream the content of any flash drives that are connected to the USB cable to the device in use in the form of conductors.
Please note that this may cause possible problems in the process of applying the add-on on Android 3.x.
For this device to work properly, you need the following:
- Gadget driven Android system A. The list of corrupted devices includes Google Nexus 5 and Moto X. It also consists of Galaxy Nexus and Motorola Xoom. Try the free Nexus Motorolla Xoom first if your device is not on this list and is not supported due to hardware limitations.
- You can't do without a USB cable, which costs about $ 10.
- You will also need a card reader with a built-in memory card. Before connecting an external hard disk or other device, be sure to go to the official website and read the instructions.
Before using NMI without internet connection, please activate the license.
To do this, when the Internet is connected, you just need to launch the installed application.

Read also:How to connect a modem to an Android tablet (Android) The easiest ways of 2018
Using Nexus USB OTG App File manager you can easily copy files to a storage device that is equipped with the FAT 32 file system. To do this, you need to use the USB port.
As a result, the user will be able to work with documents, not only in the internal memory, but also on a USB gadget.
He will be able to edit the names of various files, as well as add and remove the necessary folders.
A similar application was developed by the creators of Nexus products equipped with an On-The-Go port. Examples include the Nexus 5 and 7.
However, this program is capable of working with any other device, including various versions of Android.
Also, this add-on has a large number of new features. So, it knows how to open required files directly from and does not transmit data to the Internet.
Thanks to Advanced More, the user gets access to all documents from their device.
Advanced users will surely appreciate this feature. This application is proprietary.
Also, using this application, the user can easily download various modern games for android. They can be downloaded from sites that specialize in games.
Working with this program is a real pleasure and satisfies the needs of the user.

Safely remove a USB flash drive from a smartphone
Also, many users are interested in such an important question, how to properly remove a USB flash drive from a mobile device. The fact is that this factor affects the lifespan of the drive.
There are several options here. Standard way is this: go to the settings and by going to the subsection "memory" , select item "Disconnect memory card" .
If this method of removing a USB flash drive is not suitable for the user, then you can simply turn off the smartphone beforehand to safely remove the drive.
It is very easy to connect a USB flash drive to a mobile device if you follow a certain procedure. Also, remember the rules for safely removing a USB flash drive.

The principle of working with files on a USB flash drive
To successfully view, copy and transfer files, you must use the file manager. If it is not downloaded, download it from.
It is best installed as it is considered to be one of the popular file managers for Android.
Many users prefer to install standard file managers, on the example of which the basic principles of working with files will be shown.
By launching programs to view the file, the user will see that his flash drive has become available for viewing and editing the files used.
Customization