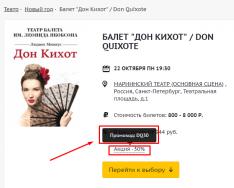Good day everyone, friends! Today we will look at the important issue for many users of repairing a damaged flash drive and restoring the data stored on it. Agree, the situation is not pleasant when you lose personal documents without the possibility of their further recovery. These could be valuable photographs from a family vacation, the results of your creative activity, or even material on which an entire career depends.
We will hasten to please you! Regardless of the type, any document is subject to restoration and further work with it. However, before we proceed directly to repairing the damaged media and “reanimating” previously lost materials, let’s look at the symptoms of the problem itself.
If the flash drive is damaged, the following messages may appear on the user screen:
- The USB device is not recognized.
- The device connected to the computer is faulty and Windows does not recognize it.
- One of the devices connected to this computer is not working and Windows does not recognize it. For help resolving this issue, click on the message.
- Unknown drive, port failure.
- The device descriptor request failed. Error 43.
- Device connection failed.
As you can see, the list of possible messages is quite extensive. However, do not be afraid of the quantity, since it does not in any way affect the success of your actions aimed at correcting the error.
In this article we will look at several effective ways repair of a damaged flash drive and a mechanism for recovering lost data. We have specially arranged them in order of complexity, which will allow you to significantly save your personal time by starting with the simplest.
Recovering data from a damaged flash drive using Starus Partition Recovery
If your flash drive is not readable, but in the list of connected drives it appears as physical device, you can immediately begin working on rescuing lost files. Unfortunately, Microsoft did not provide its own specialized software that would help users recover deleted material at any time, so the only in an accessible way What remains is the use of third party software.
We recommend using the application. This program designed specifically for file recovery harsh conditions working with damaged drives when other software loses any effectiveness.
Software features:
- Compatible with all versions of the Windows operating system.
- Convenient, intuitive Russian-language interface.
- Availability step by step instructions, which will guide you through all stages of working with the program.
- Possibility of deep analysis.
- Distribution of found files by signature (format).
- Availability of a preview window. You will be able to study both graphic and text documents in advance.
- Availability of all types of export.
How to recover data from a damaged device?
1. Launch the Starus Partition Recovery application.
2. Select the drive you want to scan.

3. Select the required analysis type.

4. Wait for the scan to complete.

5. Explore the found files using the preview window.

6. Select the documents you need, right-click on any of them and press Restore.

7. Choose the most convenient export method.

Note!
Under no circumstances should you export data to the drive from which you are restoring it. This may lead to their permanent loss without the possibility of further work with them.
Repairing a damaged flash drive
Connecting to a different USB port
The first step on our list is to check that the USB port is working. Very often we do not pay attention to the most obvious, while missing the opportunity to get an instant solution to even the most seemingly complex issue.
If you connect a flash drive to your computer and Windows cannot identify it, there is a possibility that the device's port may be directly damaged. Try connecting the drive to a different port and check its functionality again.
Connecting to another PC
With the passage of time, the development of technology and falling prices for various devices, many users are increasingly beginning to purchase laptops along with a desktop computer. For some, it is a source of entertainment in the form of films, and for others, it is a means of earning money. Regardless of the reason, the purchased device can always be useful not only in relation to its main task, but will also help check the functionality of any flash drive or SD card.
Try connecting the drive to your laptop or second computer to make sure it works. If this decision turned out to be powerless, let's consider the next method.
Driver Update
As you probably know, the presence of outdated or completely missing drivers can significantly affect the performance of all connected devices. No matter how unexpected this statement may seem, USB drives, like any other device, also require timely updated “firewood”.
to install latest version software for your flash drive, use the instructions below.
1. Open the utility Execute. (Key combination Win+ R)
2. In the dialog box, enter the command devmgmt.msc and press Enter.

3. Expand the list and find the flash drive whose driver needs to be updated.
4. Right-click on the device and select the option Update driver.

5. Click on the command and wait for the process to complete.

If the method described above did not help you, move on to the next one.
Repairing a flash drive using a conductor
This method is most popular among all users of the Microsoft Windows operating system. The reason for this is its simplicity and effectiveness. Let's take a closer look at the recovery process.
1. Open My computer/This computer.
2. In the list of disks presented, find the one you need and right-click on it.
3. Select an option Format.

4. Click on the command Restore default settings.

5. Press the key Begin and wait until formatting is complete.
If formatting turns out to be powerless in restoring a flash drive, it’s time to move on to the “heavy artillery” - the command line.
Repairing a flash drive using CMD
- one of the most complex and, at the same time, effective tools for working with the operating system and PC components. It often helps even when all other utilities are powerless and allows the computer to “get back on its feet” when operating system reports complete failure. So how can we apply it to flash drive repair?
The method that we will consider below is essentially no different from the previous one; with one exception - formatting is forced. This feature allows you to restore the flash drive to its original parameters even if another failure blocks this possibility.
So how can you repair a flash drive using the command line?
1. Connect the damaged flash drive to your computer.
2. Open the start menu and enter the following: or cmd.
3. Run the application as administrator.

4. Enter the command diskpart and press Enter.

5. Enter the command list disk and press Enter. You will see a list of all drives connected to your computer.

6.
Enter the command select disk (number of your flash drive) and press Enter.
For example: select disk 1. Make sure the disk number is entered correctly. Otherwise, you risk formatting the wrong drive.

7. Enter the command clean and press Enter.

8. Enter the command create partition primary and press Enter.

9. Enter the command active and press Enter.

10. Enter the command select partition 1.

11. Enter the command format fs=fat32 and press Enter.
12. Wait for the formatting process to complete.
If this method fails, then probably the only thing that can help you is physically repairing the flash drive or purchasing a new one. However, we recommend that you pay attention to the next chapter.
Repair using specialized software
Some flash drive manufacturers take a special interest in serving their customers. If any failure occurs on your flash drive, we recommend visiting the manufacturer’s website and, if available, installing software designed specifically for your device. There is some possibility that it will help bring the drive back to life.
For those who were unable to restore the flash drive using conventional methods, we have prepared a manual for manually repairing the device.
Physical repair
It is not always possible to restore a drive using conventional methods. If you are not afraid of difficulties or you like to discover new areas of activity, try making physical repairs of a flash drive yourself.
Let's take a closer look at the process:
1.
Remove the flash drive casing.
You need to be extremely careful during the process as there is a real risk of causing irreparable harm to the device by damaging the board. Any careless movement can destroy all chances of data recovery.
2.
Visually inspect the board for possible damage.
The contacts must be securely soldered. If they come loose, appropriate repairs must be made. It is extremely important not to “burn” healthy parts of the board during the process.

In some cases, the USB connector cannot be soldered to the board. Therefore, in this situation we will need the following:
1. Find the USB cable you don't need.
2. Trim the exit.

3. Divide the cable into 4 wires. At the same time, leave a reserve distance to the connector in case you can’t solder the first time.
4. Apply a light amount of solder to each wire.
5. Carefully solder each wire to the board in the correct order. Place the flash drive on the table with the board on the left side and the contacts on the right. Soldering must be done in the following order:
- Red wire;
- White wire;
- Green wire;
- Black wire;

Failure to follow the soldering order may damage the flash drive.
Now you can connect the flash drive to your computer and begin data recovery.
We hope the article was useful to you and helped bring your USB device back to life.
Hi all! It’s not for nothing that I decided to write an article about how to flash a flash drive – I have experience. Yesterday I restored my flash drive Kingston DT Elite 3.0 16GB. Everything worked out, and I thought, why not write similar instructions, and tell me what to do and how to do it, in order to give the flash drive a new life :).
Nowadays, probably every house has a flash drive and very rarely just one. It’s convenient to transfer information onto them, they’re beautiful, and besides, they’re not expensive these days. But very often USB drives fail. If we talk about why this happens, then we ourselves are in first place. Do you always do a safe removal of your flash drive? So I rarely do. There may, of course, be other reasons why flash drives simply “die”.
One point needs to be clarified here. It happens that the flash drive really “dies”. In this case, it is impossible to restore it. At least at home. But if USB drive, when connected to a computer, shows at least some signs of life, then you can try to restore its operation using the controller firmware.
What signs of life might there be for a USB drive?
- When you connect the flash drive to the computer, the computer signals that the device is connected - that’s good.
- At Windows connection ask to format the removable drive (but during the formatting process there are problems and errors such as “Windows cannot complete formatting”).
- The flash drive is detected and visible in Explorer, but when you try to open it, the message “Insert disk...” appears.
- Errors occur when copying information.
- Very slow speed of writing/reading information.
If there is valuable information on the flash drive, then you can try to restore it before and after the firmware. This can be done using different programs. I advice Recuva, here is the article but there are many other good programs.
If the information is very valuable, then it is better not to do anything yourself so as not to make it worse. Contact special service centers who are engaged in information recovery.
Let's now look at the entire process of flashing the controller using a real example, using my Kingston DataTraveler Elite 3.0 16GB flash drive as an example. My flash drive broke down. It’s interesting. I needed to upload files to it and delete those that had already been recorded. I connected it to the computer and started deleting the folder. But the folder was deleted very slowly. I unplugged and plugged this flash drive back in, a message appeared that the disk needs to be formatted “Before using the disk...”.
Since there were no Important files on the flash drive, I started formatting without hesitation.
But the process itself lasted a very long time and never ended, I forcibly stopped it. The message “Windows could not complete formatting” may also appear.
But still, I formatted it, the tenth time, and only in FAT 32. After which the USB drive was detected normally and I was even happy. But it was not there. I started copying files onto it, and the recording speed was approximately 100 kb/s. I decided to flash it, which I did.
Determining the VID and PID of the USB controller
First we need determine VID and PID. This is data about the model and manufacturer of the controller, which is located in our drive. Using this data, we will look for a utility for the firmware. There are many different programs that can be used to determine VID and PID. I recommend the utility Flash Drive Information Extractor You can download it from the link.
Connect the USB flash drive to your computer and run the Flash Drive Information Extractor program (extract the program folder from the archive and run the GetFlashInfo.exe file).
Click the button at the top of the program “Get data about the flash drive”.
The program will give us the result. We look at the information that is located opposite VID and PID.
You can copy these numbers, or leave the utility window open, we will now need the received data.
We are looking for a utility for flashing a flash drive
Based on the VID and PID data, we need to find the utility with which we will flash the controller. There is a good website flashboot.ru, which contains a database of flash drives and utilities for their recovery.
In the search results we look for a flash drive similar to ours. The list may include devices from other manufacturers. They just have the same controller, it was identified by VID and PID. You may have noticed that I have a 16 GB flash drive, but in the list I highlighted 32 GB. I think there's nothing wrong with that (just where the name of the utility is not indicated on 16 GB). You try to choose a more similar device from the list.
We are interested in the field UTILS(utility), copy its name in full.
Unfortunately, the utility that I need was not found on this site. Perhaps you will have better luck and you will see something in the search results. Download the utility to your computer.
But I didn’t stop there and started Googling. I just asked “SK6221 MPTool 2013-04-25” and found this utility on some other site. If you have the same flash drive, then this utility is . True, the name of the archive is different, but this did not stop me from successfully curing my flash drive.
USB drive recovery process
Disconnect the flash drive. Extract the folder with the utility from the archive and run .exe file. In my case it is the MPTool.exe file. Also look text file readme.txt. Perhaps there are instructions there, or a link to a site with instructions. If the instructions are in English, then translate it using the same translate.google.ru.
I'll tell you how I did it (you just may have a different utility and everything may be different there, but it shouldn’t be very different).
The utility is running. We connect the flash drive. I have information about the flash drive in two lines in the program. Press the button Start
A Windows message should immediately appear asking you to format the disk. But most likely nothing will work out the first time. Unplug the flash drive and plug it back in. The driver should be installed and the removable drive should appear in Explorer. You can format it.
I checked the recording speed, everything is as it should be for USB 3.0, everything is fine!
You need to be prepared for the fact that the actions may differ from those I described. And not everything can work out the first time. The main thing is not to give up and everything will work out!
At any moment, an electronics owner may encounter an unpleasant circumstance: a computer, a laptop, or even after rebooting and trying to insert a portable media at the right angle. In this case, it makes sense to check the functionality of the USB device and resuscitate it. How to restore a flash drive using system utilities or third-party programs - let's try to figure it out.
How to restore a flash drive using standard Windows tools?
USB device recovery process (especially large capacity) is quite long. A user who does not want to send the flash drive for repair and intends to do everything with his own hands will have to be patient and prepare for possible failure: if the flash card controller has burned out, “treatment” at home is impossible.
Important: Before you start restoring a USB drive, it is absolutely necessary - otherwise neither standard tools nor programs from independent developers will be able to fix the file system.
There are three simple ways repair the flash drive using system utilities; The list below ranks them from simple to complex, and the owner should try them all before giving up trying.
Formatting
Very often, you can restore the functionality of a USB drive from Transcend, Sandisk, Kingston or any other manufacturer without using third-party ones; Just follow a few simple steps:
- Open File Explorer and locate the media to be repaired.
- Try to open it by double-clicking on the title and, to begin recovery, agree to format the device.

- In the standard window, evaluate the capacity of the flash drive and make sure that it is the one that needs to be “revived”.

- Select the file system format - it is better to leave it selected by default.

- Cluster size - and here the user is recommended to agree with the utility settings.

- Be sure to uncheck the “Quick Format” checkbox.

- And by clicking on the “Start” button, you agree to the destruction of all data on the USB device.

- Wait for formatting to complete. If everything went well and the system was able to restore the media, great: the user was able to repair the flash drive on his own.

- If the utility displays a message about the impossibility of completing the process, the user should proceed to the next method of restoring the flash drive with standard using Windows.

Command line
To “cure” a drive using this universal tool, the owner of a flash drive who has managed to damage the file system to such an extent that the files cannot be recognized will need:
- Find the “Command Line” utility in “Search”.

- And by right-clicking on the name, run it as administrator.

- Enter the command in the window that appears Diskpart and apply it using the Enter key.

- After the success message, enter and apply the command list disk.

- Select the flash drive you want to restore from the list that opens - you can do this based on size, since the utility does not provide volume names.

- Enter and apply the command select disk N, where N is the volume number from the list.

- Now all further manipulations will be carried out with the file system of the selected flash drive; other devices, USB drives and hard drives, will remain intact. By using the command clean.

- A user trying to fix a flash drive without the help of third-party programs and knowing that resuscitating the device online is impossible will see a message about the successful cleaning of the flash card.

- Now all that remains is to enter the last command - format fs=fat32 quick. Here, instead of FAT32, you can (but are not recommended) specify the NTFS file system format.

- And to request full formatting devices - change the command to formatfs=fat32.

Now all that remains is to wait for the work to complete - or for an error message to appear; in the first case, the owner of the flash drive can be congratulated on the successful recovery; in the second - to recommend that he move on to the third option of “treatment” using official means.
Disk Management
The flash drive still refuses to work, but you want to restore it without using third-party programs or visiting suspicious sites? Great, then it’s worth trying another option for fixing the file system:
- Open the “Control Panel” by finding it using standard search tools.

- Go to the "System and Security" section.

- And in the “Administration” subsection.

- Launch the Computer Management utility.

- Switch to the “Disk Management” tab in the new window.

- And select from the list the volume on which the data is unreadable and which you want to restore.

- Now the user can click on the markup in the bottom panel, or delete and re-create the volume.

- Accepting the loss of all recorded files.

- Or, which is a little easier, select the “Format” option.

- Having specified the name and determined the file system format, the user must click on “OK”.

- And agree to the complete destruction of information on the media.

Upon completion, another formatting may be required - using the first of the methods described. As a result, the user will either receive a fully working flash drive, or will be forced to try third party programs recovery.
Programs for flash drive recovery
There are no fewer applications for “treating” removable media than for; Below we will talk about the three most effective ones.
SDFormatter
Despite the name, the program is capable of formatting and restoring not only memory cards, but also flash drives from Kingston, Transcend, Sandisk and other manufacturers. The user needs:
- Download, install and run the application, then select the volume to be restored from the drop-down list.

- Go to settings by clicking on the Option button.

- Select Full/Overwrite as the formatting method.

- And activate the file system size management option by setting the On option in the second list.

- Next, all that remains is to click on the Format button and spend some time waiting for the flash drive to be restored - hoping that the process will be successful.

D-Soft Flash Doctor
You can restore the functionality of the flash drive using this application as follows:
- Launch the program, go to “Settings”.

- Set the formatting speed (it is recommended to set it lower) and the number of attempts to access the file system.

- Click on the “Recover media” button and confirm your consent to delete all data from the USB device.

- Upon completion, the user will see a window with the message “Operation completed successfully”; otherwise, you should move on to the third recovery option - or still go to a service center.

HDD Low Level Format Tool
An excellent program for low-level formatting of flash drives, hard drives and memory cards; to use it you need:
- Launch the application and select the device you want to restore.

- To obtain additional information about the “health” of the flash drive, go to the SMART tab.

- And click on the Get SMART Data button.

- If the program does not show anything useful in treating a USB device, switch to the Low-Level Format tab.

- Uncheck the Perform Quick Wipe checkbox.

- And click on the Format This Device button, and then confirm your consent to the complete and final deletion of the data on the flash drive.

- The process can last from several minutes to an hour and a half; the duration depends on the storage capacity, the presence of bad sectors and various random factors.

Let's sum it up
To recover a flash drive regular means Windows, the user can select simple formatting, proceed through command line or the Disk Management menu. The best third-party media recovery programs are SDFormatter, D-Soft Flash Doctor and HDD Low Level Format Tool. In all cases, before starting the process, you should remove the formatting protection - otherwise “treatment” will be impossible.
USB drives have long taken the position of a faithful companion in the life of every modern person. Movies, music, photographs, business documents - all this moves from computer to computer using a small keychain. Flash drives have successfully replaced unreliable floppy disks in the world of storage media and are gradually taking away the “bread” from optical disks and even hard drives.
However, despite the fact that a flash drive is much more convenient and reliable than the media described above, few people today are immune from problems with it. USB drives also fail. In this article we will describe the main reasons for the failure of flash drives, and also consider the most effective and simple methods for their recovery.
The main types of failures of USB drives
- Mechanical damage is the occurrence of cracks and other visible defects that impair the integrity of the microcircuits and, accordingly, lead to the complete loss of functionality of the drive. Mechanical damage can also include deformation of the connector itself. This type malfunctions can be called the most unpleasant, since as a result of the hope for restoring the operation of the flash drive tends to zero. However, it’s still worth trying to bring it back to life - some defects may not be critical. It’s just that the built-in firmware, one way or another, blocks the media in order to prevent data loss from it.
- Firmware failure - you know there is a way to safely remove a removable drive, right? But many regularly ignore this procedure, simply pulling the flash drive out of the connector. Full operation of the drive is carried out by the microprogram (firmware) built into it. And if, in most cases, it is ready to forgive a disrespectful attitude towards itself on the part of the user, then at a certain moment, if it is removed incorrectly, it can fail, blocking the operation of the entire removable disk. In this case, the recovery procedure is more than possible - physically the flash drive remains healthy. It is only necessary to restore the normal functioning of the firmware, for which utilities developed by the manufacturer of USB drives are usually used.
- Drive resource exhaustion – a flash drive has a certain resource for the number of cycles of writing/deleting files. And this risks the fact that over time the drive will simply not be able to store the information written to it. Resource exhaustion is a problem, as a result of which it will probably be impossible to restore a flash drive. Perhaps by sending it in for repairs, but in this situation it is much easier to buy a new key fob.
- Electrical damage - as a result of unstable power supply or due to moisture getting inside the flash drive, it is possible that the internal electrical circuits or failure of individual microcircuits. In this case, you can try to restore, but no one will give you a 100% guarantee that the procedure will be successfully completed.
In general, it is worth trying to restore in any of the above cases. You won’t spend a lot of time, but you can save more than that by purchasing a new flash drive. It’s worth clarifying one more point - never store your data on only one drive (this applies not only to flash drives). Try to create additional backup copy on a computer or cloud storage. This will greatly facilitate the process of restoring them if the main drive fails.
Recovering drives using JetFlash OnLine Recovery
 If you are the happy owner of drives manufactured by the famous company Transcend, then you are incredibly lucky! You can safely skip all the steps described above - here is a convenient and simple tool for restoring the functionality of your flash drive. All you need for this purpose is a stable and fairly fast Internet connection throughout your work with the program.
If you are the happy owner of drives manufactured by the famous company Transcend, then you are incredibly lucky! You can safely skip all the steps described above - here is a convenient and simple tool for restoring the functionality of your flash drive. All you need for this purpose is a stable and fairly fast Internet connection throughout your work with the program.
The utility is called JetFlash Online Recovery. You can try to apply it not only to Transcend products. But whether she wants to work is another question. Again, there’s no harm in trying. The beauty of Online Recovery is that the user does not need to find out the VID, PID, brand of controller and memory chip, set optimal settings, etc. All this is done automatically. Data about the drive and methods of working with it are checked and installed via the Internet. This is why having a stable connection is so important.
The algorithm of actions does not cause any difficulties. First of all, you need  download and install OnlineRecovery on your computer. After that, connect the USB flash drive to your computer and run the utility. In the main application window, set the amount of memory that your drive has. The next step should be to set the recovery parameters of the flash drive - with saving data (the “Repair drive & keep existing data” option - another advantage lies in this feature) or without it (“Repair drive & Erase all data”). It is worth paying attention to the fact that even if you select the first item, there is no guarantee that absolutely all data will be saved.
download and install OnlineRecovery on your computer. After that, connect the USB flash drive to your computer and run the utility. In the main application window, set the amount of memory that your drive has. The next step should be to set the recovery parameters of the flash drive - with saving data (the “Repair drive & keep existing data” option - another advantage lies in this feature) or without it (“Repair drive & Erase all data”). It is worth paying attention to the fact that even if you select the first item, there is no guarantee that absolutely all data will be saved.

After setting the necessary settings, click the Start button and wait until the flash drive is formatted. When finished, press the Exit button, remove the drive from the USB port and reinsert it. If the flash drive is still undergoing recovery, its operation will be resumed.
If JetFlash Online Recovery could not return your flash drive to functionality, you can try to do it manually using a specially designed specific model drive. This process is more labor-intensive and can even cause some stupor in a beginner. But there are few options, so knowledge of how this is done will also not hurt.
Defining a utility for flash drive recovery
The problem with data recovery is that USB drives are released by different manufacturers. Accordingly, each of them can use slightly different technologies and adapt certain software for servicing flash drives. There is no single application that would allow you to restore damaged removable media (some unification exists for Transcend products, but we will consider this issue later in a separate paragraph) - it will have to be selected individually.
The popular Internet resource Flashboot.ru allows you to determine which program is suitable for a specific flash drive. In order to search system The site has found the right utility for you; you need to know the basic parameters of the drive - manufacturer's name, flash drive model name, VID and PID. Having this information in hand, you can easily select an effective means of media recovery.
The manufacturer's name can be easily determined by reading the logo on the flash drive body. To determine the remaining parameters, you can use additional software.
Convenient means of obtaining the necessary technical information about drives are programs such as ChipGenius and ChekUDisk. In principle, you do not need any supernatural abilities from such programs, so you can use any of them.
To determine VID and PID using the first utility, run the ChipGenius program (no installation required) and connect your flash drive. On the list USB devices Find the item “+USB HID-compatible device” and left-click on it. At the bottom of the window it will be displayed detailed information about the drive, where the PnP Device HD line will contain information regarding VID and PID.
ChekUDisk works on the same principle. In this case, the information will be displayed in the VID&PID line in the format “Vid_0000&Pid_0000”. You should be interested in what comes after the underscore.
After that, go to the Flashboot.ru website and open the iFlash tab. In the VID and PID fields, enter the appropriate data that you determined using the programs described above, and click the “Find” button. A list of drives will open, among which you will need to find the model of your flash drive. The last column of the table will display the name of the utility for working with your USB drive.

Now you need to download and install the program recommended for use. Everything is very simple here. On the main page of the same Flashboot.ru service there is a “Files” tab. Go into it and copy the name of the utility you are looking for into the search query field. Click on the link found, download and install the utility for working with a flash drive.

The further procedure depends on the specific program. In general, they all have a very intuitive interface (which usually comes down to pressing one button), so understanding how to work with them won’t be much of a problem.
Utilities for working with flash drives usually perform low-level formatting, or flashing, of the drive. This step allows you to bring the built-in firmware back to life and bring the flash drive back to life. In the event that it does not have serious damage to its structure. In addition, formatting risks that all data stored on the drive will be lost. And even data recovery tools after formatting will mostly be powerless here.
Before you start working with this or that utility, also pay attention to not all the recommendations that are usually included on the download page on Flashboot.ru and in the search results on iFlash. This will greatly facilitate your further communication with the utility.
This method is mostly universal and is suitable for restoring almost any available model of USB drive. There is only one drawback here - the motley patchwork of models, names of controllers and memory chips can confuse an inexperienced user. There can be only one recommendation here - carefully read all the attached information.
After recovery...
The low-level formatting procedure, designed to return the flash drive to a “healthy appearance”, usually leads to the loss of all files and data stored on it. We have already mentioned this, but it would not be superfluous to draw your attention to this fact again.
Once the recovery procedure is complete, you can try to extract the data as you would after a normal format. We described this in a separate article on our website. This also does not give any guarantees about whether it will be possible to restore the memory of a flash drive (more precisely, what occupies this memory). Typically, low-level formatting results in complete erasure of data. But there are still good chances.
Recovering damaged files
Greetings to all blog readers!
Probably most people who work with a computer more or less often have a flash drive (or even more than one). Sometimes it happens that a flash drive stops working normally, for example, due to unsuccessful formatting or as a result of some errors.
Often file system can be recognized in such cases as RAW, the flash drive cannot be formatted, it cannot be accessed either... What to do in this case? Use this small instruction!
These instructions for restoring the functionality of a flash drive are designed for a variety of problems with USB media, except for mechanical damage (the manufacturer of the flash drive can, in principle, be any: kingston, silicon-power, transced, Data traveler, A-Data, etc.).
And so... let's get started. All actions will be described step by step.
1. Determining the parameters of the flash drive (manufacturer, controller brand, amount of memory).
It would seem that it is difficult to determine the parameters of a flash drive, especially since the manufacturer and amount of memory are almost always indicated on the flash drive body. The point here is that USB drives of even one model range and the same manufacturer can have different controllers. A simple conclusion follows from this - in order to restore the functionality of the flash drive, you must first accurately determine the brand of the controller in order to choose the right utility for treatment.

A typical type of flash drive (from the inside) is a board with a microcircuit.
To determine the brand of the controller, there are special number-alphabetic values specified by the VID and PID parameters.
VID - vendor ID
PID - Product ID
They will be different for different controllers!
If you don’t want to kill the flash drive, then under no circumstances use utilities that are not intended for your VID/PID. Very often, due to an incorrectly selected utility, a flash drive becomes unusable.
How to determine VID and PID?
The easiest option is to run a small free utility CheckUDisk and select your flash drive from the list of devices. Next you will see all the necessary parameters to restore the flash drive. See screenshot below.

VID/PID can be found without using the utility.
To do this, you need to go to Device Manager. In Windows 7/8, this is conveniently done through a search in the control panel (see screenshot below).

In the device manager, the flash drive is usually marked as “USB Mass Storage Device”, you need to right-click on this device and go to its properties (as in the picture below).

In the “details” tab, select the “Equipment ID” parameter - the VID/PID will appear in front of you. In my case (in the screenshot below) these parameters are equal:

2. Search for the necessary utility for treatment (low-level formatting)
Knowing VID and PID we need to find special utility, suitable for restoring our flash drive. It is very convenient to do this, for example, on the website: flashboot.ru/iflash/
If suddenly nothing is found on the site for your model, it is best to use a search engine: Google or Yandex (query like: silicon power VID 13FE PID 3600).

In my case, the Formatter SiliconPower utility was recommended for a flash drive on the flashboot.ru website.
Instructions