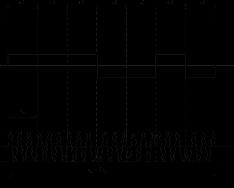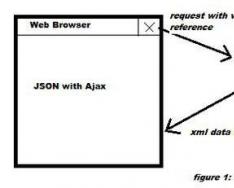Often, when opening or updating a 1C software application, or during the launch of the configurator, users experience error: « Incorrect data storage format 1C 8.3" It can be eliminated by following a number of options.
1C error: invalid file data storage format: variations of problem solution
Option #1
- Find the address of the directory in which temporary 1C files are located (database launch settings).
- Open the list of databases - click on “Settings”, and then the directory. You will see a list of folders with temporary files stored. There are as many configurations as there are folders.
- Go to where the temporary files are and delete the folders. Before deleting the folder with caches, you must close the information. database, otherwise you will delete inactive caches of non-current periods.
Option No. 2
- Open the list of databases from the launch.
- Remove installed configuration. Be sure to remember the location of the configuration. Then delete info. base – click on “Yes”
- Reconnect the database to the list. Then “Add” - add.
- Indicate the location of the base in the path.
This way you will create a new folder whose cache will be clear.
Option #3 “ClearCache”.
When setting up the information base in the line “Add. launch parameters" specify the command "ClearCache". This command will clear the 1C cache. It deletes a lot of data and loses performance. One more point: the program is not suitable for the Local 1C metadata cache. So of all the methods, this is the most irrelevant, therefore it does not last long.
In today's article I will tell you what to do in this situation: you have launched the program 1C Enterprise, then the process of updating the program version began and suddenly it was interrupted with an error message: “ The update failed. Invalid data storage format”:
In fact, there is nothing terrible about this error, and most often it can be corrected quite simply - just enough clear 1C cache . I'll tell you how to do it:
1. First of all, close the program 1C, and make a copy of the database just in case. To do this, go to the folder where the database is stored and copy the file somewhere 1Cv8.1CD:

2. Now we need to find out in which folder the temporary files of the 1C program. To do this, run the program again 1C:Enterprise. In the start window, highlight the name of your infobase and click the “ button on the right” Settings”:
In the window that opens, we see the path where 1C temporary files are stored. For me it is the following path: C:\Users\VLADIMIR\AppData\Roaming\1C\1cv8\tmplts: 
Cache folders will be located at C:\Users\VLADIMIR\AppData\Roaming\1C\1cv8. In your case the path could be like this: .
3. So, let's close 1C. Then, using Windows, go to the folder C:\Users\Username\AppData\Roaming\1C\1cv8(if you don't see the folder AppData, then read the first comment under this article). Here we highlight everything folders with alphanumeric long names and boldly delete them: After deleting the folders, launch the 1C Enterprise program again. This time, the program update should be successful and the “Invalid data storage format” error should not recur.
After deleting the folders, launch the 1C Enterprise program again. This time, the program update should be successful and the “Invalid data storage format” error should not recur.
If, due to your professional activity, you have to work with the 1C program, you may have already had the sad experience of some problems arising, which you still managed to resolve by fiddling around for some time. However, many are truly shocked by the situation in which the program simply refuses to work correctly. No matter how hard you try to force it to perform certain actions, a shocking 1C error message “Invalid data storage format” stubbornly appears on the screen.
The data store format is incorrect error occurs due to a cache failure.
Some users are especially willing to associate this situation with a disaster, when there is urgent work to be done, and no one around can help fix the problem. Indeed, the error “Invalid 1C storage format” does not occur for all users who have to work with this program. It is for this reason that the “victims” begin to wonder what they did wrong that could lead to such a software failure.
In fact, the reason why the error in 1C 8 “Invalid data storage format” occurs is a problem closely related to data caching in the program itself.
So, having received information that the error “Invalid data storage format” in 1C is caused by the incorrect operation of the 1C cache. Now it’s easy to understand why such a fate awaits only one or several PCs out of the total number on which this program is installed. A 1C cache failure occurs if, while working with the program, during its update, the power supply suddenly turns off, as a result of which the program.
The cache is considered as a temporary storage in which files necessary to ensure the performance of any software and opening Internet pages are placed. The 1C program is no exception. It also successfully stores some files in this cached space that speed up calculation processes. If a failure occurs, the program cannot cope with it on its own; it is catastrophically hampered by some cached files.

It is for this reason that it is useful to know what to do to get the software up and running without stressing out and wasting a lot of valuable time.
Clearing 1C cache manually
It’s easy to guess that if the reason lies in the cache, then you should put things in order. Open the folder where these temporary files are stored and simply empty it. Of course, for some, such actions will not seem simple, so we recommend following this route. First, launch the program, then find the “Settings” button located on the right side of the open dialog box.
After you click on this button, a new window will open, which will display the folders in which temporary files are stored. Don't be alarmed if there are several such folders. Their number directly depends on how many configurations you installed on this computer.

Now you just have to follow the path that the program itself showed you. Having reached your goal and discovered a storage area with temporary files, do not rush to delete them all at once. First close the program, and only then delete it. Otherwise, if you forgot to close infobases, you can manually delete only those caches that were used previously. Active files used by open infobases will remain on your PC.
Removing a database from the list and reconnecting it
If 1C does not start due to the error “Invalid data storage format,” try clearing the list of databases that you previously installed. It’s not difficult to do such actions, first open the entire list of databases, then select the one you want to delete. Do not rush to click on the “Delete” button. Look down the open window, there will be indicated the path where the database that you currently want to “part with” is saved. Now that you have memorized this path, click the “Delete” button and confirm your decision. This completes the removal of the supposedly problematic database.

Now you will have to return it back, because without it you will not be able to perform some of the functions assigned to you. Find the “Add” button, click on it, in the new window that pops up, select the second option “Add to the list of an existing infobase”. Next, you will need to specify the path where this database is saved. After such manipulations, a clean folder will be created to save the 1C cache.
Unfortunately, sometimes it is difficult to delete some temporary files, so you have to put up with their “existence”, which negatively affects the amount of free space on your PC’s disk space.
If you go to the infobase settings, you can enter the ClearCache command there as additional launch parameters. In this case, the program will automatically clear the cache, but, unfortunately, you will have to forget about the speed of this software. You should also definitely take into account that ClearCache can delete all data from Thick and Thin clients, but at the same time it is completely unsuitable for the Local 1C metadata cache.

So, don’t be scared every time a problem arises when working with software, including 1C. With a little digging, you can find successful instructions from those who have already encountered such problematic issues, so they know how to fix them.
The 1C company produces many software products and constantly improves their internal structure. But the number of different errors that 1C programmers and administrators have to deal with shows that work in this area will never stop. Some of these errors are minor and rare, but there are “classic” flaws that are familiar to every experienced specialist. The latter includes the well-known error “Invalid data storage format” and it is advisable to be able to solve it.
Solution to data storage format error
To encounter this error, it is not at all necessary to make serious logical errors in the code or remove the main module. Often after updating the configuration, opening processing, a power outage, or restarting the computer when starting 1C, this unpleasant surprise occurs. If rebooting doesn't help, don't panic—there are simple solutions to this common error that can help. We will analyze them according to the degree of complexity:

In addition to the moment the configuration is launched, the error “Invalid data storage format” can also appear when opening external processing. In this case, the most important thing is not to start 1C, since at startup the system overwrites temporary files in the TMP directory. It is in it that you will find our processing - a file with the name “v8_*” and the extension tmp. If there are a lot of such files, then to understand which of them is our processing, change the extension to epf and try opening it through 1C.
If you have already launched 1C and the files are overwritten, then try similar actions on another computer where processing was started. Or use utilities to recover deleted files on your hard drive.
If 1C:Enterprise 8 does not start and the program displays the error “Invalid data storage format,” then do not panic. Let's look at the solution to this problem using a live example. To overcome this error, first of all, you need to identify the reason that caused this behavior of the 1C:Enterprise 8 program.
Identifying the causes of errors 1C Enterprise 8
On a note: If the recommendations below are not clear to you, and the error needs to be corrected urgently, I recommend contacting us - Smart1C.ru.

The accountant told me that yesterday, on the eve of the end of the working day, she shut down Windows, but the computer did not want to turn off and had to unplug the 220 V power supply from the outlet. Then I started thinking... And what came to mind:
- Due to an incorrect shutdown of the PC, files were not written to the hard drive correctly.
- Another thought came to me that I still need to google this information. After all, due to incorrect completion, platform files may also be damaged.
Actions after viewing a 1C data format error
I started looking for this error about incorrect data format in search engines on the Internet. After searching I found out the following - it turns out that this error is not as trivial as it initially seems. But, after reading articles on this topic on the forums, I learned recommendations that you need to clear temporary files - 1C: Enterprise 8 cache.
Information on 1C cache. The 1C Enterprise 8 cache is an area on the computer where the 1C Enterprise 8.3 platform saves files with various service information. They wrote on the Internet that incorrect data in the cache may appear, for example, if there is a power outage while data is being written, since some of the data in this case will not be written, hence the glitch. Clearing the 1C Enterprise 8 cache in case of such errors, along with testing and correcting the database, are the main service functions that restore the functionality of the program.
I didn’t want to manually clean temporary files, so I decided to look for a script designed for this purpose. I surfed the forums a little and found a bat file, looked at its test content (there were commands for deleting files and folders of the 1C platform from the user profile), then double-clicked it (see the contents of the script below).
After the bat-nick was executed and closed, I tried to launch the 1C program again - this time a window appeared with the selection of the 1C user, and after the 1C authentication procedure, the 1C program itself. Mission accomplished! 
Bat-file for clearing cache 1C Enterprise 8
It would be unreasonable to simply give you a bat file for clearing the 1C cache without considering its contents and the commands present in it. So what do these Windows command line commands mean:
del /s /q %userprofile%\AppData\Local\1C\*.*
rd /s /q %userprofile%\AppData\Local\1C\
del /s /q %userprofile%\AppData\Roaming\1C\1cv8\*.*
rd /s /q %userprofile%\AppData\Roaming\1C\1cv8\
del /s /q %userprofile%\AppData\Roaming\1C\1cv82\*.*
rd /s /q %userprofile%\AppData\Roaming\1C\1cv82\
Copy the commands into a text file by opening Notepad, then “Save As” and give the file a name, indicating the extension. For example, "cache.bat".
My explanations - the @echo off command turns off data output to the screen, the del command deletes files from the specified folder, * means all files, the command deletes folders. I think the rest of the content is quite clear to you, but if not, write to me in the VK group, I will try to explain or I can help resolve the issue remotely (for a fee, through the Teamviewer program). The specified file can be run in all versions of Windows, also in the new Windows 10.
I would also like to say that clearing the 1C cache also helps in cases where the program 1C starts up and immediately crashes, so take the bat file into service.
This completes the life hack for solving the issue of incorrect 1C Enterprise 8 data storage format. If you have any questions or something could not be done, I recommend that you contact us by mail. This email address is being protected from spambots. You must have JavaScript enabled to view it. .
Instructions