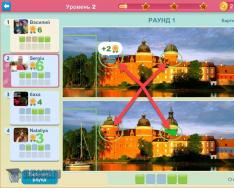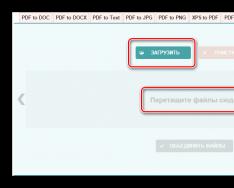I think we have all encountered a situation where the driver does not want to be installed. This article will talk about why drivers are not installed. The article is a review, but, nevertheless, it may be able to help you in some cases. If you have a problem installing the driver for Nvidia video cards , then here is a specific article for you: “”. By the way, if you have a laptop, then before installing the Nvidia driver, you may need to install the Intel driver first.
Let me start with the fact that without drivers it is impossible for any operating system to work. All devices - keyboard, mouse, HDD, DVD, etc. communicate with the system via drivers. Even if the system does not ask for them, this does not mean that the device does not need them to work in your computer or laptop.
In Windows 7 and 8 (after XP), drivers began to be added to the system installation package. On the one hand, this is not bad - there is no need to surf the Internet and look for the necessary drivers. But on the other hand, this approach has greatly reduced the computer literacy of users and, in addition, drivers from the hardware manufacturer are much preferable because provide more flexible configuration, and therefore better job computer and device. As a result, we received more easy installation, but forgot that you can install this or that driver yourself.
The above does not apply to those people who worked in Windows XP and also to those who found Windows 2000 (oh, it was a cool system at that time). When Windows XP came out, I tore through Windows 2000 with a creaky heart.
Everyone needs to know the driver installation procedure! After all, when working with a computer, different situations arise that sometimes need to be resolved manually. And in order to understand what you are doing, you need to know the process a little and then you will succeed.
I’ll say right away that when automatic installation drivers, sometimes the wrong drivers are installed that your device needs, for example, drivers from a video card. Therefore, before installing drivers, you must know the model of your device, and then proceed with the installation.
I talked about what a driver is and how to install them in the article: “”. Here I told you several ways to install drivers, so this information may be very useful for you.
What system do you have installed?
Before you install drivers, you need to clarify what bitness is in your operating system. The article “” will help you with this. Also, when downloading drivers, you should know which Windows you have installed. I mean the version. If you need to install a driver for Windows 7, then you must download the driver specifically for this system.
Sometimes this is not necessary, since installation file there are all the necessary drivers for different versions systems But to be sure, it’s better to download it specifically for your system.
And don’t forget that you need to download drivers from official sites, since resources where different drivers are collected may make mistakes, for example, make a typo in the Windows version. And then you will install a driver that is incompatible with your system. As you understand, information from the original source will be more truthful. Although this is not always true.
To find out what operating system you have, you need to right-click on your computer and select “Properties”.
A window will open from which you can find out Windows version and OS bit depth.

Now let me remind you of the points of standard driver installation:
- Find out the model of the device for which you need to install the driver;
- You need to find out what operating system you have;
- Go to the official website and download the driver, indicating your OS;
- Driver installation.
It seems like simple steps, but it is precisely because of the wrong choice of driver that conflicts occur during installation.
Administrator rights
If you do not have installation rights, then naturally you will not be able to install the driver, unless of course you know the administrator password. Sometimes users do not install drivers due to this reason, so let's do the following.
Right-click on the downloaded driver and select “Run as administrator”, then enter the administrator password.

After this, install the driver as usual.
Remove and reinstall drivers
You can try removing the driver standard means Windows, if of course it is on the list installed programs or use third-party software to remove drivers.
If you have ever uninstalled a program, then it will not be difficult for you to remove the driver via Windows tools. Namely: go to “Start” - “Control Panel” - “Programs and Features”. Next, a window will open in which you need to find the driver that needs to be removed and delete it.
But often the drivers are not on this list, and so you can use special utilities. You can also remove the driver manually, but for inexperienced users this procedure will seem difficult, although everything is very simple and logical. Now I will give an example of removing drivers through a program that is considered popular for this task. It's called Driver Sweeper.
Note: You can remove the driver under your account, but sometimes this cannot be done.
In order for you to navigate the program, you need to switch to Russian, since the default is English. To do this, click “Language” in the left menu and select “Russian”. To apply the changes, click the “Apply” button below.

Click "Analysis and Cleanup" to see which drivers you can remove. For example, I want to delete NVIDIA drivers. To do this, I check the boxes where I see this word.

After specifying the driver, we have 2 choices: “Analysis” – when we need to analyze it and “Cleaning” – when we need to remove it. Let me show you for clarity, click “Analysis”.

As you can see, the program has found: folders, files, as well as registry entries that relate to these drivers. After that, you can click “Cleanup”. In my opinion, “Analysis” is needed to check the program, for example, it may accidentally delete the wrong file and thereby disrupt the operation of the system. That is, after analysis, you should go through the list and make sure that she chose necessary drivers for removing.
Click "OK".

Now you need to wait a while for the program to remove the drivers. After this procedure, the program will ask you to restart your computer, which you do.
This program is not updated, but it removes drivers properly. If you can't remove drivers using this utility, you can try Driver Fusion. You'll get the hang of it quickly, as it works the same way as Driver Sweeper.
I’ll talk about manually removing drivers another time; I think that the programs will cope with this task, and you won’t have to mess around with Windows.
Non-working device
Unfortunately, nothing lasts forever and therefore the possibility that your device may fail should not be ruled out. In this case, the device can be disconnected from the computer or laptop and connected, for example, to another computer and checked for functionality.
A story from experience. One day, a friend contacted me with a problem - the sound in the laptop did not work. I tried everything, but I couldn’t restore the sound on the laptop. The verdict was reached - the sound card was damaged. Then I bought a new one sound card in the nearest computer store, connected it, installed the drivers and here is our sound, which we have been waiting for so long. I think you understand that this part of the article must also be taken into account.
By the way, there are useful articles about sound: “” and “”.
Windows problem
You can update Windows or try reinstalling Windows. I know that we all don’t like this procedure, but we need to look for a way out! And since Windows is very closely related to drivers and the operation of components, Windows can be a problematic part when drivers are not installed.
Attention! Be sure to use all the links I have provided in this article. These articles will help you with your problem, and you will also learn how to install drivers.
At Windows installation 7 to a brand new laptop from your external hard The Zalman ZM-VE200 disk emulating a CD/DVD drive operating via USB encountered an error. The system refused to install without finding the drivers required for installation. No amount of resetting BIOS settings, changing the order of boot disks, changing the installation disk/image to other editions, or changing a 32-bit system to a 64-bit one also helped.
A message popped up:
The required driver for the optical drive was not found. If you have a floppy CD, DVD, or USB flash drive with this driver, insert this media. Device drivers were not found. Verify that the installed media has the correct drivers and click OK. Note: If the Windows installation media is inserted into your CD/DVD drive, you may want to remove it while you perform this step.
Error installing Windows 7
The solution turned out to be simple: switched the external HDD into another USB and the download was completed, the installation proceeded step by step, the problem was solved by itself
The problem lies in the new USB 3.0 interface, the ports are usually painted blue, be careful with them when installing Windows 7 from USB flash drives and USB hard drives
Possible causes and solutions:
- Insert the installation flash drive into a regular USB connector 2.0, and not in USB 3.0 They are easy to distinguish by the color of the contacts: in 2.0 it is black, in 3.0 it is blue. Just don't plug into the blue connector. Look at the picture
Windows 7 does not support USB 3.0 out of the box. Therefore, when installing from a flash drive, connect it to USB port 1.x/2.0. If you only have USB 3.0, you will have to stock up on drivers. - Try resetting the BIOS to factory settings. If the previous point does not help, try resetting the BIOS, this has helped many
- Temporarily disable USB 3.0 in BIOS settings On some laptops and computers, it is possible to disable USB 3.0. via BIOS, and then the connector will work like a regular USB 2.0. Try to do this, install the system, and then return it back.
- Don't use Windows builds. Only original images. Perhaps you are not installing the original Windows, but one modified by unknown “authors”. Many drivers could have been removed from it and system programs, and add a bunch unnecessary programs, so I advise you to find the original image: on torrents, on MSDN, on a licensed disk, etc.
- Write down installation disk at minimum speed. If you burned the image to disk and cannot install it, then try burning the image again on a blank at the minimum speed - 1x, 2x or 4x. Oddly enough, but this also helps.
- Download USB 3.0 drivers separately to a USB flash drive and point to them during installation. If none of the points help, then you will still have to download the USB 3.0 drivers, put them on a flash drive or hard drive and indicate where they are during installation. Then the installation will go like clockwork.
Drivers for USB 3.0 can be downloaded from the USB 3.0 drivers link: Renasas Electronics* USB 3.0 Driver or on the website of other manufacturers - Try installing Windows from another USB flash drive It is unlikely that it will help, but for some readers this was the only thing that helped. Let's leave this to the conscience of flash drive manufacturers or users who initially formatted flash drives incorrectly.
Hello everyone, it’s been 2 days since Windows 10 came out... But nothing goes smoothly for Microsoft... At first, I forced them to come...
And while I was downloading all the updates, the netbook ran out of memory, so I couldn’t put it there. But I never give up! I downloaded the oem image, started installing... And during the installation I encountered the error ““, then my patience ran out, I’ve seen this error several times already, I decided to deal with it once and for all!
6 Ways to Solve “Device Drivers Not Found” Error
1. Method:
Always insert the flash drive into USB 2.0. The external difference between usb 2.0 and usb 3.0 is color. USB 2.0 is black and USB 3.0 is blue. Insert into usb 2.0 and try installing again.

2. Method:
There is also a glitch. If you inserted into 2.0, just insert into another usb 2.0 (if you have several of them)
3. Method:
Try it, this method helped me a lot, I even recorded it on usb 3.0 (but inserted it into 2.0), I assume that the flash drive I recorded it on was more modern.
4. Method:
Try and boot from DVD-Rom
5. Method:
This is the final method, installation from Windows.
First we download official drivers to the chipset of your motherboard or your laptop from the official website. Next, we write to the flash drive and when an error appears, click review.

Select the flash drive on which you recorded the downloaded drivers. And look for the following path: \drivers\WIN7(for me it looks like this Chipset_Intel_9.4.4.1006_W81x64\drivers\WIN7)
After searching (it can take 10 minutes)
A list of drivers will appear:

Let's try each one in turn. They should come. I get it every once in a while. So it might not work. But I’ll say one thing for sure, I succeeded this way.
A driver is a program that is necessary for the operating system and various software applications to interact with hardware devices connected to it. Hardware components such as sound, video cards, printers, scanners and they all need compatible driver for them to work properly.
All device drivers are designed for specific operating systems. For example, in Windows XP the drivers will be different from Windows Vista drivers. Therefore, it is necessary to take extra precautions while installing and updating device drivers as installing incorrect or incompatible drivers may not only damage the device but also your system.
Common Causes of Driver Errors
Some common causes of driver errors are listed below:
- You are trying to use a hardware device that is not properly connected to your computer.
- Two or more drivers on the system are incompatible with each other.
- The driver or drivers are installed that are not compatible with your system.
- There are unnecessary or outdated drivers on your PC.
Steps to fix driver errors
The first step in identifying a driver error is to ensure that the device is properly connected to your system. Many devices give connection errors, so check that your device is connected to your system correctly. Next, you need to make sure that there are no problems with the drivers. You can do this using the Device Manager utility that came with your computer Windows system. You can open Device Manager by directly running devmgmt. msc
from the command lineStart>Doneit.
When you open Device Manager, you will see a list of all the devices connected to your system. You can easily identify the defective file because it will be marked with a yellow triangle with exclamation mark inside. Right-click on a device to open its properties dialog box. In the properties dialog, check the section Device status on the tab Are common. Drivers are displayed on the Drivers tab of the properties window. Here, complete one of the following tasks:
- Check and Install Driver Updates: Outdated drivers are one of the main causes of driver errors. To solve this problem, click the button Update Driver.The Hardware Update Wizard will open. You can use the wizard to update the driver. It is recommended that you first download the driver update and save it to a convenient location on your hard drive and then start the update process because the update wizard will ask you to specify a location to install the update.
- Driver rollback: If you start receiving an error message shortly after installing a new update, then it is likely that the new update is buggy. To fix this problem, click the button Driver rollback to return to yours previous version drivers.
- Uninstalling the driver: If there are problems with your current drivers - missing or corrupted files - then the best thing you can do is click Delete to uninstall the current driver, and then reinstall the driver again.
In case you are not sure what you are doing and if you find the above fixes a little difficult, then it is recommended that you choose a reliable driver scanning tool. Driver scanning tools are designed to check all device drivers and make sure they are not up-to-date. Whenever new updates are available, the driver scanner automatically downloads and installs best updates to your computer.
Many PC users are accustomed to reinstalling themselves operating system, be it Windows 7, 8 or 10. Of course, during the installation process from a flash drive or disk, all sorts of problems arise. Today we will talk about the problem “Device drivers not found”.
Why does the error occur?
Since Windows release 7 technologies have managed to move ahead. In many modern computers and laptops contain equipment for which there are no drivers in standard assemblies installation image. Most often, the user sees a message about a lack of driver for hard drive And optical drive.
The most common cause of the problem is the presence of an interface USB 3.0. Since the image does not contain drivers for it, the system informs the user that the equipment cannot operate stably, and therefore continue with the installation.
Ways to solve the problem
So, a few simple tips to eliminate the error.

As a rule, the above tips help solve the “Device drivers not found” problem in the vast majority of cases. But what if they didn't help?
Change the software for recording the image
Practice shows that the problem sometimes occurs when writing a flash drive with a certain program. Try using another utility to create boot disk. We can recommend you the following products:

Please note that we recommend downloading software from the developer’s websites in order to avoid all sorts of problems and file corruption. This recommendation also applies to the driver for 3.0. To download it, visit the website of the laptop or motherboard manufacturer.
Integrating drivers using special programs
If you have not previously created assemblies yourself, we recommend using the application vLite. This utility, among other things, allows you not only to integrate any drivers, but also to supplement the original Windows image with your own software. Of course, there are many analogues, so you can choose something else.
For creating bootable flash drive With the drivers we need, we will need an operating system image and a driver for the equipment. In the utility menu, you will need to specify the path to the image, and when selecting operations, the path to the unpacked driver. If we are talking about vLite, then after the appointment of events, the step-by-step assembly of the bootable flash drive begins: first the image is recorded, and then integration occurs. Upon completion of the procedure, we get the desired result. Here's a small one Video instruction, which is in a foreign language, but if you are PC friendly, you will understand.
How to work