Dropbox is a cloud data storage system. Using this service, we can store our data on the company’s remote servers and access it from any computer and other devices, such as iPhone. We can also easily share these files with other Internet users. For example, I use Dropbox to access my data, both from other computers and from my laptop and phone.
To interact with your files that are in the cloud on Dropbox, you will only need to know your username and password to access them from any computer by simply opening the site in a browser. For convenience, there are also programs and applications for computers and smartphones.
Dropbox Cloud provides the user with 2 gigabytes of data storage for free. This limit can be expanded to 16 gigs by simply inviting other users to the Dropbox system. If I'm not mistaken, then for each attracted user we are given an additional half a gigabyte. That is, you need to attract about 28 people to increase the disk space on Dropbox to 16 gigabytes for free. Well, then, more is already paid. Today we will look at the free option.
Let's get started Dropbox registration.
Go to the official website: https://www.dropbox.com.
Everything here seems to be in English, but fortunately everything is clear even to those who do not know foreign languages. Enter your first name, last name, email address and create a password. We accept the terms of the agreement by checking the “I agree to Dropbox Terms” checkbox. Click the “Create account” button.

The account has been created. Immediately after this, the download of the program begins, select the location on the computer where you would like to download it and click the “Save” button.

If suddenly the download does not start, then you need to click on the restart the download link to re-download.

So, we downloaded the program, now let's install it. Launch the downloaded file.

In the window that opens, click the “Install” button.

Dropbox installation has started, we are waiting...

When the installation of the program is complete, we will be asked to choose one of two options. The first is for those who do not yet have their own Dropbox account, and the second is for those who already have one. We already registered with Dropbox, so we set it to switch to the second mode " I already have a Dropbox account" and click the "Next" button.

Enter your data, email and password that you specified during registration and click “Next” again.


In the next step we need to choose which settings we want to use, we will leave the recommended ones. Click “Install”.

Now in five steps the program will introduce us to the capabilities of the program and how to use it correctly.
In the first step, we are told that a folder will be created on the computer where all the files will be stored. Everything that we place here will be automatically copied to the server, and we will be able to access synchronized files from any computer. A little further we will change the location of this folder.

In the second step we are told that we can also access our files through any browser. We are not limited to just one program. Next, let's look at how this is done.

In the third step, we are shown that an icon will “hang” in the Notification Area.

Using it, we can easily access the program; it runs along with the computer.

The fourth step says that we can give other users access to download our files, which are in our Dropbox folder and are already synchronized with the server.

And the fifth step is final, here we have a checkmark in the “Open my Dropbox folder now” mode, which means open my Dropbox folder with files. Click "Finish".

The Dropbox folder opens, where we will place all the files so that they are stored in the “cloud”, that is, not only on our computer, but also on remote Dropbox servers. There is standard files, which can be safely deleted.

This folder is stored by default on system disk, not a very suitable place. I suggest changing it to a folder on another disk. To do this, click on the program icon, in the window that appears, click on the tools icon and select “Preferences” from the drop-down list.

Go to the “Advanced” tab and click the “Move” button here.

We select a location on the computer where our files will be stored. I'll select the drive (E:) and the "EveryDay" folder. In it, the program itself will create a Dropbox folder, where it will move all the files that are already in the cloud storage. Click "OK".

We confirm the movement and storage of files in the specified folder.

The folder is selected, click “OK” again to save.

If I now go to the My Computer drive (E:) in the EveryDay folder, I will see Dropbox there.

And if I go inside, I’ll see files there. Now I'll try to throw something else in there. I would like to note that the files with green checkmarks are already synchronized and will be accessible from any computer. And those files that have a blue icon next to them, in my case this is the “About School” video, are still being uploaded to the server, and if we want all the files to be accessible from different devices: PC, laptop, phone, then we need to wait for complete synchronization.

Well, all the files that I uploaded to the Dropbox folder have already been copied to the server, and I can now access them from any PC. Now I showed you all the operations from my laptop, now I’ll try to move to my desktop computer. I’ll install the Dropbox program there and enter my username and password. In general, I do everything as described above, but I don’t register anymore, since I already have an account in Dropbox.
I launch the program, log in by entering my username and password. Now I’ll wait until the files are synchronized, about 5 minutes if there are not many of them. I go to the default Dropbox file storage folder and see that I have all the same files there that I uploaded on my laptop.

I can also access my files from any computer without installing Dropbox. To do this you need to use any browser.
Go to the site http://www.dropbox.com, click on the link in the right corner of the Sign in site, and in the form that appears, enter your login (mail) and password and click on the Sign in button.

The page loads, where we see our files again.

Having this like this Dropbox account, we can upload files and have cloud storage of our data and access them at any time, without having to constantly carry flash drives, etc. The main thing is to remember your username and password.
You can also access your files from your smartphone. I'll show you using an iPhone as an example. Install the Dropbox applications on it, launch it, click the “I’m Already Dropbox User” button.

Enter your username and password and click Sign in Dropbox.

Here we click Cancel.

And here are our files again, only here they are not synchronized to our device, but simply available for reading.

That is, we simply see the files that are in the cloud (on the server), and if we want to open one of the files, then yes, in this case it will first be downloaded to our device and then open.
That's it for me Dropbox lesson I’m finishing up, if you have any questions, ask them in the comments.
Only recently I noticed that we still don’t have a review of the service on our website. Dropbox. And now I’ll catch up and try to tell you in as much detail as possible and introduce you to Dropbox.
Of course there is large number other similar or similar services, such as: Live Mesh, Mozy, Syncplicity, SugarSync, SkyDrive, Ubuntu One, ZumoDrive, Box.net and others...
But today we will get acquainted with Dropbox because it is very easy to use and it has its advantages in relation to other similar services

Dropbox is designed to store files and synchronize information between Mac, PC and various mobile devices. This service has many advantages. It is extremely easy to use and requires virtually no training. Supports any file type. Allows you to work with a large number of files and folders at the same time. Cross-platform - can be installed on any OS. If, for example, you use Macintosh at home and Windows at work, then in any case there will be no problems with obtaining the necessary files. Supports publishing files on the Internet. Supports automatic update data on the Internet when updating to local computer. Supports collaboration between multiple users. When files are changed by one user, these files for others are changed automatically, and an update message appears
Version control and the ability to revert to previous versions are supported.
With Dropbox, you can seamlessly deliver email, contacts, and any other information to a variety of devices. wireless network- for example, if you need to synchronize iPhone work, PC and Mac without connecting to your computer.
2Gb of space is provided free of charge, in the future the work area can be expanded for additional fee.
The principle of working with Dropbox is quite simple even for inexperienced users. First, you need to register on the site and download the client, and when installing it, enter your registration data in the input fields. After this, a folder called “My Dropbox” should appear on your computer. From now on, all data placed in this folder can be synchronized between the Dropbox server and any computers.
Now I will show you in detail in pictures how simply and quickly the client can be installed on your computer. Once again I would like to note that there are versions for Windows, MacOS X, Linux and mobile devices.
Download the desktop client

And we begin the installation

During the client installation process, you will be asked whether you already have an account or not.

Now, as an example, I will create new account. You should fill in your information in this window. Of course, you need to leave the correct work email as your account is linked to it.

After that, we choose what size box we want. In the example, I chose a free box of 2Gb size

When installing the client, you can either specify a folder that will be synchronized in the future, or leave everything as is, then the “My Documents\My Dropbox” folder will be synchronized (in Windows), and the folder will be highlighted with a service icon.

After this, a folder called “My Dropbox” should appear on your computer. From now on, all data placed in this folder can be synchronized between the Dropbox server and any computers.

If you need to get to your files from any other computer, then just go to the site. There you can view, download and upload new files in protected mode from any browser.

After installation, a blue box icon should appear in the tray. By clicking on this icon you can open your Dropbox folder, go to the dropbox website or change your settings.

Set additional folder properties, if required. It is possible to share access with other users (on folders, not on separate files). IN context menu file navigator, the Dropbox item appears, including a list of additional actions with folders and files
If necessary. We install Dropbox on another computer, specify an existing account and get an up-to-date copy of the workspace. Synchronization occurs automatically

From now on, all data placed in the Dropbox folder can be synchronized between the Dropbox server and any computers.
Information is transferred via a secure SSL connection and is encrypted using a special algorithm - AES-256. Thus, you get the most convenient, quick and secure access to the necessary information - both from your home and work computer, or from mobile device, For example.
Writing data to the storage you create is very simple: just drag and drop necessary files in “My Dropbox” and wait for them to download (the computer must be connected to the Internet at this moment).
In order to share your files with other users, there are 2 main ways:

Wait for the synchronization to complete, then right-click and select “Copy Public Link” from the “Dropbox” menu


2. You can also share files with other users using a shared folder. Perhaps you want to collaborate on files in a specific folder, then this method is for you.
Right-click on the folder and select “Share This Folder” from the “Dropbox” menu

Here you should enter the postal addresses (Email) of those users who will work together with you

Now as soon as one of the participants shared folder changes its contents - the changes will be reflected in other participants. In addition, you can flexibly manage users who have access to the shared folder, up to kicking (deleting) the user and deleting all files on his computer.
To organize the collective use of Dropbox, you need to send special invitations to your friends or colleagues by email (they must have the service installed). This can be done using the “Invite friends to Dropbox” block. By accepting the invitations, your friends will have access to the files and the ability to edit them. Moreover, all changes made will be visible not only to you, but also to other Dropbox users.
As you already understood, all your files from the My Dropbox folder are stored on the service’s disk space, which means that at any time you can re-download the files to your computer. In addition, you can restore previous versions files! Very convenient if you accidentally deleted or overwritten required file. Regular users can restore previous versions for the last 30 days, premium users - for any period of time.
There is also a permanent erase function (without the possibility of recovery), but it will not be available if, for example, you try to erase several files at the same time, or decide to delete a folder containing over a thousand files.
Access Dropbox from mobile devices

As I already mentioned, you can access your Dropbox account from mobile devices: iPhone, iPad, Balckberry and smartphones on Android based. So, what can you do from your phone:
View a list of files in your account
View some types of files inside the application (docx opened on my iPhone, well, txt, pdf, jpg of course)
Add videos and photos for synchronization
Create directories
Save files to third-party applications
Safety
Of course, many are concerned about the security and confidentiality of data. But there is no need to worry here either:
All data is transmitted via a secure SSL connection
The data is stored on the server encrypted (AES-256), Dropbox employees do not have access to your files
Only people invited to them have access to shared folders
Only those who have a link to a specific file have access to files in the Public folder; it is impossible to browse the directory or somehow find links to other files in it
Applications are maximally protected
Thus, you get the most convenient, quick and secure access to the necessary information - both from your home and work computer, or from a mobile device, for example.
It is worth noting that Dropbox is ideal for novice users, unlike many of its analogues, due to its “intuitiveness.” When using this service, you do not need to manually add synchronized files; you work with only one directory. Thus, you can avoid complex settings, which, for example, are characteristic of the Syncplicity service.
Just recently, another nice bonus became available to Dropbox users. Function " LAN Sync" V new version Dropbox 0.7.3 made it possible to synchronize files over corporate local networks (i.e., without using a Dropbox server over the Internet).
What does LAN Sync do?
LAN Sync- a long-promised innovation that significantly increases the synchronization speed inside local network. Previously, all changes were transmitted exclusively through Dropbox servers, which limited the synchronization speed by the width of the external channel. Now, Dropbox first checks to see if there is a modified file on your local network, and if there is one, downloads it from there. However, this function does not eliminate the need to initially upload a new/changed file to the Dropbox server.
DropboxPortable- By the way, maybe not everyone still knows about the existence of such a convenient add-on to Dropbox as DropboxPortable. It turns out that Dropbox can be not just a replacement for a flash drive, but also a complement to it. DropboxPortable works from a flash drive and without installation. Allows you to synchronize data to this flash drive. While the truth is not always stable, besides, the pgo version is only available for Windows.
If you have to constantly exchange files between different systems or, say, between a home computer and a work one, then this will be the ideal solution to this problem.

You can get an extra 250MB of storage space for your files by simply completing five or six of the steps on this beginner's list to become a Dropbox Guru

1. Take an orientation tour
2. Install Dropbox on your computer
3. Add files to your Dropbox folder
4. Install Dropbox on other computers you use
5. Create a shared folder for you and your friends/colleagues
6. Invite people to Dropbox

You can also slightly increase your disk space for free. For each attracted user you will be given an additional 250Mb of space. And so on up to 10Gb inclusive. Moreover, both you and the person who registered using your link will receive an additional 250Mb. You can find out your link by going to the website page:
Dropbox - Store, sync and share your files online.
Dropbox is a modern workspace that helps you cut down on routine work and focus on what really matters.
Register
Illustration by David McLeod
Photography by Davy Evans
Illustration by David McLeod
Photography by Davy Evans
Organize all your data without being distracted from your work process
With Dropbox, all your files are in one central place. They're easy to find and securely sync across all your devices, so you can access them anywhere, anytime. You no longer have to waste time searching for lost files.
Collaborate on presentations, layouts, and any other files.
Dropbox is designed for collaboration. Easily share large files created in PowerPoint, Photoshop, or Sketch with others. Everyone will have the correct version. And you will be on the same page. Finally!
Creativity without chaos in Dropbox Paper
Paper is a space where your participants working group can bring ideas to life. Discuss ideas, look for inspiration, share drafts. You can store everything from videos and images to audio and code in Paper.
There are quite a lot of services on the Internet that claim to have the same functionality as Dropbox. Take ZumoDrive, Live Mesh, SkyDrive, Ubuntu One or SugarSync. There are many of them, but today we will talk about exactly that - everything has its time, and you can’t grasp the immensity, but you need to try. In addition, Dropbox is interesting because it is easy to use, the interface is intuitive, and the service itself is free to a certain level. So let's begin.
Dropbox - what is it and what is it for?
is a cloud-based information storage system in the form of folders or files. That is, you store files not on your computer, but on a third-party service. You can do this for free up to 2 gigabytes, or increase your storage capacity by connecting your friends to the service with referral links. For each new user you will receive 125 additional megabytes of storage. Up to 100 gigabytes of additional storage can be obtained for an additional fee. Using the Dropbox cloud, you can synchronize files, for example, between a home group of computers. For example, I now have 4 computers in operation, and Dropbox is installed on all of them. Therefore, having put files on one PC in the cloud, I can immediately see them on another. Well, use them, of course. In general, this service has so many features that they cannot be contained in one article. So I'll start from the beginning and we'll gradually move forward, exploring our Dropbox.
Nowadays, many users work every day on several computers at once. For example, there is one PC at home, another at work, there is also a laptop or smartphone, and maybe also a tablet. In this case, it becomes very difficult to synchronize data - the necessary files have to be sent by email many times, use ISQ or Skype, connect USB drives or copy everything to disks. It’s inconvenient and long, you’ll agree.
Compact hard drives and USB drives solve this problem, but only partially. And do they decide? You can forget a flash drive at home or even lose it, and they often break. And the information on it can be very valuable and necessary. Storing information on the Internet is the safest solution. And this method of storage makes your existence significantly easier - you don’t need to worry about extraneous things, you just know that you have your own personal chest online, in which everything is safely hidden and will not go anywhere.
- one of these modern “chests”. It is designed to store information in any form with the ability to synchronize data between MAC, PC and all kinds of mobile devices. Dropbox is extremely easy to use and manage - you don't need a lot of knowledge to get started. As I already mentioned, it supports any file format. In Dropbox you can work with a large number folders and files at once. Dropbox can be installed on any operating system, and it will get along perfectly between them. For example, you have a MAC at home, Windows at work, and an iPad for travel.
You can still easily work with any files on any device, transfer them, change them, or even delete them. You can publish files to the Internet from any computer. If you update a file on your PC, it is automatically updated on the Internet. Supports collaboration between multiple users - to do this, you just need to create one shared folder, and other documents will not be visible to this group of users. If files are changed by one user, then for other users they change automatically, and a service message appears on the computer about updating the information.
Updating program versions and the ability to return to previous versions also exists. At Dropbox help can be used by email or any other information on various devices via Wi-Fi. For example, if you need to synchronize iPhone, MAC and PC without connecting to a computer. Even an inexperienced PC user can easily figure out how to work with Dropbox. You and I will figure it out too.
First, download the client from this link - and when installing the program, in the input field, enter your registration data, which you entered when registering on the site before downloading https://www.dropbox.com. After this, you will have a folder on your computer called “Dropbox”. Now all the information that will be placed in this folder can be synchronized between the Dropbox cloud and any of your computers. Now I will tell you in detail, in detail and with pictures, how to easily and quickly install the Dropbox program on your computer and launch it. Let me remind you once again that special versions of the program have been developed for any operating systems and mobile devices. Now download our client for PC on Windows:

When installing the program, it will ask if you have an account or if you new user. Select the item “I don, t have a Dropbox account”.

Although Dropbox has been working for me for a long time, as an example I will delete old program and install it again with a new Dropbox account. At the same time, I do not risk anything, since all my files and folders in Dropbox on the computer are also on the server, and they will remain safe and sound. In this window you need to fill in all your data that you entered during registration. Write a correct and working address, because your new account will be linked to it.

Now choose your storage capacity. As you can see, you will need to pay for more than 2 gigabytes, so choose 2Gb - it will be enough for you for the first time. I chose a free “chest” of 2Gb size:

When installing the Dropbox program, you can specify the directory in which all your synchronized folders and files will be located, or you can leave everything as default - then the program itself will create a folder in “My Documents\Dropbox”. The folder will look like the Dropbox service icon. A Dropbox icon will also appear in the tray, which will look like this:
And inside your “Dropbox” folder there will be folders and files that will relate to the service, as well as your folders, which you can rename as you wish. You see that by default several folders are created - “Photos”, “Camera Uploads” and a service file with its description. You can definitely remove it, and do with the rest as you please. I removed all the unnecessary folders and created several new ones - for myself, for my computers, and several for friends.

If you want to work with files on other computers or devices, then go to the site . There you can work with documentation in the same way as on a computer, upload new files or download old ones in protected mode. There is also the ability to share folders with other users in your Dropbox app.
How to Create a Shared Folder for Other Dropbox Users
The “Dropbox” item will appear in the Explorer context menu, in which you will see what additional things you can do with folders and files. And for public access, you will need to install Dropbox on another computer, indicate your current account, and get all the current copies of the cloud. Folders and files will be synchronized automatically. Sharing(sharing) in Dropbox allows you to share information in your cloud with friends, colleagues and other users.

Now all the information that is in the Dropbox folder can be synchronized between the Dropbox cloud server and any of your (or not your) computers. Data transmission occurs via an SSL connection and is encrypted using the AES-256 algorithm. All this happens in background and it doesn't bother you at all. That is, you will have the most convenient and secure access to folders and files, both with home computer, and from a working PC or from a mobile device (tablet, phone). It's easy to record some information in the storage: just drag and drop the files into your Dropbox folder on personal computer and wait for them to load. For example, I transferred an image file weighing 1.4 GB in this way, and this process took me 10 minutes.
To allow other users to work with shared files and folders, you can create a separate folder. For example, "Friends". Now you must right-click on it and select “Dropbox/Share this folder”. In the browser window that opens, enter the email address of the person with whom you want to share this folder. When he receives the invitation by mail and accepts it, the operation can be considered completed. Now you can share files quickly and securely.

You can simply copy this link and send it to your friends by email, but why bother if Dropbox does everything for you? You must select this item in the computer context menu (image below) to send the link to your friends:

This is what the invitation window with link will look like in your browser:

Now that everyone sharing the folder can work with this folder, you can change its contents, and other connected users will immediately see the changes. Immediately - because they will receive a pop-up notification from Dropbox on their computer that an update has occurred in such and such a file. Additionally, you can manage who has access to the shared folder, even to the point of deleting them by deleting files on their PC or mobile device.
So that you can share Dropbox, you can use another method. You need to send invitations to friends or colleagues by email, but only on one condition - they must have Dropbox installed. This can be done quite simply - in the same window (picture above), click the “Import contacts” link. Your mailboxes and services you participate in - Gmail, etc. Write the text of the invitation, by accepting which your friends will be able to access the files and be able to work with them. Moreover, all changes will be visible to all other users of this shared folder in Dropbox.
We draw promising conclusions - all folders and files that are stored on the Dropbox server can be downloaded to your computer at any time, sent to other users, or simply changed something in them. Moreover, you can always get backups all documents or restore previous, unmodified versions of documents! Handy if you unintentionally deleted or changed a file. With free access (up to 2 gigabytes), users can restore previous versions of files for the last month, and premium users can do this for any time. That is, when using a paid account, you can get any copy of your entire computer if you copy all the files and folders on your computer to Dropbox in advance. You can delete files and folders without the possibility of restoring them. But there are limitations here too, albeit rather funny ones. You cannot delete several files or folders at the same time - only one at a time. And you cannot delete a folder if it contains more than 1000 files. That is, all this is conditional and solvable.
Access Dropbox from mobile devices
As I said above, your Dropbox account can also be accessed from mobile devices, for example, from Android smartphones, iPhone, iPad or Balckberry. What you can do in Dropbox on your mobile device:

1. View full list files in your Dropbox account.
2. View some types of files on a mobile device (docx, txt, pdf, jpg, avi - and almost all formats and extensions) open on my tablet.
3. Add video files, images and photos for synchronization. On Android, you can easily work in Word and save files to Dropbox.
4. Create new directories and folders.
5. Save any available files to other applications.
Security in Dropbox
The Dropbox cloud service takes care of the security and confidentiality of all your data. Here are the measures that have been taken for the security and preservation of information:
1. All information passes through a secure SSL connection.
2. Information is stored on the server in encrypted form (AES-256), and Dropbox personnel do not have access to other people's files. At least that's what the company claims.
3. Only users who have received an invitation can access public folders.
4. Only users who have a link to the file have access to files in the shared folder. It is not possible to view the entire folder or other files in this directory.
5. All Dropbox applications are protected to the maximum extent possible.
That is, when using cloud service you have comfortable, fast and completely secure access to information from any computer or mobile device that is connected to your account. The big advantage of Dropbox is that it is easy to use even for an untrained person, and the entire procedure for communicating with this application is simplified as much as possible. Complex and lengthy settings are completely eliminated.
What does LAN Sync do?
Not long ago appeared in Dropbox new feature- “LAN Sync”. It makes it possible to synchronize files on corporate local networks, without the participation of the Dropbox server. This function greatly increases the speed of data transfer and information synchronization within the network. If previously changes to files and folders went through the Dropbox server, now they first check for the presence of a changed file on the local network, and then this file is downloaded. That is, the width of the external server channel no longer affects the speed of the application.
Addition DropboxPortable organized with the purpose of not just replacing a USB drive, but can also serve as its addition. This application works from a flash drive without installation. You can synchronize all files and folders to this flash drive. The only but significant drawback is that it is still a beta version, so it does not work very stably.
If, due to your line of work, you constantly exchange files between different computers, then Dropbox is an almost ideal solution for organizing such a function. Regarding additional disk space, you can get an additional 250 MB (I already wrote) for data storage by following a few items from the list for dummies. This will give you Dropbox Guru status. I completed all these points easily, since I have several computers, and I have accounts on both Facebook and Twitter, where 250 MB are also added for publishing a Dropbox link.

DropBox is an online file storage program.
The advantage of storage is that if there is not enough space on the hard drive for new files, upload existing ones to the Internet and then delete the files from the computer.
Essentially, file storage stores user information so that he can later use it or so that he can transfer his files to other users of the World Wide Web.
At the same time, they supposedly expand the user’s hard drive, but this is not entirely true.
Moreover, in order to receive a file, you first need to download it from the Internet, and in order to have something to download, you need to upload the file to the Internet even earlier. But all this is the Internet - it wastes traffic...
Many companies provide their users with a completely free small “disk”. The DropBox site has 2 GB.
However, it can be expanded up to 1 TB by completing various site tasks and paying money to increase the space provided.
The history of Dropbox

The program was invented by DropBox back in 2007 and then began to develop. This program has been released on many platforms such as Android, Windows, Linux, Windows Phone, iOS, Blackberry and Bada.
The idea for the project first came to Drew Houston while he was riding on a bus.
According to the Internet, one day he got on a bus, and it was a long way to go.
So that he would not be bored, he took his laptop with him, but forgot to take the Flash drive with him.
He considered that for all people it would be necessary to come up with a program that would not require additional storage media such as floppy disks and disks.
His choice fell on the Internet and he began writing the first version of the DropBox program on a laptop while sitting on the bus.
Subsequently, the program was approved and began to be praised. The DropBox company was created and a domain was assigned to it https://www.dropbox.com/.
It is also known in history that on June 19, 2011, any Internet user could see the files of other people’s users within 4 hours and easily download them to their computer.
Depending on the program version and operating system management is different.
The article will discuss the application for Windows and Android.
Dropbox for Android
First of all, you need to open in your phone Google Play Market.
An Internet connection is required.

Once selected Play Market(colored triangle, for some it may be a white briefcase) the Play Market window itself will open.
To do this you need to do the following in order: Login with Google.


Once login is allowed, a menu will appear.
What can be done with it is indicated in the figure.

To download new files, you need to close the menu by clicking on the gray area.
Then you need to click on the blue circle with the “+” sign.
Internet traffic is used to upload and download files.
The figure shows a gray gear - a button to go to the settings menu.

In “Account Photos” you can change your photo (avatar).
It will be visible to other users.
The Dropbox Basic plan is free but has the fewest features.
To view the available plans, click on “DropBox Basic”.
Connecting a computer is an offer to install the program not only on a smartphone, but also on a computer.
The logout button allows you to log out of your account.
If you log out, you will need to log in again to view the files.
For inviting friends, you can increase the size of your storage for free.

If you uncheck notifications, the user will not know about DropBox news, downloading and changing their files, etc.

By clicking on the access code setting, the user can increase the security of his data on his account by coming up with a personal code that only he will know.
In updates you can see how there are new versions of the program.
The cache clear button will free up some space on your smartphone, but next time you will have to log into your account again.

In the "Application Version" it is indicated current version– 48.2.2. Versions are updated over time.
They can be viewed and downloaded by clicking on the “Latest Updates” button.
In the help center you can get answers to questions about the program, and in the “legal information” you can find the terms of use of the program.
Dropbox for desktop
First you need to go to the company’s website https://www.dropbox.com/.
Then you need to click on the “Download” button.
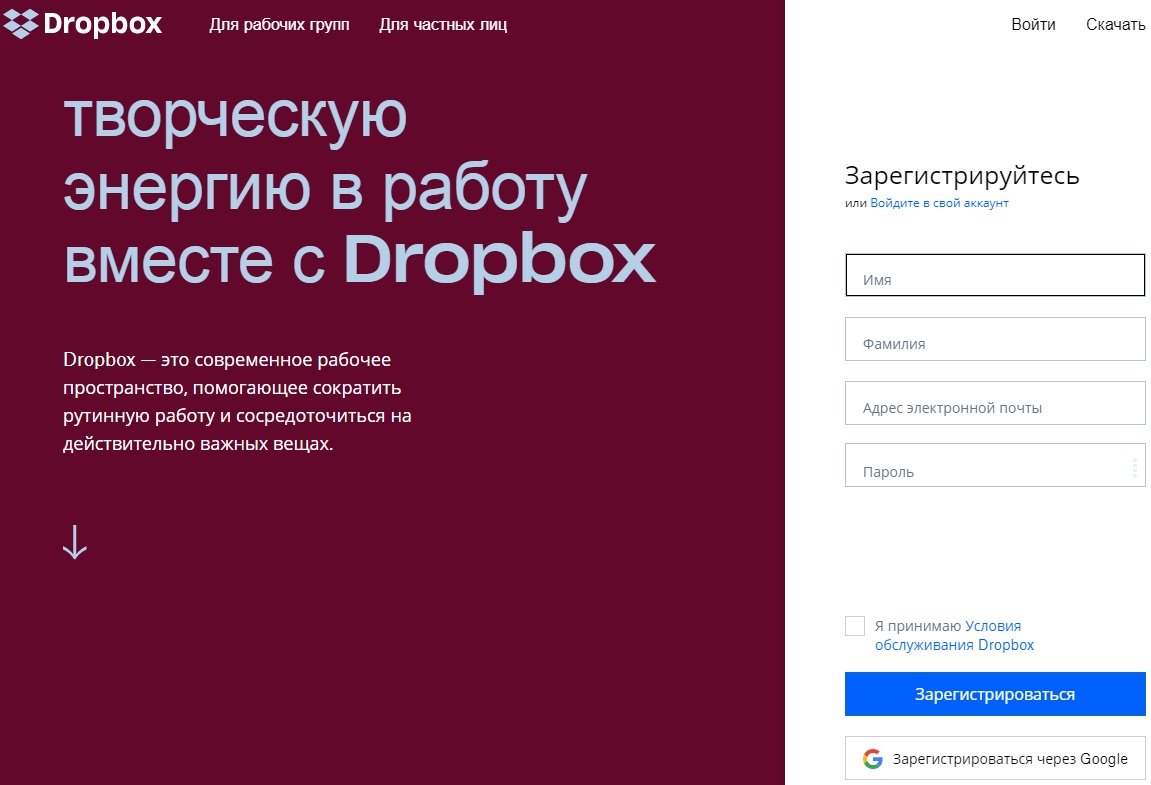

A download window will appear. At the bottom left it will tell you how soon it will load.
After downloading, you need to click on the downloaded file.

We must agree.

Windows may also display a User Account Control window.
There you also have to agree.
The installation window will open.

After initialization, the program will download the program from the Internet (from the official website).
The download speed depends on the telecom operator tariff chosen by the user.
You need to wait for the download to finish.


After installation in the menu "Start" the program will appear, and the program itself will display a window for entering.
First, it will show you how to register.
To do this you need to press the button "Register".

After opening the appropriate window, you need to enter your data in the fields and register.
Only after registration you will be able to use the service.
If desired, the program can be removed by clicking "Start" - "Control Panel" - "Remove programs".
That's why step by step guide You cannot access the program on Windows.
Instead, the site itself will certainly be used.
Using Dropbox online
To begin, you need to log into your account on the official website.
Then the page will open (if you log in for the first time).

After clicking on the “Show me how it works” button, the service will try to teach the user the basics of using the storage.
To complete the full training (it is absolutely free), you need to click the “Next” button.
You can skip the tutorial by clicking the button "End review".

The user can expand the functionality of his disk by clicking on the button "Improve your account".

After clicking, the user will be given a page where he can choose a tariff plan.

After selecting (the “Start” button), the browser will open another page.

Once selected, the user will be redirected to the purchase confirmation page.
You need to be very, very careful on it.
All instructions are written in red text on the image.
You also need to select a country and enter its index.

After pressing the button "Buy now" a purchase will be made.
The picture shows an example of payment via electronic system PayPal payment.

When purchasing usually mobile phone you receive an invoice notification and a one-time password to make a purchase.
But this is all just additional and not necessary.
Let's go back to explaining the interface.
There is a face on the page.
If you click on it, a window will open for you to upload your photo.

It can be changed at any time.

On home page there is a blue button "Upload files".
Clicking on it will open a file selection window.
In the desired folder, you need to select the desired file with the mouse and click “Open”.
After the file is uploaded to the server, the download status will be displayed at the bottom of the page.

After downloading the file, you will be asked which folder on the server to save the file to.
Initially, only one folder is provided, named "DropBox".
To save, you need to select the desired folder with the mouse and click on the “Download” button.

You can also find the downloaded file among others simply by entering its name in the search bar.
By clicking on a file, the service will automatically redirect the user to view the file.

In the “Files” menu, all downloaded files are not only displayed along with icons, but you can also see how long ago they were downloaded (the “Changed” column).
There is a submenu in "Files" "Sharing", where you can view and download other users' files, but you must first verify your email address.
You will receive an email from DropBox containing a confirmation link.
To confirm your email, just go to it by clicking on it.
The operation is performed once.

Just like any file storage, it is possible to delete your files.
On DropBox deleted files can be restored within a month without uploading them to the server.
If a month passes, in order to restore the file, you will have to upload it to the server again.
Start

