Αυτή η τεκμηρίωση έχει αρχειοθετηθεί και δεν διατηρείται πλέον.
Εργαλείο προετοιμασίας συστήματος ( Sysprep) χρησιμοποιείται για τη μετατροπή μιας γενικής εικόνας των Windows® σε εξειδικευμένη και αντίστροφα. Η καθολική εικόνα μπορεί να αναπτυχθεί σε οποιονδήποτε υπολογιστή. Μια προσαρμοσμένη εικόνα έχει σχεδιαστεί για έναν συγκεκριμένο υπολογιστή. Για να μπορέσετε να καταγράψετε και να αναπτύξετε μια εικόνα των Windows, πρέπει να την σφραγίσετε (να την κάνετε καθολική). Για παράδειγμα, εάν χρησιμοποιείτε το εργαλείο Sysprepγια να προετοιμάσετε την εικόνα για χρήση και μετά το εργαλείο Sysprepδιαγράφει όλες τις πληροφορίες σχετικά με ένα συγκεκριμένο σύστημα και επαναφέρει τον υπολογιστή στην αρχική του κατάσταση. Στην επόμενη επανεκκίνηση, οι πελάτες σας θα μπορούν να προσθέσουν πληροφορίες χρήστη και να αποδεχτούν τους όρους άδειας χρήσης λογισμικού Microsoft χρησιμοποιώντας την εμπειρία On-Off Experience (OOBE).
Sysprep.exeείναι στον κατάλογο %WINDIR%\system32\sysprepσε όλες τις εγκαταστάσεις των Windows.
Εάν μεταφέρετε μια εικόνα των Windows σε άλλον υπολογιστή, πρέπει να εκτελέσετε την εντολή Sysprepμε παράμετρο /γενικεύω, ακόμα κι αν αυτός ο υπολογιστής έχει την ίδια διαμόρφωση υλικού. Ομάδα Sysprep /γενίκευσηαφαιρεί μοναδικές πληροφορίες συστήματος από μια εγκατάσταση των Windows, γεγονός που κάνει πιθανή χρήσηαυτή η εικόνα σε άλλον υπολογιστή. Για περισσότερες πληροφορίες, βλ.
Σε αυτή την ενότητα
Sysprep εκτελέσιμο
Sysprep.exe- το κύριο πρόγραμμα που καλεί άλλους εκτελέσιμα αρχεία, προετοιμασία της εγκατάστασης των Windows. Sysprep.exeείναι στον κατάλογο %WINDIR%\system32\sysprepσε όλες τις εγκαταστάσεις των Windows. Εάν χρησιμοποιείτε τη γραμμή εντολών αντί για το GUI εργαλεία προετοιμασίας συστήματος, πρέπει πρώτα να κλείσετε το GUI και μετά να εκτελέσετε Sysprepαπό τον κατάλογο %WINDIR%\system32\sysprep. Πρέπει επίσης να συμπληρώσετε Sysprepστην ίδια έκδοση των Windows που χρησιμοποιήθηκε για εγκατάσταση Sysprep.
Σπουδαίος
Στα Windows 8.1, δεν συνιστάται η χρήση της διεπαφής χρήστη Sysprep. Αυτή η έκδοση συνεχίζει να υποστηρίζει τη διεπαφή χρήστη Sysprep, αλλά ενδέχεται να καταργηθεί σε μελλοντική έκδοση. Συνιστούμε να ενημερώσετε τη ροή εργασιών ανάπτυξης των Windows για να χρησιμοποιήσετε τη γραμμή εντολών Sysprep. Για περισσότερες πληροφορίες σχετικά με το εργαλείο γραμμής εντολών Sysprep, ανατρέξτε στο .
Κατανόηση της διαδικασίας Sysprep
Όταν εκτελείται το Sysprep, εμφανίζεται η ακόλουθη διαδικασία.
Αποθήκευση διαμόρφωσης υλικού
Όταν δημιουργείτε μια εικόνα αυτής της εγκατάστασης για ανάπτυξη σε άλλον υπολογιστή, πρέπει να εκτελέσετε την εντολή Sysprepμαζί με την παράμετρο /γενικεύω, ακόμα κι αν ο άλλος υπολογιστής έχει την ίδια διαμόρφωση υλικού. Ομάδα Sysprep /γενίκευσηαφαιρεί μοναδικές πληροφορίες συστήματος από μια εγκατάσταση των Windows, καθιστώντας δυνατή τη χρήση της εικόνας σε άλλους υπολογιστές. Την επόμενη φορά που θα εκκινηθεί η εικόνα των Windows, ξεκινά η φάση εγκατάστασης.
Εάν πρέπει να εγκαταστήσετε μια εικόνα των Windows σε υπολογιστές με την ίδια διαμόρφωση υλικού, μπορείτε να αποθηκεύσετε την εγκατάσταση του προγράμματος οδήγησης συσκευής στην εικόνα. Για να το κάνετε αυτό, καθορίστε την παράμετρο στο αρχείο απαντήσεων PersistAllDeviceInstallsστο εξάρτημα Microsoft-Windows-PnPSysprep. Προεπιλεγμένη τιμή - ψευδής. Εάν ορίσετε την παράμετρο σε αληθήςΟι συσκευές Plug and Play παραμένουν στον υπολογιστή κατά τη φάση εγκατάστασης. Δεν θα χρειαστεί να επανεγκαταστήσετε αυτές τις συσκευές κατά τη φάση της εγκατάστασης. Για περισσότερες πληροφορίες, ανατρέξτε στην ενότητα και την αναφορά για αυτόματη εγκατάσταση των Windows.
Προσθήκη προγραμμάτων οδήγησης συσκευών
Οι συσκευές Plug and Play περιλαμβάνουν μόντεμ, κάρτες ήχου, προσαρμογείς δικτύου και προσαρμογείς βίντεο. Οι συσκευές plug and play στον υπολογιστή αναφοράς και στον υπολογιστή προορισμού δεν χρειάζεται να είναι από τον ίδιο κατασκευαστή. Αλλά πρέπει να προσθέσετε προγράμματα οδήγησης για αυτές τις συσκευές στην εγκατάσταση. Για περισσότερες πληροφορίες, δείτε και.
Εκκίνηση σε λειτουργία ελέγχου ή εκκίνηση όταν ενεργοποιείτε τον υπολογιστή για πρώτη φορά
Κατά την εκκίνηση των Windows, ο υπολογιστής ξεκινά σε μία από τις δύο λειτουργίες.
Ξεκινήστε όταν ενεργοποιήσετε τον υπολογιστή σας για πρώτη φορά
Η εμπειρία On-Off (OOBE) είναι η πρώτη αλληλεπίδραση με τον χρήστη. Με την εκκίνηση όταν ενεργοποιείτε για πρώτη φορά τον υπολογιστή σας, οι χρήστες μπορούν να προσαρμόσουν την εγκατάσταση των Windows. Οι χρήστες μπορούν να δημιουργήσουν λογαριασμούς, να ελέγξουν και να αποδεχτούν τους όρους άδειας χρήσης λογισμικού Microsoft® και να επιλέξουν γλώσσα και ζώνη ώρας. Από προεπιλογή, όλες οι εγκαταστάσεις των Windows ξεκινούν με την εκκίνηση κατά την πρώτη ενεργοποίηση του υπολογιστή σας. Η φάση εγκατάστασης αμέσως πριν από την εκκίνηση όταν ενεργοποιήσετε τον υπολογιστή για πρώτη φορά.
Εάν τα Windows δεν ενεργοποιούνται αυτόματα χρησιμοποιώντας ένα κλειδί προϊόντος, η οθόνη εκκίνησης όταν ενεργοποιήσετε τον υπολογιστή σας για πρώτη φορά θα σας ζητήσει να εισαγάγετε το κλειδί. Εάν ο χρήστης παραλείψει αυτό το βήμα στην οθόνη εκκίνησης κατά την πρώτη ενεργοποίηση του υπολογιστή, τα Windows θα του υπενθυμίσουν αργότερα να εισαγάγουν έναν έγκυρο αριθμό-κλειδί προϊόντος. Για αυτόματη ενεργοποίηση των Windows χρησιμοποιώντας έναν αριθμό-κλειδί προϊόντος, καταχωρίστε έναν έγκυρο αριθμό-κλειδί προϊόντος στην επιλογή αθόρυβης εγκατάστασης Microsoft-Windows-Shell-Setup\ProductKeyκατά τη φάση της εγκατάστασης. Για περισσότερες πληροφορίες, βλ.
Λειτουργία ελέγχου
Εάν ο υπολογιστής σας εκτελείται σε λειτουργία ελέγχου, χρησιμοποιήστε το GUI για να διαμορφώσετε την εγκατάσταση ώστε να εκτελείται την πρώτη φορά που θα ενεργοποιήσετε τον υπολογιστή Sysprepή εντολή Sysprep /oobe. Για να προετοιμάσετε τον υπολογιστή για τον χρήστη, πρέπει να τον ρυθμίσετε ώστε να φορτώνει την εκκίνηση όταν ο υπολογιστής ενεργοποιηθεί για πρώτη φορά την πρώτη φορά που τον εκκινεί ο χρήστης. Κατά την εγκατάσταση των Windows από προεπιλογή, η Εκκίνηση πραγματοποιείται μετά την ολοκλήρωση της εγκατάστασης, αλλά μπορείτε να παραλείψετε το βήμα εκκίνησης και να εκκινήσετε αμέσως τον υπολογιστή σας σε λειτουργία ελέγχου για να ρυθμίσετε τις παραμέτρους των εικόνων.
Μπορείτε να διαμορφώσετε τα Windows ώστε να εκκινούν απευθείας σε λειτουργία ελέγχου χρησιμοποιώντας την επιλογή Microsoft-Windows-Ανάπτυξη | Επανασφράγιση | Τρόποςστο αρχείο απαντήσεων. Στη λειτουργία ελέγχου, ο υπολογιστής επεξεργάζεται τις ρυθμίσεις του αρχείου αυτόματης απόκρισης κατά τη διάρκεια των βημάτων διαμόρφωσης: και .
Στη λειτουργία ελέγχου μπορείτε να προσθέσετε σε εικόνες Απαιτούνται Windowsρυθμίσεις. Η λειτουργία ελέγχου δεν απαιτεί την εφαρμογή των ρυθμίσεων εκκίνησης την πρώτη φορά που ανοίγετε τον υπολογιστή. Παρακάμπτοντας την εκκίνηση κατά την πρώτη ενεργοποίηση του υπολογιστή σας, μπορείτε να αποκτήσετε γρήγορη πρόσβαση στην επιφάνεια εργασίας και να κάνετε τις απαραίτητες ρυθμίσεις. Μπορείτε να προσθέσετε επιπλέον προγράμματα οδήγησης συσκευών, να εγκαταστήσετε εφαρμογές και να επαληθεύσετε ότι η εγκατάσταση είναι σωστή.
Για περισσότερες πληροφορίες, δείτε τις ακόλουθες ενότητες:
Προσδιορισμός της κατάστασης μιας εικόνας των Windows
Μπορείτε να χρησιμοποιήσετε το εργαλείο Sysprep για να προσδιορίσετε την κατάσταση μιας εικόνας των Windows. Αυτό σημαίνει ότι μπορείτε να προσδιορίσετε εάν η εικόνα θα φορτωθεί σε λειτουργία ελέγχου ή εκκίνησης κατά την πρώτη ενεργοποίηση του υπολογιστή ή εάν η εγκατάσταση της εικόνας θα συνεχιστεί. Για περισσότερες πληροφορίες, βλ.
Αρχεία καταγραφής Sysprep
Μέσα SysprepΚαταγράφει τις ενέργειες εγκατάστασης των Windows σε διαφορετικούς καταλόγους ανάλογα με το βήμα διαμόρφωσης. Επειδή το βήμα εγκατάστασης διαγράφει ορισμένα αρχεία καταγραφής εγκατάστασης των Windows, το εργαλείο Sysprepπροετοιμασία αρχείων καταγραφής για χρήση εκτός των τυπικών αρχείων καταγραφής εγκατάστασης των Windows. Ο παρακάτω πίνακας δείχνει τις θέσεις των διαφόρων αρχείων καταγραφής που χρησιμοποιούνται Sysprep.
Για περισσότερες πληροφορίες, βλ.
Δημιουργία και χρήση παρόχων Sysprep
Τα ISV και τα IHV μπορούν να δημιουργήσουν παρόχους Sysprep, που επιτρέπουν στις εφαρμογές να υποστηρίζουν σενάρια δημιουργίας και ανάπτυξης εικόνων. Εάν η εφαρμογή σας δεν υποστηρίζει λειτουργίες παροχής με χρήση του εργαλείου Sysprep, μπορείτε να δημιουργήσετε έναν πάροχο που αφαιρεί όλες τις πληροφορίες που σχετίζονται με το λογισμικό και το υλικό από την εφαρμογή.
Για τη δημιουργία προμηθευτή Sysprepπρέπει να κάνετε τα εξής:
Προσδιορίστε ποιο βήμα εγκατάστασης ( εκκαθάριση, γενικεύωή ειδικεύομαι) διαχειρίζεται ο πάροχος Sysprep.
Δημιουργήστε ένα κατάλληλο σημείο εισόδου για τον προμηθευτή Sysprepανάλογα με το επιλεγμένο βήμα ρύθμισης.
Καταχωρίστε τον προμηθευτή σας Sysprepγια χρήση από το προϊόν Sysprep.
Ελέγξτε ότι ο προμηθευτής λειτουργεί σωστά Sysprep. Βεβαιωθείτε ότι έχετε ελέγξει τα αρχεία καταγραφής για σφάλματα και προειδοποιήσεις.
Περισσότερες πληροφορίες για τους προμηθευτές SysprepΑνατρέξτε στον Οδηγό προγραμματιστή του προμηθευτή του Εργαλείου προετοιμασίας συστήματος (Sysprep).
Ο πόρος remontcompa στις σελίδες του πρόσφερε την επιλογή δημιουργίας κιτ διανομής με το λειτουργικό σύστημα Windows 10 Διαφέρει στο ότι περιλαμβάνει προεγκατεστημένα εγκατεστημένα προγράμματα. Η δημιουργία ενός τέτοιου κιτ διανομής είναι πολύ σημαντική, ειδικά για τα άτομα εκείνα (υπάλληλοι γραφείου) που χρειάζεται να εγκαταστήσουν τα ίδια λειτουργικά συστήματα και προγράμματα σε πολλούς υπολογιστές. Δημιουργώντας μια έτοιμη εικόνα των Windows 10 με προγράμματα, ένα άτομο κερδίζει πολύ χρόνο, εξοικονομώντας τον από την επανεγκατάσταση του λογισμικού σε κάθε έναν από τους εμπιστευμένους υπολογιστές. Επομένως, προτείνουμε να δοκιμάσετε την παρεχόμενη μέθοδο.
Τι είναι η λειτουργία ελέγχου και γιατί χρειάζεται;
Η λειτουργία ελέγχου είναι ένα περιβάλλον δικτύου που σας επιτρέπει να προσθέσετε προγράμματα οδήγησης, βοηθητικά προγράμματα, προγράμματα και ακόμη και παιχνίδια που πρέπει να λάβει ένας συγκεκριμένος χρήστης υπολογιστή στη διανομή του λειτουργικού συστήματος που δημιουργείται. Το κιτ διανομής που δημιουργήθηκε σε λειτουργία ελέγχου σάς επιτρέπει να εγκαταστήσετε το ίδιο το σύστημα μαζί με πρόσθετα, παρακάμπτοντας το στάδιο εγκατάστασης λογισμικού.
Η Microsoft δημιουργεί συχνά τέτοιες εικόνες για τους συνεργάτες της που πωλούν φορητούς υπολογιστές και υπολογιστές με Windows 10 και προεγκατεστημένο λογισμικό. Πιθανώς, ο καθένας από εσάς έπρεπε να παρατηρήσει ότι σε αγορασμένα gadget μετά την εγκατάσταση με άδεια χρήσης Windowsαπό το πουθενά, εμφανίζονται ήδη εγκατεστημένα προγράμματα. Τίθεται το ερώτημα ποιος τα εγκατέστησε; Προστέθηκαν στην εικόνα των Windows 10 και εγκαταστάθηκαν αυτόματα από τον χρήστη.
Προετοιμασία για τη δημιουργία μιας διανομής
Για να δημιουργήσετε μια διανομή Windows 10 με προεγκατεστημένα προγράμματα οδήγησης και προγράμματα, θα χρειαστείτε:
- Εικονική μηχανή;
- Μια συσκευή αποθήκευσης με χωρητικότητα τουλάχιστον 8 GB.
Δημιουργία κιτ διανομής με προεγκατεστημένα προγράμματα
Μετά τους παραπάνω χειρισμούς, το αρχείο install.esd θα εμφανιστεί στη μονάδα flash. Το μέγεθός του θα εξαρτηθεί από το πόσα προγράμματα και προγράμματα οδήγησης θα εγκαταστήσετε. Συχνά το μέγεθός του είναι από 4 GB. Εάν το αρχείο είναι μεγαλύτερο από αυτό το μέγεθος, είναι προτιμότερο να το συμπιέσετε. Για να το κάνετε αυτό, ξεκινήστε τη γραμμή εντολών με δικαιώματα διαχειριστή. Εισαγάγετε "DISM /Export-Image /SourceImageFile:K:\install.esd /SourceIndex:1 /DestinationImageFile:K:\install2.esd /Compress:recovery", όπου K είναι το γράμμα της μονάδας flash.

Εάν το μέγεθος του αρχείου είναι έως 4 GB, τότε η συμπίεση δεν είναι απαραίτητη. Αποθηκεύστε το αρχείο με το όνομα install2.esd. Μετά από αυτό, διαγράφουμε την πρώτη επιλογή και συμπιεσμένο αρχείοΠαρέχουμε το αρχικό nameinstall.esd.

Τώρα κατεβάστε την εικόνα ISO από τον επίσημο ιστότοπο της Microsoft. Ανοίξτε το (συνδέστε το στην εικονική μονάδα δίσκου) και αντιγράψτε όλα τα περιεχόμενα. 
Δημιουργήστε ένα φάκελο στη μονάδα flash με οποιοδήποτε όνομα. Επικολλήστε εκεί τα αντιγραμμένα περιεχόμενα της εικόνας. Στη συνέχεια, ανοίξτε το φάκελο Sources και επικολλήστε εκεί το αρχείο install.esd. Αφού υπάρχει ήδη, το αντικαθιστούμε με το δικό μας (αυτό που έχει εγκαταστήσει προγράμματα). 

Τώρα πρέπει πραγματικά να προσαρτήσετε το αρχείο εγκατάστασης. Για να το κάνετε αυτό, θα χρειαστείτε το κιτ ανάπτυξης των Windows (Windows ADK).
Μετά την εγκατάσταση, εκκινούμε το περιβάλλον ανάπτυξης. Εισαγάγετε την ακόλουθη εντολή: Oscdimg /u2 /m /bootdata:2#p0,e,bK:\10\boot\Etfsboot.com#pef,e,bK:\10\efi\microsoft\boot\Efisys.bin K: \ 10 K:\Windows.iso, όπου u2 είναι το σύστημα αρχείων UDF, m είναι το μέγεθος εικόνας χωρίς περιορισμούς, b είναι ο τομέας εκκίνησης, γράψτε etfsboot.com, τη διαδρομή προς το αρχείο etfsboot.com όταν προσδιορίζετε b(boot) γράφεται χωρίς κενό bI:\10 \boot\etfsboot.com, σε συνδυασμό bK – K είναι το γράμμα μονάδας δίσκου. Επίσης:
- K:\10 – δημιουργήστε μια εικόνα ISO στο διαμέρισμα K: στο φάκελο 10
- K:\Windows.iso - τοποθετήστε την εικόνα Win 10 που δημιουργήθηκε στο διαμέρισμα K:.
- Ονομάστε την εικόνα Win 10 - Windows.
Το πακέτο διανομής θα εμφανιστεί στη μονάδα flash. Τώρα πρέπει να γραφτεί σωστά στα μέσα ενημέρωσης. Η διαδικασία εγκατάστασης των Windows 10 είναι τυπική.
Σε αυτόν τον οδηγό θα σας δείξουμε πώς να χρησιμοποιείτε το PowerShell και το Windows System Preparation Tool (sysprep) για να ετοιμάστε μια εξαιρετικά προσαρμοσμένη, προσωπική εικόνα εγκατάστασης των Windows 10.
Τι είναι το Sysprep;
Επιτρέψτε μου να σας υπενθυμίσω ότι το βοηθητικό πρόγραμμα Sysprep.exe χρησιμοποιείται για την προετοιμασία της εικόνας αναφοράς και την αποπροσωποποίησή της. Το Sysprep σάς επιτρέπει να διαγράψετε όλες τις πληροφορίες που σχετίζονται με ένα συγκεκριμένο λειτουργικό σύστημα, συμπεριλαμβανομένων των μοναδικών αναγνωριστικών (SID, GUID, κ.λπ.), να επαναφέρετε την ενεργοποίηση των Windows και να εγκαταστήσετε εφαρμογές και προγράμματα οδήγησης στη λειτουργία ελέγχου.
Όλα όσα έχουν ρυθμιστεί στο λειτουργικό σύστημα πριν να εκτελέσετε το Sysprep (εγκατεστημένο λογισμικό, επιτραπέζιος υπολογιστής, εξατομίκευση συστήματος και ρυθμίσεις δικτύου, Εξερεύνηση αρχείων, εγκατεστημένες και καρφιτσωμένες στην οθόνη έναρξης εφαρμογές Metro και άλλες παράμετροι) θα παραμείνουν ανέγγιχτα.
Στα Windows 10 και στον Windows Server 2016, το βοηθητικό πρόγραμμα Sysprep.exe βρίσκεται στον φάκελο C:\Windows\System32\sysprep.

Το βοηθητικό πρόγραμμα Sysprep απλοποιεί σημαντικά την εγκατάσταση και τη διαμόρφωση του λειτουργικού συστήματος σε μια μεγάλη εταιρεία. Μόλις προετοιμαστεί η εικόνα αναφοράς των Windows 10 που εγκατασταθεί και ρυθμιστεί με τον σωστό τρόπο (με ένα συγκεκριμένο εγκατεστημένο λογισμικό, με τις ρυθμίσεις του λειτουργικού συστήματος, με τα καθορισμένα δικαιώματα και περιορισμούς) μπορεί να αναπτυχθεί σε όλους τους υπολογιστές της εταιρείας χρησιμοποιώντας MDT, WDS (ρίξε μια ματιά στο ), SCCM ή χειροκίνητα.
Οδηγός Sysprep Windows 10
Πρέπει να προσέξετε ότι σε αυτόν τον οδηγό που χρησιμοποιούμε Έκδοση 1607 (Ενημέρωση επετείου) των Windows 10, οπότε ίσως όλα τα σφάλματα που βρίσκονται σε αυτόν τον οδηγό να διορθωθούν σε μεταγενέστερες εκδόσεις. Ας αρχίσουμε να προετοιμάζουμε τα Windows 10.
Βήμα 1 – Εκκίνηση σε λειτουργία ελέγχου των Windows 10
Πρώτα απ 'όλα, πρέπει να εκτελέσετε καθαρή εγκατάσταση των Windows 10 στον φυσικό σας υπολογιστή ή α εικονική μηχανή. Ξεκινήστε την εγκατάσταση των Windows κανονικά. Μετά την επανεκκίνηση ή την εγκατάσταση δύο Windows και η διαδικασία σταματά να περιμένει την εισαγωγή σας. Σε αυτό το σημείο πρέπει να κάνουμε κλικ στο Χρησιμοποιήστε ρυθμίσεις expressκουμπί. Στο επόμενο παράθυρο διαλόγου δεν πρέπει να πληκτρολογήσετε όνομα χρήστη, επομένως μην το πληκτρολογήσετε (αυτό το στάδιο της ρύθμισης του λειτουργικού συστήματος έχει όνομα OOBE - εμπειρία εκτός πλαισίου για τον τελικό χρήστη). Στη λειτουργία OOBE, ο χρήστης πρέπει να ολοκληρώσει την εγκατάσταση των Windows 10 και να διαμορφώσει προσωπικές ρυθμίσεις όπως διάταξη πληκτρολογίου, λογαριασμός, ρυθμίσεις απορρήτου.

Αντίθετα, πατήστε και κρατήστε πατημένο το Συνδυασμός πλήκτρων CTRL+SHIFT+F3. Το λειτουργικό σύστημα θα επανεκκινήσει τώρα σε μια ειδική λειτουργία προσαρμογής, το . Τα Windows 10 θα εκκινούν σε αυτήν τη λειτουργία όσες φορές κι αν κάνετε επανεκκίνηση του υπολογιστή σας, μέχρι να εκτελεστεί το sysprep.
Καθώς δεν υπάρχουν ακόμη προφίλ χρηστών, τα Windows θα χρησιμοποιήσουν τον ενσωματωμένο λογαριασμό διαχειριστή για να συνδεθούν αυτόματα στη λειτουργία ελέγχου (αυτός ο λογαριασμός θα απενεργοποιηθεί περαιτέρω). Υπάρχει μόνο ένα ορατό σημάδι για να επισημάνετε ότι έχετε εισέλθει στην επιφάνεια εργασίας των Windows 10 Audit Mode, το παράθυρο διαλόγου Sysprep στη μέση της οθόνης. Μην κλείνετε το παράθυρο του βοηθητικού προγράμματος sysprep - θα το χρειαστείτε στο τέλος του βήματος διαμόρφωσης. Απλά ελαχιστοποιήστε το.
Οι προσαρμοσμένες ρυθμίσεις των Windows μπορούν να διαμορφωθούν στη λειτουργία ελέγχου. Υπάρχουν δύο τρόποι για να εφαρμόσετε τις ρυθμίσεις στην εικόνα:
- Μπορείτε να διαμορφώσετε μόνο τις ρυθμίσεις συστήματος και να εισαγάγετε προσαρμοσμένες ρυθμίσεις χρήστη χρησιμοποιώντας αρχεία .reg σε μια προσαρμοσμένη εικόνα WIM.
- Μπορείτε να διαμορφώσετε τις ρυθμίσεις χρήστη και συστήματος και, στη συνέχεια, να χρησιμοποιήσετε το αρχείο απαντήσεων για να αντιγράψετε το προφίλ του ενσωματωμένου λογαριασμού διαχειριστή στο προεπιλεγμένο προφίλ χρήστη.
Μέχρι τώρα η εγκατάσταση γινόταν χωρίς σύνδεση δικτύου. Έτσι, μπορείτε να συνδέσετε τον υπολογιστή σας στο δίκτυο και να ρυθμίσετε τις παραμέτρους του Internet τώρα.
Βήμα 2 – Λήψη και εγκατάσταση του Windows 10 ADK
Αυτό που πρόκειται να κάνουμε στη συνέχεια είναι να κατεβάσουμε και να εγκαταστήσουμε το κιτ αξιολόγησης και ανάπτυξης των Windows 10 (ADK). Πρώτα απ 'όλα πρέπει να εγκαταστήσουμε το Windows System Image Manager (WSIM), ένα μέρος του ADK των Windows. Μπορείτε να το κατεβάσετε από τους παρακάτω συνδέσμους:
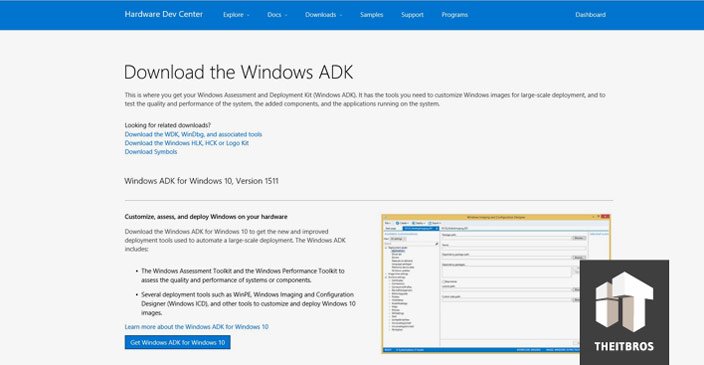
Μόλις γίνει λήψη, εκτελέστε το αρχείο εγκατάστασης. Εδώ δεν χρειάζεται να αλλάξετε την τοποθεσία, επομένως κάντε κλικ στο Επόμενο. Μετά από αυτό, αποδεχτείτε τη συμφωνία άδειας χρήσης και προχωρήστε.
Τώρα πρέπει να επιλέξετε τις δυνατότητες που θέλετε να εγκαταστήσετε. Στην περίπτωσή μας, χρειάζεται απλώς να εγκαταστήσουμε μόνο το WSIM, οπότε τοποθετήστε το σημάδι μόνο Εργαλεία ανάπτυξηςκαι κάντε κλικ στο Εγκατάσταση.
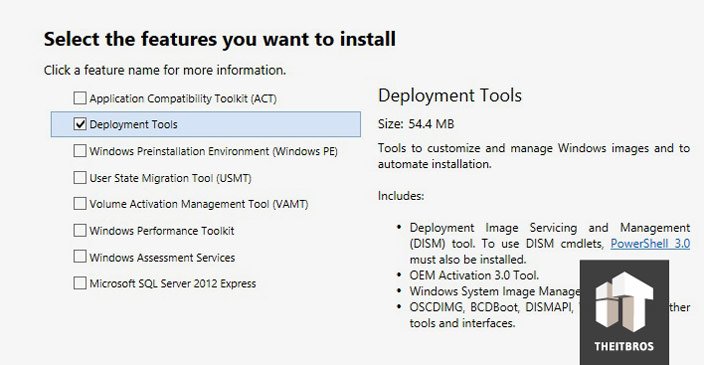
Βήμα 3 – Εγκαταστήστε τις πληροφορίες και το λογότυπο OEM
Είναι πολύ εύκολο να εγκαταστήσετε πληροφορίες και λογότυπο OEM. Απλά πρέπει να δημιουργήσετε το . regαρχείο και βάλτε τις πληροφορίες που θέλετε. Στην περίπτωσή μας βάζουμε τον παρακάτω κώδικα:
Windows Registry Editor Έκδοση 5.00 “Logo”=”C\WINDOWS\oem\OEMlogo.bmp” “Manufacturer”=”TheITBros, LLC” “Model”=”Windows 10 Pro Image 10-1-2015” “SupportHours”=”9 π.μ. έως τις 5 μ.μ. ET M-F” “SupportURL”=http://site
Τώρα, πρέπει να δημιουργήσετε το oemφάκελο στο φάκελο C:\Windows και τοποθετήστε εκεί το αρχείο εικόνας με το λογότυπο της εταιρείας σας. Μόλις ολοκληρωθεί, απλώς ανοίξτε το αρχείο .reg που δημιουργήσαμε νωρίτερα και θα προσθέσει αυτόματα αυτές τις ρυθμίσεις στο μητρώο.
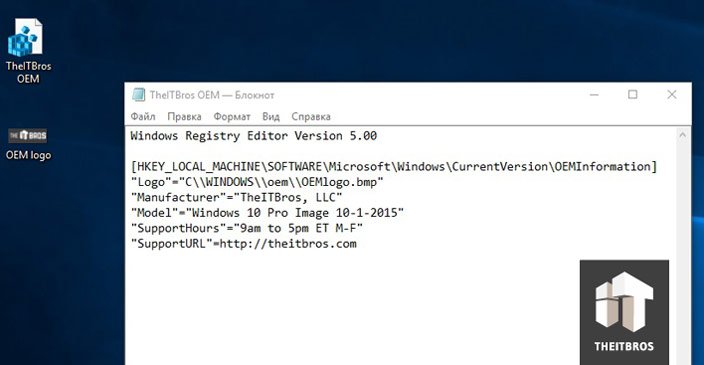
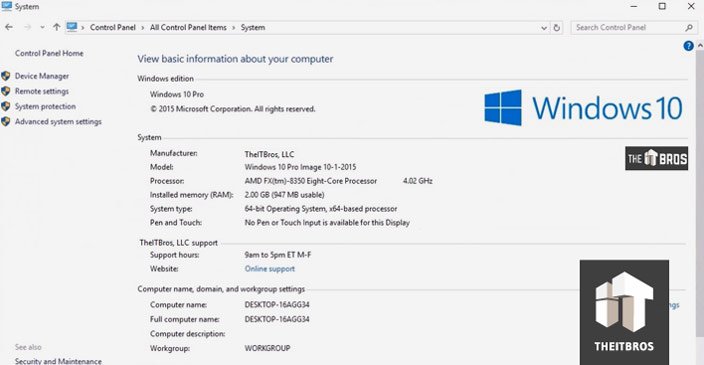
Βήμα 4 – Ξεκινήστε την προσαρμογή στη λειτουργία ελέγχου των Windows 10
Αφού εισέλθετε στη λειτουργία ελέγχου, μπορείτε να ξεκινήσετε την εγκατάσταση, την ενημέρωση εφαρμογών και τη διαμόρφωση των ρυθμίσεων του λειτουργικού συστήματος. Όλες αυτές οι εφαρμογές και οι ρυθμίσεις θα υπάρχουν στο προεπιλεγμένο προφίλ χρήστη. Το προεπιλεγμένο προφίλ χρησιμοποιείται ως βασικό προφίλ όταν δημιουργείτε νέους χρήστες στον υπολογιστή σας με Windows.
Για να εγκαταστήσουμε προεπιλεγμένες όλες τις εφαρμογές χρήστη, θα χρησιμοποιήσουμε το PackageManagement (γνωστό και ως OneGet), μια ενσωματωμένη μονάδα του PowerShell. Δεν μπορούμε απλώς να πάμε στο μενού Έναρξη και στην Αναζήτηση, επειδή είναι απενεργοποιημένα στη λειτουργία ελέγχου των Windows 10. Άρα, πρέπει ξεκινήστε το PowerShell με μη αυτόματο τρόποκάνοντας βαθιά περιήγηση στο φάκελο των Windows και ξεκινώντας τον από εκεί.
Πηγαίνετε στο C:\Windows\syswow64\WindowsPowerShell\v1.0και μετά τρέξε powershell_ise.exeεφαρμογή.
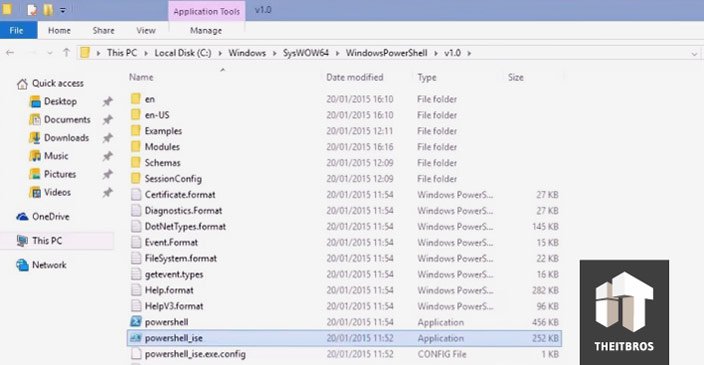
Το πρώτο πράγμα που πρέπει να κάνουμε είναι να σας επιτρέψουμε να εκτελείτε σενάρια PowerShell, για να μπορέσετε αργότερα να εγκαταστήσετε λογισμικό από έναν πάροχο πακέτων.
Το μόνο που χρειαζόμαστε είναι απλώς πληκτρολόγηση Set-Executionpolicy Unrestrictedεντολή.
Τώρα πρέπει να χρησιμοποιήσουμε τον διαχειριστή πακέτων ή τον πάροχο. Ο διαχειριστής πακέτων που θα χρησιμοποιήσουμε τώρα ονομάζεται Σοκολατένια. Χρειάζεται απεριόριστη πολιτική εκτέλεσης σεναρίου, γι' αυτό και το ορίζουμε πρώτα μετά την εκκίνηση του PowerShell.
Για να προσθέσουμε έναν πάροχο πρέπει να πληκτρολογήσουμε Get-Packageprovider Chocolateyεντολή.

Βήμα 5 – Εγκαταστήστε το λογισμικό που χρειάζεστε
Για να εγκαταστήσουμε όλο το λογισμικό που χρειαζόμαστε, πρέπει απλώς να χρησιμοποιήσουμε το PowerShell cmdlet – Εγκατάσταση-Πακέτο.
Ας υποθέσουμε ότι θέλουμε να εγκαταστήσουμε τους Opera, Google Chrome, VLC, Adobe Reader, 7Zip, Κωδικοποιητής K-LiteΣυσκευασία Full και Zoomit.
Για να το κάνετε, πρέπει να χρησιμοποιήσετε την εντολή:
Find-Package -Όνομα Opera, GoogleChrome, VLC, AdobeReader, 7Zip, Zoomit. k-litecodecpackfull | Εγκατάσταση-Πακέτο
Εάν χρειάζεται να επανεκκινήσετε τα Windows για να εγκαταστήσετε την εφαρμογή ή την ενημέρωση, μπορείτε να το κάνετε. Μετά την επανεκκίνηση, το σύστημα θα επιστρέψει σε λειτουργία ελέγχου.
Μπορείτε επίσης να εγκαταστήσετε προγράμματα οδήγησης για όλα τα μοντέλα υπολογιστών και φορητών υπολογιστών στα οποία θέλετε να αναπτύξετε αυτήν την εικόνα αναφοράς των Windows 10. Κατεβάστε και αποσυσκευάστε τα πακέτα προγραμμάτων οδήγησης σε έναν συγκεκριμένο κατάλογο, στη συνέχεια αναζητήστε όλα τα αρχεία *.inf και προσθέστε όλα τα προγράμματα οδήγησης που περιγράφονται σε αυτά στην εικόνα των Windows χρησιμοποιώντας την εντολή:
Για /f %i στο ("dir /b /s *.inf") κάντε pnputil.exe -i -a %i
Μπορείτε να χρησιμοποιήσετε το σενάριό μας για να .
Διαμορφώστε το φόντο, τα πλακίδια έναρξης, τα εικονίδια της επιφάνειας εργασίας, τα καρφιτσωμένα στοιχεία της γραμμής εργασιών, την αρχική σελίδα και τις επιλογές αναζήτησης μέσω επιλογών διαφήμισης, όπως απαιτείται. Στη συνέχεια, πιάστε την τρέχουσα ρύθμιση Start Tiles χρησιμοποιώντας την εντολή PowerShell (για να εφαρμόσετε αυτές τις ρυθμίσεις σε όλους τους χρήστες):
Export-StartLayout -Διαδρομή $ENV:LOCALAPPDATA\Microsoft\Windows\Shell\LayoutModification.xml
Βήμα 6 – Απενεργοποιήστε την τηλεμετρία και τη συλλογή δεδομένων στα Windows 10
Τα Windows 10 συλλέγουν πληροφορίες σχετικά με τη λειτουργία των χρηστών στον υπολογιστή. Παραδείγματα δειγμάτων χειρογράφου και φωνής, πληροφορίες τοποθεσίας, αναφορές σφαλμάτων, περιεχόμενα ημερολογίου – όλα αυτά μπορούν να σταλούν σε διακομιστές της Microsoft
Εάν δεν θέλετε το λειτουργικό σας σύστημα να στέλνει αυτόματα δεδομένα σε διακομιστές MSFT, μπορείτε να απενεργοποιήσετε την Τηλεμετρία και τη συλλογή δεδομένων.
Εκτελέστε τη γραμμή εντολών ανυψωμένη και εκτελέστε τις ακόλουθες εντολές:
Sc delete DiagTrack sc config DcpSvc start=disabled echo "" > C:\ProgramData\Microsoft\Diagnosis\ETLLlogs\AutoLogger\AutoLogger-Diagtrack-Listener.etl reg προσθήκη "HKLM\SOFTWARE\Policies\Microsoft\Diagnosis" AllowTelemetry /t REG_DWORD /d 0 /f sc διαγραφή dmwappushservice
Επίσης, μπορείτε να απενεργοποιήσετε την παρακολούθηση του παραθύρου 10 χρησιμοποιώντας το Απενεργοποιήστε το WinTrackingεργαλείο από το GitHub.
Βήμα 7 – Εγκατάσταση του Windows Update σε λειτουργία ελέγχου
Ξεκινώντας με τα Windows 8.1, στη λειτουργία ελέγχου, δεν μπορείτε να εγκαταστήσετε ενημερώσεις χρησιμοποιώντας το Windows Update Center στον πίνακα Ρυθμίσεις.
Το Κέντρο ενημέρωσης των Windows ελέγχει εάν το σύστημα έχει ολοκληρώσει το στάδιο OOBE (από το οποίο είστε συνδεδεμένοι). Εάν όχι, η ενημέρωση δεν εκτελείται.
Για αυτόματη ενημέρωση του συστήματος από την κονσόλα, μπορείτε να χρησιμοποιήσετε μια πολύ εύχρηστη μονάδα PowerShell - το PSWindowsUpdateΕνότητα από το TechNet Gallery.
Αποθηκεύστε το αρχείο PSWindowsUpdate.zip σε μια μονάδα USB και (αυτό είναι σημαντικό!) κάντε δεξί κλικ πάνω του -> Ιδιότητες -> Κατάργηση αποκλεισμού.
Δημιουργία αρχείου PSWindowsUpdate.cmdστη μονάδα USB με μία εντολή:
PowerShell -ExecutionPolicy RemoteSigned -Command Import-Module PSWindowsUpdate; Get-WUIinstall -AcceptAll -IgnoreReboot
Αποσυσκευάστε το PSWindowsUpdate.zip στον φάκελο: C:\Windows\System32\WindowsPowerShell\v1.0\Modules.
Εκτελέστε το PSWindowsUpdate.cmd ως διαχειριστής.
Αυτό είναι όλο! Οι διαθέσιμες ενημερώσεις θα ληφθούν από τους διακομιστές του Windows Update και θα εγκατασταθούν αυτόματα.
Όταν ολοκληρωθεί η ενημέρωση, μπορείτε να διαγράψετε τη λειτουργική μονάδα PSWindowsUpdate που είχε προηγουμένως αντιγραφεί στο φάκελο των Windows.
Βήμα 8 – Απεγκαταστήστε τις ενσωματωμένες εφαρμογές
Επίσης, μπορείτε να απεγκαταστήσετε ενσωματωμένες εφαρμογές, αλλά εξαρτάται πραγματικά από εσάς. Επομένως, εάν δεν θέλετε να απεγκαταστήσετε τις ενσωματωμένες εφαρμογές, απλώς παραλείψτε αυτό το βήμα.
Επικολλήστε τα παρακάτω σενάρια στη γραμμή εντολών του PowerShell και πατήστε Enter.
Get-AppxPackage *3dbuilder* | Remove-AppxPackage Get-AppxPackage *windowsalarms* | Remove-AppxPackage Get-AppxPackage *Appconnector* | Remove-AppxPackage Get-AppxPackage *windowscalculator* | Remove-AppxPackage Get-AppxPackage *windowscommunicationsapps* | Remove-AppxPackage Get-AppxPackage *windowscamera* | Remove-AppxPackage Get-AppxPackage *CandyCrushSaga* | Remove-AppxPackage Get-AppxPackage *officehub* | Remove-AppxPackage Get-AppxPackage *skypeapp* | Remove-AppxPackage Get-AppxPackage *getstarted* | Remove-AppxPackage Get-AppxPackage *zunemusic* | Remove-AppxPackage Get-AppxPackage *windowsmaps* | Remove-AppxPackage Get-AppxPackage *Μηνύματα* | Remove-AppxPackage Get-AppxPackage *solitairecollection* | Remove-AppxPackage Get-AppxPackage *ConnectivityStore* | Remove-AppxPackage Get-AppxPackage *bingfinance* | Remove-AppxPackage Get-AppxPackage *zunevideo* | Remove-AppxPackage Get-AppxPackage *bingnews* | Remove-AppxPackage Get-AppxPackage *onenote* | Remove-AppxPackage Get-AppxPackage *people* | Remove-AppxPackage Get-AppxPackage *CommsPhone* | Remove-AppxPackage Get-AppxPackage *windowsphone* | Remove-AppxPackage Get-AppxPackage *φωτογραφίες* | Remove-AppxPackage Get-AppxPackage *WindowsScan* | Remove-AppxPackage Get-AppxPackage *bingsports* | Remove-AppxPackage Get-AppxPackage *windowsstore* | Remove-AppxPackage Get-AppxPackage *Office.Sway* | Remove-AppxPackage Get-AppxPackage *Twitter* | Remove-AppxPackage Get-AppxPackage *ηχογραφητής* | Remove-AppxPackage Get-AppxPackage *bingweather* | Remove-AppxPackage Get-AppxPackage *xboxapp* | Remove-AppxPackage Get-AppxPackage *XboxOneSmartGlass* | Remove-AppxPackage
Βήμα 9 – Δημιουργήστε το αρχείο Sysprep Answer των Windows 10
Τώρα πρέπει δημιουργήστε ένα αρχείο απαντήσεων. Ένα αρχείο απαντήσεων είναι ένα σύνολο οδηγιών σε ένα αρχείο XML. Όταν εκτελείται το sysprep, διαβάζει αυτές τις οδηγίες, ποιες αλλαγές πρέπει να κάνει στην εικόνα των Windows.
Στην αρχή πρέπει δημιουργήστε ένα αρχείο καταλόγου. Για αυτό χρειαζόμαστε το αρχείο install.wim από έναν δίσκο εγκατάστασης των Windows ή ένα αρχείο ISO.
Σημείωμα. Το αρχείο install.wim Windows 10 Build 9926 για κάποιο λόγο δεν μπορεί να χρησιμοποιηθεί για το αρχείο καταλόγου. Αυτό θα διορθωθεί σε μελλοντικές κατασκευές, σίγουρα. Αλλά προς το παρόν έχουμε μια λύση.
Για να λάβουμε ένα αρχείο απαντήσεων για το Build 9926, αρχικά πρέπει να δημιουργήσουμε τον κατάλογο χρησιμοποιώντας τα Windows 8.1 ή Windows 10 Builds 9841, 9860 ή 9879 αρχείο install.wim και αργότερα να επεξεργαστούμε το αρχείο απαντήσεων.
Βρείτε το εγκατάσταση.wimσε οποιοδήποτε μέσο εγκατάστασης για τις προαναφερθείσες εκδόσεις των Windows και αντιγράψτε στην επιφάνεια εργασίας του υπολογιστή που χρησιμοποιείτε για αυτήν τη διαδικασία τώρα.
Το install.wim βρίσκεται στο φάκελο Sources σε οποιοδήποτε μέσο εγκατάστασης των Windows. Χρησιμοποιούμε το install.wim από την Ενημέρωση 1 των Windows 8.1.
Ανοιχτό Διαχείριση εικόνων συστήματος των Windows.
Η τοποθεσία της Διαχείρισης εικόνων συστήματος των Windows είναι:
C:\Program Files (x86)\Windows Kits\8.1\Assessment and Deployment Kit\Deployment Tools\WSIM\imgmgr.exe
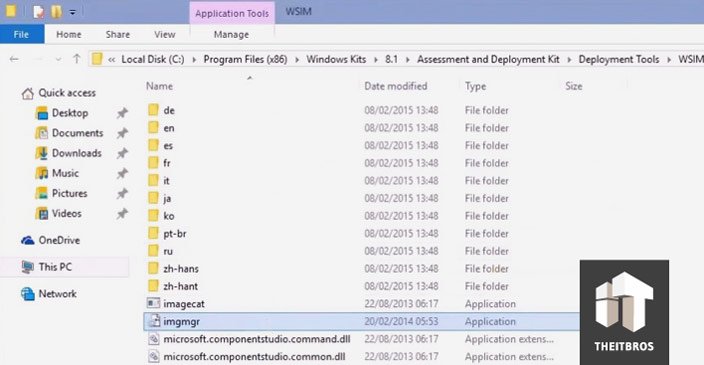
Τώρα, δημιουργήστε ένα νέο αρχείο απαντήσεων και επιλέξτε το install.wim που μόλις αντιγράψαμε στην επιφάνεια εργασίας.
Η δημιουργία του καταλόγου θα διαρκέσει πολύ.
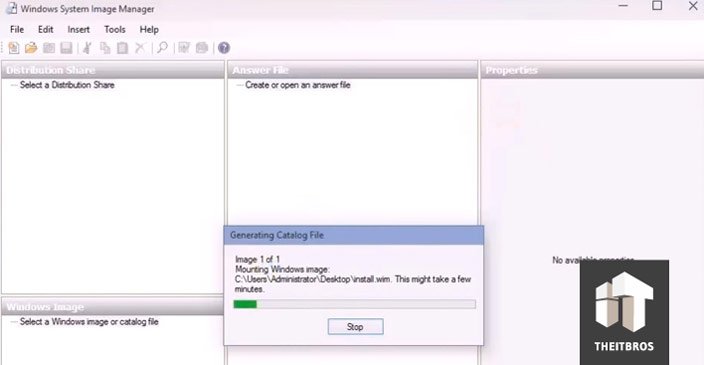
Μόλις γίνει, πρέπει να κάνουμε το πιο σημαντικό πράγμα, ορίστε την τιμή CopyProfile σε TRUE. Αυτή η ρύθμιση λέει στο Sysprep να αντιγράψει όλες τις προσαρμογές μας οπροεπιλεγμένο προφίλ χρήστη.

Στο αρχείο απαντήσεων μπορείτε να διαμορφώσετε οποιεσδήποτε άλλες επιλογές συστήματος που θέλετε να χρησιμοποιήσετε, για παράδειγμα, το κλειδί προϊόντος των Windows (εάν χρησιμοποιείτε ή κλειδιά MAK), τη ζώνη ώρας, πληροφορίες οργάνωσης και κατόχου, προεπιλεγμένες ρυθμίσεις γλώσσας και περιοχής, τοπικές ρυθμίσεις εισαγωγής κ.λπ.
Μόλις ολοκληρωθεί, αφήστε τη SIM των Windows να επικυρώσει το αρχείο απαντήσεων και ελέγξτε το για σφάλματα. Κάντε κλικ στο Εργαλεία -> Επικυρώνω.
Στην περίπτωσή μας, δεν υπάρχει λόγος ανησυχίας, μόνο προειδοποιήσεις σχετικά με ορισμένες καταργημένες ρυθμίσεις δεν είναι πλέον δυνατή η αλλαγή και παρατηρήσεις ότι επειδή δεν αλλάξαμε κάποιες ρυθμίσεις, θα παραμείνουν εκτός.
Τώρα, μπορούμε να αποθηκεύσουμε το αρχείο απαντήσεων και να το ονομάσουμε όπως θέλουμε. Αλλά το Η επέκταση αρχείου πρέπει πάντα να είναι .xml. Αποθηκεύστε το αρχείο απαντήσεων στο root οποιασδήποτε μονάδας δίσκου εκτός από το C:.
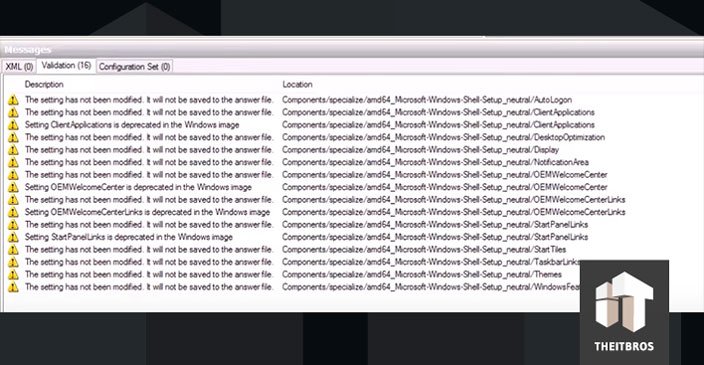
Μετά από αυτό, μπορείτε να διαγράψετε τα αρχεία install.wim και καταλόγου από την επιφάνεια εργασίας.
Επειδή το αρχείο install.wim που χρησιμοποιήσαμε δεν ανήκει στην έκδοση των Windows που θα κάνουμε Sysprep, το αρχείο απαντήσεων πρέπει να επεξεργαστεί. Λοιπόν, ανοίξτε το στο Σημειωματάριο.
Αλλάξτε τη διαδρομή προς το Windows 10 install.wimαρχείο στο κάτω μέρος του αρχείου απαντήσεων. Στην περίπτωσή μας πρέπει να αλλάξουμε τη μονάδα δίσκου και την έκδοση των Windows σε Windows 10 Pro. Τώρα, αποθηκεύστε αυτό το αρχείο ως CustomImage.xmlστη μονάδα δίσκου D:.
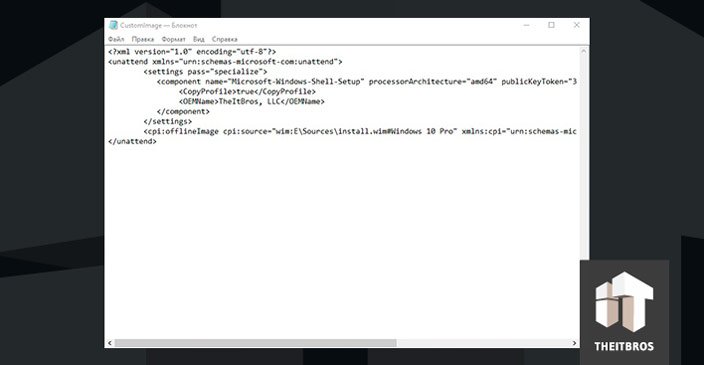
Βήμα 10 – Εκτελέστε το Sysprep στα Windows 10
Αφού δημιουργήσετε το αρχείο απαντήσεων, μπορείτε να εκτελέσετε το sysprep. Ανοίξτε τη γραμμή εντολών ως διαχειριστής.
Μεταβείτε στο φάκελο Sysprep και πληκτρολογήστε την ακόλουθη εντολή:
Sysprep.exe /generalize /oobe /generalize /shutdown /unattend:D:\CustomImage.xml
Στην περίπτωσή μας, το αρχείο απαντήσεων βρίσκεται στη ρίζα της μονάδας δίσκου D:. Αλλάξτε την εντολή ανάλογα με το πού βρίσκεται το αρχείο απαντήσεών σας.
Ακρο. Εάν εκτελείτε το sysprep με την επιλογή /copyprofile, το τοπικό προφίλ χρήστη θα αντιγραφεί στο προεπιλεγμένο προφίλ χρήστη και, στη συνέχεια, θα γίνει το προεπιλεγμένο προφίλ στην εικόνα των Windows 10.

Το Sysprep θα εφαρμόσει το αρχείο απαντήσεων και θα τερματίσει τη λειτουργία του υπολογιστή. Τώρα αυτή η εικόνα είναι έτοιμη να αναπτυχθεί σε άλλες συσκευές με το προεπιλεγμένο προφίλ χρήστη σας χρησιμοποιώντας το λογισμικό απεικόνισης της επιλογής σας (μπορείτε να τραβήξετε και να αναπτύξετε αυτήν την εικόνα χρησιμοποιώντας MDT).
Ακρο. Εάν κατά την εκτέλεση του Sysprep εμφανιστεί ένα σφάλμα: Το Sysprep δεν ήταν σε θέση να επικυρώσει την εγκατάσταση των Windows, διαβάστε προσεκτικά τα ακόλουθα.
Όταν ο υπολογιστής έχει εκκινήσει στο εργαλείο απεικόνισης και ανάκτησης, δημιουργήστε μια εικόνα συστήματοςσύμφωνα με τις οδηγίες για το πρόγραμμα που χρησιμοποιείτε. Μόλις ολοκληρωθεί, τερματίστε τη λειτουργία του υπολογιστή.
Έχετε δημιουργήσει μια γενικευμένη, εξαιρετικά προσαρμοσμένη εικόνα εγκατάστασης των Windows, η οποία μπορεί να επαναφερθεί σε οποιονδήποτε υπολογιστή αντί να εγκατασταθεί. Η αποκατάσταση διαρκεί μόνο το ήμισυ του χρόνου που απαιτείται για την εγκατάσταση.
Ξεκινήστε τον υπολογιστή κανονικά για να ολοκληρώσετε την εγκατάσταση.
Η πρώτη εκκίνηση της φάσης υποδοχής είναι λίγο διαφορετική σε Sysprepped Windows. Θα σας ζητηθεί να εισαγάγετε τον αριθμό-κλειδί προϊόντος. Αυτό φυσικά δεν είναι απαραίτητο, μπορείτε να το παραλείψετε.
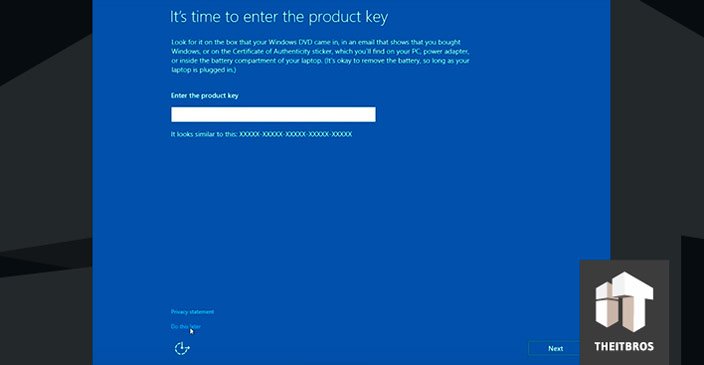
Αυτή η τεκμηρίωση έχει αρχειοθετηθεί και δεν διατηρείται πλέον.
Εφαρμογή του Sysprep σε εγκατάσταση των Windows (προετοιμασία για χρήση)
Χρησιμοποιήστε το φάρμακο Sysprepγια να προετοιμάσετε την εγκατάσταση των Windows. Για να αναπτύξετε μια εικόνα των Windows σε διαφορετικούς υπολογιστές, πρέπει πρώτα να προετοιμάσετε την εικόνα. Μπορείτε να χρησιμοποιήσετε το εργαλείο προετοιμασίας συστήματος (Sysprep) ή μπορείτε να καθορίσετε μια επιλογή σε ένα αρχείο απόκρισης για την προετοιμασία της εικόνας ως μέρος μιας αθόρυβης εγκατάστασης. Για να προετοιμάσετε την εικόνα, πρέπει να αφαιρέσετε πληροφορίες σχετικά με έναν συγκεκριμένο υπολογιστή από αυτήν. Αυτή η διαδικασία ονομάζεται παρασκευήεικών.
Στα περισσότερα σενάρια ανάπτυξης των Windows 8, δεν είναι πλέον απαραίτητο να χρησιμοποιείτε την επιλογή αρχείου απάντησης SkipRearm για να επαναφέρετε το ρολόι ενεργοποίησης των Windows όταν εκτελείτε την εντολή Sysprepστον υπολογιστή αρκετές φορές. Στα Windows 8, η παράμετρος SkipRearm χρησιμοποιείται για να υποδείξει την κατάσταση Αδειοδότηση Windows. Εάν καθορίσετε έναν αριθμό-κλειδί προϊόντος λιανικής ή ένα κλειδί πολλαπλής εγκατάστασης, τα Windows ενεργοποιούνται αυτόματα. Ομάδα Sysprepμπορεί να εκτελεστεί όχι περισσότερες από 8 φορές με μία εικόνα των Windows. Αφού εκτελέσετε το Sysprep 8 φορές σε μια εικόνα των Windows 8, πρέπει να δημιουργήσετε ξανά την εικόνα των Windows. Για περισσότερες πληροφορίες σχετικά με τις δυνατότητες και τις ρυθμίσεις των Windows που μπορείτε να προσθέσετε σε ένα αρχείο απαντήσεων, ανατρέξτε στην Αναφορά εγκατάστασης των Windows χωρίς παρακολούθηση.
Προσοχή
Μην χρησιμοποιείτε το Windows Store για να ενημερώσετε την εφαρμογή Windows Store πριν την εκτέλεση sysprep /γενίκευση. Sysprepδεν μπορεί να προετοιμάσει την εικόνα σε αυτό το σενάριο. Αυτό το ζήτημα επηρεάζει επίσης τις εφαρμογές του Windows Store που συνοδεύουν τα Windows 8 (όπως Mail, Χάρτες, Bing Finance, Bing News και άλλα). Αυτό μπορεί να συμβεί όταν διαμορφώνετε μια εγκατάσταση σε λειτουργία ελέγχου ως ενσωματωμένος διαχειριστής ή όταν χρησιμοποιείται ένας ειδικός λογαριασμός. Το ακόλουθο σφάλμα εμφανίζεται στα αρχεία καταγραφής sysprep (%WINDIR%\System32\Sysprep\Panther):
Για δουλειά Sysprep /γενίκευσηαπαιτεί όλες οι εφαρμογές να παρέχονται για όλους τους χρήστες. Ωστόσο, όταν ενημερώνετε μια εφαρμογή από το Windows Store, η εφαρμογή δεν παρέχεται και δεσμεύεται από λογαριασμό.
Αντί να χρησιμοποιείτε το Windows Store για την ενημέρωση εφαρμογών, θα πρέπει να φορτώσετε ενημερώσεις σε εφαρμογές γραμμής επιχείρησης ή να ενθαρρύνετε τους χρήστες να ενημερώνουν εφαρμογές σε υπολογιστές-στόχους που χρησιμοποιούν το Windows Store. Σε διαχειριζόμενα περιβάλλοντα όπου η πρόσβαση στο Windows Store είναι απενεργοποιημένη από τον διαχειριστή IT, δεν θα μπορείτε να ενημερώσετε τις εφαρμογές του Windows 8 Store.
Εάν η διαμόρφωση του διακομιστή πολιτικής δικτύου (NPS) περιέχει πελάτες RADIUS ή ομάδες εξωτερικών διακομιστών RADIUS, πρέπει να καταργήσετε αυτές τις πληροφορίες πριν τις αναπτύξετε σε άλλον υπολογιστή. Για περισσότερες πληροφορίες, βλ.
Σε αυτή την ενότητα
Προετοιμασία της εικόνας για χρήση
Όταν προετοιμάζετε μια εικόνα των Windows, το πρόγραμμα Εγκατάστασης των Windows επεξεργάζεται τις ρυθμίσεις κατά τη φάση της διαμόρφωσης. Ακόμα κι αν ο υπολογιστής σέρβις και ο υπολογιστής αναφοράς έχουν την ίδια διαμόρφωση υλικού, πρέπει να εκτελέσετε την εντολή Sysprepμε παράμετρο /γενικεύω. Ομάδα Sysprep /γενίκευσηαφαιρεί μοναδικές πληροφορίες συστήματος από μια εγκατάσταση των Windows, καθιστώντας ασφαλή τη χρήση της εικόνας σε άλλον υπολογιστή. Ωστόσο, μπορείτε να αποθηκεύσετε τα προγράμματα οδήγησης κατά τη φάση εγκατάστασης.
Σπουδαίος
Όταν ρυθμίζετε έναν υπολογιστή αναφοράς, το πρόγραμμα Εγκατάστασης των Windows εγκαθιστά προγράμματα οδήγησης για όλες τις συσκευές που εντοπίστηκαν. Από προεπιλογή, το πρόγραμμα Εγκατάστασης των Windows καταργεί αυτά τα προγράμματα οδήγησης κατά την προετοιμασία του συστήματος για χρήση. Εάν η εικόνα έχει αναπτυχθεί σε υπολογιστές με το ίδιο υλικό και συσκευές, θα χρειαστεί να εγκαταστήσετε ξανά τα ίδια προγράμματα οδήγησης από το πρόγραμμα Εγκατάστασης των Windows. Για να αφήσετε αυτά τα προγράμματα οδήγησης στον υπολογιστή κατά την προετοιμασία του συστήματος, ορίστε το Microsoft-Windows-pnpsysprep | Τιμή PersistAllDeviceInstalls αληθής. Περισσότερες πληροφορίες σχετικά με τα στοιχεία των Windows που σχετίζονται με Sysprepπου μπορείτε να προσθέσετε στο αρχείο απαντήσεων, ανατρέξτε στην ενότητα Αναφορά εγκατάστασης των Windows χωρίς παρακολούθηση.
Κατά την εκτέλεση της εντολής SysprepΤα Windows αντικαθιστούν μόνο το αναγνωριστικό ασφαλείας του υπολογιστή (SID) στον τόμο του λειτουργικού συστήματος. Οταν Sysprepπροετοιμάζει την εικόνα, προετοιμάζεται μόνο η γενική ενότητα. Επομένως, εάν πολλά λειτουργικά συστήματα είναι εγκατεστημένα σε έναν υπολογιστή, πρέπει να το εκτελέσετε Sysprepγια κάθε εικόνα ξεχωριστά.
Προετοιμασία της εικόνας για χρήση
Χρησιμοποιήστε το Microsoft-Windows-Deployment | Γενικεύω. Ρυθμίστε τη λειτουργία σε OOBEή Ελεγχοςκαι για το ForceShutdownNow την τιμή αληθής. Ο υπολογιστής θα προετοιμάσει αυτόματα την εικόνα για χρήση και θα τερματίσει τη λειτουργία της.
Προσθέστε το Microsoft-Windows-Deployment | Ξανακλείστε στη φάση εγκατάστασης. Ρυθμίστε τη λειτουργία σε Ελεγχος. Μετά την εκκίνηση του υπολογιστή σε λειτουργία ελέγχου και εμφανιστεί το παράθυρο Εργαλείο προετοιμασίας συστήματοςχρησιμοποιήστε μία από τις ακόλουθες μεθόδους:
Στο παράθυρο Πρόγραμμα προετοιμασίας συστήματοςεπιλέγω Προετοιμασία για χρήσηκαι κάντε κλικ Κλείσιμοκαι μετά κάντε κλικ ΕΝΤΑΞΕΙ.
Κλείστε το παράθυρο Εργαλείο προετοιμασίας συστήματος %WINDIR%\system32\sysprep. Χρησιμοποιήστε την εντολή Sysprepμε παραμέτρους /γενικεύω, /κλείσιμοΚαι /oobe. Για παράδειγμα:
Ο υπολογιστής θα προετοιμάσει την εικόνα για χρήση και θα τερματίσει τη λειτουργία του.
Προσθέστε μία από τις παρακάτω παραμέτρους στο αρχείο απόκρισής σας.
Δίσκος/αποτύπωση-εικόναστο Εργαλείο εξυπηρέτησης και διαχείρισης εικόνας ανάπτυξης ( ΔΙΣΜ).
Για περισσότερες πληροφορίες, δείτε και.
Εάν χρειάζεται να διαμορφώσετε πρόσθετες ρυθμίσεις, μπορείτε να εισέλθετε χειροκίνητα στη λειτουργία ελέγχου και να εκτελέσετε τη διαμόρφωση προτού προετοιμάσετε την εικόνα για χρήση και την αναπτύξετε.
Προαιρετική ενέργεια. Χειροκίνητη είσοδος στη λειτουργία ελέγχου πριν από την προετοιμασία της εικόνας για χρήση
Όταν εμφανιστεί η οθόνη εκκίνησης όταν ενεργοποιείτε τον υπολογιστή σας για πρώτη φορά, πατήστε CTRL+SHIFT+F3. Τα Windows θα επανεκκινήσουν τον υπολογιστή σας σε λειτουργία ελέγχου και θα εμφανίσουν το Πρόγραμμα προετοιμασίας συστήματος.
Προσοχή
Η συντόμευση πληκτρολογίου Ctrl+Shift+F3 σας εμποδίζει να παραλείψετε οποιαδήποτε βήματα στη διαδικασία εκκίνησης όταν ενεργοποιείτε τον υπολογιστή σας για πρώτη φορά, όπως η εκτέλεση σεναρίων και η εφαρμογή ρυθμίσεων αρχείου απόκρισης κατά τη φάση της εγκατάστασης.
Προσθέστε όλες τις ρυθμίσεις που θέλετε να ενεργοποιήσετε.
Στο παράθυρο Πρόγραμμα προετοιμασίας συστήματοςεπιλέγω Προετοιμασία για χρήσηκαι κάντε κλικ Κλείσιμοκαι μετά κάντε κλικ ΕΝΤΑΞΕΙ
Κλείστε το παράθυρο Εργαλείο προετοιμασίας συστήματος, ανοίξτε ένα παράθυρο γραμμής εντολών ως διαχειριστής και μεταβείτε στον κατάλογο %WINDIR%\system32\sysprep. Χρησιμοποιήστε την εντολή Sysprepμε παραμέτρους /γενικεύω, /κλείσιμοΚαι /oobe. Για παράδειγμα:
Sysprep /γενίκευση / shutdown /oobe
Ο υπολογιστής θα προετοιμάσει την εικόνα για χρήση και θα τερματίσει τη λειτουργία του.
Αφού τερματίσετε τη λειτουργία του υπολογιστή σας, τραβήξτε την εικόνα χρησιμοποιώντας τη λήψη εικόνας. Για αυτό μπορείτε να χρησιμοποιήσετε την εντολή Δίσκος/αποτύπωση-εικόναστα μέσα ΔΙΣΜ.
Αναπτύξτε αυτήν την εικόνα σε έναν υπολογιστή αναφοράς. Όταν εκκινείτε τον υπολογιστή αναφοράς σας, εμφανίζεται η οθόνη εκκίνησης όταν ενεργοποιείτε τον υπολογιστή για πρώτη φορά.
Για περισσότερες πληροφορίες σχετικά με τη λειτουργία ελέγχου, δείτε:
Με ομαλή λειτουργία του χειρουργείου συστήματα Windows, και μαζί με τα εγκατεστημένα, ρυθμισμένα, ενεργοποιημένα προγράμματα με άδεια χρήσης, δεν είναι απαραίτητο να πείτε αντίο εάν υπάρχει ανάγκη αντικατάστασης της μητρικής πλακέτας του υπολογιστή. Τα ίδια τα Windows παρέχουν ένα ειδικό εργαλείο για τέτοια συμβάντα - το βοηθητικό πρόγραμμα Sysprep. Παρακάτω θα εξετάσουμε λεπτομερώς τον τρόπο χρήσης του όχι μόνο για την επίλυση του προβλήματος με τη λειτουργικότητα του λειτουργικού συστήματος μετά την αντικατάσταση της μητρικής πλακέτας, αλλά και για την πλήρη μεταφορά των λειτουργικών ενεργοποιημένων Windows σε άλλον υπολογιστή με διαφορετικά στοιχεία υλικού από τα τρέχοντα.
Θα μεταφέρουμε σε άλλον υπολογιστή την πιο πρόσφατη έκδοση του λειτουργικού συστήματος από τη Microsoft - Windows 10. Εκτός από το ενσωματωμένο βοηθητικό πρόγραμμα Sysprep, η δωρεάν έκδοση του προγράμματος δημιουργίας αντιγράφων ασφαλείας AOMEI Backupper θα μας βοηθήσει σε αυτό το θέμα. Στη θέση του μπορεί να υπάρχει οποιοδήποτε άλλο πρόγραμμα δημιουργίας αντιγράφων ασφαλείας, η ουσία της διαδικασίας μεταφοράς των Windows σε άλλον υπολογιστή με διαφορετικό υλικό δεν θα αλλάξει. Το AOMEI Backupper επιλέχθηκε επειδή είναι εύκολο στη χρήση και δωρεάν.
1. Σχετικά με το βοηθητικό πρόγραμμα Sysprep
Το βοηθητικό πρόγραμμα Sysprep καταργεί προγράμματα οδήγησης και άλλα δεδομένα συστήματος σχετικά με τα στοιχεία υλικού του υπολογιστή, χωρίς να επηρεάζει τα δεδομένα χρήστη - εγκατεστημένα και ρυθμισμένα προγράμματα, αρχεία στη μονάδα δίσκου συστήματος, συντομεύσεις στην επιφάνεια εργασίας και στο μενού Έναρξη. Αυτό το βοηθητικό πρόγραμμα δημιουργήθηκε από τη Microsoft για να απλοποιήσει την εγκατάσταση των Windows και του λογισμικού σε κλίμακα παραγωγής. Το εγκατεστημένο λειτουργικό σύστημα με ήδη υλοποιημένα και διαμορφωμένα προγράμματα, με την ολοκλήρωση του Sysprep, γίνεται εικόνα αναφοράς, η οποία στη συνέχεια αναπτύσσεται σε διάφορες υπολογιστικές συσκευές εταιρειών. Σε καθένα από αυτά, στη συνέχεια θα πρέπει να εγκαταστήσετε προγράμματα οδήγησης για μεμονωμένα στοιχεία και εξωτερικές συσκευές που δεν εγκαθίστανται αυτόματα. Και, φυσικά, πρέπει να ενεργοποιήσετε τα Windows ξεχωριστά σε κάθε υπολογιστή.
Το βοηθητικό πρόγραμμα Sysprep μπορεί να χρησιμοποιηθεί κατά την αντικατάσταση όχι μόνο της μητρικής πλακέτας, αλλά και του επεξεργαστή. Η αντικατάσταση του τελευταίου δεν είναι σε όλες τις περιπτώσεις, αλλά σε ορισμένες περιπτώσεις μπορεί να οδηγήσει σε αστοχίες και σφάλματα Τα Windows λειτουργούν. Εάν και μόλις βρεθούν, μπορείτε να καταφύγετε στο Sysprep.
2. Προπαρασκευαστικό στάδιο
Είτε πρόκειται για αντικατάσταση της μητρικής πλακέτας ή του επεξεργαστή είτε για μεταφορά των Windows σε άλλον υπολογιστή με διαφορετικό υλικό, πριν χρησιμοποιήσετε το βοηθητικό πρόγραμμα Sysprep, είναι καλύτερο να δημιουργήσετε ένα σημείο επαναφοράς για κάθε ενδεχόμενο. Μια εναλλακτική είναι η δημιουργία αντιγράφων ασφαλείας χρησιμοποιώντας το πρόγραμμα AOMEI Backupper, το οποίο θα χρησιμοποιήσουμε για να μεταφέρουμε το σύστημα σε άλλον υπολογιστή. Προτού εκτελέσετε το βοηθητικό πρόγραμμα Sysprep, συνιστάται επίσης να απενεργοποιήσετε το πρόγραμμα προστασίας από ιούς και το τείχος προστασίας.
Τα προπαρασκευαστικά βήματα που αναφέρονται παραπάνω είναι επαρκή εάν αντικαθιστάτε τη μητρική πλακέτα ή τον επεξεργαστή, αλλά για να μεταφέρετε τα Windows σε άλλον υπολογιστή θα χρειαστείτε μερικά ακόμη πράγματα.
Αφού το βοηθητικό πρόγραμμα Sysprep καταργήσει τη σύνδεση με τα στοιχεία υλικού του υπολογιστή, θα χρειαστεί να δημιουργήσετε ένα αντίγραφο ασφαλείας των Windows. Αυτό πρέπει να γίνει σε λειτουργία προεκκίνησης χρησιμοποιώντας μέσα εκκίνησης με πρόγραμμα δημιουργίας αντιγράφων ασφαλείας. Για να δημιουργήσετε ένα θα χρειαστείτε ένα μέσο CD/DVD ή μονάδα flash.
Πρέπει επίσης να σκεφτείτε πώς να μεταφέρετε το αντίγραφο ασφαλείας αντίγραφα των Windows. Αυτό θα απαιτήσει εξωτερικός σκληρός δίσκος, μια μεγάλη μονάδα flash ή πρόσβαση σε έναν πόρο τοπικού δικτύου εάν οι υπολογιστές βρίσκονται στο ίδιο μικρό δίκτυο. Κατά τη μετεγκατάσταση ενός λειτουργικού συστήματος από μια έκδοση υπολογιστή σε άλλη, μπορείτε να αποθηκεύσετε ένα αντίγραφο ασφαλείας στον σκληρό δίσκο του πρώτου υπολογιστή και, στη συνέχεια, να συνδέσετε προσωρινά αυτήν τη μονάδα στον δεύτερο υπολογιστή. Εάν οι υπολογιστές βρίσκονται σε απόσταση και ο υπολογιστής-στόχος διαθέτει τουλάχιστον κάποιο λειτουργικό σύστημα, ένα αντίγραφο ασφαλείας των Windows μπορεί να αποθηκευτεί στον σκληρό δίσκο του υπολογιστή προέλευσης. Στη συνέχεια, μεταφέρετέ το στον υπολογιστή προορισμού χρησιμοποιώντας αποθήκευση στο σύννεφο. Αλλά ακόμα κι αν ο υπολογιστής-στόχος δεν διαθέτει λειτουργικό σύστημα, αλλά ο σκληρός δίσκος είναι διαμερισμένος, μπορείτε να βάλετε οποιαδήποτε αρχεία από το Διαδίκτυο σε αυτόν εάν κάνετε εκκίνηση από έναν Live δίσκο (ή από έναν δίσκο με διανομή Linux σε λειτουργία χωρίς εγκατάσταση το σύστημα).
3. AOMEI Backupper Bootable Media
Παραλείπουμε αυτήν την παράγραφο του άρθρου για περιπτώσεις αντικατάστασης μητρικής πλακέτας ή επεξεργαστή, αλλά σε περίπτωση μεταφοράς των Windows σε άλλον υπολογιστή με διαφορετικό υλικό, προχωράμε στη δημιουργία μέσων εκκίνησης με ένα πρόγραμμα δημιουργίας αντιγράφων ασφαλείας. Αυτό γίνεται πολύ απλά χρησιμοποιώντας το πρόγραμμα AOMEI Backupper. Μεταβείτε στην τελευταία ενότητα "Βοηθητικά προγράμματα" και κάντε κλικ στο "Δημιουργία μέσων εκκίνησης".

Στη συνέχεια, επιλέξτε "Windows PE". Κάντε κλικ στο «Επόμενο».


Επιλέξτε το μέσο – CD/DVD, μονάδα flash ή εικόνα ISO. Το τελευταίο πρέπει να επιλεγεί εάν η εργασία εκτελείται με υπολογιστή που βασίζεται στο BIOS UEFI. Το AOMEI Backupper δεν μπορεί να γράψει μέσα εκκίνησης UEFI. Αλλά άλλα προγράμματα μπορούν να το κάνουν αυτό (για παράδειγμα,). Χρησιμοποιώντας αυτά, χρησιμοποιώντας την εικόνα ISO που δημιουργήθηκε από το AOMEI Backupper, θα χρειαστεί να δημιουργήσετε μέσα εκκίνησης UEFI.


4. Επαναφέρετε τις ρυθμίσεις υλικού χρησιμοποιώντας το βοηθητικό πρόγραμμα Sysprep
Τώρα προχωράμε απευθείας στην αφαίρεση της σύνδεσης στα στοιχεία υλικού του υπολογιστή. Πατήστε τα πλήκτρα +R και στο πεδίο εντολής «Εκτέλεση» πληκτρολογήστε:
Αφού κάνετε κλικ στο "Ok", ο φάκελος συστήματος με το εκτελεστικό αρχείο του βοηθητικού προγράμματος Sysprep θα ανοίξει στον Explorer. Ας το λανσάρουμε.

Θα ανοίξει ένα παράθυρο με ρυθμίσεις εκκίνησης Sysprep. Αφήνουμε την προεπιλεγμένη επιλογή για μετάβαση στο παράθυρο υποδοχής συστήματος (OOBE). Για να αποτρέψετε την αποτυχία της ενεργοποίησης των Windows, μην αγγίζετε το πλαίσιο ελέγχου για την επιλογή προετοιμασίας για χρήση. Και, αντίθετα, το ρυθμίζουμε όταν χρειάζεται να επαναφέρουμε την ενεργοποίηση. Το γιατί μπορεί να είναι απαραίτητη μια επαναφορά ενεργοποίησης θα συζητηθεί παρακάτω, στην παράγραφο 8 αυτού του άρθρου. Η τρίτη, επίσης η τελευταία ρύθμιση, είναι ο τρόπος για να ολοκληρωθεί η δουλειά. Στην αναπτυσσόμενη λίστα, αλλάξτε την προκαθορισμένη επανεκκίνηση για να απενεργοποιήσετε τον υπολογιστή. Κάντε κλικ στο "Ok".

Το βοηθητικό πρόγραμμα Sysprep θα κάνει τη δουλειά του και ο υπολογιστής θα τερματιστεί. Την επόμενη φορά που θα ξεκινήσετε τα Windows, θα προσαρμοστεί ήδη στο νέο υλικό. Επομένως, μετά την απενεργοποίηση του υπολογιστή, μπορούμε να προχωρήσουμε στην αντικατάσταση της μητρικής πλακέτας ή στη δημιουργία αντιγράφων ασφαλείας των Windows σε λειτουργία προεκκίνησης. Εάν αντικαταστήσετε τη μητρική πλακέτα ή τον επεξεργαστή, μπορείτε να παραλείψετε τα στοιχεία ασφαλείας και να ξεκινήσετε αμέσως την εκκίνηση του συστήματος - μεταβείτε στην παράγραφο 7 του άρθρου.
5. Δημιουργία αντιγράφων ασφαλείας των Windows χωρίς σύνδεση με το υλικό του υπολογιστή
Για να δημιουργήσετε ένα αντίγραφο ασφαλείας των Windows, το οποίο, μετά την εκτέλεση του βοηθητικού προγράμματος Sysprep, δεν θα συνδεθεί με το υλικό του τρέχοντος υπολογιστή, φορτώστε το από ένα CD/DVD ή μονάδα flash που δημιουργήθηκε προηγουμένως με το πρόγραμμα AOMEI Backupper. Εάν χρησιμοποιείτε έναν εξωτερικό σκληρό δίσκο ή μια μεγάλη μονάδα flash για να αποθηκεύσετε ένα αντίγραφο ασφαλείας, συνδέστε τα.
Στο παράθυρο AOMEI Backupper, μεταβείτε στην ενότητα "Backup" και επιλέξτε "System Backup".

Ο δίσκος με το AOMEI Backupper θα οριστεί ως 500 MB που έχει δεσμευτεί από το σύστημα, ο δίσκος συστήματος θα οριστεί με το γράμμα D. Επιλέξτε το τελευταίο στο βήμα 1. Στο βήμα 2, υποδείξτε τη διαδρομή προς τη θέση αποθήκευσης αντιγράφων ασφαλείας - εξωτερικό μέσο, Διαμέρισμα δίσκου εκτός συστήματος, πόρος δικτύου. Κάντε κλικ στο «Εκκίνηση».

Στο παράθυρο που έχει ξεκινήσει η διαδικασία δημιουργίας αντιγράφων ασφαλείας, θα χρησιμοποιήσουμε την επιλογή απενεργοποίησης του υπολογιστή με την ολοκλήρωση της λειτουργίας.

Αφού δημιουργήσετε ένα αντίγραφο ασφαλείας, ο υπολογιστής θα απενεργοποιηθεί μόνος του και ο εξωτερικός, εσωτερικός σκληρός δίσκος ή η μονάδα flash μπορεί να αποσυνδεθεί και να συνδεθεί στον υπολογιστή-στόχο όπου σκοπεύετε να μεταφέρετε τα Windows.
6. Επαναφορά των Windows σε υπολογιστή με διαφορετικό υλικό
Έχοντας συνδέσει το μέσο με το δημιουργημένο αρχείο αντιγράφου ασφαλείας στον υπολογιστή-στόχο (ή κατεβάσαμε το αρχείο αντιγράφου ασφαλείας από τον αποθηκευτικό χώρο cloud στον σκληρό δίσκο του), τώρα σε αυτόν τον υπολογιστή ορίζουμε την προτεραιότητα για εκκίνηση από δίσκο CD/DVD ή μονάδα flash με το Το πρόγραμμα AOMEI Backupper.
Στο παράθυρο AOMEI Backupper, μεταβείτε στην ενότητα "Επαναφορά". Κάντε κλικ στη στήλη "Διαδρομή" στο κάτω μέρος.

Υποδεικνύουμε τη διαδρομή για την αποθήκευση του αρχείου αντιγράφου ασφαλείας, μετά την οποία το πρόγραμμα θα προσφέρει την επαναφορά του συστήματος από αυτό. Κάντε κλικ στο «Ναι».

Στο επόμενο παράθυρο, στο επάνω μέρος, κάντε κλικ στο αντίγραφο ασφαλείας και στο κάτω μέρος, επιλέξτε την επιλογή "Επαναφορά του συστήματος σε άλλη θέση". Και κάντε κλικ στο "Ok".

Στην περίπτωσή μας, το αρχείο αντιγράφου ασφαλείας έφτασε στον υπολογιστή προορισμού μαζί με τον σκληρό δίσκο που αφαιρέθηκε από τον υπολογιστή προέλευσης (Δίσκος 1). Ο σκληρός δίσκος του υπολογιστή-στόχου (Δίσκος 0), όπως βλέπουμε στο στιγμιότυπο οθόνης, δεν είναι καν διαμερισμένος. Αυτό όμως δεν είναι απαραίτητο. Απλώς επιλέξτε το και κάντε κλικ στο "OK".

Με το διαμέρισμα του σκληρού δίσκου, επιλέξτε μόνο το διαμέρισμα συστήματος. Σημαντικό: όταν εκτελείτε προγράμματα δημιουργίας αντιγράφων ασφαλείας από μέσα εκκίνησης, τα γράμματα του διαμερίσματος μονάδας δίσκου μπορεί να διαφέρουν από αυτά που αναφέρονται στην εξερεύνηση συστήματος. Επομένως, πρέπει να πλοηγηθείτε στα διαμερίσματα του δίσκου με βάση το μέγεθός τους.
Εάν το διαμέρισμα συστήματος που καταγράφεται στο αντίγραφο ασφαλείας είναι μικρότερο σε μέγεθος από το διαμέρισμα όπου θα γίνει επαναφορά των Windows, θα βρούμε την επιλογή "Αλλαγή μεγέθους διαμερίσματος" στο παράθυρο σύνοψης λειτουργίας AOMEI Backupper. Ας το πατήσουμε.

Για να γίνει επαναφορά των Windows από ένα αντίγραφο ασφαλείας σε ολόκληρο τον τόμο του διαμερίσματος συστήματος και μετά από αυτό να μην έχει απομείνει μη εκχωρημένος χώρος στο δίσκο, τραβάμε το ρυθμιστικό του γραφήματος οπτικής διάταξης δίσκου στο τέλος ή στο απαιτούμενο όριο. Όταν τελειώσετε, κάντε κλικ στο "Ok".

Για να ξεκινήσει η διαδικασία ανάκτηση των WindowsΣτο παράθυρο σύνοψης λειτουργίας, κάντε κλικ στο "Εκκίνηση".

Όπως και κατά τη δημιουργία αντιγράφου ασφαλείας, επιλέξτε το πλαίσιο για την επιλογή αυτόματης απενεργοποίησης του υπολογιστή μετά την ολοκλήρωση της λειτουργίας επαναφοράς συστήματος.

7. Εκτέλεση Windows σε υπολογιστή με διαφορετικό υλικό
Κατά την ενεργοποίηση του υπολογιστή προορισμού, ορίζουμε την προτεραιότητα εκκίνησης από τον σκληρό δίσκο. Είτε μετά την αντικατάσταση της μητρικής πλακέτας είτε μετά τη μεταφορά των Windows σε άλλον υπολογιστή, σε κάθε περίπτωση θα δούμε την ίδια εικόνα - η διαδικασία θα ξεκινήσει νέα εγκατάστασηπρογράμματα οδήγησης για στοιχεία υλικού υπολογιστή. Θα ακολουθήσει ένα παράθυρο καλωσορίσματος με επιλογές για την επιλογή γλώσσας, περιοχής και ζώνης ώρας. Εισαγάγετε τις απαιτούμενες πληροφορίες και κάντε κλικ στο «Επόμενο».

Εάν τα αρχικά Windows 10 ήταν ενεργοποιημένα, το επόμενο παράθυρο θα σας ζητήσει να αποδεχτείτε συμφωνία άδειας χρήσης.

Στο ίδιο στάδιο, εάν τα αρχικά Windows 10 ήταν προηγουμένως χωρίς ενεργοποίηση, θα σας ζητηθεί να εισέλθετε. Αυτό μπορεί να γίνει αργότερα στο ίδιο το σύστημα, εάν κάνετε κλικ στην επιλογή "Do αργότερα".

Στο παράθυρο ρυθμίσεων συστήματος, στην περίπτωσή μας, επιλέξτε standard.

Στη συνέχεια, όπως και με μια κανονική εγκατάσταση των Windows 10, θα ακολουθήσει η διαδικασία δημιουργίας λογαριασμού. Δεν χρειάζεται να ανησυχείτε για τον υπάρχοντα λογαριασμό σας με τις ρυθμίσεις και τα δεδομένα του. Είναι καλά και θα έχουμε πρόσβαση σε αυτήν αργότερα. Ο νέος λογαριασμός θα είναι προσωρινός και μπορεί να διαγραφεί αργότερα. Επιλέξτε "Αυτός ο υπολογιστής ανήκει σε εμένα" και κάντε κλικ στο "Επόμενο".

Παραλείψτε την προσφορά για να δημιουργήσετε έναν λογαριασμό Καταχώρηση της Microsoft.

Και δημιουργήστε έναν τοπικό (αυτόν τον πολύ προσωρινό) λογαριασμό. Εισαγάγετε το όνομα, αφήστε τα πεδία κωδικού πρόσβασης κενά και κάντε κλικ στο «Επόμενο».

Θα ακολουθήσει το τελικό στάδιο των ρυθμίσεων των Windows 10.

Τέλος, θα βρεθούμε μέσα στον νέο, μόλις δημιουργημένο λογαριασμό. Βγαίνουμε από αυτό: πατήστε τα πλήκτρα +X και επιλέξτε έξοδος από το σύστημα.

Ας πάμε στην οθόνη κλειδώματος και ας δούμε τον παλιό λογαριασμό. Ας πάμε σε αυτό.

Και προχωράμε στον έλεγχο αν όλα είναι εντάξει με τα δεδομένα. Ρυθμίσεις μενού Έναρξη, συντομεύσεις επιφάνειας εργασίας, εγκατεστημένα προγράμματα, αρχεία στη μονάδα δίσκου C - όλα αυτά θα πρέπει να παραμείνουν ανέγγιχτα.
Τώρα το μόνο που μένει είναι να διαγράψετε τον προσωρινό λογαριασμό εάν δεν χρειάζεται. Μεταβείτε στην εφαρμογή "Ρυθμίσεις", ανοίξτε την ενότητα "Λογαριασμοί" και σε αυτήν - "Οικογένεια και άλλοι χρήστες". Διαγράφουμε έναν περιττό λογαριασμό.

8. Αποχρώσεις ενεργοποίησης και εκκίνησης των αρχικών Windows
Δεδομένου ότι ένα κλειδί προϊόντος μπορεί να ενεργοποιήσει μόνο ένα Windows, υπάρχει πιθανότητα η ενεργοποίηση να αποτύχει σε ένα σύστημα που μεταφέρεται σε άλλον υπολογιστή. Και αυτό θα συμβεί σύντομα αφού το σύστημα πηγής έχει πρόσβαση στο Διαδίκτυο. Η Microsoft σάς επιτρέπει να μεταφέρετε ένα ενεργοποιημένο λειτουργικό σύστημα σε άλλον υπολογιστή, αλλά υπό την προϋπόθεση ότι θα αφαιρεθεί από τον πρώτο υπολογιστή. Ωστόσο, εάν, για παράδειγμα, ένας υπολογιστής με αυθεντικά Windows μεταβιβαστεί σε άλλο μέλος της οικογένειας, δεν είναι απαραίτητο να πείτε αντίο σε αυτό το σύστημα. Μπορεί απλώς να παραμείνει προσωρινά χωρίς ενεργοποίηση μέχρι οικογενειακός προϋπολογισμόςδεν θα εμφανιστούν χρήματα για την αγορά νέου κλειδιού ενεργοποίησης. Τι πρέπει να γίνει για αυτό;
Όπως αναφέρθηκε, η ενεργοποίηση της ρύθμισης Προετοιμασία για χρήση μπορεί να προκαλέσει το Sysprep να επαναφέρει την ενεργοποίηση των Windows. Η επαναφορά ενεργοποίησης περιορίζεται μόνο σε τρεις φορές. Αυτή η δυνατότητα σε προηγούμενες εκδόσεις των Windows έγινε κατάχρηση από πολλούς για να παραταθεί η δοκιμαστική περίοδος 30 ημερών χρήσης του συστήματος με άδεια χρήσης. Στην περίπτωσή μας, η μεταφορά των Windows σχεδιάστηκε μαζί με την ενεργοποίησή του και παραπάνω, όταν εκτελούσαμε το βοηθητικό πρόγραμμα Sysprep στις ρυθμίσεις του, περιοριστήκαμε στη διαγραφή μόνο της σύνδεσης του υπολογιστή σε ένα συγκεκριμένο υλικό. Για να αποτρέψετε την αποτυχία της ενεργοποίησης των Windows που έχουν μεταφερθεί σε άλλον υπολογιστή, πρέπει να απενεργοποιήσετε το Internet πριν ενεργοποιήσετε τον αρχικό υπολογιστή με Windows. Στη συνέχεια, μετά τα ίδια βήματα που περιγράφονται στην προηγούμενη παράγραφο, στα αρχικά Windows πρέπει να εκτελέσετε ξανά το βοηθητικό πρόγραμμα Sysprep, αλλά με τις ρυθμίσεις επαναφοράς της ενεργοποίησης - δηλαδή, επιλέγοντας την επιλογή "Προετοιμασία για χρήση".

Αυτό είναι όλο.
Καλή μέρα!
Κριτικές

