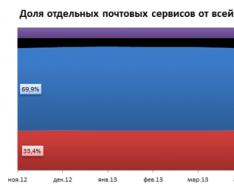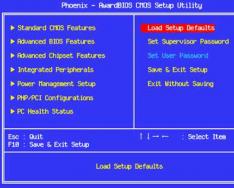Αργά ή γρήγορα αυτό συμβαίνει σε όλους τους χρήστες. Ναι, ναι, είτε μας αρέσει είτε όχι, όλοι θα πρέπει να ασχοληθούν με την εκκίνηση ενός λειτουργικού συστήματος σε ασφαλή λειτουργία, ανεξάρτητα από το αν το τελευταίο είναι εγκατεστημένο στον υπολογιστή έκδοση Windows 8 ή παλιά Vista. Ωστόσο, αν όλα φαίνονται ξεκάθαρα με τα δοκιμασμένα στο χρόνο λειτουργικά συστήματα, τότε πολλοί χρήστες μπορούν να δοκιμάσουν ένα ολοκαίνουργιο δώρο από τη Microsoft. Ας δούμε πόσο εύκολο και ταυτόχρονα γρήγορο είναι να εκκινήσετε τα Windows 8 σε ασφαλή λειτουργία στον υπολογιστή σας.
Μέθοδος #1: Εκκίνηση από τον πίνακα Επιλογές
Για να χρησιμοποιήσετε αυτή τη μέθοδο και μεταβείτε στο λειτουργία ασφαλείας, πατήστε το κουμπί λειτουργίας στον πίνακα "Επιλογές" και, στη συνέχεια, ενώ κρατάτε πατημένο το SHIFT στο πληκτρολόγιο, επιλέξτε την επιλογή "Επανεκκίνηση" στην οθόνη:

Μετά από αυτό, στο παράθυρο "Επιλογή Επιλογών", βρείτε και επιλέξτε την καρτέλα "Διαγνωστικά" κάνοντας αριστερό κλικ με το ποντίκι και, στη συνέχεια, επιλέξτε "Επιλογές για προχωρημένους":

Το επόμενο βήμα μας θα είναι να επιλέξουμε την καρτέλα "Επιλογές εκκίνησης" στο νέο παράθυρο συστήματος:

Ως αποτέλεσμα, τα Windows 8 θα προσφέρουν, συγκεκριμένα, την εκτέλεση ασφαλούς λειτουργίας στον υπολογιστή. Εκμεταλλευόμαστε αυτήν την προσφορά και κάνουμε αμέσως κλικ στο κουμπί "Επανεκκίνηση" στην οθόνη:

Ως αποτέλεσμα, ο υπολογιστής θα επανεκκινήσει. Όταν το ενεργοποιήσετε ξανά, το σύστημα θα εμφανίσει έναν αριθμό επιλογών για ενεργοποίηση, συμπεριλαμβανομένης της ασφαλούς λειτουργίας. Ωστόσο, θα παρουσιαστεί σε 3 εκδόσεις:
- στάνταρ (ενεργοποιήστε πατώντας το κουμπί F4 στο πληκτρολόγιο).
- με εκτόξευση προγράμματα οδήγησης δικτύου(ενεργοποίηση με το πλήκτρο F5).
- με μια λειτουργική γραμμή εντολών (επιλέξτε με το κουμπί F6).
Επιλέγουμε την παράμετρο που χρειαζόμαστε και πατάμε το αντίστοιχο κουμπί στο πληκτρολόγιο. Ως αποτέλεσμα, τα Windows 8 θα επανεκκινηθούν σε ασφαλή λειτουργία.
Μέθοδος #2: Ξεκινήστε από τη γραμμή εντολών
Όσοι έχουν πραγματοποιήσει τουλάχιστον μία φορά λήψη για τα Windows 7 ή οποιοδήποτε άλλο λειτουργικό σύστημα από τη Microsoft γνωρίζουν ότι αυτή η εργασία μπορεί να εκτελεστεί μέσω της γραμμής εντολών. Μπορείτε να το χρησιμοποιήσετε στα Windows 8 όμως, λαμβάνοντας υπόψη τις ιδιαιτερότητες της λειτουργίας του.
Το πρώτο πράγμα που χρειάζεστε, φυσικά, είναι . Σε αυτή την περίπτωση, μπορείτε να χρησιμοποιήσετε διαφορετικές μεθόδους. Στο 8, αυτό είναι πιο εύκολο να επιτευχθεί πατώντας τις συντομεύσεις πληκτρολογίου και το X και, στη συνέχεια, επιλέγοντας την επιλογή σύνδεσης στη γραμμή εντολών με δικαιώματα διαχειριστή στο μενού που ανοίγει. Αφού φορτωθεί η γραμμή εντολών, εισαγάγετε την τιμή bcdedit /deletevalue (τρέχουσα) bootmenupolicy:

Λάβετε υπόψη ότι εάν η παράμετρος εισαχθεί λανθασμένα, το σύστημα θα γράψει ένα αντίστοιχο μήνυμα στη γραμμή εντολών.Εάν δεν εμφανίζεται, τότε όλα είναι εντάξει και μπορείτε να επανεκκινήσετε τον υπολογιστή. Ως αποτέλεσμα, κατά την επόμενη εκκίνηση των Windows 8, πατήστε F8 και επιλέξτε την απαιτούμενη επιλογή στο γνωστό παράθυρο συστήματος:

Λάβετε υπόψη ότι εάν στο μέλλον δεν χρειάζεστε πλέον ασφαλή λειτουργία, μην ξεχάσετε να την απενεργοποιήσετε εισάγοντας την τυπική παράμετρο bootmenupolicy bcdedit /set (τρέχουσα) στη γραμμή εντολών.
Μέθοδος #3: Εκκίνηση χρησιμοποιώντας τη ρύθμιση System Configuration
Για να ξεκινήσετε την ασφαλή λειτουργία σε υπολογιστές με Windows 8 χρησιμοποιώντας αυτήν τη μέθοδο, πρέπει πρώτα να εκτελέσετε μία από τις ακόλουθες ενέργειες για να επιλέξετε:
Χρησιμοποιήστε το πρόγραμμα Run:
Για να το κάνετε αυτό, πατήστε τα πλήκτρα και το R στο πληκτρολόγιο. Στη συνέχεια, είναι μικρό θέμα - εισαγάγετε την παράμετρο msconfig στη γραμμή "Άνοιγμα" και κάντε κλικ στο OK:

Χρησιμοποιήστε τη γραμμή εντολών:
Εκκινούμε τη γραμμή εντολών (δείτε τη μέθοδο No. 2), εισάγουμε την παράμετρο msconfig σε αυτήν και πατάμε Enter στο πληκτρολόγιο:

Όποια επιλογή κι αν επιλέξετε, το παράθυρο συστήματος "Διαμόρφωση συστήματος" θα πρέπει τελικά να ανοίξει. Σε αυτό, στην ενότητα "Επιλογές εκκίνησης", επιλέξτε "Ασφαλής λειτουργία" και κάντε κλικ στο OK:

Ως αποτέλεσμα, τα Windows 8 θα σας ζητήσουν να κάνετε επανεκκίνηση. Εμείς, φυσικά, δεν αρνούμαστε (γιατί προσπαθήσαμε τόσο πολύ) και στέλνουμε το PC για επανεκκίνηση. Το αποτέλεσμα τέτοιων ενεργειών είναι απλό - το λειτουργικό σύστημα θα ξεκινήσει σε ασφαλή λειτουργία χωρίς περιττές ρυθμίσεις. Λάβετε υπόψη ότι εάν πρέπει να εκκινήσετε κανονικά το λειτουργικό σύστημα, θα πρέπει να μεταβείτε ξανά στο "System Configuration". Σε αυτήν την περίπτωση, αρκεί να καταργήσετε την επιλογή του στοιχείου "Ασφαλής λειτουργία" και να αποθηκεύσετε τη ρύθμιση χρησιμοποιώντας το κουμπί OK.
Μέθοδος Νο. 4: Ξεκινήστε να χρησιμοποιείτε έναν δίσκο εκκίνησης ή μια κάρτα flash USB με τα Windows 8
Εάν για κάποιο λόγο δεν μπορέσατε να ξεκινήσετε την ασφαλή λειτουργία στον υπολογιστή σας χρησιμοποιώντας τις προηγούμενες μεθόδους, αλλά εξακολουθείτε να έχετε ένα CD/DVD ή μονάδα flash εγκατάστασης με αυτό το λειτουργικό σύστημα, μπορείτε να λύσετε το πρόβλημα με τη βοήθειά τους. Σημειώστε ότι και στις δύο περιπτώσεις θα πρέπει να ενεργήσετε με τον ίδιο τρόπο. Ας προσφέρουμε ως παράδειγμα Εκκίνηση των Windows 8 σε υπολογιστή σε ασφαλή λειτουργία με χρήση δίσκος εκκίνησης.
Για να το κάνετε αυτό, τοποθετήστε το στη μονάδα δίσκου και επανεκκινήστε τον υπολογιστή. Στη συνέχεια, μεταβείτε στο BIOS, επιλέξτε εκκίνηση από CD/DVD και εκτελέστε το πρόγραμμα εγκατάστασης του λειτουργικού συστήματος. Στη συνέχεια, εισάγετε τις ρυθμίσεις (γλώσσα, ημερομηνία, ώρα, κ.λπ.) και περιμένετε μέχρι να εμφανιστεί το ακόλουθο παράθυρο στην οθόνη:

Τώρα, για να ανοίξετε την ασφαλή λειτουργία στον υπολογιστή σας, κάντε κλικ στην "Επαναφορά Συστήματος" και εκτελέστε τα παρακάτω βήματα ένα προς ένα:
- Στο παράθυρο "Επιλογή ενέργειας", επιλέξτε "Διαγνωστικά".
- Επιλέξτε "Επιλογές για προχωρημένους";
- Κάντε κλικ στην καρτέλα "Γραμμή εντολών".
- Εισαγάγετε bcdedit /set (globalsettings) advancedoptions true στη γραμμή εντολών για εκτέλεση, πατήστε Enter και κλείστε την καρτέλα.
- Στο νέο παράθυρο, κάντε κλικ στο «Συνέχεια».
Ως αποτέλεσμα, το σύστημα θα επανεκκινήσει σε ασφαλή λειτουργία. Για να επαναφέρετε το λειτουργικό σύστημα στην αρχική του κατάσταση, εισαγάγετε την τιμή bcdedit /deletevalue (globalsettings) advancedoptions στη γραμμή εντολών.
Μέθοδος #5: Εκκίνηση χρησιμοποιώντας πλήκτρα πρόσβασης
Γιατί δεν ξεκινήσαμε με αυτή τη μέθοδο; Επειδή δεν είναι δυνατή η χρήση του για τη φόρτωση της ασφαλούς λειτουργίας σε όλους τους υπολογιστές με Windows 8. Συγκεκριμένα, εάν ο υπολογιστής έχει εγκατεστημένο UEFI BIOS ή SSD, δεν θα λειτουργήσει, αλλά σε τυπική λειτουργία BIOS αυτή η μέθοδος λειτουργεί χωρίς διακοπές.
Εάν αυτή είναι η περίπτωσή σας, ας πούμε ότι η ασφαλής λειτουργία μπορεί να ξεκινήσει ταυτόχρονα με τη φόρτωση του λειτουργικού συστήματος πατώντας απλά το F8 στο πληκτρολόγιο ή συνδυάζοντας αυτό το κουμπί με το πλήκτρο Shift. Εάν το κάνατε εγκαίρως, θα εμφανιστεί στην οθόνη ένα τυπικό παράθυρο, όπως στη μέθοδο Νο. 2, στο οποίο μπορείτε να επιλέξετε την κατάλληλη επιλογή εκκίνησης συστήματος.
Όπως μπορείτε να δείτε, η ασφαλής λειτουργία μπορεί να ξεκινήσει στα Windows 8 με διαφορετικούς τρόπους. Απλώς επιλέξτε τη μέθοδο που σας αρέσει - και προχωρήστε από το όνειρο στην πραγματικότητα!
Πριν κυκλοφορήσει, τα Windows 8 από τη Microsoft έγιναν αντικείμενο πραγματικών διαδικτυακών μαχών. Οι συμμετέχοντες στο φόρουμ έριξαν όλα τα πιθανά είδη ουσιών ο ένας πάνω στον άλλον, προσπαθώντας να αποδείξουν την άποψή τους.
Κάποιος συνέκρινε το G8 με το αποτυχημένο Windows Vista, ενώ άλλοι υποστήριξαν ότι το νέο λειτουργικό σύστημα- ίσως το καλύτερο έργο της Microsoft. Όπως και να έχει, σήμερα εξαπλώνεται όλο και με μεγαλύτερη σιγουριά στους υπολογιστές των χρηστών σε όλο τον κόσμο.
Ένας από τους λόγους της δημοτικότητάς του ήταν το Windows 8 Defender. Πώς να το ενεργοποιήσετε ξανά εγκατεστημένο σύστημακαι είναι απαραίτητο να γίνει αυτό καταρχήν; Ας ανακαλύψουμε.
Λίγη ιστορία
Πίσω το 2001, ταυτόχρονα με την επίσημη κυκλοφορία των Windows XP, ξεκίνησαν οι εργασίες εντός των τειχών της Microsoft για τη δημιουργία νέο σύστημα. Οι χρήστες υποσχέθηκαν έναν πραγματικό επίγειο παράδεισο: έναν νέο σύστημα αρχείων, μια πλήρης απόρριψη της δομής καταλόγου δέντρου, καθώς και ένα ενσωματωμένο antivirus με τείχος προστασίας.
Το Vista βγήκε (παρεμπιπτόντως, δεν έχει σχεδόν καμία σχέση με αυτές τις εξελίξεις), μετά από το οποίο ξαφνικά αποδείχθηκε ότι οι υποσχέσεις δεν εκπληρώθηκαν. Εμφανίστηκε η λειτουργία UAC (η οποία ήταν τρομερή στα Vista), καθώς και το Windows Defender, η λειτουργικότητα του οποίου αμφισβητήθηκε από όλες τις έγκριτες εκδόσεις υπολογιστών.
ΜΕ έκδοση των WindowsΟ 7 «αμυντικός» μπαλώθηκε λίγο, αλλά ήταν ακόμα εξαιρετικά αντιδημοφιλής. Στη συνέχεια, στο Ρέντμοντ έκαναν ένα «κόλπο με τα αυτιά τους» κυκλοφορώντας Αυτό ήταν ήδη ένα σχεδόν πλήρες antivirus, όταν εγκαταστάθηκε, το τυπικό Defender απενεργοποιήθηκε αυτόματα.

Γιατί σας τα είπαμε όλα αυτά; Το γεγονός είναι ότι το Essentials είναι απλώς ο τυπικός «υπερασπιστής» των Windows 8. Πώς να το ενεργοποιήσετε;
Ας καταλάβουμε το θέμα
Γενικά, κατά την εγκατάσταση ενός καθαρού συστήματος, δεν θα χρειαστεί να ενεργοποιήσετε τίποτα. Το γεγονός είναι ότι από προεπιλογή όλα είναι ήδη ενεργοποιημένα αρχικά. Έτσι, εάν δεν έχετε εγκαταστήσει κάποιο πρόγραμμα προστασίας από ιούς τρίτου κατασκευαστή λογισμικό, τότε δεν έχετε τίποτα να ανησυχείτε.
Επομένως, θα χρειαστεί να ενεργοποιήσετε το Defender μόνο αφού απεγκαταστήσετε προγράμματα προστασίας από ιούς από άλλους κατασκευαστές.
Πώς γίνεται
Έτσι, εάν ο υπολογιστής σας εξακολουθεί να διαθέτει προστασία προστασίας από ιούς τρίτων, τότε το Windows 8 Defender δεν θα ξεκινήσει. Πώς να το ενεργοποιήσετε σε αυτήν την περίπτωση; Θα πρέπει να καταργήσετε αυτό το πρόγραμμα, αν είναι δυνατόν χρησιμοποιώντας ειδική χρησιμότηταγια απεγκατάσταση από τον κατασκευαστή του. Αυτό οφείλεται στο γεγονός ότι τα παραμικρά υπολείμματα του στο μητρώο ή στον σκληρό δίσκο θα οδηγήσουν σε ένα μήνυμα σχετικά με την αδυναμία εκκίνησης του Defender.
Στην κάτω αριστερή γωνία, κάντε δεξί κλικ στο ποντίκι και, στη συνέχεια, επιλέξτε από το αποτέλεσμα κατάλογος συμφραζόμενωνΣτοιχείο "Πίνακας Ελέγχου".
Το ίδιο όνομα θα ανοίξει στην επάνω δεξιά γωνία του οποίου υπάρχει ένα πεδίο αναζήτησης. Εισαγάγετε τη φράση "Windows Defender" εκεί και, στη συνέχεια, πατήστε το πλήκτρο "Enter". Αυτό είναι όλο. Κάντε κλικ στον σύνδεσμο που εμφανίζεται και μετά το πρόγραμμα θα ενεργοποιηθεί.
Όλα θα ήταν καλά, αλλά... Πώς να ενεργοποιήσετε το Windows 8 Defender αν ακόμα και μετά αρνείται να ξεκινήσει;

Μια άλλη παραλλαγή
Μεταβείτε ξανά στον "Πίνακα Ελέγχου". Αναζητούμε το στοιχείο "Σύστημα και ασφάλεια" εκεί. Στο παράθυρο διαλόγου που ανοίγει, υπάρχει ένα στοιχείο "Κέντρο υποστήριξης". Μόλις το ανοίξετε, πρέπει να αναπτύξετε την αναπτυσσόμενη λίστα "Ασφάλεια". Στο πεδίο «Προστασία από ιούς», κάντε κλικ στο κουμπί «Ενεργοποίηση τώρα». Κατά κανόνα, το Windows 8 Defender ενεργοποιείται αμέσως. Πώς να το ενεργοποιήσετε, ακόμα κι αν αυτό το μέτρο δεν βοηθά;
Εσχατη λύση
Σε σπάνιες περιπτώσεις, συμβαίνει ότι η εκκίνηση εμποδίζεται από μια απενεργοποιημένη υπηρεσία, χωρίς την οποία αυτό το σημαντικό πρόγραμμα απλά δεν μπορεί να λειτουργήσει κανονικά.
Για να εξαλείψετε αυτό το πρόβλημα, κάντε ξανά δεξί κλικ στην κάτω αριστερή γωνία. Όταν ανοίξει, επιλέξτε "Εκτέλεση". Στο πεδίο που εμφανίζεται, πληκτρολογήστε την εντολή services.msc.
Ανοίγει μια μακρά λίστα με όλες τις διαθέσιμες υπηρεσίες στον υπολογιστή, στην οποία πρέπει να βρείτε το στοιχείο "Υπηρεσία Windows Defender". Στη συνέχεια, κάντε διπλό κλικ σε αυτό με το αριστερό κουμπί του ποντικιού, μετά το οποίο στο στοιχείο "Τύπος εκκίνησης" ορίστε το σε "Αυτόματο". Μετά από αυτό, στην ίδια λίστα, αναζητήστε το στοιχείο "Κέντρο ασφαλείας".
Με τον ίδιο τρόπο, κάντε κλικ σε αυτό με το αριστερό κουμπί του ποντικιού, εκχωρώντας το χαρακτηριστικό "Automatic". Αυτό είναι όλο, το πρόγραμμα τρέχει.
Πώς να απενεργοποιήσετε το Defender;
Πώς να απενεργοποιήσετε το Windows 8 Defender; Εξάλλου, υπάρχουν ακριβώς οι αντίθετες περιπτώσεις, όταν κάποιο πρόγραμμα προστασίας από ιούς τρίτου μέρους αρνείται να συνεχίσει την εγκατάσταση λόγω της υπηρεσίας που εκτελείται αυτού του προγράμματος. Αυτό δεν είναι δύσκολο να γίνει.

Εκκινήστε το Defender, επιλέξτε την καρτέλα "Ρυθμίσεις" στο κύριο παράθυρο εργασίας και, στη συνέχεια, καταργήστε την επιλογή του πλαισίου ελέγχου "Ενεργοποίηση προστασίας σε πραγματικό χρόνο". Αποθηκεύστε τις ρυθμίσεις και βγείτε από το πρόγραμμα.
Χαρακτηριστικά εφαρμογής
Παρεμπιπτόντως, πώς τα πήγε ο «υπερασπιστής» των Windows 8 στην υπόθεση; Μια ανασκόπηση οποιασδήποτε δημοσίευσης υπολογιστή δείχνει ότι οι βασικές λειτουργίες ασφαλείας της εφαρμογής λειτουργούν άψογα. Με απλά λόγια, αν ζείτε σε στα κοινωνικά δίκτυα, περιηγείστε περιστασιακά σε ειδησεογραφικούς ιστότοπους και ακούτε μουσική στον υπολογιστή σας, οι δυνατότητές του θα σας είναι υπεραρκετές.
Αν αγοράσατε λοιπόν νέος υπολογιστήςμε το G8, δεν έχει πάντα νόημα να βιαστείτε να εγκαταστήσετε ένα πρόγραμμα προστασίας από ιούς εκεί. Άλλωστε, περιλαμβάνεται ήδη στη βασική παράδοση του συστήματος!
Τα Windows 8 νοιάζονται πάρα πολύ για την ασφάλεια του υπολογιστή σας, δεν νομίζετε; Μερικές φορές η απλή σύνδεση μιας μονάδας flash ή μιας μονάδας σκληρού δίσκου συνοδεύεται από μακροχρόνιους, αβάσιμους ελέγχους για τους οποίους δεν θέλετε να χάνετε το χρόνο σας. Από τη μία πλευρά, αυτό είναι υπέροχο - σίγουρα δεν θα κολλήσετε ιό, αλλά αν είμαστε σίγουροι για τη συσκευή, τότε πρέπει να καταλάβουμε πώς να απενεργοποιήσουμε το Defender στα Windows 8. Στην πραγματικότητα, αυτή είναι μια από τις πιο εύκολες εργασίες, οπότε για εμάς ήταν σαν να σπάμε καρύδια και ελπίζουμε ότι θα είναι το ίδιο και για εσάς.
Αλγόριθμος για την απενεργοποίηση του Win 8 Defender
Μεταβείτε στις «Επιλογές». Για να γίνει αυτό, πρέπει να πιάσουμε τα αναπτυσσόμενα μενού στη δεξιά πλευρά της οθόνης:
Στο επόμενο, όχι αρκετά συνηθισμένο κέλυφος "Μενού", επιλέξτε το γνωστό στοιχείο "Πίνακας Ελέγχου":

Στο "Πίνακας..." θα χρειαστεί να βρείτε το στοιχείο που σχετίζεται με το "Σύστημα και ασφάλεια":


Στη λίστα των λειτουργιών, βρείτε τη "Διαχείριση" και θα δείτε ένα άλλο συναρπαστικό μενού. Σε αυτό πρέπει να επιλέξετε "Υπηρεσίες"

Στις «Υπηρεσίες» θα βρείτε ένα συναρπαστικό ταξίδι στη λίστα όλων των υπηρεσιών στον υπολογιστή σας και βρίσκοντας την «Υπηρεσία Defender» που χρειαζόμαστε...:

Για απενεργοποίηση Windows Defenderστο σχήμα οκτώ, θα πρέπει να κάνετε το παράθυρο να μοιάζει με αυτό, όπως φαίνεται εδώ:

Αυτός είναι στην πραγματικότητα ολόκληρος ο «υπερσύνθετος» αλγόριθμος για την απενεργοποίηση του αμυντικού στα Windows 8, σας ευχόμαστε λιγότερα προβλήματα στη χρήση του υπολογιστή σας.
Θα σας δείξω πώς να εκκινείτε σε ασφαλή λειτουργία στα Windows 8. Απαιτείται η ασφαλής λειτουργία στα Windows 8, ώστε εάν τα Windows δεν εκκινούν σε κανονική λειτουργία, μπορείτε να εκκινήσετε σε ασφαλή λειτουργία και να ελέγξετε HDDή συνδεθείτε στο διαδίκτυο και αναζητήστε μια λύση στο πρόβλημα ή διορθώστε τη λανθασμένη εκκίνηση του συστήματος ή απενεργοποιήστε στοιχεία που παρεμβαίνουν στην εκκίνηση.
Υπάρχουν διάφοροι τρόποι χρήσης της Ασφαλούς λειτουργίας στα Windows 8.
Μέθοδος 1 - Ασφαλής λειτουργία Windows 8 με χρήση του πλήκτρου SHIFT.
Μετακινήστε τον κέρσορα στην κάτω δεξιά γωνία της οθόνης, στη συνέχεια σηκώστε τον κέρσορα και επιλέξτε παραμέτρους.
Τώρα κάντε κλικ στο power off.

Τώρα κρατήστε πατημένο το SHIFT και πατήστε το power off και

Μετά από μερικά δευτερόλεπτα, εμφανίζεται το μενού επιλογής ενεργειών.
Να συνεχίσει. Έξοδος και χρησιμοποιώντας Windows 8.1
Διαγνωστικά. Επαναφορά του υπολογιστή σας, επαναφορά του υπολογιστή σας στην αρχική του κατάσταση ή χρήση πρόσθετων εργαλείων.
Απενεργοποιήστε τον υπολογιστή.
Επιλέξτε διαγνωστικά.

Επαναφέρω. Εάν ο υπολογιστής σας δεν λειτουργεί σωστά, μπορείτε να τον επαναφέρετε χωρίς να χάσετε κανένα αρχείο.
Επιστροφή στην αρχική κατάσταση. Τα αρχεία σας θα διαγραφούν.
Επιπλέον επιλογές.
Επιλέξτε πρόσθετες επιλογές.

Επαναφοράς συστήματος. Ανάκτηση των Windowsχρησιμοποιώντας ένα σημείο επαναφοράς.
Επαναφορά της εικόνας του συστήματος. Ανάκτηση των Windows χρησιμοποιώντας ένα αρχείο εικόνας συστήματος.
Ανάκτηση μπότας. Αντιμετώπιση προβλημάτων που εμποδίζουν τη φόρτωση των Windows.
Γραμμή εντολών. Η γραμμή εντολών μπορεί να χρησιμοποιηθεί για σύνθετη αντιμετώπιση προβλημάτων.
Επιλογές λήψης. Διαμόρφωση επιλογών εκκίνησης των Windows.
Επιλογή λήψης.

Επανεκκινήστε το σύστημά σας σε:
- ενεργοποιήστε τη λειτουργία βίντεο χαμηλής ανάλυσης
- ενεργοποιήστε τη λειτουργία εντοπισμού σφαλμάτων
- κρατήστε ένα αρχείο καταγραφής λήψης
- ενεργοποιήστε την ασφαλή λειτουργία
- απενεργοποιήστε την υποχρεωτική επαλήθευση υπογραφής προγράμματος οδήγησης
- απενεργοποιήστε την πρώιμη εκκίνηση του προγράμματος οδήγησης anti-malware
- απενεργοποίηση αυτόματη επανεκκίνησησε περίπτωση βλάβης του συστήματος
Κάντε κλικ στην επανεκκίνηση.

Εμφανίζεται ένα μενού με εννέα επιλογές λήψης.
Επιλογές λήψης. Για να επιλέξετε από τις ακόλουθες επιλογές, πατήστε το κατάλληλο πλήκτρο: χρησιμοποιήστε τα αριθμητικά πλήκτρα ή F1-F9.
1) Ενεργοποίηση εντοπισμού σφαλμάτων
Τα Windows εκκινούν σε προηγμένη λειτουργία διάγνωσης, που προορίζονται για διαχειριστές συστήματος.
2) Ενεργοποιήστε την καταγραφή εκκίνησης
Τα Windows εκκινούν και δημιουργούν ένα αρχείο, ntbtlog.txt, το οποίο καταγράφει όλα τα προγράμματα οδήγησης που είναι εγκατεστημένα κατά την εκκίνηση.
3) Ενεργοποιήστε τη λειτουργία βίντεο χαμηλής ανάλυσης
Τα Windows εκκινούν χρησιμοποιώντας το πρόγραμμα οδήγησης βίντεο με χαμηλή ανάλυση και ρυθμούς ανανέωσης. Αυτή η λειτουργία μπορεί να χρησιμοποιηθεί για την επαναφορά των ρυθμίσεων της οθόνης σας, εάν έχετε ορίσει ανάλυση που δεν υποστηρίζει η οθόνη σας.
4) Ενεργοποιήστε την ασφαλή λειτουργία
Τα Windows ξεκινούν με ένα ελάχιστο σύνολο προγραμμάτων οδήγησης και υπηρεσιών.
5) Ενεργοποιήστε την ασφαλή λειτουργία με τη φόρτωση προγραμμάτων οδήγησης δικτύου
Τα Windows εκκινούν σε ασφαλή λειτουργία, φορτώνουν προγράμματα οδήγησης δικτύου και υπηρεσίες που είναι απαραίτητες για πρόσβαση στο Διαδίκτυο.
6) Ενεργοποιήστε την ασφαλή λειτουργία με υποστήριξη γραμμή εντολών
Τα Windows ξεκινούν σε ασφαλή λειτουργία με ένα παράθυρο γραμμής εντολών αντί για την κανονική διεπαφή των Windows.
7) Απενεργοποιήστε την υποχρεωτική επαλήθευση υπογραφής προγράμματος οδήγησης
Επιτρέπει την εγκατάσταση προγραμμάτων οδήγησης που περιέχουν εσφαλμένες υπογραφές.
8) Απενεργοποιήστε την πρώιμη έναρξη της προστασίας κατά του κακόβουλου λογισμικού
Απενεργοποιήστε την πρώιμη εκκίνηση προγραμμάτων οδήγησης κατά του κακόβουλου λογισμικού, επιτρέποντάς σας να εγκαταστήσετε προγράμματα οδήγησης που ενδέχεται να περιέχουν κακόβουλο λογισμικό.
9) Απενεργοποιήστε την αυτόματη επανεκκίνηση μετά τη συντριβή
Τα Windows δεν θα επανεκκινηθούν αυτόματα εάν παρουσιαστεί μοιραίο σφάλμα των Windows.
Σας συμβουλεύω να επιλέξετε το πέμπτο σημείο.

Ετοιμος. Τα Windows ξεκίνησαν σε ασφαλή λειτουργία και μπορούμε να συνδεθούμε στο διαδίκτυο για να αναζητήσουμε λύσεις στο πρόβλημα ή απλώς για διασκέδαση.
Μετά την επανεκκίνηση, τα Windows θα ξεκινήσουν σε κανονική λειτουργία.

Μέθοδος 2 - Ασφαλής λειτουργία Windows 8 με χρήση msconfig.
Πατήστε το συνδυασμό πλήκτρων Win + R για να εκκινήσετε το βοηθητικό πρόγραμμα Run.

Τώρα γράφουμε msconfig και πατάμε OK ή Enter.

Ανοίγει η διαμόρφωση συστήματος. Μεταβείτε στην καρτέλα λήψης.

Τώρα επιλέξτε το πλαίσιο για ασφαλή λειτουργία.

Κάντε κλικ στο OK.

Εγκατάσταση συστήματος. Ίσως χρειαστεί να επανεκκινήσετε τον υπολογιστή σας για να τεθούν σε ισχύ οι αλλαγές. Πριν από την επανεκκίνηση, αποθηκεύστε τα πάντα ανοιχτά αρχείακαι κλείστε όλα τα προγράμματα.

Τώρα ας κάνουμε επανεκκίνηση. Έγινε, τώρα το σύστημα θα εκκινείται πάντα σε ασφαλή λειτουργία.

Για εκκίνηση σε κανονική λειτουργία, πρέπει να εισαγάγετε ξανά τη διαμόρφωση του συστήματος.
Θα σας δείξω πώς να το εισάγετε με άλλο τρόπο. Μετακινήστε τον κέρσορα στο κάτω δεξιό ή επάνω δεξιό μέρος, στη συνέχεια χαμηλώστε τον (αν μετακινήσατε τον κέρσορα στο επάνω μέρος) ή σηκώστε τον (αν μετακινήσατε τον κέρσορα στο κάτω μέρος) και επιλέξτε αναζήτηση.

Windows Defender 8.1, εγκατάσταση και ενημέρωση, εργασία για αυτόματη σάρωση, ενεργοποίηση/απενεργοποίηση του Windows Defender. Τα Windows 8.1 είναι η πρώτη έκδοση του λειτουργικού συστήματος που περιλαμβάνει λογισμικό ασφαλείας Υπολογιστής με Windows Defender (ή windows Defender), ενσωματωμένο από προεπιλογή. Επιπλέον, αρκετοί χρήστες πιστεύουν ότι είναι το Windows Defender και δωρεάν antivirusΤο Microsoft Security Essentials είναι αρκετά αποτελεσματικό ενάντια στις περισσότερες επιθέσεις ιών ή κακόβουλου λογισμικού.
Και κατ' αρχήν έχουν δίκιο, το Windows Defender είναι ένα αρκετά καλό πακέτο προστασίας από ιούς που προστατεύει τόσο από διαδικτυακές απειλές όσο και από κακόβουλο λογισμικό γενικά.
Βασίζεται στη βραβευμένη και εξαιρετικά αποτελεσματική σουίτα προστασίας από ιούς Microsoft Forefront για Windows Server.
Αν κοιτάξετε τις τριμηνιαίες αναφορές απόδοσης όλων των μεγάλων σουιτών προστασίας από ιούς, θα βλέπετε πάντα κάποιες διακυμάνσεις στην κατάταξή τους, ανάλογα με τις απειλές που εντοπίστηκαν τους προηγούμενους 6 μήνες και την αποτελεσματικότητα της κατάργησής τους. Είναι λοιπόν αδύνατο να πούμε με βεβαιότητα ποιο είναι καλύτερο και ποιο χειρότερο.
Επομένως, δεν υπάρχει κανένας απολύτως λόγος να μην χρησιμοποιήσετε το Windows Defender. Ακόμη περισσότερο, δεν συνιστάται η εγκατάσταση οποιουδήποτε λογισμικού που αντιγράφει λειτουργίες που έχουν ήδη βρεθεί στα Windows, καθώς αυτό προσθέτει ένα επίπεδο πολυπλοκότητας που τελικά οδηγεί σε προβλήματα.
Ένας από τους κύριους χρήστες Προβλήματα Windows 8.1 - Το Windows Defender δεν είναι εύκολο να βρεθεί. Δεν βρίσκεται ούτε στην επιφάνεια εργασίας ούτε στη γραμμή εργασιών. Ωστόσο, οι δυσκολίες είναι εμφανείς, ανοίξτε τον πίνακα "Εφαρμογές" από την οθόνη έναρξης ή διαμορφώστε τις ρυθμίσεις του υπολογιστή στη γραμμή εργασιών - λίγη προσοχή και το Windows Defender είναι μπροστά στα μάτια σας.
Επιπλέον, ένα εκτελούμενο Defender, όπως κάθε άλλο πρόγραμμα, μπορεί να ξεκινήσει από εκεί στο μέλλον.
Προσοχή. Σε καμία περίπτωση μην νομίζετε ότι εάν έχετε λογισμικό προστασίας από ιούς, έξυπνη οθόνη και τείχος προστασίας στον υπολογιστή σας, προστατεύεστε από κακόβουλο λογισμικό και ιούς. Οι άνθρωποι που τα γράφουν και τα διανέμουν χρησιμοποιούν κάθε είδους εξαπάτηση, από ψεύτικους ιστότοπους μέχρι τηλεφωνήματα, βασιζόμενοι στην απειρία και την άγνοια των χρηστών και πείθοντάς τους να εγκαταστήσουν απευθείας κακόβουλο λογισμικό, ακόμη και παρακάμπτοντας το UAC.
Το Windows Defender έχει μια πολύ απλή διεπαφή με τέσσερις καρτέλες: Αρχική σελίδα, Ενημέρωση, Ιστορικό και Ρυθμίσεις.
- Η καρτέλα Αρχική σελίδα παρέχει πληροφορίες σχετικά με την τρέχουσα ενημέρωση και σαρώνει την κατάσταση του προγράμματος. Εδώ μπορείτε να εκτελέσετε γρήγορες, πλήρεις και ειδικές σαρώσεις. Ένας ειδικός έλεγχος περιλαμβάνει τη σάρωση ενός συγκεκριμένου καταλόγου, για παράδειγμα, εξωτερικό σκληρόδίσκος.
- Η καρτέλα Ενημέρωση παρέχει πληροφορίες σχετικά με ΤΕΛΕΥΤΑΙΑ ΑΝΑΒΑΘΜΙΣΗπρογράμματα. Το μεγάλο κουμπί "Ενημέρωση" ξεκινά τη διαδικασία ενημέρωσης.
- Η καρτέλα Καταγραφή σάς επιτρέπει να προβάλλετε αναφορές για τυχόν ύποπτα ή επικίνδυνα αρχεία.
- Η καρτέλα Επιλογές περιέχει επιπρόσθετες ρυθμίσειςπρογράμματα. Εδώ μπορείτε να εξαιρέσετε ορισμένα αρχεία (το πρόγραμμα μπορεί να τα θεωρήσει κακόβουλα, αλλά γνωρίζετε με βεβαιότητα ότι αυτό δεν συμβαίνει), να εγγραφείτε στην ενεργή προστασία της υπηρεσίας Microsoft και να προωθήσετε πληροφορίες σχετικά με ύποπτα αρχεία στη Microsoft.
Σημείωση. Η προστασία σε πραγματικό χρόνο πρέπει να παραμείνει ενεργοποιημένη. Εάν το απενεργοποιήσετε, το Windows Defender δεν θα μπορεί να σαρώσει νέα αρχεία ή ιστότοπους όταν τα ανοίγετε.
Όπως μπορείτε να δείτε, το Windows Defender έχει ρυθμιστεί διαφορετικά από τα περισσότερα πακέτα προστασίας από ιούς· πιο συγκεκριμένα, δεν υπάρχουν σχεδόν καθόλου ρυθμίσεις. Αλλά αυτό δεν έχει σημασία, η ουσία οποιουδήποτε λογισμικού προστασίας από ιούς είναι να παρέχει πάντα πλήρη προστασία για τον υπολογιστή και να μην έχει χίλιες ρυθμίσεις.
Αν και μια ρύθμιση χωρίς την οποία σίγουρα δεν μπορείτε να κάνετε είναι μια προγραμματισμένη σάρωση. Η μη αυτόματη έναρξη μιας σάρωσης δεν είναι πάντα βολική και, αν τη χάσετε, ο αμυντικός θα πάρει αμέσως ένα ανησυχητικό πορτοκαλί χρώμα. Επομένως, είναι καλύτερο να προγραμματίσετε αυτήν την εργασία. Για να το κάνετε αυτό, πρέπει να ανοίξετε τον πίνακα ελέγχου, να βρείτε την ενότητα "Διαχείριση" εκεί, στο νέο παράθυρο "Προγραμματιστής εργασιών". Κάνοντας διπλό κλικ σε μια ενότητα ανοίγει το παράθυρο του προγραμματιστή. Στην αριστερή πλευρά του παραθύρου, στις κατηγορίες Microsoft - Windows, πρέπει να βρείτε το Windows Defender. Ενεργοποιήστε το και επιλέξτε "Windows Defender Scheduled Scan" στο κεντρικό παράθυρο. Κάνοντας διπλό κλικ πάνω του θα ανοίξει το παράθυρο ιδιοτήτων. Σε αυτό, μεταβείτε στην καρτέλα "Ενεργοποιήσεις" και δημιουργήστε μια νέα εργασία. Η σάρωση, φυσικά, θα πρέπει να είναι καθημερινή.
Εάν θέλετε, εάν πραγματικά σας λείπει το στοιχείο " " στο μενού περιβάλλοντος, μπορείτε να το κάνετε αυτό, αν και κατά τη γνώμη μου οι διαδικτυακές υπηρεσίες είναι επαρκείς.
Ένα άλλο ωραίο χαρακτηριστικό του Windows Defender είναι ότι εκτελεί, σαρώνει και πραγματοποιεί λήψη ενημερώσεων μόνο όταν ο υπολογιστής σας είναι αδρανής. Δηλαδή, εάν εργάζεστε, παίζετε ή κάνετε άλλα πράγματα στον υπολογιστή σας, το Windows Defender δεν φορτώνει ούτε τον επεξεργαστή ούτε τη μνήμη ενώ προσπαθεί να ενημερώσει ή να εκτελέσει πλήρη σάρωση.
Σημείωση. Το Windows Defender ενημερώνεται μέσω του κέντρου Ενημερώσεις των Windows, επομένως είναι εξαιρετικά σημαντικό να μην απενεργοποιήσετε αυτήν τη δυνατότητα.
Μπορείτε να διαμορφώσετε τον αμυντικό στις επιλογές στην καρτέλα ρυθμίσεων. Εδώ μπορείτε να εξαιρέσετε τη σάρωση αρχείων σε ορισμένα μέρη. Για παράδειγμα, θέλετε να σαρώσετε ορισμένους ιούς με διαφορετικά πακέτα προστασίας από ιούς. Ή εξαιρέστε ορισμένους τύπους αρχείων.
Σημείωση. Πριν από τη σάρωση, το Windows Defender μπορεί να ρυθμιστεί σε αυτόματη δημιουργίασημεία αποκατάστασης. Κάτι που αναμφίβολα θα αυξήσει την ανοχή σφαλμάτων. Δεδομένου ότι η αφαίρεση των ιών μπορεί μερικές φορές να οδηγήσει σε αστάθεια Λειτουργία Windows. Ωστόσο, έχετε κατά νου ότι η ανάκτηση συστήματος μπορεί επίσης να αποκαταστήσει τον ιό!
Αν και δεν συνιστάται η χρήση κάποιας από αυτές τις δύο παραμέτρους, εκτός εάν είναι απολύτως απαραίτητο. Ποια είναι η λογική εδώ; Δες το και μονος σου. Εξαιρώντας τη σάρωση σε έναν συγκεκριμένο κατάλογο, τον καθιστάτε ανοιχτό σε οποιεσδήποτε απειλές· ο αμυντικός δεν θα τον παρακολουθεί πλέον. Η εξαίρεση τύπων αρχείων δεν αποτελεί επίσης επιλογή. Ένας τύπος αρχείου που είναι ακίνδυνος σήμερα μπορεί να γίνει ιός αύριο.
Θα φέρει πολύ περισσότερη βοήθεια επόμενη παράμετρος, το οποίο αποκλείει ορισμένες διαδικασίες. Για παράδειγμα, μπορεί να χρησιμοποιηθεί για τον αποκλεισμό ορισμένων προγραμμάτων από τη σάρωση, κάτι που είναι σημαντικό όταν προκύπτουν διενέξεις ή όταν το Windows Defender τα προσδιορίζει ως κακόβουλο λογισμικό.
Αυτό συμβαίνει στην πραγματικότητα πιο συχνά από όσο νομίζετε· τα αβλαβή προγράμματα αναγνωρίζονται ως κακόβουλα. Αυτό που ονομάζεται ψευδώς θετικό. Αυτό μπορεί να οφείλεται στο ότι το λογισμικό κάνει το ίδιο πράγμα στον υπολογιστή σας με κακόβουλο λογισμικό, όπως ένα διαγνωστικό εργαλείο. Εάν έχετε εγκαταστήσει λογισμικό που έχει αναγνωριστεί ως κακόβουλο, αλλά γνωρίζετε σίγουρα ότι δεν είναι, εξαιρέστε το εδώ.
Οι επιλογές Λεπτομέρειες προσφέρουν ορισμένες άλλες δυνατότητες που μπορεί να έχει νόημα να συμπεριληφθούν. Για παράδειγμα, μια πλήρης σάρωση συνδεόμενων μονάδων USB (θυμηθείτε ότι το κακόβουλο λογισμικό λατρεύει να μολύνει μονάδες USB επειδή αυτός είναι ένας πολύ καλός τρόπος για να τις διαδώσετε). Εδώ μπορείτε να πείτε στο Windows Defender να δημιουργεί αυτόματα ένα σημείο επαναφοράς κατά την αφαίρεση ιών. Ελέγχοντας αυτό το στοιχείο, το οποίο συνιστάται, μπορείτε να επαναφέρετε το σύστημα εάν κάτι πάει στραβά ξαφνικά.
Συμβουλή. Σημάδι σε προστατευτικό Στοιχεία WindowsΟ έλεγχος των αφαιρούμενων μέσων και η δημιουργία ενός σημείου επαναφοράς συστήματος είναι μια πολύ καλή ιδέα. Παρέχουν πρόσθετη ασφάλεια και αξιοπιστία.
Απενεργοποιήστε/ενεργοποιήστε το Windows Defender.
Εάν δεν θέλετε να χρησιμοποιήσετε το Windows Defender επειδή αποφασίσατε να εγκαταστήσετε λογισμικό προστασίας από ιούς τρίτου κατασκευαστή, απλώς απενεργοποιήστε το. Αυτό γίνεται στην καρτέλα Ρυθμίσεις στην ενότητα διαχειριστή. Εδώ μπορείτε να το ενεργοποιήσετε.
Εάν χρησιμοποιείτε πακέτα προστασίας από ιούς τρίτων, απενεργοποιήστε το Windows Defender. Η ταυτόχρονη εκτέλεση δύο πακέτων προστασίας από ιούς δεν συνιστάται ιδιαίτερα, καθώς αυτό μπορεί να οδηγήσει σε σύγκρουση μεταξύ τους.
Ανασκόπηση