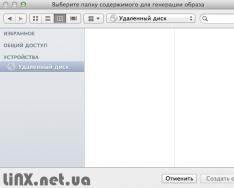Κατά τη λειτουργία του, το λειτουργικό σύστημα δημιουργεί πολλά προσωρινά δεδομένα που αποθηκεύονται στο δίσκο (συνήθως μονάδα C) με τη μορφή αρχείων και καταχωρήσεων μητρώου. Αυτά μπορεί να είναι αρχεία πακέτων ενημέρωσης, αρχειοθέτες, σκιώδη αντίγραφα, περιεχόμενο που έχει ληφθεί από το Διαδίκτυο κ.λπ. Τα προγράμματα τρίτων συμπεριφέρονται με παρόμοιο τρόπο, για παράδειγμα, τα προγράμματα περιήγησης που αποθηκεύουν δεδομένα ιστότοπου σε μια προσωρινή μνήμη. Ορισμένα προσωρινά αρχεία διαγράφονται αυτόματα μετά από ορισμένο χρονικό διάστημα, άλλα παραμένουν στο δίσκο μέχρι να διαγραφούν αναγκαστικά.
Εάν ο χρήστης δεν συντηρεί και δεν καθαρίζει τακτικά τη μονάδα δίσκου C, ο ελεύθερος χώρος σε αυτήν γίνεται όλο και λιγότερος, σε σημείο που ο δίσκος τελικά να γεμίζει με προσωρινά αρχεία, γεγονός που αποκλείει την περαιτέρω εγγραφή οποιωνδήποτε δεδομένων σε αυτόν και μειώνει την απόδοσή του. Υπάρχουν δύο τρόποι εξόδου από αυτήν την κατάσταση - είτε να αυξήσετε το μέγεθος του διαμερίσματος συστήματος εις βάρος του όγκου του χρήστη ή να εκτελέσετε μια ολοκληρωμένη εκκαθάριση, που είναι προτιμότερο. Ας δούμε πώς να ελευθερώσετε χώρο στην τοπική μονάδα δίσκου C στα Windows 7/10.
Τι μπορείτε να διαγράψετε εάν ο δίσκος είναι γεμάτος;
Ο τόμος συστήματος περιέχει πολλά σημαντικά αρχεία που διασφαλίζουν την κανονικότητα Λειτουργία Windows, επομένως ο βαθύς καθαρισμός πρέπει να προσεγγίζεται με τη μέγιστη προσοχή. Τι μπορείτε να διαγράψετε από τη μονάδα δίσκου C για να ελευθερώσετε χώρο και να μην διαταράξετε το σύστημα; Όλα τα περιεχόμενά του μπορούν να χωριστούν σε τρεις ομάδες. Το πρώτο περιλαμβάνει αρχεία που μπορούν να διαγραφούν χωρίς κανένα φόβο. Το δεύτερο αποτελείται από αρχεία, η διαγραφή των οποίων, αν και δεν θα βλάψει το σύστημα, μπορεί να προκαλέσει ορισμένα προβλήματα υπό ορισμένες συνθήκες. Η τρίτη ομάδα περιλαμβάνει αρχεία που δεν μπορούν να διαγραφούν, καθώς αυτό μπορεί να κάνει τα προγράμματα και το σύστημα να μη λειτουργούν. Μπορείτε να καθαρίσετε τη μονάδα C χωρίς αρνητικές συνέπειες διαγράφοντας:
- Περιεχόμενα Καλαθιού.
- Κατάλογοι βιβλιοθήκης.
- Φάκελοι και ληφθέντα αρχεία προγράμματος στον κατάλογο των Windows.
- Προσωρινή μνήμη προγραμμάτων περιήγησης και ορισμένων προγραμμάτων τρίτων κατασκευαστών.
- Σκίτσα εικονιδίων.
- Αρχεία καταγραφής και αποθήκευση μνήμης για σφάλματα συστήματος.
- Παλιά αρχεία βοηθητικού προγράμματος Chkdsk.
- Αναφορές σφαλμάτων.
- Αρχεία που δημιουργούνται από το πρόγραμμα εντοπισμού σφαλμάτων των Windows.
Με λίγη προσοχή, μπορείτε να διαγράψετε σκιώδη αντίγραφα () που δημιουργήθηκαν κατά την εγκατάσταση ενημερώσεων και είναι αποθηκευμένα σε αντίγραφα ασφαλείας, αρχεία από προηγούμενες εγκαταστάσεις συστήματος (φάκελος Windows.old), περιττά στοιχεία και εφαρμογές, φάκελοι μη εγκατεστημένων προγραμμάτων στους καταλόγους ProgramData, Program Files and Roaming, φάκελος MSOCache το γραφείο της Microsoft. Εάν δεν χρησιμοποιείται και γρήγορη εκκίνηση, μπορείτε να διαγράψετε το αρχείο hiberfil.sysστη ρίζα της μονάδας δίσκου C, έχοντας προηγουμένως απενεργοποιήσει αυτές τις λειτουργίες στις ρυθμίσεις. Είναι αποδεκτό, αλλά δεν συνιστάται, η διαγραφή του αρχείου ανταλλαγής pagefile.sys. Άλλα αρχεία και φάκελοι στη μονάδα δίσκου C δεν μπορούν να διαγραφούν για να μην διαταραχθεί η λειτουργία του συστήματος.
Καθαρισμός ανεπιθύμητων και προσωρινών αρχείων με χρήση των Windows
Αρχικά, ας δούμε πώς να καθαρίσετε τη μονάδα C από περιττά αρχεία στα Windows 7/10 χρησιμοποιώντας το ίδιο το λειτουργικό σύστημα. Τα Windows διαθέτουν ένα ενσωματωμένο βοηθητικό πρόγραμμα για αυτούς τους σκοπούς. cleanmgr.exe, το οποίο μπορεί να εκκινηθεί είτε μέσω των ιδιοτήτων του διαμερίσματος που καθαρίζεται είτε μέσω του πλαισίου διαλόγου "Εκτέλεση". Αφού το βοηθητικό πρόγραμμα σαρώσει το δίσκο για παλιά αρχεία, επιλέξτε τα πλαίσια στην καρτέλα "Εκκαθάριση δίσκου" και κάντε κλικ στο "OK".
Εάν κάνετε κλικ στο κουμπί "Εκκαθάριση αρχείων συστήματος", οι αναφορές, τα πακέτα προγραμμάτων οδήγησης συσκευών, οι ενδείξεις σφαλμάτων και, επιπλέον, τα σημεία επαναφοράς, με εξαίρεση το πιο πρόσφατο, θα είναι διαθέσιμα για διαγραφή.

Για βαθύτερο και πιο ενδελεχή καθαρισμό της μονάδας C από σκουπίδια, μπορείτε να χρησιμοποιήσετε τα βοηθητικά προγράμματα της ενσωματωμένης κονσόλας DismΚαι vssadmin. Το πρώτο σάς επιτρέπει να διαγράψετε προσωρινά δεδομένα από το φάκελο WinSxS, συμπεριλαμβανομένων των αντιγράφων ασφαλείας που δημιουργήθηκαν πριν από την εγκατάσταση των ενημερώσεων των Windows. Για να το κάνετε αυτό, χρησιμοποιήστε τις ακόλουθες εντολές που εκτελούνται στην κονσόλα CMD που εκτελείται ως διαχειριστής:
- DISM.exe /online /Cleanup-Image /StartComponentCleanup
- DISM.exe /online /Cleanup-Image /SPSuperseded
- vssadmin διαγραφή σκιών /all /quiet
Η πρώτη εντολή κάνει το ίδιο πράγμα με το βοηθητικό πρόγραμμα cleanmgr.exe, μόνο πιο διεξοδικά.

Το δεύτερο διαγράφει όλα τα πακέτα ενημέρωσης αντιγράφων ασφαλείας από το φάκελο WinSxS.

Η τρίτη εντολή μπορεί να διαγράψει όλα τα σημεία επαναφοράς, συμπεριλαμβανομένου του τελευταίου.

Ωστόσο, θα πρέπει να χρησιμοποιείτε αυτά τα εργαλεία με προσοχή, καθώς μετά την εκτέλεση των υποδεικνυόμενων εντολών, δεν θα μπορείτε πλέον να επαναφέρετε το σύστημα σε κατάσταση λειτουργίας ή προηγούμενη έκδοση.
Σημείωση:Πριν καθαρίσετε το φάκελο WinSxS, συνιστάται να ορίσετε το πραγματικό του μέγεθος, διασφαλίζοντας έτσι ότι χρειάζεται πραγματικά καθαρισμός. Για να το κάνετε αυτό, πρέπει να εκτελέσετε την εντολή στη γραμμή εντολών Dism.exe /Online /Cleanup-Image /AnalyzeComponentStoreκαι συγκρίνετε το πραγματικό μέγεθος του χώρου αποθήκευσης στοιχείων με τον δείκτη μεγέθους στις ιδιότητες Explorer.

Μετά Ενημερώσεις των Windowsέως και περισσότερα νέα έκδοσηεμφανίζεται ένας φάκελος στη ρίζα της μονάδας δίσκου C Windows.παλιό, το οποίο μπορεί να καταλαμβάνει σημαντικό χώρο στο δίσκο.

Τα περιεχόμενα αυτού του καταλόγου είναι αντίγραφα των αρχείων συστήματος της προηγούμενης εγκατάστασης εκδόσεις Windows. Εάν είστε αποφασισμένοι να μην επιστρέψετε σε παλιά εκδοχήσύστημα, ο φάκελος Windows.old μπορεί να διαγραφεί. Αυτό γίνεται ξανά είτε χρησιμοποιώντας το cleanmgr.exe είτε χρησιμοποιώντας τη γραμμή εντολών. Στην πρώτη περίπτωση, πρέπει να βρείτε και να επισημάνετε το στοιχείο "Προηγούμενο" στην καρτέλα "Για προχωρημένους". εγκαταστάσεις Windows", στο δεύτερο - εκτελέστε την εντολή στην κονσόλα CMD που εκτελείται ως διαχειριστής rd /s /q c:/windows.old.

Μπορείτε να αποκτήσετε λίγο επιπλέον χώρο στη μονάδα δίσκου C αφαιρώντας αχρησιμοποίητα στοιχεία, τα ίδια που είναι προσβάσιμα μέσω της κλασικής μικροεφαρμογής Προσθαφαίρεση προγραμμάτων.

Το τυπικό βοηθητικό πρόγραμμα Dism χρησιμοποιείται επίσης εδώ. Για να επιλέξετε και να απεγκαταστήσετε ένα μη χρησιμοποιημένο στοιχείο των Windows, εκτελέστε τις ακόλουθες δύο εντολές στην κονσόλα CMD που εκτελείται με αυξημένα δικαιώματα:
- DISM.exe /Online /Αγγλικά /Get-Features /Format:Table
- DISM.exe /Online /Disable-Feature /featurename:NAME /Remove
Η πρώτη εντολή εμφανίζει μια λίστα με όλα τα στοιχεία του συστήματος, η δεύτερη διαγράφει το επιλεγμένο στοιχείο. Σε αυτό το παράδειγμα, το όνομά του πρέπει να αντικατασταθεί για το στοιχείο γραμμής NAME.


Χειροκίνητη αφαίρεση προγραμμάτων και αρχείων
Με εξαίρεση τις καθολικές εφαρμογές των Windows 8.1 και 10, σχεδόν όλα τα προγράμματα επιφάνειας εργασίας είναι εγκατεστημένα στον φάκελο Αρχεια προγραμματος. Εάν ένα πρόγραμμα δεν χρειάζεται πλέον, θα πρέπει να διαγραφεί για να μην καταλαμβάνει χώρο στο δίσκο, αλλά αυτό πρέπει να γίνει είτε χρησιμοποιώντας ένα τυπικό πρόγραμμα απεγκατάστασης είτε χρησιμοποιώντας ειδικά προγράμματα τρίτων κατασκευαστών. Ωστόσο, μετά την απεγκατάσταση εφαρμογών, φάκελοι με αρχεία διαμόρφωσης ενδέχεται να παραμείνουν στο δίσκο, το βάρος των οποίων μπορεί να φτάσει αρκετές εκατοντάδες megabyte. Τέτοια δεδομένα πρέπει να διαγραφούν χειροκίνητα.
Ας υποθέσουμε ότι έχετε αφαιρέσει το Microsoft Office ή το Skype από τον υπολογιστή σας και θέλετε επίσης να απαλλαγείτε από όλες τις υπόλοιπες "ουρές" τους στη μονάδα δίσκου C. Για να το κάνετε αυτό, ελέγξτε προσεκτικά τους καταλόγους Program Files και ProgramData στη ρίζα της μονάδας δίσκου C, καθώς και τους φακέλους C:/Users/Username/AppData. Εάν το όνομα του φακέλου ταιριάζει με το όνομα της διαγραμμένης εφαρμογής, μπορεί να διαγραφεί.

Ο φάκελος AppData είναι λίγο πιο περίπλοκος. Αυτός ο κρυφός κατάλογος περιέχει τρεις υποφακέλους: Local, LocalLow και Roaming. Το πρώτο αποθηκεύει αρχεία που δημιουργήθηκαν κατά τη λειτουργία διαφόρων προγραμμάτων. Δεν μπορείτε να το διαγράψετε εντελώς, καθώς αυτό πιθανότατα θα οδηγήσει στην απώλεια των αποθηκευμένων ρυθμίσεων της εφαρμογής, ωστόσο, οι μισοάδειοι φάκελοι των απεγκατεστημένου προγραμμάτων μπορούν να διαγραφούν εντελώς με ασφάλεια. Μπορείτε επίσης να διαγράψετε με ασφάλεια τα περιεχόμενα του φακέλου που βρίσκεται σε αυτόν Θερμ.


Το ίδιο ισχύει για τους φακέλους LocalLow και Roaming· επιτρέπεται η διαγραφή από αυτούς μόνο των καταλόγων που ανήκαν σε εφαρμογές που είχαν απεγκαταστήσει προηγουμένως.

Σημείωση:Διαγράφοντας τα περιεχόμενα των φακέλων Local, LocalLow και Roaming, χάνετε τις ρυθμίσεις χρήστη και τα δεδομένα που είναι αποθηκευμένα στην κρυφή μνήμη τους. Για παράδειγμα, αφού διαγράψετε τους φακέλους του στο προφίλ χρήστη σας, θα χάσετε τις τρέχουσες ρυθμίσεις του messenger και μέρος του ιστορικού μηνυμάτων σας.
Όσο για τη διαγραφή καθολικών εφαρμογών, είναι απεγκατεστημένες τακτικά μέσατο ίδιο το σύστημα ή το πρόγραμμα CCleaner, το οποίο θα συζητηθεί παρακάτω. Μπορείτε επίσης να μετακινήσετε ορισμένες καθολικές εφαρμογές από τη μονάδα δίσκου C στη μονάδα δίσκου D, εάν υποστηρίζουν αυτήν τη δυνατότητα.

Η μεταφορά προγραμμάτων επιτραπέζιου υπολογιστή σε άλλο τόμο είναι επίσης δυνατή· υπάρχει ένα ειδικό βοηθητικό πρόγραμμα για το σκοπό αυτό SteamMover, το οποίο μπορείτε να κατεβάσετε από τον ιστότοπο του προγραμματιστή www.traynier.com/software/steammover.
Χρησιμοποιώντας το CCleaner
Πολλοί αρχάριοι χρήστες ενδιαφέρονται για το πώς να διαγράψουν περιττά αρχεία από τη μονάδα δίσκου C χρησιμοποιώντας προγράμματα τρίτων, καθώς και ποια από αυτά τα προγράμματα είναι πιο αποτελεσματικά και ασφαλή από αυτή την άποψη. Αυτά μπορούν να προταθούν CCleaner– απλό, γρήγορο, βολικό και το πιο σημαντικό ασφαλές καθαριστικό δίσκων και μητρώο των Windows. Αυτό το πρόγραμμα σάς επιτρέπει να διαγράψετε προσωρινά δεδομένα από το Διαδίκτυο και τα ίδια τα Windows, τα περιεχόμενα της κρυφής μνήμης μικρογραφιών και του DNS, αρχεία Index.dat, αποσπάσματα μνήμης, θραύσματα αρχείων chkdsk, διάφορα αρχεία καταγραφής συστήματος, παλιά αρχεία προανάκτησης και πολλά άλλα ασήμαντα δεδομένα.

Με το CCleaner μπορείτε να καθαρίσετε μη έγκυρες καταχωρήσεις μητρώο συστήματος, βελτιστοποίηση, ενεργοποίηση, απενεργοποίηση ή κατάργηση επεκτάσεων προγράμματος περιήγησης, ανάλυση περιεχομένου σκληροι ΔΙΣΚΟΙ, αναζητήστε διπλότυπα και, φυσικά, απεγκαταστήστε τις περιττές εφαρμογές, συμπεριλαμβανομένων των καθολικών.


Η διεπαφή του CCleaner είναι πολύ απλή, επομένως η κατανόηση της απλής λειτουργικότητάς του δεν θα είναι δύσκολη ακόμη και για έναν αρχάριο χρήστη.
Λαμβάνοντας υπόψη, ωστόσο, ότι ο κύριος σκοπός του CCleaner εξακολουθεί να είναι ο καθαρισμός, όλα αυτά πρόσθετα εργαλείαέχουν περιορισμένη λειτουργικότητα. Εάν η μονάδα δίσκου C σας είναι γεμάτη άγνωστα πράγματα και θέλετε να μάθετε τι ακριβώς είναι, τότε για αυτούς τους σκοπούς είναι καλύτερο να χρησιμοποιήσετε συγκεκριμένα βοηθητικά προγράμματα, για παράδειγμα, Ερευνητής, JdiskReportή τα ανάλογα τους, δείχνοντας πιο ακριβείς πληροφορίες για δομή αρχείουμέσα με δυνατότητα πλοήγησης σε υποκαταλόγους.

Άλλοι τρόποι για να ελευθερώσετε χώρο στη μονάδα δίσκου C
Εκκαθάριση του καταστήματος προγραμμάτων οδήγησης
Τα βήματα που περιγράφονται παραπάνω είναι συνήθως αρκετά για να ελευθερώσουν αρκετό χώρο στον τόμο του συστήματος, αλλά τι γίνεται αν η μονάδα C είναι ακόμα πλήρης; Τι άλλο μπορείτε να κάνετε για να αποκτήσετε επιπλέον χώρο? Μια επιλογή είναι να διαγράψετε τα περιεχόμενα του φακέλου FileRepositoryπου βρίσκεται στο C:/Windows/System32/DriverStore.

Αυτός ο κατάλογος περιέχει αντίγραφα προγραμμάτων οδήγησης συσκευών που έχουν συνδεθεί ποτέ στον υπολογιστή και μπορούν επίσης να αποθηκεύσουν ξεπερασμένες εκδόσειςοδηγούς. Πριν διαγράψετε πακέτα προγραμμάτων οδήγησης από το φάκελο FileRepository, συνιστάται ιδιαίτερα να δημιουργήσετε μια πλήρη λίστα με αυτά και να βρείτε μόνο παλιές εκδόσεις σε αυτήν, αφήνοντας τα υπόλοιπα ανέγγιχτα. Επίσης, δεν θα ήταν κακό να δημιουργήσετε ένα πλήρες αντίγραφο όλων των προγραμμάτων οδήγησης που είναι εγκατεστημένα στο σύστημα. Για να απαριθμήσετε τα προγράμματα οδήγησης DriverStore σε ένα αρχείο, εκτελέστε την ακόλουθη εντολή σε μια γραμμή εντολών με υψηλές εντολές:
pnputil.exe /e > C:/drivers.log

Συγκρίνετε τις εκδόσεις προγραμμάτων οδήγησης στη λίστα και αφαιρέστε μόνο τις παλιές.

Για να αφαιρέσετε το επιλεγμένο πρόγραμμα οδήγησης, εκτελέστε αμέσως την εντολή στην κονσόλα pnputil.exe /d oem№.inf, όπου № είναι το όνομα του οδηγού στη λίστα.

Εάν εμφανιστεί ένα σφάλμα στην κονσόλα κατά την απεγκατάσταση ενός προγράμματος οδήγησης, σημαίνει ότι το πρόγραμμα οδήγησης χρησιμοποιείται από το σύστημα. Δεν χρειάζεται να αγγίξετε ένα τέτοιο εξάρτημα.
Ως εναλλακτική λύση στη γραμμή εντολών, μπορείτε να χρησιμοποιήσετε το δωρεάν βοηθητικό πρόγραμμα Driver Store Explorer, που μόλις σχεδιάστηκε για να αφαιρεί παλιά αχρησιμοποίητα προγράμματα οδήγησης συσκευών.

Απενεργοποίηση αδρανοποίησης
Χάρη στη λειτουργία αδρανοποίησης, ο χρήστης μπορεί να επιστρέψει γρήγορα στην εργασία του εκτελούμενες εφαρμογές, από την άλλη πλευρά, η χρήση του απαιτεί την κατανομή σημαντικού χώρου στο δίσκο του συστήματος, ελαφρώς μικρότερο ή ίσο με την ποσότητα της μνήμης RAM. Εάν η ύπαρξη ελεύθερου χώρου στον σκληρό σας δίσκο αποτελεί προτεραιότητα για εσάς, μπορείτε να απενεργοποιήσετε τη λειτουργία αδρανοποίησης διαγράφοντας το αρχείο κοντέινερ hiberfil.sys.

Εκκινήστε την κονσόλα CMD ως διαχειριστής και εκτελέστε την εντολή σε αυτήν powercfg -h off. Η αδρανοποίηση θα απενεργοποιηθεί και το ογκώδες αρχείο hiberfil.sys θα καταργηθεί.
Σημείωση:Το αρχείο αδρανοποίησης μπορεί να συμπιεστεί το πολύ δύο φορές με την εντολή powercfg hibernate μέγεθος 50.
Απενεργοποίηση του αρχείου σελίδας
Εκτός από άλλα κρυφά αντικείμενα συστήματος, υπάρχει επίσης ένα αρχείο στη ρίζα της μονάδας δίσκου C που μπορεί να διαγραφεί υπό ορισμένες συνθήκες. Αυτό είναι το αρχείο ανταλλαγής pagefile.sys. Αυτό το αρχείο παίζει το ρόλο μιας προσωρινής μνήμης RAM και εάν μια εφαρμογή δεν έχει αρκετή μνήμη RAM για να λειτουργήσει, τα δεδομένα της εγγράφονται προσωρινά στο . Αντίστοιχα, εάν δεν υπάρχει αρχείο ανταλλαγής, μια βαριά εφαρμογή θα επιβραδύνει πολύ ή απλά θα παγώσει ενώ περιμένει να γίνει διαθέσιμη ταχύτερη RAM. Επομένως, η απενεργοποίηση και η διαγραφή του αρχείου σελιδοποίησης δεν συνιστάται, εκτός εάν ο υπολογιστής διαθέτει πολύ μεγάλη ποσότητα μνήμης RAM.
Εάν ο υπολογιστής σας έχει περισσότερα από 10 GB μνήμης ή δεν σκοπεύετε να εκτελέσετε εφαρμογές με ένταση πόρων, μπορείτε να δοκιμάσετε να απενεργοποιήσετε προσεκτικά την εναλλαγή. Για να το κάνετε αυτό, ανοίξτε Επιπλέον επιλογέςσύστημα και στην καρτέλα "Για προχωρημένους" στο μπλοκ "Απόδοση", κάντε κλικ στο κουμπί "Επιλογές".

Αυτό θα ανοίξει ένα άλλο παράθυρο. Μεταβείτε στην καρτέλα "Για προχωρημένους" και, στη συνέχεια, κάντε κλικ στο κουμπί Επεξεργασία στο " Εικονική μνήμη».

Καταργήστε την επιλογή του πλαισίου ελέγχου "Αυτόματη επιλογή μεγέθους αρχείου σελιδοποίησης", ενεργοποιήστε το κουμπί επιλογής "Χωρίς αρχείο σελιδοποίησης", αποθηκεύστε τις ρυθμίσεις και επανεκκινήστε. Το αρχείο pagefile.sys θα διαγραφεί.

Αφαίρεση του φακέλου MSOcache
Οι χρήστες που έχουν εγκαταστήσει το Microsoft Office έχουν α κρυφός φάκελος MSOcache, το βάρος του οποίου μπορεί να φτάσει αρκετά gigabyte.

Αυτός ο φάκελος είναι μια προσωρινή μνήμη σουίτα γραφείουκαι περιέχει αρχεία που μπορεί να χρειαστούν για την επαναφορά του Microsoft Office εάν καταστραφεί. Ο φάκελος MSOcache δεν εμπλέκεται στην εκκίνηση του Microsoft Office ή στην εργασία με έγγραφα, επομένως μπορεί να διαγραφεί με τυπικό τρόπο. Απλώς έχετε κατά νου ότι εάν το Microsoft Office έχει καταστραφεί για κάποιο λόγο, θα πρέπει να επαναφέρετε το πακέτο δίσκο εγκατάστασηςμε τη διανομή του.
Συμπίεση των περιεχομένων ενός τόμου συστήματος
Μπορείτε να ελευθερώσετε λίγο ελεύθερο χώρο στη μονάδα δίσκου C χωρίς να διαγράψετε τίποτα από αυτήν. Αντίθετα, όλα τα αρχεία συστήματος μπορούν να συμπιεστούν. Για να το κάνετε αυτό, απλώς ανοίξτε τις ιδιότητες της μονάδας δίσκου C, στην καρτέλα "Γενικά", επιλέξτε το πλαίσιο "Συρρίκνωση αυτής της μονάδας για εξοικονόμηση χώρου" και κάντε κλικ στο "OK".

Για να συμπιέσετε αρχεία συστήματος στα Windows 10, μπορείτε να χρησιμοποιήσετε τη λειτουργία Συμπαγές λειτουργικό σύστημαεκτελώντας μία από τις δύο εντολές στην κονσόλα CMD που εκτελείται ως διαχειριστής:
- compact /CompactOs:query
- compact /CompactOs:πάντα

Η δεύτερη εντολή εκτελεί τις ίδιες ενέργειες με την πρώτη, αλλά σε αναγκαστική λειτουργία. Χρησιμοποιείται εάν θέλετε πραγματικά να μειώσετε τον όγκο του συστήματος και η πρώτη εντολή απορρίπτει τη λειτουργία, θεωρώντας την ακατάλληλη. Η συμπίεση είναι πλήρως αναστρέψιμη και επιστρέφει σύστημα αρχείωνσε κανονική κατάσταση, απλώς εκτελέστε την αντίστροφη εντολή compact /CompactOs:ποτέ.
Εκτός από τη συμπίεση NTFS, η συμπίεση LZX είναι διαθέσιμη στα Windows 10, αλλά έχει μια σειρά από μειονεκτήματα, γι' αυτό και δεν χρησιμοποιείται ευρέως. Η συμπίεση LZX μπορεί να εφαρμοστεί σε αρχεία και καταλόγους μόνο για ανάγνωση, αλλά ένας ολόκληρος τόμος συστήματος δεν μπορεί να συμπιεστεί με τη βοήθειά του λόγω του κινδύνου ενός συστήματος χωρίς δυνατότητα εκκίνησης.
Αργά ή γρήγορα, οι μονάδες συστήματος και οι φορητοί υπολογιστές φράσσονται με περιττές περιττές πληροφορίες. Πώς να καθαρίσετε τη μονάδα C από αρχεία και προγράμματα, εάν έχετε ήδη παρατηρήσει ότι ο υπολογιστής σας λειτουργεί πολύ πιο αργά από τις πρώτες ημέρες αγοράς του;
Ο τόμος μερικές φορές καταλαμβάνει περισσότερο χώρο στο δίσκο από ό απαραίτητα προγράμματακαι αρχεία. Αυτό επηρεάζει την απόδοση του υπολογιστή, μειώνεται αισθητά, τα προγράμματα αρχίζουν να χρειάζονται πολύ χρόνο για να ανταποκριθούν σε δεδομένες εντολές. Επιπλέον, δεν είναι καθόλου απαραίτητο να φορτώνετε συνεχώς τον υπολογιστή σας με παιχνίδια, εφαρμογές και αρχεία. Ο χώρος στο δίσκο του υπολογιστή σας μπορεί να φράξει από την περιήγηση στο Διαδίκτυο χωρίς τη λήψη περιττών προγραμμάτων.
Μην βιαστείτε να καλέσετε έναν ειδικό, αλλά ελέγξτε μόνοι σας το χώρο στο δίσκο. Κάντε δεξί κλικ:
1. Έναρξη,
2. Υπολογιστής.

Εύρημα τοπικός δίσκος(C:) και κάντε αριστερό κλικ πάνω του, επιλέγοντας «Ιδιότητες» από την προτεινόμενη λίστα.
Θα ανοίξει ένα παράθυρο με μια καρτέλα "γενικά", όπου μπορείτε να δείτε πληροφορίες σχετικά με τον ελεύθερο και χρησιμοποιημένο χώρο.

Εάν η γραμμή "Δωρεάν" υποδεικνύει μια μικρή ποσότητα (λιγότερο από 5 GB) ελεύθερου χώρου, τότε πρέπει να διαγράψετε τα περιεχόμενα στο δίσκο.
Πρέπει να ξεκινήσετε τον καθαρισμό του δίσκου με τους πιο δημοφιλείς φακέλους:
1. Αγαπημένα,
2. Βιβλιοθήκες.
Καθαρισμός του φακέλου Αγαπημένα και Βιβλιοθήκες στη μονάδα δίσκου (C:)
Κάντε δεξί κλικ:
Αρχή,
Υπολογιστή.
Βρείτε τον φάκελο "αγαπημένα", ο οποίος περιλαμβάνει τους κύριους υποφακέλους: "downloads", "desktop"; και επιπλέον, ανάλογα με τα εγκατεστημένα προγράμματα, για παράδειγμα, Yandex.Disk και άλλες υπηρεσίες cloud.
Τώρα μπορείτε να ανοίγετε έναν υποφάκελο κάθε φορά και, χωρίς λύπη, να διαγράφετε όλα τα περιττά αρχεία από εκεί. Ο φάκελος λήψεων μπορεί να ελευθερωθεί πλήρως επειδή αποθηκεύει πληροφορίες που υπάρχουν ήδη στον υπολογιστή. Αυτά είναι διαφορετικά αρχειοθετημένα rar και προγράμματα zip, τα οποία έχουν ήδη αποσυσκευαστεί και εγκατασταθεί στον υπολογιστή. Μάλλον υπάρχουν περιττές συντομεύσεις από αυτά στην επιφάνεια εργασίας. Υπάρχουν επίσης παλιές λήψεις που έχουν διαγραφεί εδώ και καιρό από την επιφάνεια εργασίας λόγω αχρηστίας.
Ελέγξτε τον φάκελο "επιφάνεια εργασίας" με τον ίδιο τρόπο. Περιέχει όλα όσα έχετε συνηθίσει να βλέπετε στην οθόνη. Μπορεί να έχετε περιττά αρχεία ή φακέλους εκεί.
Τα υπόλοιπα αρχεία: εικόνες, μουσική και προγράμματα από το φάκελο "Αγαπημένα", τα οποία χρησιμοποιούνται εξαιρετικά σπάνια, αλλά για κάποιο λόγο χρειάζονται, είναι καλύτερα να τα μεταφέρετε σε ξεχωριστό δίσκο, μνήμη flash ή να τα ανεβάσετε σε οποιοδήποτε χώρο cloud : Yandex.Disk, Mail Cloud . Αυτό θα ελευθερώσει σημαντικό χώρο στο δίσκο.
Τώρα μεταβείτε στο φάκελο "Libraries" και ελευθερώστε τους υποφακέλους όσο το δυνατόν περισσότερο:
Βίντεο,
Τεκμηρίωση,
εικόνες,
ΜΟΥΣΙΚΗ.
Το υπόλοιπο υλικό μπορεί να μεταφερθεί σε ξεχωριστό δίσκο. Όσο πιο καθαρός είναι ο δίσκος (C:), τόσο πιο παραγωγικός είναι ο υπολογιστής.
Φροντίστε τον ελεύθερο χώρο εκ των προτέρων, ώστε να βουλώσει λιγότερο στο μέλλον. Μπορείτε να μεταφέρετε τους περισσότερους υποφακέλους από το δίσκο (C:) στον (D:), ο οποίος, κατά κανόνα, είναι κενός όταν ο κύριος χώρος του δίσκου είναι εντελώς πλήρης.
Υποφάκελοι: λήψεις, επιφάνεια εργασίας - μπορούν να σταλούν με ασφάλεια στο δίσκο (D:). Μεταβείτε στις ιδιότητες κάθε υποφακέλου, στην καρτέλα "γενικά", αλλάξτε τη θέση τους από C:\Users\ADMIN\Downloads και C:\Users\ADMIN\Desktop σε D:\.

Εκκαθάριση του φακέλου temp (προσωρινός φάκελος των Windows)
Διαφορετικά προγράμματα αποθηκεύουν τα προσωρινά αρχεία τους στον φάκελο temp. Το "Προσωρινό" σε αυτήν την περίπτωση σημαίνει ότι αυτά τα αρχεία δεν είναι απαραίτητα και μπορούν εύκολα να καθαριστούν. Αυτός ο φάκελος πρέπει να καθαρίζεται περιοδικά, επειδή ορισμένα προγράμματα διαγράφουν τα αρχεία τους και άλλα όχι. Με την πάροδο του χρόνου, ο φάκελος μπορεί να φράξει από σκουπίδια και να πάρει έως και 20 GB μνήμης.
Ο ευκολότερος τρόπος για να καθαρίσετε τον υπολογιστή σας είναι να εκτελέσετε ένα ειδικό πρόγραμμα. Σήμερα υπάρχουν πολλά από αυτά, μεταξύ των οποίων τα πιο διάσημα είναι τα Glary Utilites και CCleaner.
Εάν δεν υπάρχει πρόγραμμα καθαρισμού και δεν θέλετε να το εγκαταστήσετε, καθαρίστε το χειροκίνητα. Για να το καθαρίσετε, πρέπει να μεταβείτε στον φάκελο temp, που βρίσκεται στο δίσκο (C:), αλλά πριν από αυτό πρέπει να κλείσετε όλα τα προγράμματα που εκτελούνται. Ανάλογα με το λειτουργικό σύστημα του υπολογιστή σας, επιλέξτε ένα από τα παρακάτω:
Για XP: "Start", μετά "Run";
Για Vista και Windows 7: Έναρξη, Όλα τα προγράμματα, Αξεσουάρ, Εκτέλεση.
Στη γραμμή που εμφανίζεται, πληκτρολογήστε την εντολή "%temp%" (χωρίς εισαγωγικά), κάντε κλικ στο "ok".

Θα ανοίξει ένας φάκελος με μια ατελείωτη λίστα διαφορετικά αρχεία. Διαγράψτε τα πάντα, τίποτα κακό δεν θα συμβεί.
Ένας ακόμα πιο εύκολος τρόπος για να το καθαρίσετε είναι να κάνετε κλικ στο κουμπί "καθαρισμός δίσκου". Βρίσκεται στις "ιδιότητες" της μονάδας δίσκου C, που καλείται χρησιμοποιώντας το αριστερό κουμπί του ποντικιού.
Εκκαθάριση προσωρινής μνήμης
Τα σύγχρονα προγράμματα περιήγησης αποθηκεύουν προσωρινά τις προβαλλόμενες σελίδες του Διαδικτύου, δηλαδή αποθηκεύουν αντίγραφά τους στη μνήμη. Αυτό κάνει τους ιστότοπους που επισκέπτεστε να φορτώνουν πιο γρήγορα, επομένως είναι μια βολική λειτουργία. Με την πάροδο του χρόνου, η μνήμη βουλώνει, οι πληροφορίες για νέες σελίδες δεν αποθηκεύονται προσωρινά και αυτό οδηγεί σε αργή φόρτωσητοποθεσίες. Το διαδίκτυο φαίνεται να είναι πιο αργό από το συνηθισμένο. Για να προβάλετε φωτογραφίες ή βίντεο, πρέπει να περιμένετε πολλή ώρα για φόρτωση. Όλα αυτά τα δεδομένα πρέπει να διαγραφούν.
Χάρη στη λειτουργία εκκαθάρισης της προσωρινής μνήμης, θα διαγράψετε αντίγραφα σελίδων από παλιούς ιστότοπους από εκεί, όπου δεν θα επιστρέψετε ποτέ. Είναι αλήθεια ότι μαζί με την προσωρινή αποθήκευση παλιών σελίδων, θα διαγραφούν και πληροφορίες για νέες. Αλλά δεν είναι τρομακτικό. Οι τρέχουσες τοποθεσίες θα αποθηκευτούν ξανά στη μνήμη.
Ο ευκολότερος τρόπος εκκαθάρισης της προσωρινής μνήμης είναι να χρησιμοποιήσετε το προαναφερθέν πρόγραμμα CCleaner. Αξίζει να λάβετε υπόψη ότι κατά την εκκαθάριση της προσωρινής μνήμης, οι πληροφορίες σχετικά με τις συνδέσεις και τους κωδικούς πρόσβασης διαγράφονται εάν παραβλέψετε και δεν καταργήσετε την επιλογή του πεδίου "Σύνδεση και κωδικοί πρόσβασης".
Η προσωρινή μνήμη μπορεί να διαγραφεί στο ίδιο το πρόγραμμα περιήγησης. ΣΕ διαφορετικά προγράμματα περιήγησηςαυτό γίνεται με διαφορετικούς τρόπους. Ας εξετάσουμε τα πάντα.
Πρόγραμμα περιήγησης Google Chrome
Αλληλουχία:
1. Πατήστε Ctrl + Shift + Del ταυτόχρονα.
2. Στο παράθυρο που εμφανίζεται, επιλέξτε τα αρχεία που χρειάζονται για τον καθαρισμό.

3. Εκκαθάριση ιστορικού.
Πρόγραμμα περιήγησης Opera και Mozilla Firefox
Η εντολή και οι ενέργειες σε δύο προγράμματα περιήγησης είναι παρόμοιες, όπως στο Google Chrome.

Internet Explorer
1. Βρείτε την «υπηρεσία» στον πίνακα του προγράμματος περιήγησης και κάντε κλικ στο ποντίκι.
2. Θα εμφανιστεί ένα μενού στο οποίο πρέπει να βρείτε με τη σειρά τις γραμμές «επιλογές διαδικτύου», «γενικά», «ιστορικό περιήγησης».
3. Επιλέξτε το πλαίσιο και κάντε κλικ στο «διαγραφή».
Αφαίρεση περιττών προγραμμάτων και στοιχείων
Η μέθοδος είναι κατάλληλη για έμπειρους χρήστες, αλλά επειδή ο υπολογιστής μπορεί να επαναφερθεί από τελευταίο σημείοεξοικονόμηση, ένας λιγότερο έμπειρος χρήστης υπολογιστή μπορεί να δοκιμάσει.
Η κατάργηση προγραμμάτων ή παιχνιδιών που δεν χρησιμοποιούνται θα ελευθερώσει τεράστιο χώρο.
Πρέπει να επιλέξετε:
1. Έναρξη,
2. Πίνακας ελέγχου,
3. Προγράμματα, διαγραφή προγραμμάτων.
Θα εμφανιστεί μια λίστα προγραμμάτων. Πρέπει να αναλύσετε τα προγράμματα και να αφαιρέσετε όλα όσα δεν έχετε χρησιμοποιήσει για μεγάλο χρονικό διάστημα.
Δεν αφαιρούν όλα τα προγράμματα τα στοιχεία τους όταν απεγκατασταθούν, επομένως θα πρέπει να περάσετε με μη αυτόματο τρόπο τη λίστα και να αφαιρέσετε τα πάντα.
Κατά την ανάλυση κάθε προγράμματος, πολλοί καθοδηγούνται από το μέγεθος των αρχείων, διαγράφοντας μόνο μεγάλα. Ορισμένα προγράμματα δεν δείχνουν το μέγεθος. Αυτό δημιουργεί την εσφαλμένη εντύπωση ότι ζυγίζει μηδέν kb και δεν είναι ιδιαίτερα εμπόδιο. Είναι καλύτερα να το αφαιρέσετε αν δεν το χρησιμοποιείτε, γιατί μπορεί να ζυγίζει αρκετά GB ή απλώς να επιβραδύνει τον υπολογιστή σας.
Συνιστάται να αποθηκεύετε αμέσως ένα σημείο ελέγχου μετά από κάθε διαγραμμένο πρόγραμμα και στοιχεία. Αυτό θα σας βοηθήσει σε περίπτωση αφαίρεσης του απαραίτητου στοιχείου - να επιστρέψετε την κατάσταση του υπολογιστή που ήταν πριν, αλλά όχι πολύ καιρό πριν. Διαφορετικά, πολλές ώρες εργασίας για την κατάργηση προγραμμάτων μπορεί να απορριφθούν.
Επέκταση της μνήμης του υπολογιστή σας
Για γρήγορο καθάρισμαμονάδα δίσκου (C:), εάν δεν έχετε χρόνο να σκεφτείτε κάθε πρόγραμμα, μπορείτε να αγοράσετε έναν επιπλέον σκληρό δίσκο terabyte και να μεταφέρετε τα πάντα σε αυτόν.
Μπορείτε επίσης να νοικιάσετε χώρο από υπηρεσίες cloud, μεταφέρετε όλες τις διαθέσιμες πληροφορίες σε μονάδα δίσκου τρίτου κατασκευαστή. Η πλειοψηφία αποθήκευση στο σύννεφοΠαρέχουν αρκετά αξιοπρεπείς ποσότητες ελεύθερης μνήμης εντελώς δωρεάν.
Για περισσότερα βολική ανάλυσηχρησιμοποιήστε το δίσκο δωρεάν πρόγραμμα WinDirStat ή παρόμοιο.
Χάρη σε αυτό, μπορείτε να σαρώσετε τον σκληρό σας δίσκο και να μάθετε ποιοι τύποι προγραμμάτων και αρχείων είναι και πόσο χώρο καταλαμβάνουν. Εάν είστε χρήστης torrent, τότε με τη βοήθεια του WinDirStat μπορείτε εύκολα να δείτε και να απαλλαγείτε από περιττές παλιές ταινίες και προγράμματα που βρίσκονται στο δίσκο σαν νεκρό βάρος και καταλαμβάνουν terabyte. Επιπλέον, το WinDirStat μπορεί να δείξει πόσο χώρο στο δίσκο καταλαμβάνει ένα πρόγραμμα, ακόμα κι αν αυτές οι πληροφορίες ήταν κρυμμένες από εσάς.
Εάν έχετε οποιεσδήποτε ερωτήσεις, θα χαρώ να τις απαντήσω στα σχόλια.
Ο δίσκος C, από προεπιλογή, είναι ο δίσκος στον οποίο βρίσκονται τα αρχεία συστήματος των Windows.
Με τον καιρό, βουλώνει αρκετά και η μνήμη σε αυτό γίνεται όλο και λιγότερη. Φαίνεται ότι δεν εγκαταστάθηκε τίποτα, δεν έγινε λήψη τίποτα, αλλά υπάρχει ακόμα πολύ λίγος χώρος.
Υπάρχουν συνήθως δύο λόγοι για αυτό το φαινόμενο: φραγμένος φάκελος προσωρινών αρχείων και μεγάλος αριθμός σημείων επαναφοράς συστήματος.
Αφαίρεση προσωρινών αρχείων από τον φάκελο temp
Γενικά, τα προσωρινά αρχεία θα πρέπει να διαγράφονται μετά την ολοκλήρωση της εργασίας με το πρόγραμμα, αλλά αυτό δεν συμβαίνει πάντα. Εάν δεν έχετε καθαρίσει το φάκελο "temp" για περισσότερο από έξι μήνες, τότε να είστε σίγουροι ότι υπάρχουν πολλά σκουπίδια εκεί. Μερικοί άνθρωποι μπορούν να αφαιρέσουν περισσότερα από 20 GB μνήμης από τον υπολογιστή τους απλώς διαγράφοντας αυτόν τον φάκελο.
Είναι εύκολο να βρείτε:μεταβείτε στη μονάδα δίσκου C και πληκτρολογήστε "temp" στη γραμμή αναζήτησης. Θα υπάρχει ένας φάκελος μπροστά σας, ανοίξτε τον, δείτε τα περιεχόμενά του, επιλέξτε τα πάντα και διαγράψτε τον.
Αυτό είναι όλο. Αυτό συνήθως καθαρίζει πολύ χώρο.
Διαγραφή σημείων επαναφοράς
Τώρα ας δούμε επιλογή διαγραφής σημείων επαναφοράς. Μερικές φορές μπορούν επίσης να πάρουν περίπου 10 GB χώρου. Ο φάκελος με τα σημεία ανάκτησης είναι κρυμμένος, επομένως δεν θα τον δούμε ακριβώς έτσι. Μπορείτε ακόμη και να αποκτήσετε πρόσβαση στο σύστημα αρχείων χρησιμοποιώντας τη συνηθισμένη αρχειοθέτηση WinRar.
Κάνουμε αυτό:
- Μεταβείτε στη μονάδα δίσκου C χρησιμοποιώντας αυτήν την αρχειοθέτηση και δείτε το φάκελο "Πληροφορίες όγκου συστήματος" εκεί.
- Βεβαιωνόμαστε ότι δεν χρειαζόμαστε ανάκτηση και διαγράφουμε τον φάκελο.
Αυτοί είναι οι δύο φάκελοι που χρειάζονται περισσότερη ενέργεια και η διαγραφή τους συνήθως ελευθερώνει μεγάλο χώρο στο δίσκο.
Εάν αυτό δεν βοήθησε ή δεν βοήθησε αρκετά, τότε θα πρέπει να απευθυνθείτε σε βοηθητικά προγράμματα τρίτων.
Προγράμματα για τον καθαρισμό φακέλων
Ένας ευκολότερος τρόπος– κατεβάστε το πρόγραμμα Scanner ή παρόμοιο. Θα μπορεί να σας δείξει ξεκάθαρα ποιος φάκελος καταλαμβάνει πόσο χώρο.

Σε δέκα λεπτά σε ένα τέτοιο πρόγραμμα μπορείτε να διαγράψετε έναν τεράστιο αριθμό αρχείων (για παράδειγμα, προσωρινή μνήμη του προγράμματος περιήγησης) και περιττά έγγραφα.
Αυξήστε τον χώρο στη μονάδα δίσκου C απενεργοποιώντας την αδρανοποίηση
Επίσης, για να ελευθερώσετε χώρο, πρέπει να απενεργοποιήσετε το αρχείο σελίδας και την αδρανοποίηση. Εάν το VAZ έχει περισσότερα από 4 GB μνήμης RAM, τότε δεν πρέπει να εμφανίζεται το μήνυμα σχετικά με την ανάγκη χρήσης του αρχείου ανταλλαγής. Εάν εμφανιστεί, είναι καλύτερα να το ενεργοποιήσετε ξανά. Για να το απενεργοποιήσετεπρέπει να κάνετε τα εξής: μεταβείτε στο "Ο υπολογιστής μου"κάντε δεξί κλικ και επιλέξτε "Ιδιότητες". Στα αριστερά βλέπουμε έναν σύνδεσμο "Σύνθετες ρυθμίσεις συστήματος". Ας το πατήσουμε.
Βλέπουμε το στοιχείο "Απόδοση" στην καρτέλα "Για προχωρημένους" και κάνουμε κλικ στο "Επιλογές". Πηγαίνουμε στην πρόσθετη καρτέλα και η ποσότητα της εικονικής μνήμης που καταναλώνεται θα γραφτεί εκεί.
Συνήθως, πολλοί άνθρωποι έχουν αυτή την τιμή ρυθμισμένη στα 2 GB, αλλά μπορεί να διαφέρει ανάλογα με τα χαρακτηριστικά του υπολογιστή. Κάντε κλικ στο "Προσαρμογή" και εδώ θα έχετε μια επιλογή: απενεργοποιήστε το εντελώς ή μειώστε το μέγεθός του. Ανά πάσα στιγμή μπορείτε να ενεργοποιήσετε ή να αυξήσετε την ένταση του ήχου με τον ίδιο τρόπο.
Προς την απενεργοποιήστε την αδρανοποίηση με γρήγορο τρόπο , πρέπει να κάνετε τα εξής:
- μεταβείτε στην "Έναρξη" και πληκτρολογήστε "cmd" στη γραμμή αναζήτησης.
- Ανοίγει η γραμμή εντολών και σε αυτήν γράφουμε “powercfg /hibernate off”.
Μετά την ολοκλήρωση αυτής της διαδικασίας, η αδρανοποίηση απενεργοποιείται και έχετε ακριβώς τόσο ελεύθερο χώρο όσο έχετε RAM. Για να ενεργοποιήσετε την αδρανοποίηση, θα χρειαστεί να αλλάξετε την τιμή "off" σε "on".
Αυτό είναι όλο. Εξετάσαμε πολλούς τρόπους που θα απελευθερώσουν μέγιστο χώρο στη μονάδα δίσκου C ακόμη και για τους πιο απαιτητικούς χρήστες.
Θέλετε να βελτιώσετε ακόμη περισσότερο τις δεξιότητές σας στον υπολογιστή;Τότε απαιτείται ανάγνωση των παρακάτω πληροφοριών.
Συχνά ρωτούν πού βρίσκεται το πρόχειρο των Windows 7, αν ενδιαφέρεστε επίσης, διαβάστε παρακάτω.
Για να μάθετε πώς να μειώνετε εύκολα και γρήγορα το μέγεθος μιας φωτογραφίας, διαβάστε το άρθρο σχετικά με την εργασία με το πρόγραμμα Paint.net και πολλά άλλα.
Συχνά, πολλά προγράμματα φορτώνονται αυτόματα όταν ανοίγετε τον υπολογιστή σας. Μάθετε πώς λειτουργεί για να επιταχύνετε τον υπολογιστή σας.
Ο καθαρισμός του διαμερίσματος συστήματος είναι απαραίτητος ώστε το λειτουργικό σύστημα να λειτουργεί κανονικά. Μετά από όλα, για αυτό χρειάζεται ένα ορισμένο ποσό ελεύθερου χώρου. Αν δεν υπάρχει αρκετός χώρος, τότε λίγο δυνατότητες των Windowsμπορεί να μην είναι διαθέσιμο. Και δεν είναι αυτό το χειρότερο. Σε γενικές γραμμές, συνιστάται η διεξαγωγή τέτοιου καθαρισμού μία φορά το μήνα. Η μονάδα δίσκου "C" συνήθως περιέχει προσωρινά αρχεία, τμήματα ενημερώσεων συστήματος που έχετε λάβει, προσωρινές μνήμες προγραμμάτων και προγράμματος περιήγησης και άλλα σκουπίδια. Όλα αυτά φορτώνουν τον ήδη αργό σκληρό δίσκο.
Στην περίπτωση των SSD, η κατάσταση είναι ακριβώς η ίδια. Αν και η μείωση της παραγωγικότητας δεν είναι τόσο αισθητή λόγω της υψηλής ταχύτητας λειτουργίας. Αλλά επίσης δίσκους στερεάς κατάστασηςΠρέπει να καθαρίζεται από τα συντρίμμια από καιρό σε καιρό. Τότε το σύστημα θα λειτουργήσει κανονικά. Γενικά, επίλυση προβλημάτων με συνωστισμό δίσκο συστήματος– μία από τις πιο απαραίτητες δεξιότητες ενός σύγχρονου χρήστη. Επομένως, συνιστάται ανεπιφύλακτα να μελετήσετε αυτό το υλικό και να υιοθετήσετε όλες τις μεθόδους που περιγράφονται. Και τώρα, στην πραγματικότητα, για αυτούς.
Τρόποι για να καθαρίσετε το διαμέρισμα συστήματος
Υπάρχουν διάφοροι τρόποι για να καθαρίσετε τη μονάδα C. Υπάρχουν ακόμη και ειδικά προγράμματα που μπορούν να το κάνουν αυτόματα. Ας δούμε τις κύριες επιλογές καθαρισμού. Τα περισσότερα από αυτά εκτελούνται από εργαλεία λειτουργικού συστήματος.
Αξίζει να σημειωθεί ότι σχεδόν όλες οι επιλογές είναι πολύ απλές.Ακόμη και αρχάριοι μπορούν να τα χρησιμοποιήσουν. Το μόνο πράγμα είναι ότι πρέπει να εκτελέσετε όλες τις ενέργειες μόνο σύμφωνα με τις οδηγίες. Μόνο τότε οι προσπάθειές σας θα στεφθούν με επιτυχία. Ωστόσο, ας προχωρήσουμε σε πιθανές επιλογές.
- Χρησιμοποιούμε «Παράμετροι».Αυτό είναι ένα στοιχείο συστήματος για τη διαχείριση όλων των δυνατοτήτων του λειτουργικού συστήματος. Αντικατέστησε τον θρυλικό "Πίνακα Ελέγχου", αλλά δεν μπόρεσε ποτέ να αντικαταστήσει τον τελευταίο. Με τη βοήθειά του, μπορείτε να καθαρίσετε το δίσκο του συστήματός σας από περιττά σκουπίδια.
- Αφαίρεση προγραμμάτων. Οι εφαρμογές που δεν χρησιμοποιεί ο χρήστης κρέμονται σαν νεκρό βάρος στο διαμέρισμα συστήματος και καταλαμβάνουν πολύ χώρο. Συνιστάται να αφαιρείτε αυτά που δεν ωφελούν.
- Χρησιμοποιούμε καθαρισμό δίσκου.Τα Windows έχουν ένα εξαιρετικό πρόγραμμα που ονομάζεται Εκκαθάριση Δίσκου. Είναι σε θέση να αφαιρεί αυτόματα όλα τα σκουπίδια από το διαμέρισμα συστήματος. Το πρόγραμμα είναι πολύ εύκολο στη χρήση.
- Απενεργοποίηση αδρανοποίησης.Η κατάσταση αδρανοποίησης σάς επιτρέπει να θέσετε τον υπολογιστή σας σε κατάσταση αναστολής λειτουργίας εάν δεν χρησιμοποιείται για μεγάλο χρονικό διάστημα. Εάν αυτή η επιλογή δεν είναι απαραίτητη, τότε μπορείτε να απενεργοποιήσετε με ασφάλεια την αδρανοποίηση, η οποία θα ελευθερώσει αρκετά gigabyte.
- Μετακίνηση του αρχείου ανταλλαγής.Από προεπιλογή, η μονάδα "C" περιέχει ένα αρχείο σελιδοποίησης, το οποίο απαιτείται από το λειτουργικό σύστημα σε περιπτώσεις όπου η φυσική RAM δεν είναι αρκετή. Εάν το μετακινήσετε σε άλλο διαμέρισμα, θα ελευθερωθούν αρκετά GB χώρου στο δίσκο συστήματος.
- Χρήση Auslogics BoostSpeed. Ενας από καλύτερα προγράμματαγια ολοκληρωμένη συντήρηση και βελτιστοποίηση λειτουργικών συστημάτων της οικογένειας Windows. Μεταξύ άλλων, μπορεί να καθαρίσει τα διαμερίσματα του συστήματος.
Όλα τα παραπάνω θα βοηθήσουν το λειτουργικό σύστημα να αρχίσει να λειτουργεί κανονικά.Τα καλύτερα αποτελέσματα επιτυγχάνονται χρησιμοποιώντας όλες τις μεθόδους που περιγράφονται παραπάνω. Δεν συνιστάται η χρήση κάποιου από αυτά. Δεν θα υπάρξει επιθυμητό αποτέλεσμα.
Επιπλέον, οι μέθοδοι που παρουσιάζονται καθαρίζουν διάφορα μέρη του διαμερίσματος συστήματος.Και αν χρησιμοποιήσετε μόνο ένα, τότε τα υπόλοιπα τμήματα θα εξακολουθούν να είναι γεμάτα. Τώρα ας τα δούμε πιο αναλυτικά και ας παρέχουμε τις απαραίτητες οδηγίες.
Χρήση Επιλογών για εκκαθάριση
Αυτή η μέθοδος είναι κατάλληλη σχεδόν για όλους, καθώς δεν απαιτεί ειδικές δεξιότητες ή γνώσεις από τους χρήστες. Όλα βασίζονται αποκλειστικά στις ρυθμίσεις του ίδιου του λειτουργικού συστήματος.
Αξίζει να σημειωθεί ότι τέτοιες επιλογές εμφανίστηκαν για πρώτη φορά στα Windows 7. Στα Vista (και ακόμη περισσότερο στα XP), το λειτουργικό σύστημα δεν είχε τόσο πλούσιο εργαλείο για τη διαχείριση δίσκων. Ωστόσο, παρεκκλίνουμε. Ακολουθούν οδηγίες σχετικά με τον τρόπο χρήσης των Επιλογών για καθαρισμό.
1. Ανοίξτε το μενού "Αρχή"και κάντε κλικ στο εικονίδιο με το γρανάζι
2. Στο κύριο παράθυρο "Παράμετροι"κάντε κλικ στο στοιχείο "Σύστημα"
3. Μεταβείτε στην καρτέλα "Μνήμη συσκευής"
4. Τώρα κάντε κλικ στο "Κάντε χώρο τώρα"
5. Θα ξεκινήσει η ανάλυση της μονάδας δίσκου συστήματος. Μόλις ολοκληρωθεί, το λειτουργικό σύστημα θα παρέχει μια λίστα με τα στοιχεία που πρέπει να διαγραφούν. Απλά πρέπει να πατήσετε ένα κουμπί "Διαγραφή αρχείων"
Μετά την ολοκλήρωση της λειτουργίας, όλο το πλεόνασμα έρματος θα αφαιρεθεί και ο χώρος στο δίσκο του συστήματος θα ελευθερωθεί. Είναι όμορφο αποτελεσματική μέθοδοςκαθάρισμα. Αλλά είναι καλύτερο να το χρησιμοποιείτε σε συνδυασμό με άλλες μεθόδους.
Αξίζει να σημειωθεί ότι η επιλογή με «Παράμετροι» είναι μια εναλλακτική συστατικό του συστήματοςγια να καθαρίσετε το δίσκο.Το νόημα είναι το ίδιο. Μόνο που εδώ η διαδικασία είναι κάπως πιο αργή. Αυτό σημαίνει ότι πρέπει να εξεταστούν και άλλες επιλογές.
Απεγκατάσταση προγραμμάτων
Ένας άλλος απλός τρόπος για να καθαρίσετε τη μονάδα "C" από περιττά σκουπίδια. Εγκατεστημένα προγράμματαμερικές φορές πιάνουν πολύ χώρο. Και αν δεν σκοπεύετε να τις χρησιμοποιήσετε, τότε οι εφαρμογές μπορούν να αφαιρεθούν εύκολα.
Ωστόσο, μην προσπαθήσετε να αφαιρέσετε αρχεία προγραμμάτων οδήγησης.Απαιτούνται για την κανονική λειτουργία του λειτουργικού συστήματος. Μπορείτε μόνο να διαγράψετε εφαρμογές τρίτων. Για να γίνει αυτό πρέπει να κάνετε τα εξής.
1. Ανοίξτε το μενού "Αρχή", ψάχνει για κατάλογο "Υπηρεσία - Windows"και εκτόξευση "Πίνακας Ελέγχου"
2. Στο επόμενο παράθυρο, κάντε κλικ στο στοιχείο "Προγράμματα και χαρακτηριστικά"
3. Στη λίστα προγραμμάτων, επιλέξτε τα μη χρησιμοποιημένα, κάντε δεξί κλικ στο όνομα και κάντε κλικ "Διαγράφω"
Στη συνέχεια, πρέπει απλώς να ακολουθήσετε τις οδηγίες του προγράμματος εγκατάστασης. Μετά την απεγκατάσταση μιας εφαρμογής, μπορείτε να επαναλάβετε τη διαδικασία για την επόμενη. Μετά την κατάργηση όλων των προγραμμάτων, συνιστάται να κάνετε επανεκκίνηση του υπολογιστή ή του φορητού υπολογιστή σας.
ΕΚΚΑΘΑΡΙΣΗ δισκου
Αυτή η μέθοδος βοηθά στην αφαίρεση διαφόρων σκουπιδιών από τη μονάδα δίσκου C: προσωρινά αρχεία προγράμματος και ενημέρωσης, προσωρινή μνήμη εφαρμογών κ.λπ. Το βοηθητικό πρόγραμμα καθαρισμού βασίζεται επίσης σε σύστημα και επομένως πολύ εύκολο στη χρήση.
Η Εκκαθάριση δίσκου εμφανίστηκε για πρώτη φορά στο Ώρες Windows XP. Στη συνέχεια όμως αυτή η επιλογή εφαρμόστηκε μάλλον αδέξια. Ήταν στα «επτά» που την έφεραν στο μυαλό της. Και είναι καλό που το έκαναν. Τώρα μπορείτε να το χρησιμοποιήσετε άφοβα.
1. Ανοίξτε "Windows Explorer", κάντε δεξί κλικ στο διαμέρισμα συστήματος και κάντε κλικ στο στοιχείο "Ιδιότητες"στο μενού περιβάλλοντος
2. Στην πρώτη καρτέλα, κάντε κλικ στο κουμπί "ΕΚΚΑΘΑΡΙΣΗ δισκου"
3. Αφού αναλύσετε το δίσκο, το μόνο που έχετε να κάνετε είναι να κάνετε κλικ στο κουμπί "ΕΝΤΑΞΕΙ"
Με αυτόν τον τρόπο μπορείτε να καθαρίσετε το διαμέρισμα συστήματος χωρίς κανένα πρόβλημα. Η μέθοδος είναι επίσης καλή γιατί χρησιμοποιεί αποκλειστικά τις δυνατότητες του ΛΣ. Δεν χρειάζεται να γεμίζετε τον υπολογιστή σας προγράμματα τρίτωνγια τον καθαρισμό.
Παρεμπιπτόντως, εάν πρέπει να καθαρίσετε το ίδιο το λειτουργικό σύστημα, τότε στο παράθυρο καθαρισμού δίσκου υπάρχει ένα ειδικό κουμπί "Εκκαθάριση αρχείων συστήματος". Αλλά πρέπει να χρησιμοποιείται προσεκτικά. Μερικές φορές μετά την ενεργοποίησή του, η απόδοση δεν αυξάνεται, αλλά μειώνεται.
Απενεργοποίηση αδρανοποίησης
Η λειτουργία αδρανοποίησης είναι πολύ χρήσιμη επιλογή, που θέτει τον υπολογιστή σε «αναβίωση» εάν δεν χρησιμοποιείται. Αλλά δεν χρησιμοποιούν όλοι οι χρήστες αυτό το πράγμα. Και καταλαμβάνει συγκεκριμένο χώρο στο δίσκο του συστήματος.
Επομένως, είναι λογικό να απενεργοποιήσετε πλήρως την υποστήριξη αδρανοποίησης. Αυτό μπορεί να γίνει είτε χρησιμοποιώντας τις ρυθμίσεις του λειτουργικού συστήματος είτε χρησιμοποιώντας τη γραμμή εντολών. Η δεύτερη επιλογή είναι πιο γρήγορη και απλούστερη. Ας το συζητήσουμε λοιπόν.
1. Ανοίξτε λοιπόν πρώτα το μενού "Αρχή", ψάχνει για κατάλογο "Υπηρεσία - Windows"κάντε κλικ στο στοιχείο « Γραμμή εντολών» δεξί κλικ και επιλέξτε "Εκτέλεση ως διαχειριστής"στο μενού περιβάλλοντος
2. Στην κονσόλα πρέπει να εισάγετε την εντολή "Powercfg.exe -h off"και πατήστε "Εισαγω"στο πληκτρολόγιο
Είναι τόσο απλό. Μια μόνο εντολή είναι αρκετή. Η λειτουργία αδρανοποίησης θα απενεργοποιηθεί αμέσως.Και τουλάχιστον 2 gigabyte χώρου θα ελευθερωθούν στο δίσκο συστήματος. Αλλά υπάρχει ένας άλλος τρόπος για να απαλύνετε το μαρτύριο της μονάδας δίσκου C.
Υπάρχει κάτι σαν "αρχείο ανταλλαγής".Στην πραγματικότητα, αυτή είναι μια πολύ χρήσιμη επιλογή. Αλλά καταλαμβάνει αρκετό χώρο στο διαμέρισμα συστήματος. Και τώρα περισσότερα για αυτό το πράγμα και τι πρέπει να γίνει για να ελευθερωθεί χώρος.
Μετακίνηση του αρχείου ανταλλαγής
Το αρχείο σελίδας είναι εικονικό ΕΜΒΟΛΟ. Το αρχείο βρίσκεται στον σκληρό δίσκο και χρησιμοποιείται εάν δεν υπάρχει αρκετή φυσική μνήμη RAM. Ένα χρήσιμο πράγμα, αν όχι για ένα «αλλά». Το αρχείο σελιδοποίησης βρίσκεται στο διαμέρισμα συστήματος.
Δεν μπορείτε να αρνηθείτε εντελώς αυτήν την επιλογή. Ακόμα κι αν έχετε 16 GB μνήμης RAM. Αλλά κανείς δεν σας εμποδίζει να μετακινήσετε το αρχείο σελιδοποίησης σε άλλο δίσκο. Με αυτόν τον τρόπο μπορείτε να ξεφορτώσετε τη μονάδα δίσκου "C" και να μην διαγράψετε το αρχείο σελιδοποίησης. Πρέπει να κάνετε τα εξής.
1. Κάντε δεξί κλικ στο εικονίδιο "Αυτός ο υπολογιστής"στην επιφάνεια εργασίας και στο μενού περιβάλλοντος κάντε κλικ "Ιδιότητες"
2. Στο επόμενο παράθυρο, επιλέξτε "Σύνθετες ρυθμίσεις συστήματος"
3. Κάντε κλικ στο κουμπί "Επιλογές"
4. Τώρα μεταβείτε στην καρτέλα "Επιπροσθέτως"και κάντε κλικ στο κουμπί "Αλλαγή"στο μπλοκ "Εικονική μνήμη"
5. Τελικό στάδιο. Αρχικά, καταργήστε την επιλογή του πλαισίου "Αυτόματη επιλογή μεγέθους αρχείου σελιδοποίησης". Στη συνέχεια, επιλέξτε μια άλλη ενότητα στο κατάλληλο παράθυρο. Τώρα επισημαίνουμε το σημείο "Μέγεθος σύμφωνα με την επιλογή συστήματος."Κάντε κλικ "Σειρά"Και "ΕΝΤΑΞΕΙ"
Αφού μεταφέρετε το αρχείο σελιδοποίησης σε άλλη μονάδα δίσκου, συνιστάται να κάνετε επανεκκίνηση του υπολογιστή ή του φορητού υπολογιστή σας, ώστε το σύστημα να μπορεί να εφαρμόσει τις νέες ρυθμίσεις. Μετά από αυτό, 2-8 GB χώρου θα ελευθερωθούν στο δίσκο συστήματος (ανάλογα με το μέγεθος του αρχείου σελιδοποίησης).
Εάν πιστεύετε ότι όλες οι παραπάνω μέθοδοι δεν είναι αρκετές και το αποτέλεσμα δεν είναι αυτό που θα έπρεπε, τότε ήρθε η ώρα να προχωρήσετε στη χρήση προγραμμάτων τρίτων κατασκευαστών. Και οι ακτίνες από αυτά μπορούν να θεωρηθούν Auslogics BoostSpeed. Τώρα ας μάθουμε περισσότερα για αυτό το προϊόν.
Χρησιμοποιούμε Auslogics BoostSpeed
Το Auslogics BoostSpeed είναι ένα εξαιρετικό προϊόν λογισμικού για ολοκληρωμένη συντήρηση χειρουργείου συστήματα Windowsκαι την πλήρη βελτιστοποίησή του. Το πρόγραμμα μπορεί να κάνει πολλά. Αλλά το κύριο πράγμα είναι ότι είναι σε θέση να καθαρίσει το διαμέρισμα συστήματος από διάφορα σκουπίδια.
Μπορείτε να κατεβάσετε το πρόγραμμα από τον επίσημο ιστότοπο του προγραμματιστή. Αξίζει όμως να αναφέρουμε ότι το προϊόν πληρώνεται. Ωστόσο, οι δυνατότητες της δοκιμαστικής έκδοσης της εφαρμογής είναι αρκετά επαρκείς για τον καθαρισμό του αρχείου "C". Και πρέπει να κάνετε το εξής.
1. Εκκινήστε το ληφθέν και εγκατεστημένη εφαρμογήκαι στο κύριο παράθυρο μεταβείτε στην καρτέλα "Εκκαθάριση υπολογιστή"
3. Μετά τη σάρωση, το μόνο που έχετε να κάνετε είναι να πατήσετε το κουμπί «Καταργήστε τα πάντα»
Αυτό είναι όλο. Τώρα το διαμέρισμα συστήματος είναι απαλλαγμένο από περιττά αρχεία.Συνολικά, το σύστημα θα πρέπει να αρχίσει να λειτουργεί πιο γρήγορα και πιο σταθερά. Εάν όχι, τότε ίσως χρειαστεί να ανασυγκροτήσετε τους δίσκους. Αλλά αυτό είναι μια εντελώς διαφορετική ιστορία.
Το Auslogics BoostSpeed έχει πολλά πολλά χρήσιμα εργαλεία. Και ο καθαρισμός του δίσκου είναι μόνο μία (τυπική και όχι πολύ δροσερή) επιλογή αυτού του προγράμματος. Είναι καλύτερα να το εγκαταστήσετε και να το μελετήσετε ενδελεχώς. Είναι πραγματικά ικανή για πολλά.
συμπέρασμα
Έτσι, εξετάσαμε παραπάνω τους πιο αποτελεσματικούς και δημοφιλείς τρόπους καθαρισμού της μονάδας "C".Τα περισσότερα από αυτά βασίζονται στις δυνατότητες του λειτουργικού συστήματος Windows. Και αυτό είναι καλό, καθώς αυτές οι μέθοδοι δεν απαιτούν την εγκατάσταση πρόσθετου λογισμικού.
Αξίζει να σημειωθεί ότι καλύτερο αποτέλεσμαΟ καθαρισμός του διαμερίσματος συστήματος από ανεπιθύμητα μπορεί να επιτευχθεί εάν εφαρμόσετε όλες τις παραπάνω επιλογές με τη σειρά. Τότε το αποτέλεσμα θα είναι καθαρά ορατό.
Τώρα σχετικά με το Auslogics BoostSpeed. Χωρίς αμφιβολία, το πρόγραμμα είναι καλό. Της αξίζει προσοχή. Αλλά είναι αρκετά ακριβό.Και αν δεν σκοπεύετε να το αγοράσετε, τότε είναι καλύτερο να αναζητήσετε κάποιο δωρεάν ανάλογο.
ΒΙΝΤΕΟ: ΜΕΓΙΣΤΟΣ ΚΑΘΑΡΙΣΜΟΣ ΔΙΣΚΟΥ C ΑΠΟ ΑΣΧΟΛΕΙΤΑ
ΜΕΓΙΣΤΟΣ ΚΑΘΑΡΙΣΜΟΣ της μονάδας C από το JUNK
TOP 6 τρόποι για να καθαρίσετε πλήρως HDDΠεριττά αρχεία "C" στα Windows 7/10
Οι υπολογιστές είναι συσκευές καλής τεχνικής και οργάνωσης λογισμικού. Μία από τις προϋποθέσεις για τη λειτουργία τους στο 100% των υπαρχόντων δυνατοτήτων τους είναι φυσικά η καθαριότητα και η τάξη τόσο στο εσωτερικό όσο και στο εξωτερικό. μονάδα του συστήματος, και απευθείας σε ενότητες σκληρός δίσκος. Εάν δεν καθαρίζετε συστηματικά τον υπολογιστή σας από σκόνη, βρωμιά και «ψηφιακά υπολείμματα», αργά ή γρήγορα θα του συμβεί πρόβλημα. Θα αρχίσει να «επιβραδύνει» και να «σκάει» ή να αποτυγχάνει εντελώς - θα σταματήσει να ξεκινά.
Αυτό το άρθρο θα σας βοηθήσει να καθαρίσετε τη μονάδα δίσκου C από περιττά αρχεία με μη αυτόματο τρόπο και χρησιμοποιώντας ειδικά προγράμματα.
Πώς να αφαιρέσετε τα περιττά αρχεία με μη αυτόματο τρόπο;
Αδειάζω τα σκουπίδια!
Στα Windows, όλοι οι φάκελοι και τα αρχεία που έχουν διαγραφεί προηγουμένως αποθηκεύονται σε έναν ειδικό κατάλογο που ονομάζεται "Trash". Εκτελεί τις ίδιες λειτουργίες με έναν κάδο απορριμμάτων σε ένα σπίτι ή διαμέρισμα - όλα τα σκουπίδια πετιούνται σε αυτόν. Μπορείτε να επαναφέρετε δεδομένα που διαγράψατε από αυτήν τη δεξαμενή λογισμικού ανά πάσα στιγμή.
Ωστόσο, εάν ο "Κάδος απορριμμάτων" αποθηκεύει μόνο οτιδήποτε περιττό, πρέπει να αδειάσει. Επειδή τα ανακυκλωμένα "ψηφιακά σκουπίδια" συνεχίζουν να καταλαμβάνουν χώρο διαμερισμάτων συστήματος. Γιατί να το σπαταλήσετε; Ωστόσο, είναι καλύτερο να ξοδεύετε δωρεάν megabyte (ή ακόμα και gigabytes!) σε χρήσιμο πρόγραμμαή ένα παιχνίδι. Συμφωνώ.
Για να αδειάσετε τον Κάδο απορριμμάτων, κάντε τα εξής:
1. Κάντε δεξί κλικ στη συντόμευση «Κάδοι Ανακύκλωσης» στην επιφάνεια εργασίας σας.
2. Από το σύνολο επιλογών με βάση τα συμφραζόμενα, επιλέξτε "Empty Trash".
"Καθαρισμός" στους καταλόγους των Windows
Κατά τη λειτουργία του λειτουργικού συστήματος, τα λεγόμενα προσωρινά αρχεία συσσωρεύονται στους φακέλους του. Μετά από μία φορά χρησιμοποιώντας Windowsή κάποιο άλλο πρόγραμμα τα μετατρέπει σε «έρμα».
Για να απαλλαγείτε από αυτά:
1. Πατήστε το συνδυασμό πλήκτρων - "Win" και "E".
2. Κάντε δεξί κλικ στο εικονίδιο "Disk C".

3. Στο μενού συστήματος, κάντε κλικ στο "Ιδιότητες".
4. Στο νέο παράθυρο, στην καρτέλα Γενικά, κάντε κλικ στην Εκκαθάριση Δίσκου.

5. Περιμένετε λίγο. Το βοηθητικό πρόγραμμα συστήματος πρέπει να αναλύσει τους καταλόγους πριν διαγράψει αρχεία από το δίσκο.

6. Επιλέξτε τα πλαίσια δίπλα στα στοιχεία που πρέπει να διαγραφούν («Περιοδικό», «Σκίτσα» κ.λπ.).
7. Κάντε κλικ στο κουμπί "Διαγραφή...".

Με την ολοκλήρωση της διαδικασίας, μπορείτε επίσης να αφαιρέσετε τα αποθηκευμένα σημεία επαναφοράς λειτουργικού συστήματος και, ως εκ τούτου, να αυξήσετε περαιτέρω ελεύθερος χώροςκατάτμηση συστήματος. Αυτό γίνεται ως εξής:
1. Στο ίδιο παράθυρο, μεταβείτε στην καρτέλα "Για προχωρημένους".

2. Στο μπλοκ «Επαναφορά Συστήματος…», κάντε κλικ στο «Καθαρισμός».
3. Επιβεβαιώστε τη διαγραφή σημείων αντιγράφων ασφαλείας: στο μήνυμα αιτήματος, κάντε κλικ στο «Διαγραφή».

Προσοχή! Μετά την εκτέλεση της εντολής, το βοηθητικό πρόγραμμα των Windows διαγράφει όλα τα υπάρχοντα σημεία επαναφοράς εκτός από το τελευταίο.
Τι συμβαίνει στον φάκελο Temp;
Ο φάκελος Temp χρησιμεύει επίσης ως αποθήκευση για προσωρινά αρχεία. Πολλά προγράμματα και το ίδιο το λειτουργικό σύστημα τοποθετούν τα στοιχεία τους σε αυτό κατά τη διάρκεια διαφόρων λειτουργιών (αποσυσκευασία αρχείων, ενημέρωση, εγκατάσταση κ.λπ.).
Πρέπει οπωσδήποτε να επισκέπτεστε τακτικά το Temp και να καθαρίζετε όλο το περιεχόμενό του. Μπορεί να αποθηκεύσει όχι μόνο προσωρινά αρχεία, αλλά και ιούς. Ένας τεράστιος αριθμός ψηφιακών «στροφών» τοποθετείται εδώ μετά από μια επιτυχημένη επίθεση σε έναν υπολογιστή.
Για εκκαθάριση θερμοκρασίας:
1. Ανοίξτε το φάκελο. Βρίσκεται στον κατάλογο:
Δίσκος C → Χρήστες → → AppData → Τοπικό
2. Πατήστε το συνδυασμό «Ctrl+A» για να επιλέξετε όλα τα αρχεία και τους φακέλους.
3. Κάντε κλικ στο δεξί κουμπί του ποντικιού. Επιλέξτε "Διαγραφή".

Έχετε μπει στο Διαδίκτυο; Καθαρίστε το πρόγραμμα περιήγησής σας!
Μετά την επίσκεψη σε ιστότοπους, ένας αρκετά μεγάλος όγκος πληροφοριών, συμπεριλαμβανομένων των εμπιστευτικών πληροφοριών, αποθηκεύεται στην προσωρινή μνήμη (ειδική αποθήκευση) και στο αρχείο καταγραφής του προγράμματος περιήγησης. Φυσικά, μειώνει επίσης τα πολύτιμα δωρεάν megabyte της μονάδας δίσκου C.
Επομένως, ορίστε ως κανόνα τον καθαρισμό του προγράμματος περιήγησής σας μετά την ολοκλήρωση της περιήγησης στο Διαδίκτυο (εργασία στο Διαδίκτυο). Αυτή η διαδικασία δεν θα σας πάρει πολύ χρόνο - μόνο 1-2 λεπτά, όχι περισσότερο!
1. Σε όλα σχεδόν τα δημοφιλή προγράμματα περιήγησης (Opera, Google Chrome, Firefox), ο καθαρισμός ξεκινά με το συνδυασμό πλήκτρων συντόμευσης - "Ctrl + Shift + Del". Κάντε κλικ σε αυτά ταυτόχρονα ενώ βρίσκεστε σε ένα παράθυρο του προγράμματος περιήγησης Ιστού.

2. Στις ρυθμίσεις του πίνακα που ανοίγει, καθορίστε ότι πρέπει να διαγράψετε τα δεδομένα που αποθηκεύτηκαν για ολόκληρη την περίοδο χρήσης του προγράμματος περιήγησης. Επιλέξτε επίσης τα πλαίσια δίπλα στα αντικείμενα που χρειάζονται καθαρισμό.
3. Κάντε κλικ στο κουμπί "Εκκαθάριση ιστορικού".
Απαλλαγείτε από τις περιττές εφαρμογές
Ορισμένοι χρήστες, ειδικά οι αρχάριοι, αντιμετωπίζουν τη "νόσος του Plyushkin" κατά τη διαδικασία επιλογής και εγκατάστασης προγραμμάτων και παιχνιδιών.
Ό,τι και αν συναντήσουν σε ιχνηλάτες torrent, ιστότοπους αφιερωμένους σε λογισμικό και άλλες πηγές Διαδικτύου, καθώς και σε δίσκους και μονάδες flash που δανείστηκαν από φίλους και γνωστούς, είναι βέβαιο ότι θα το εγκαταστήσουν στον υπολογιστή τους. Και ταυτόχρονα καθοδηγούνται από την ίδια σκέψη με τον γνωστό λογοτεχνικό ήρωα: «Θα το πάρω, κρατήστε το, θα φανεί χρήσιμο κάποια μέρα». Ως αποτέλεσμα αυτής της προσέγγισης, η ακαταστασία των υπολογιστών εμφανίζεται σχεδόν εκθετικά.
Να εξουδετερώσει από Windows περιττάπαιχνίδι, βοηθητικό πρόγραμμα, ακολουθήστε αυτόν τον οδηγό:
1. Κάντε κλικ στο Start (το πρώτο εικονίδιο στα αριστερά στο κάτω μέρος της οθόνης).

2. Στον αναδυόμενο πίνακα, κάντε κλικ στο "Πίνακας Ελέγχου".
3. Στην ενότητα "Προγράμματα", κάντε κλικ στο "Κατάργηση εγκατάστασης...".

4. Κάντε αριστερό κλικ μία φορά στη λίστα του προγράμματος από το οποίο θέλετε να απαλλαγείτε.

5. Κάντε κλικ στην κορυφή (πάνω από τη λίστα) στην επιλογή «Διαγραφή».
6. Ακολουθήστε τις οδηγίες του προγράμματος απεγκατάστασης που ανοίγει για να εξουδετερώσετε το λογισμικό από το δίσκο του υπολογιστή.
Συμβουλή! Μπορείτε επίσης να ανοίξετε το πρόγραμμα απεγκατάστασης με άλλο τρόπο: Έναρξη → Όλα τα προγράμματα → φάκελος της εφαρμογής προς κατάργηση → Κατάργηση εγκατάστασης αρχείου ή Απεγκατάσταση (ή στα ρωσικά - Διαγραφή, Απεγκατάσταση).
Πώς να αφαιρέσετε εφαρμογές που είναι εγκατεστημένες με το σύστημα;
Πρόγραμμα περιήγησης Internet Explorer, εφαρμογή Σημειωματάριο, παιχνίδια (Klondike, Πασιέντζα κ.λπ.) και άλλα ενσωματωμένα σε εφαρμογές Windowsαπεγκαταστήστε χρησιμοποιώντας τη μέθοδο που περιγράφεται παραπάνω, καθώς και χρησιμοποιώντας ειδικές βοηθητικές υπηρεσίεςειναι ΑΠΑΓΟΡΕΥΜΕΝΟ. Μπορούν να απενεργοποιηθούν μόνο - βεβαιωθείτε ότι δεν εμφανίζονται λειτουργικό σύστημα.
1. Ανοίξτε: Έναρξη → Πίνακας Ελέγχου → Προγράμματα → Προγράμματα και δυνατότητες.
2. Στο παράθυρο που ανοίγει, στη λίστα στα αριστερά, κάντε κλικ στο τελευταίο στοιχείο - "Ενεργοποίηση και απενεργοποίηση στοιχείων...".

3. Καταργήστε την επιλογή του πλαισίου δίπλα στο στοιχείο που θέλετε να αφαιρέσετε (για παράδειγμα, Παιχνίδια → Mahjong).
4. Κάντε κλικ στο OK. Περιμένετε μέχρι να ολοκληρωθεί η λειτουργία.

Αυτόματη αφαίρεση περιττών αρχείων
Πιο καθαρά προγράμματα
Αυτή η κατηγορία λογισμικού έχει σχεδιαστεί για να σας βοηθήσει να καθαρίσετε το διαμέρισμα του συστήματός σας μέσα σε λίγα λεπτά. Χρησιμοποιώντας ειδικούς αλγόριθμους, αυτά τα βοηθητικά προγράμματα αφαιρούν απαλά όλες τις υπάρχουσες "αισιοδοξίες λογισμικού" από το μητρώο, τους καταλόγους του λειτουργικού συστήματος, τα προγράμματα περιήγησης και άλλες εφαρμογές.
Ας εξετάσουμε τα περισσότερα αποτελεσματικές λύσεις.
Εντοπίζει με ακρίβεια και εξουδετερώνει προσωρινά, περιττούς φακέλουςκαι αρχεία (φάκελος Temp, προσωρινή μνήμη μικρογραφιών, ενδείξεις μνήμης, αρχείο καταγραφής συστήματος). Καθαρίζει σωστά τους καταλόγους του προγράμματος περιήγησης (cache, cookies, ιστορικό περιήγησης, αποθηκευμένους κωδικούς πρόσβασης και στοιχεία σύνδεσης) και άλλες αξιόπιστες εφαρμογές (WinRAR, Nero, πίνακας Google κ.λπ.). Φέρνει τάξη στο μητρώο: ελέγχει την ακεραιότητά του, εξαλείφει τα σφάλματα σε "υποκαταστήματα".

Ένα από τα πιο ισχυρά βοηθητικά προγράμματα για τη βελτιστοποίηση του λειτουργικού συστήματος και τον καθαρισμό της μονάδας C. Καθαρίζει αποτελεσματικά φακέλους συστήματοςκαι διορθώνει προβλήματα στο μητρώο. Παρέχει στον χρήστη τη δυνατότητα να διαχειρίζεται άνετα την εκκίνηση, τις προγραμματισμένες εργασίες και να απεγκαθιστά άχρηστες εφαρμογές. Διαθέτει ειδικές ρυθμίσεις για επιλεκτικό καθαρισμό.

Το πιο βολικό εργαλείο για γενικό και επιλεκτικό καθαρισμό του δίσκου συστήματος. Χρησιμοποιεί περισσότερους από 90 αλγόριθμους για την αφαίρεση περιττών αντικειμένων. Βελτιστοποιεί ιδιαίτερα το μητρώο, την εκκίνηση, Γενικές Ρυθμίσεις OS. Δυνατότητα εκτέλεσης λεπτομερούς παρακολούθησης των πόρων του συστήματος που καταναλώνονται σε πραγματικό χρόνο. Πολύ εύκολο στη λειτουργία.
Για να χρησιμοποιήσετε το nCleaner:
1. Στο παράθυρο του βοηθητικού προγράμματος, κάντε κλικ στην ενότητα «Καθαρισμός συστήματος».

2. Για να καθαρίσετε τους καταλόγους στη μονάδα δίσκου C, στο μπλοκ "Clean system...", κάντε κλικ στο κουμπί "Clean Now".

Για να διορθώσετε σφάλματα στο μητρώο, κάντε κλικ στο ίδιο κουμπί, αλλά στο μπλοκ "Καθαρισμός μητρώου...".
3. Μετά την ολοκλήρωση της ανάλυσης των επιλεγμένων αντικειμένων, κάντε κλικ στο «Κατάργηση».

Τι να κάνετε με τους περιττούς οδηγούς;
Φυσικά, διαγράψτε το. Εάν μια συσκευή δεν είναι πλέον στον υπολογιστή, για παράδειγμα, μια κάρτα βίντεο, ένας σκληρός δίσκος, μια κάμερα web, τότε, κατά συνέπεια, το πρόγραμμα οδήγησης δεν χρειάζεται.

Ο καλύτερος τρόπος για να λύσετε αυτό το πρόβλημα είναι να χρησιμοποιήσετε εξειδικευμένα βοηθητικά προγράμματα. Για παράδειγμα, Driver Sweeper. Αυτό το μικροσκοπικό πρόγραμμα είναι απαραίτητο όταν πρέπει να μάθετε ποια προγράμματα οδήγησης είναι εγκατεστημένα στο λειτουργικό σύστημα και να αφαιρέσετε τα περιττά. Διαθέτει επιπλέον χρήσιμα χαρακτηριστικά(καθαρισμός μητρώου, αντιγράφων ασφαλείαςκαι τα λοιπά.). Εξοπλισμένο με πολυγλωσσική διεπαφή.
Προγράμματα απεγκατάστασης
Αυτά τα βοηθητικά προγράμματα συντήρησης καταργούν την εγκατάσταση προγραμμάτων και παιχνιδιών σε ημιαυτόματη λειτουργία. Βρίσκουν και εκκινούν το πρόγραμμα απεγκατάστασης της καθορισμένης εφαρμογής και, μετά την ολοκλήρωση της τυπικής απεγκατάστασης, απελευθερώνουν το διαμέρισμα συστήματος από τα υπόλοιπα στοιχεία της εφαρμογής που αφαιρέθηκε.
Ας δούμε τα πιο δημοφιλή βοηθητικά προγράμματα απεγκατάστασης στο Διαδίκτυο.
Μια αξιόλογη εναλλακτικήμικροεφαρμογή συστήματος που είναι υπεύθυνη για την απεγκατάσταση λογισμικού. Προικισμένο με προηγμένες λειτουργίες, αναλύει προσεκτικά τους καταλόγους. Βρίσκει όλα τα υπολείμματα προγραμμάτων σε φακέλους και στο μητρώο. Εξοπλισμένο με εύχρηστο πίνακα ελέγχου.

Αναλύει το δίσκο και τον καθαρίζει από «ψηφιακά σκουπίδια» με ταχύτητα αστραπής. Εξουδετερώνει αντικείμενα από φακέλους και το μητρώο χωρίς να παρεμβαίνει στην απόδοση του συστήματος και των προγραμμάτων.

Λύση από Κινέζους προγραμματιστές. Προικισμένο με ισχυρούς αλγόριθμους για τη σάρωση αντικειμένων του συστήματος. Διαθέτει τη λειτουργία Force Scan.

Πώς να διαγράψετε αρχεία που δεν μπορούν να διαγραφούν;
Εάν δεν έχετε ακόμη αντιμετωπίσει μια κατάσταση όπου ένα περιττό αρχείο "δεν θέλει" να διαγραφεί, σίγουρα θα το συναντήσετε στο μέλλον. Αυτό συμβαίνει επειδή το αντικείμενο που διαγράφεται χρησιμοποιείται από μια εφαρμογή ή πρόγραμμα οδήγησης.
Τέτοια προβλήματα επιλύονται επίσης με τη βοήθεια ειδικών βοηθητικών προγραμμάτων. Εδώ είναι μερικά από αυτά:
Έχει μικρό μέγεθος. Ενσωματώνεται σε κατάλογος συμφραζόμενων OS. Λέει στον χρήστη ποια συγκεκριμένη διαδικασία μπλοκάρει την εφαρμογή. Καταργεί σωστά τα αρχεία στους καταλόγους. Λειτουργεί με λίγα μόνο κλικ του ποντικιού.

Μπορεί να αφαιρέσει μεγάλο αριθμό κλειδαριών αρχείων που σχετίζονται με δικαιώματα χρήστη, πρόσβαση και ασφάλεια. Τερματίζει άμεσα όλες τις διαδικασίες αποκλεισμού και στέλνει με ασφάλεια το επιλεγμένο στοιχείο στον κάδο απορριμμάτων.

Προστατεύεται από ακατάλληλη χρήση: δεν διαγράφει αρχεία χωρίς τα οποία το σύστημα δεν μπορεί να λειτουργήσει και στα οποία αποθηκεύονται εμπιστευτικά δεδομένα χρήστη. Αφαιρεί αποτελεσματικά τα κλειδώματα και διαγράφει αρχεία σχεδόν όλων των κατηγοριών.

Προσοχή, μνημονοφάγοι!
Τα Windows από προεπιλογή δεσμεύουν τη μνήμη διαμερισμάτων συστήματος για το ειδικά αρχεία. Μπορούν να έχουν αρκετά σημαντικό όγκο - 4,7, 10 GB ή περισσότερο. Αλλά αν δεν χρειάζονται αυτά τα αρχεία, ή μάλλον για τις λειτουργίες που υποστηρίζουν, φυσικά, είναι λογικό να τα αφαιρέσετε. Ποιος δεν θα πείραζε άλλα 5-10 δωρεάν gigabyte στη μονάδα δίσκου C;
Pagefile.sys
Το αρχείο swap είναι ένα είδος δεξαμενής λογισμικού για τη μνήμη RAM του υπολογιστή. Αποθηκεύει προσωρινά δεδομένα που η RAM δεν μπορεί να φιλοξενήσει. Αλλά αν εσύ ισχυρός υπολογιστήςμε μνήμη RAM περίπου 6-8 GB, τότε αυτό το αρχείο μπορεί να αφαιρεθεί απενεργοποιώντας την ειδική επιλογή.
1. Μεταβείτε στο: Πίνακας → Πίνακας Ελέγχου → Σύστημα και ασφάλεια → Σύστημα.

2. Κάντε κλικ στο "Advanced options...". Στον πίνακα ιδιοτήτων, κάντε κλικ στο "Επιλογές" στο μπλοκ "Απόδοση".

3. Μεταβείτε στην υποενότητα "Για προχωρημένους".
4. Στο μπλοκ "Virtual Memory", κάντε κλικ στο "Change".
5. Καταργήστε την επιλογή της επιλογής "Αυτόματη επιλογή...".

6. Κάντε κλικ στο κουμπί επιλογής "Χωρίς αρχείο σελιδοποίησης", κάντε κλικ στο "OK".

Συμβουλή! Για να μειώσετε το μέγεθος του pagefile.sys., κάντε κλικ στο "Καθορισμός μεγέθους" και εισαγάγετε το μέγεθος αρχείου σε megabyte στα πεδία "Αρχικό ..." και "Ελάχιστο ...".
Hiberfil.sys
ΣΕ αυτό το αρχείοΤα δεδομένα αποθηκεύονται όταν ο υπολογιστής μπαίνει σε μια ειδική "λειτουργία ύπνου" - αδρανοποίηση. Εάν δεν χρησιμοποιείτε αυτήν την επιλογή, κάντε τα εξής:
1. Ανοίξτε το Start. Στη γραμμή αναζήτησης, πληκτρολογήστε - CMD.
2. Εκτελέστε την εφαρμογή που εμφανίζεται στον πίνακα με δικαιώματα διαχειριστή.

3. Εισαγάγετε την οδηγία - powercfg.exe /hibernate off
4. Πατήστε "Enter".

Μπορείτε επίσης να απενεργοποιήσετε την αδρανοποίηση μέσω του πίνακα "Εκτέλεση" (που εκκινείται από το συνδυασμό "Win + R"). Πληκτρολογήστε τη γραμμή του - powercfg –h off και κάντε κλικ στο "OK".
Επιτυχής καθαρισμός παραθύρων!
Ανασκόπηση