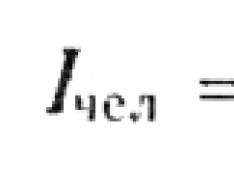Σε αυτό το μάθημα, θα ρίξουμε μια πιο προσεκτική ματιά στις λειτουργίες του πολύ χρήσιμο κλειδί, το οποίο βρίσκεται σε οποιοδήποτε πληκτρολόγιο. Αυτό το κλειδί ονομάζεται "Κλειδί μενού περιβάλλοντος". Βρίσκεται στο κάτω δεξιό μέρος του πληκτρολογίου μεταξύ των πλήκτρων ALT και CTRL.
Όταν πατηθεί αυτό το πλήκτρο, εμφανίζεται το ΜΕΝΟΥ ΠΕΡΙΕΧΟΜΕΝΟΥ, ακριβώς όπως εάν πατούσατε το ΔΕΞΙ κουμπί του ποντικιού.
Το χαρακτηριστικό αυτού του κουμπιού είναι ότι το μενού που εμφανίζεται όταν πατηθεί θα εμφανίζει λειτουργίες (στοιχεία μενού) που μπορούν να εφαρμοστούν σε τρέχον πρόγραμμα, V ενεργό παράθυρο, επιφάνεια εργασίας κ.λπ. Εκείνοι. αυτό το μενού προσαρμόζεται στη διαδικασία στην οποία εργάζεστε άμεσα, και αυτό είναι πολύ βολικό.
Τώρα ας ρίξουμε μια πιο προσεκτική ματιά στις κύριες επιλογές για την εμφάνιση του μενού περιβάλλοντος σε διαφορετικά περιβάλλοντα και τις λειτουργίες που μπορούν να εκτελεστούν χρησιμοποιώντας αυτό το μενού.
1. Πατώντας το ΔΕΞΙ κουμπί του ποντικιού ή το πλήκτρο "Μενού περιβάλλοντος" στην επιφάνεια εργασίας επιφάνεια εργασίας των Windows
Για Windows 7
Όταν πατάτε το ΔΕΞΙ κουμπί του ποντικιού ή το πλήκτρο "Μενού περιβάλλοντος" στην επιφάνεια εργασίας των Windows 7, εμφανίζεται ένα μενού με την ακόλουθη μορφή:
1. Στην κορυφή του μενού - ρύθμιση παραμέτρων την κάρτα γραφικών σας.
2.Θέα- ρύθμιση της εμφάνισης των εικονιδίων στην επιφάνεια εργασίας
3. Ταξινόμηση- ρύθμιση ταξινόμησης με την εμφάνιση εικονιδίων στην επιφάνεια εργασίας
4. Φρεσκάρω- ενημέρωση της εμφάνισης περιεχομένου στην επιφάνεια εργασίας.
5.Εισάγετε- εάν αντιγράψατε κάτι, μπορείτε να το επικολλήσετε στην επιφάνεια εργασίας σας.
6. Δημιουργώ.Εδώ μπορείτε να δημιουργήσετε στην επιφάνεια εργασίας: φάκελο, συντόμευση, Έγγραφο κειμένου, αρχειοθέτηση, έγγραφα MS Office - Word, Excel, PowerPoint κ.λπ. (εάν έχουν εγκατασταθεί)
7. Ανάλυση της οθόνης.Εδώ μπορείτε να ορίσετε επιθυμητές ρυθμίσειςΟθόνη: Επιλέξτε μια οθόνη (μπορεί να υπάρχουν περισσότερες από μία), προβάλετε ή ρυθμίστε την ανάλυση της οθόνης, καθορίστε τον προσανατολισμό της οθόνης και διαμορφώστε άλλες ρυθμίσεις οθόνης, όπως η σύνδεση ενός προβολέα.
8. Συσκευές- επιλογή και εγκατάσταση Gadgets των Windows 7. Δεν υπάρχει τέτοια λειτουργία στα Windows XP.
9. Εξατομίκευση.Εδώ μπορείτε να ρυθμίσετε εμφάνισηΗ επιφάνεια εργασίας έχει γίνει, αλλάξτε φόντο, προφύλαξη οθόνης, ήχους, θέμα, χρώμα παραθύρου κ.λπ.
Για Windows XP
Στα Windows XP, όπως πολλοί φυσικά γνωρίζουν, κατάλογος συμφραζόμενωνφαίνεται πιο απλό, αλλά εκτελεί σχεδόν τις ίδιες λειτουργίες.
Όταν πατάτε το ΔΕΞΙΟ κουμπί του ποντικιού ή το πλήκτρο "Μενού περιβάλλοντος" στην επιφάνεια εργασίας των Windows XP, εμφανίζεται ένα μενού του ακόλουθου τύπου:
1. Χρήση του πρώτου στοιχείου μενού Τακτοποίηση εικονιδίωνμπορούμε να εκτελέσουμε τις ακόλουθες λειτουργίες:
Ανάλυση της οθόνηςέχει ρυθμιστεί στην καρτέλα Επιλογές
2. Πατώντας το ΔΕΞΙ κουμπί του ποντικιού ή το πλήκτρο "Μενού περιβάλλοντος" σε ένα αρχείο ή φάκελο στον Explorer ή σε οποιοδήποτε άλλο διαχείριση αρχείων.
Όταν πατάτε το ΔΕΞΙΟ κουμπί του ποντικιού ή το πλήκτρο "Μενού περιβάλλοντος" σε ένα αρχείο στον Explorer ή σε οποιοδήποτε άλλο διαχειριστή αρχείων, το μενού προσαρμόζεται επίσης σε ένα αρχείο συγκεκριμένου τύπου. Για παράδειγμα, έκανα κλικ με αρχείο βίντεο. Ανοίγει το ακόλουθο μενού:
Σε αυτήν την περίπτωση, το μενού προσφέρει λειτουργίες που αντιστοιχούν συγκεκριμένα στο αρχείο βίντεο: αναπαραγωγή, προσθήκη στη λίστα της συσκευής αναπαραγωγής που έχει επιλεγεί από προεπιλογή για αυτού του τύπουαρχείο. Και μια σειρά από τυπικές λειτουργίες: άνοιγμα με, προσθήκη σε αρχειοθέτηση (εάν έχει εγκατασταθεί αρχειοθέτηση), αποστολή, αποκοπή, αντιγραφή, διαγραφή, μετονομασία και ιδιότητες αρχείου.
Εάν κάνετε κλικ στο ΔΕΞΙΟ κουμπί του ποντικιού ή στο κουμπί "Μενού περιβάλλοντος". επί αρχείο γραφικών , τότε θα ανοίξει ένα μενού που θα αντιστοιχεί στον τύπο αρχείου γραφικών:
Εδώ μπορείτε να ανοίξετε, να επεξεργαστείτε ή να εκτυπώσετε αμέσως το επιλεγμένο αρχείο στο προεπιλεγμένο πρόγραμμα εικόνας. Στην περίπτωσή μου, αυτό είναι το πρόγραμμα ACDSee.
Εδώ μπορείτε να δημιουργήσετε αμέσως το επιλεγμένο αρχείο εικόνα φόντουγια την επιφάνεια εργασίας, πολύ βολικό όταν επιλέγετε από μια μεγάλη λίστα. Και μετά ξαναπάνε τυπικές λειτουργίεςγια εργασία με αρχεία.
Στα Windows XP, δεν υπάρχουν ιδιαίτερες διαφορές,
Οι τυπικές συναρτήσεις για την εργασία με ένα αρχείο καλούνται από την εντολή Αλλαγή
Θα σταθώ λεπτομερέστερα στα σημεία "Άνοιγμα με" και "Αποστολή".
Πλεονεκτήματα της δυνατότητας "Άνοιγμα με".
Εδώ μπορείτε να επιλέξετε ή να αναθέσετε εργασία με το επιλεγμένο αρχείο οποιοδήποτε εγκατεστημένο πρόγραμμα, το οποίο κατανοεί την επιλεγμένη μορφή αρχείου. Σε αυτήν την περίπτωση, έκανα κλικ σε ένα αρχείο βίντεο και πολλά προγράμματα μπορούν να λειτουργήσουν με αυτήν τη μορφή στον υπολογιστή μου: Light Allow, WinAmp και φυσικά Windows Mediaπαίχτης.
Εάν η λίστα δεν περιέχει το επιθυμητό πρόγραμμα, αλλά γνωρίζετε με βεβαιότητα ότι είναι εγκατεστημένο, επιλέξτε το στοιχείο μενού "Επιλογή προγράμματος". Τα Windows θα σας ζητήσουν να επιλέξετε προγράμματα από μια λίστα προτεινόμενων ή άλλων προγραμμάτων.
Στα Windows XP, η εμφάνιση αυτού του παραθύρου είναι ελαφρώς διαφορετική, αλλά το νόημα είναι το ίδιο:
Εάν θέλετε η επιλεγμένη μορφή αρχείου να ανοίγει πάντα από το πρόγραμμα που επιλέγετε, επιλέξτε το πλαίσιο "Χρησιμοποιήστε το επιλεγμένο πρόγραμμα για όλα τα αρχεία αυτού του τύπου".
Εάν το επιθυμητό πρόγραμμα δεν βρίσκεται στη λίστα των προτεινόμενων προγραμμάτων ή σε άλλα, αλλά γνωρίζετε με βεβαιότητα ότι το πρόγραμμα είναι εγκατεστημένο, πατήστε το κουμπί "Ανασκόπηση…"και επιλέξτε το από το φάκελο όπου είναι εγκατεστημένο το πρόγραμμα.
Ποια είναι η χρήση της συνάρτησης "Υποβολή".
Χρησιμοποιώντας αυτή τη λειτουργία, μπορείτε να στείλετε (μεταφέρετε, μεταφέρετε) το επιλεγμένο αρχείο μέσω BlueTooth (bluetooth), skype, mail, στην επιφάνεια εργασίας, για αρχειοθέτηση, εγγραφή σε δίσκο CD / DVD, σε μονάδα flash USB κ.λπ.
3. Πατώντας το ΔΕΞΙ κουμπί του ποντικιού ή το πλήκτρο "Μενού περιβάλλοντος" σε οποιοδήποτε πρόγραμμα περιήγησης στο Διαδίκτυο.
Και εδώ, επίσης, το μενού προσαρμόζεται σε διαφορετικές καταστάσεις, ανάλογα με το πού κάνετε κλικ στην ιστοσελίδα. Για παράδειγμα, εάν κάνετε κλικ Σύνδεσμος,τότε θα ανοίξει το ακόλουθο μενού:
Με αυτό το μενού, μπορείτε να ανοίξετε το περιεχόμενο του συνδέσμου σε μια νέα καρτέλα ή παράθυρο, να προσθέσετε σελιδοδείκτη στον σύνδεσμο, να στείλετε τον σύνδεσμο, να αντιγράψετε τον σύνδεσμο, εάν ο σύνδεσμος είναι αρχείο, τότε μπορείτε να τον αποθηκεύσετε με "Αποθήκευση στόχου ως.. ". Εάν έχετε εγκατεστημένα προγράμματα λήψης, μπορείτε να κάνετε λήψη των περιεχομένων του συνδέσμου με τη βοήθειά τους.
Εάν κάνετε κλικ στο ΔΕΞΙ κουμπί του ποντικιού ή στο πλήκτρο "Μενού περιβάλλοντος". ανά εικόνα στην ιστοσελίδα, τότε θα ανοίξει ένα μενού με άλλες λειτουργίες:
Εδώ μπορείτε να αντιγράψετε την εικόνα στο πρόχειρο και να την επικολλήσετε, για παράδειγμα, σε έγγραφο του Word, μπορείτε να αποθηκεύσετε την εικόνα στον υπολογιστή σας χρησιμοποιώντας το "Αποθήκευση εικόνας ως ...", να στείλετε την εικόνα ταχυδρομικώς, να κάνετε την επιλεγμένη εικόνα φόντο στην επιφάνεια εργασίας σας, να μάθετε πληροφορίες για την εικόνα (τύπος, μέγεθος, όνομα αρχείου) κ.λπ.
Επιτρέψτε μου να συνοψίσω. Σε αυτό το μάθημα, εξετάσαμε τις πιο δημοφιλείς επιλογές για τη χρήση του μενού περιβάλλοντος, το οποίο καλείται κάνοντας κλικ στο ΔΕΞΙΟ κουμπί του ποντικιού ή πατώντας το πλήκτρο "Μενού περιβάλλοντος" στο πληκτρολόγιο.
Και συγκεκριμένα:
1. Πατώντας το ΔΕΞΙ κουμπί του ποντικιού ή το πλήκτρο "Μενού περιβάλλοντος" στην επιφάνεια εργασίας των Windows
2. Πατώντας το ΔΕΞΙ κουμπί του ποντικιού ή το πλήκτρο "Μενού περιβάλλοντος" σε ένα αρχείο ή φάκελο στον Explorer ή σε οποιονδήποτε άλλο διαχειριστή αρχείων.
3. Πατώντας το ΔΕΞΙ κουμπί του ποντικιού ή το πλήκτρο "Μενού περιβάλλοντος" σε οποιοδήποτε πρόγραμμα περιήγησης στο Διαδίκτυο.
Η ουσία αυτού του μαθήματος είναι να μάθετε πώς να χρησιμοποιείτε τις χρήσιμες λειτουργίες του συγκεκριμένου ενεργού περιβάλλοντος του υπολογιστή σας. Σε οποιοδήποτε περιβάλλον, κάνοντας δεξί κλικ στο κουμπί του ποντικιού ή πατώντας το πλήκτρο "Μενού περιβάλλοντος", θα λάβετε μια λίστα χρήσιμα χαρακτηριστικάδιαθέσιμο σε αυτή τη στιγμήχρόνο σε σχέση με το επιλεγμένο αντικείμενο.
Καλημέρα, αγαπητοί φίλοι, αναγνώστες και άλλες προσωπικότητες. Σήμερα, όπως καταλάβατε από τον τίτλο, θα μιλήσουμε για το μενού δεξί κουμπί του ποντικιού, δηλαδή το μενού περιβάλλοντος, ή μάλλον, ας το καθαρίσουμε, ας το επεξεργαστούμε και ας το προσθέσουμε.
Το γεγονός είναι ότι με την πάροδο του χρόνου ύπαρξης του υπολογιστή σας και, πιο συγκεκριμένα, καθώς εγκαθιστάτε και αφαιρείτε διάφορα είδη προγραμμάτων, το μενού που ήδη αναφέρθηκε μετατρέπεται σε ομοιόμορφο χάος.
Αυτό συμβαίνει ιδιαίτερα συχνά όταν δεν ακολουθείτε όλα τα πλαίσια ελέγχου κατά την εγκατάσταση λογισμικού (αν και δεν σας δίνονται πάντα αυτά τα πλαίσια ελέγχου) και είστε γενικά ανεύθυνοι για το δικό σας σύστημα (και αυτό συμβαίνει, ναι).
Σε γενικές γραμμές, ας πάμε στο θέμα.
Εισαγωγικός. Πώς συμβαίνει
Λοιπόν, νομίζω ότι μάλλον δεν είναι απαραίτητο να δείξουμε το σκληρό ελάχιστο σε τι μπορεί να μετατραπεί το μενού περιβάλλοντος. Ή να το δείξω; Συνήθως μοιάζει κάπως έτσι:

Χαριτωμένο, ε; Αυτό ακριβώς θα παλέψουμε, γιατί πιθανότατα δεν χρησιμοποιείτε και δεν σκοπεύετε να χρησιμοποιήσετε το μισό από αυτό που φαίνεται παραπάνω στο στιγμιότυπο οθόνης, αλλά η εύρεση του σωστού στοιχείου στο μενού με το δεξί κλικ γίνεται δύσκολη και ο χρόνος- καταναλώνοντας.
Κατεβάστε το πρόγραμμα Easy Context Menu
Κανένα άλλο από το πρόγραμμα Easy Context Menu δεν θα μας βοηθήσει να επεξεργαστούμε όλο αυτό το χάος, όπως, στην πραγματικότητα, ελπίζω να καταλάβατε από τον υπότιτλο (και τον τίτλο αυτού του άρθρου). Το πρόγραμμα είναι εντελώς δωρεάν, υποστηρίζει τη ρωσική γλώσσα και ούτω καθεξής.

Έπειτα, μένει στο μικρό πράγμα - να επεξεργαστείτε όλο τον τρόμο που έχετε σε αυτό ακριβώς το μενού του δεξιού κουμπιού του ποντικιού. Το πρόγραμμα σάς επιτρέπει να αφαιρέσετε ή να προσθέσετε στοιχεία, ώστε να μπορείτε να το καθαρίζετε και να το σκουπίζετε ακόμα περισσότερο.
Πώς να χρησιμοποιήσετε το πρόγραμμα και να ενεργοποιήσετε τη ρωσική γλώσσα
Έχοντας ξεκινήσει το πρόγραμμα, θα δούμε το κύριο παράθυρο του, το οποίο φαίνεται περίπου ως εξής:

Σε περίπτωση που η ρωσική γλώσσα δεν αποφάσισε να εμφανιστεί μόνη της, τότε απλά ανοίξτε " Επιλογές -> Γλώσσες -> Αγγλικά"και το πρόγραμμα θα λειτουργήσει ευχαρίστως στα ρωσικά.

Το ίδιο το πρόγραμμα είναι εξαιρετικά απλό. Βλέπετε τα εικονίδια του ποντικιού από αριστερά προς τα δεξιά; Είναι αυτά που χρειαζόμαστε:

Είναι υπεύθυνοι για (και πάλι, από αριστερά προς τα δεξιά):
- Εφαρμόστε αλλαγές εάν έχετε επεξεργαστεί κάτι με σημάδια επιλογής στις παρακάτω παραγράφους.
- Ακυρώστε τις αλλαγές εάν έχετε επεξεργαστεί κάτι με σημάδια επιλογής στις παρακάτω παραγράφους.
- Επεξεργαστής της λίστας των διαθέσιμων εντολών για το μενού δεξί κλικ.
- Καθαρισμός του μενού περιβάλλοντος.
- Πληροφορίες για το πρόγραμμα.
Στο πλαίσιο αυτού του άρθρου, μας ενδιαφέρει το αντικείμενο με καθαρισμό. Μπορείτε να αντιμετωπίσετε τα υπόλοιπα μόνοι σας, αφού δεν υπάρχει τίποτα περίπλοκο σε αυτό.
Εκκαθάριση του μενού με το δεξί κλικ
Στην πραγματικότητα, κάνουμε κλικ στο ποντίκι με ένα σύρμα, μετά από το οποίο λαμβάνουμε έναν εντελώς οπτικό πίνακα με την τρέχουσα λίστα των μενού περιβάλλοντος, καθώς και ονόματα, κλειδιά μητρώου (ναι, μπορείτε να το κάνετε αυτό όχι με ένα πρόγραμμα, αλλά μέσω του μητρώου ), το μέρος όπου εμφανίζεται αυτό το στοιχείο μενού με το δεξί κλικ με άλλες πληροφορίες.

Στην πραγματικότητα, εδώ μπορείτε να απενεργοποιήσετε ή να ενεργοποιήσετε τα απαραίτητα στοιχεία, να τα διαγράψετε εντελώς, να μεταβείτε στο επιθυμητή ενότηταμητρώο και πολλά άλλα. Με απλά λόγια, με τη διαχείριση των τοπικών πλαισίων ελέγχου, μπορείτε να αφαιρέσετε όλα όσα δεν χρησιμοποιείτε και απλώς να προσθέσετε τα απαραίτητα στο κύριο παράθυρο του προγράμματος (το οποίο μπορεί να ονειρευόσασταν για πολύ καιρό ή, αντίθετα, το είχατε κάνει ούτε καν υποψιάζομαι).
Ως αποτέλεσμα, μπορείτε να λάβετε αυτό το (ή ακόμα και πολύ μικρότερο) ωραίο μενού περιβάλλοντος:

Το οποίο είναι ήδη πολύ λιγότερο από ό,τι ήταν στο τρομερό στιγμιότυπο παραπάνω, αν και δεν είναι ακόμα ιδανικό, γιατί τα σημεία που χρειάζεται προσωπικά ο συντάκτης του άρθρου αφήνονται εδώ.

Λοιπόν, πώς και τι να προσθέσετε (και προφανώς υπάρχει κάτι να προσθέσετε, αφού υπάρχουν αρκετά ενδιαφέροντα σημεία), νομίζω ότι θα το καταλάβετε, καθώς αυτό γίνεται από το κύριο παράθυρο του προγράμματος και δεν είναι πιο δύσκολο από το να διαγράψετε κάτι - απλώς τσεκάρετε τα πλαίσια και εφαρμόστε τις αλλαγές.
Επίλογος
Εδώ είναι τα πράγματα. Τώρα μπορείτε πάντα να διατηρείτε το μενού με το δεξί κλικ σας (μενού περιβάλλοντος) υπό έλεγχο με τη βοήθεια ενός τόσο απλού και υπέροχου προγράμματος.
Όπως πάντα, εάν έχετε οποιεσδήποτε ερωτήσεις, σκέψεις, προσθήκες και ούτω καθεξής, καλώς ήρθατε στα σχόλια σε αυτό το άρθρο.
Σας ευχαριστούμε που είστε μαζί μας.
Πολλά χρήστες Windowsγνώριμη ομάδα "Στείλετε" (στέλνω σε), το οποίο υπάρχει στο μενού περιβάλλοντος φακέλων και αρχείων. Αυτή η εύχρηστη εντολή σάς επιτρέπει να μετακινήσετε ένα επιλεγμένο αρχείο ή έγγραφο (ή μια ομάδα από αυτά) σε τοποθεσίες που χρησιμοποιούνται συχνά ή να εκτελέσετε μια εργασία με ένα κλικ του ποντικιού. Για παράδειγμα, με αυτήν την εντολή μπορείτε:
- αντιγράψτε το αρχείο σε έναν καθορισμένο φάκελο στον σκληρό δίσκο του υπολογιστή (για παράδειγμα, στο φάκελο Documents)
- αντιγραφή αρχείων σε άλλες μονάδες (όπως εξωτερικούς σκληρούς δίσκους ή USB sticks)
- τρέξιμο επιθυμητό πρόγραμμαή ετικέτα
- αποστολή εγγράφου σε ΗΛΕΚΤΡΟΝΙΚΗ ΔΙΕΥΘΥΝΣΗ
- αντιγράψτε γρήγορα το αρχείο στην επιφάνεια εργασίας
Ο φάκελος "SendTo" περιέχει συντομεύσεις προορισμού που εμφανίζονται στο " Στείλετε". Για κάθε χρήστη του υπολογιστή υπάρχει ένας φάκελος "SendTo", τα περιεχόμενα του οποίου μπορούν να προσαρμοστούν.
Ορισμένα συγκεκριμένα στοιχεία προστίθενται αμέσως από προγράμματα που είναι εγκατεστημένα στον υπολογιστή. Για παράδειγμα, τα προγράμματα προστασίας από ιούς προσθέτουν το στοιχείο "έλεγχος για ιούς". Το πρόγραμμα αντιπροσώπου Mail.ru, για παράδειγμα, προσθέτει το στοιχείο "Αποστολή μέσω Mail.ru agent..." στο μενού περιβάλλοντος των αρχείων, επιτρέποντάς σας να στείλετε οποιοδήποτε αρχείο στον υπολογιστή της επαφής σας στον πράκτορα Mail.ru κ.λπ.
Κάθε χρήστης του συστήματος μπορεί να προσαρμόσει το μενού "Στείλετε"κάτω από τον εαυτό σου. Για να το κάνετε αυτό, ανοίξτε το φάκελο στέλνω σεκαι αντιγράψτε τα απαραίτητα αντικείμενα (φάκελος, πρόγραμμα, συντόμευση). Καθώς προστίθενται νέοι προορισμοί στο φάκελο SendTo, εμφανίζονται στο μενού "Στείλετε", το οποίο καλείται κάνοντας δεξί κλικ σε ένα αρχείο και επιλέγοντας την εντολή Στείλετε.
Χρησιμοποιώντας την εντολή Υποβολή
Στην Εξερεύνηση των Windows ή σε παράθυρο "Ο υπολογιστής μου"
- Μετακινήστε τον κέρσορα στο επιθυμητό αντικείμενο και πατήστε το δεξί κουμπί του ποντικιού.
- Στο μενού περιβάλλοντος, επιλέξτε το στοιχείο "Στείλετε"
Αυτό θα ανοίξει ένα υπομενού με αυτούς τους προορισμούς όπου μπορούμε να στείλουμε το επιλεγμένο αρχείο ή φάκελο.
Μενού "Στείλετε"μπορεί να περιέχει τους ακόλουθους προορισμούς:
- δίσκοι (τοπικοί ή δικτυακοί).
- εκτυπωτές φαξ?
- εκτυπωτές?
- προγράμματα Windows;
- Συμπιεσμένοι φάκελοι ZIP.
- Επιφάνεια εργασίας;
- παραλήπτες αλληλογραφίας·
- φάκελο "Τα έγγραφά μου".
Τα στοιχεία σε αυτό το μενού αποθηκεύονται σε έναν φάκελο Στα Windows XP, στο οποίο βρισκόταν ο φάκελος SendTo C:\Documents and Settings\UserName\SendTo. Ξεκινώντας με Windows Vista(και για τα Windows 7), η διαδρομή προς αυτόν τον φάκελο έχει αλλάξει:
C:\Users\UserName\AppData\Roaming\Microsoft\Windows\SendToόπου UserName είναι το όνομα χρήστη σας.
Προσθήκη προορισμού στο μενού Αποστολή σε
Για Windows XP
Προεπιλεγμένο μενού στα Windows XP "Στείλετε"περιέχει τις παρακάτω εντολές (προορισμούς).
- Συμπιεσμένος φάκελος ZIP
- Επιτραπέζιος υπολογιστής (δημιουργία συντόμευσης)
- Προορισμός
- Τα αρχεία μου
- Δίσκος 3.5 (Α:)
- Μονάδα CD
Για να προσθέσετε έναν προορισμό στο μενού Στείλετε, πρέπει να προσθέσετε μια συντόμευση στο φάκελο "SendTo". Για να το κάνετε αυτό, ακολουθήστε αυτά τα βήματα.
Κάντε δεξί κλικ στο στοιχείο που θέλετε να προσθέσετε στο μενού "Στείλετε"(για παράδειγμα, Skype) και στο μενού που εμφανίζεται, επιλέξτε Δημιουργησε συντομέυσεις.
Θα έχετε μια ετικέτα για αυτό το αντικείμενο
Σύρετε αυτήν τη συντόμευση σε έναν φάκελο "Στέλνω σε"(κρατώντας πατημένο το αριστερό κουμπί του ποντικιού)
Αυτός είναι ο πιο εύκολος τρόπος
Ή-
Στο μενού Αρχείοεπιλέξτε μια ομάδα Δημιουργώ, και μετά - Επιγραφή. Ακολουθήστε τις οδηγίες στον Οδηγό δημιουργίας συντόμευσης.
Μια νέα συντόμευση δημιουργείται στο φάκελο "Στέλνω σε"και προστέθηκε στο μενού "Στείλετε". Για παράδειγμα, προσθέσαμε στο μενού περιβάλλοντος "Στείλετε"στοιχείο skype
Σημείωση.ντοσιέ "Στέλνω σε"μπορεί επίσης να ανοίξει ως εξής.
- Κάντε κλικ στο κουμπί Αρχήκαι επιλέξτε το στοιχείο Ο υπολογιστής μου.
- Κάντε διπλό κλικ στη μονάδα δίσκου όπου είναι εγκατεστημένα τα Windows (συνήθως μονάδα δίσκου C εάν ο υπολογιστής σας έχει μόνο μία μονάδα δίσκου).
- Εάν, μετά το άνοιγμα του δίσκου, δεν εμφανίζονται στοιχεία σε αυτόν, επιλέξτε στην ομάδα Εργασίες συστήματοςΣύνδεσμος Εμφάνιση περιεχομένου σε αυτήν τη συσκευή.
- Κάντε διπλό κλικ στο φάκελο Έγγραφα και Ρυθμίσεις.
- Κάντε διπλό κλικ στο φάκελο του χρήστη για τον οποίο θέλετε να αλλάξετε το μενού Αποστολή σε (συνήθως ο φάκελος σας).
- Κάντε διπλό κλικ στο φάκελο στέλνω σε.
- Αυτός ο φάκελος είναι κρυφός από προεπιλογή. Εάν ο φάκελος δεν εμφανίζεται, επιλέξτε από το μενού Υπηρεσίαπαράγραφος Ιδιότητες φακέλωνκαι στην καρτέλα Θέατσεκάρετε το πλαίσιο προβολή κρυφά αρχείακαι φακέλους.
Σημείωση.Για να προσθέσετε έναν προορισμό στο φάκελο SendTo του υπολογιστή ενός άλλου χρήστη, δεν χρειάζεται να επαναλάβετε αυτά τα βήματα, επειδή η συντόμευση που δημιουργήθηκε μπορεί να αντιγραφεί στον φάκελό του.
Αφαίρεση προορισμού από το μενού Αποστολή σε
Για να αφαιρέσετε έναν προορισμό από το μενού "Στείλετε", κάντε το εξής.
- Κάντε κλικ στο κουμπί Αρχήκαι επιλέξτε εντολή Τρέξιμο.
- Στο χωράφι Ανοιξεπληκτρολογήστε εντολή sendto και κάντε κλικ στο κουμπί Εντάξει.
- Κάντε διπλό κλικ στη συντόμευση που θέλετε να καταργήσετε και επιλέξτε Command Διαγράφω. Η ετικέτα αφαιρείται.
Για Windows 7
Από προεπιλογή, μενού Στέλνω σεΤα Windows 7 περιέχουν μόνο πέντε προορισμούς για τη μεταφόρτωση αρχείων. Ωστόσο, αυτή η λίστα μπορεί επίσης να επεκταθεί.
Δείτε τι θα δούμε αν κάνουμε απλώς δεξί κλικ σε ένα αρχείο ή φάκελο:
Και να τι θα δούμε αν πατήσουμε πρώτα το πληκτρολόγιο Βάρδιακαι μετά κρατώντας Βάρδια, κάντε δεξί κλικ στο ίδιο αρχείο ή φάκελο:
Εάν θέλετε να τροποποιήσετε τη λίστα σημείων διαδρομής ή να προσθέσετε νέα στοιχεία σε αυτήν ή εάν θέλετε να εμφανίζονται τα σημεία διαδρομής που θέλετε χωρίς να πατήσετε το πλήκτρο Shift, κάντε τα εξής:
1. Ανοίξτε οποιονδήποτε φάκελο.
2. Στη γραμμή διευθύνσεων, πληκτρολογήστε: κέλυφος:sendto
3. Κάντε κλικ Εισαγωγή(εισαγω).
Πατήστε Win + R, εισάγετε την εντολή κέλυφος:SendToκαι πατήστε Εισαγω.
4. Απλώς αντιγράψτε τις ετικέτες που θέλετε να δείτε στο μενού στον ανοιχτό φάκελο στέλνω σε- Κρατώντας πατημένο Πλήκτρο Altαντιγράψτε το πρόγραμμά σας στον παραπάνω φάκελο και μετονομάστε τη συντόμευση.
Χρησιμοποιήστε το μενού με το δεξί κλικ. Νέο -> Συντόμευση -> Καθορίστε τη θέση του προγράμματος -> Εισαγάγετε ένα όνομα για τη συντόμευση
Ολα! Αυτοί οι προορισμοί θα εμφανίζονται ακόμη και χωρίς να πατήσετε κάποιο πλήκτρο βάρδια.
Για παράδειγμα, εάν χρειάζεται συχνά να μεταφέρετε μουσική στον υπολογιστή σας από αφαιρούμενα μέσα, μπορείτε να γλιτώσετε από την κουραστική διαδικασία ανοίγματος επιθυμητός φάκελος, όπου θα προστεθούν νέες μουσικές συνθέσεις. Για να το κάνετε αυτό, απλώς ανοίξτε το φάκελο "Στέλνω σε", που περιέχει στοιχεία μενού "Στείλετε"(χρησιμοποιήστε την παραπάνω μέθοδο)
και το φάκελο μουσικής όπου προσθέτετε μουσική (πρέπει να ανοίξετε δύο παράθυρα "Explorer", αντίστοιχα). Τώρα επιλέξτε το φάκελο μουσικής και πατώντας παρατεταμένα τα πλήκτρα, σύρετε το φάκελο "Music" (το όνομά σας μπορεί να είναι διαφορετικό) στον φάκελο "Στέλνω σε".
Τώρα κάντε δεξί κλικ σε οποιοδήποτε αρχείο ή φάκελο και δείτε το μενού εντολών "Στείλετε"- θα εμφανιστεί εκεί μια συντόμευση στο φάκελο Μουσική (είναι απαραίτητο να δημιουργήσετε μια συντόμευση, καθώς η δημιουργία ενός διπλότυπου του ίδιου φακέλου Music στη μονάδα δίσκου C δεν έχει νόημα - η λειτουργικότητα είναι η ίδια, μόνο ο χώρος στο δίσκο θα είναι ξοδεύονται αναποτελεσματικά).
Επιλέγοντας τον κατάλληλο προορισμό στη γραμμή εντολών "Στείλετε"Κάπως έτσι στέλνουμε αυτό το αντικείμενο εκεί. Αλλά θα ήταν πιο σωστό να το πούμε αυτό δεδομένο αρχείοκινείται γιατί η εντολή "Στείλετε"ενεργεί παρόμοια με την ενέργεια μεταφοράς και απόθεσης και επομένως χρησιμοποιεί το ίδιο σχήμα ενεργειών, ως εξής:
- Εάν ο κατάλογος που έχει καθοριστεί για την εντολή "Υποβολή" είναι βρίσκεται σε διαφορετική μονάδα δίσκου- επιλεγμένο αντικείμενο αντιγράφηκε;
- Εάν ο κατάλογος που έχει καθοριστεί για την εντολή "Υποβολή" είναι στον ίδιο δίσκο- επιλεγμένο αντικείμενο κινείται
Σε κάθε περίπτωση, μπορούμε να διορθώσουμε την ενέργεια αυτής της εντολής.
Αφαίρεση φακέλων, προγραμμάτων και συντομεύσεων
Αφαίρεση φακέλων, προγραμμάτων και συντομεύσεων από έναν φάκελο Στείλετεείναι μια ασήμαντη εργασία: το επιθυμητό αντικείμενο επιλέγεται και διαγράφεται με το πλήκτρο Διαγράφωή εντολή Διαγράφωαπό το μενού περιβάλλοντος. Μετά την αφαίρεση περιττός φάκελοςή πρόγραμμα εξαφανίζεται αυτόματα και το αντίστοιχο στοιχείο στο μενού Στείλετε.
Έτσι, εξετάσαμε πώς μπορείτε να δημιουργήσετε ένα νέο στοιχείο στο μενού περιβάλλοντος "Στείλετε". Αυτό γίνεται πολύ απλά: αντιγράψτε σε ένα φάκελο "Στέλνω σε"το επιθυμητό αντικείμενο (φάκελος, πρόγραμμα, συντομεύσεις). Ελπίζω να μην δημιουργήσει κανένα πρόβλημα αν χρειαστεί. Καλή τύχη!
Μενού περιβάλλοντος (μενού δεξί κλικ)– εύχρηστο εργαλείογια να επιταχύνετε την εργασία στα Windows. Σήμερα θα αποκαλύψουμε μερικά απλά μυστικά της εργασίας με το μενού περιβάλλοντος και το μητρώο συστήματος. Διαβάστε πώς να προσαρμόσετε αυτό το σημαντικό στοιχείο στις ανάγκες σας χωρίς εφαρμογές τρίτων, χρησιμοποιώντας μόνο τον ενσωματωμένο επεξεργαστή μητρώου regedit.
Ποια είναι η ευκολία του μενού περιβάλλοντος (μενού με δεξί κλικ) και γιατί να το διαγράψετε
Θα ήθελα να αποφασίσω αμέσως για την ορολογία, ώστε στο μέλλον να μην υπάρχει σύγχυση.
Το μενού περιβάλλοντος του Explorer, ή το μενού ενεργειών όπως αποκαλείται μερικές φορές, είναι ένα σύνολο εντολών που επικαλούνται κάνοντας κλικ σωστά(συναφής) κουμπιά του ποντικιούσε οποιοδήποτε αρχείο ή φάκελο. Ανάλογα με το αντικείμενο για το οποίο καλείται, το μενού θα έχει διαφορετική εμφάνιση ή «πλαίσιο».
Σημείωση. Φυσικά, όχι μόνο η Εξερεύνηση των Windows έχει μενού ενεργειών, αλλά τα περισσότερα εγκατεστημένες εφαρμογές, γιατί αυτός είναι ο πιο βολικός τρόπος πρόσβασης στις πιο σημαντικές εντολές.
Αμέσως μετά την εγκατάσταση λειτουργικό σύστημα, το μενού περιβάλλοντος έχει τυπική και προσεγμένη εμφάνιση, αλλά καθώς εγκαθίσταται πρόσθετο λογισμικό, προστίθενται συνεχώς νέα στοιχεία σε αυτό. Στο τέλος, υπάρχουν τόσα πολλά από αυτά που η χρήση αυτού χρήσιμο εργαλείομετατρέπεται σε αλεύρι. Επομένως, είναι εξαιρετικά σημαντικό να μπορούμε να διατηρήσουμε το περιεχόμενο του συμφραζομένου μενού των windowsγια γρήγορη και άνετη εργασία.

Αυτό μπορεί να γίνει με δύο τρόπους:
- Σε ημιαυτόματη λειτουργία, με χρήση λογισμικού τρίτων κατασκευαστών.
- Μη αυτόματα, χρησιμοποιώντας τον Επεξεργαστή Μητρώου των Windows.
Ίσως η πρώτη μέθοδος μπορεί να είναι λίγο πιο εύκολη, αλλά η δεύτερη μέθοδος δεν χρειάζεται να χρησιμοποιεί διάφορα αμφίβολα προγράμματα που έχουν ληφθεί από το Διαδίκτυο, όλα γίνονται με τυπικά μέσα.
Επιπλέον, η χρήση του μητρώου θα σας επιτρέψει να εμβαθύνετε στις εσωτερικές διαδικασίες του συστήματος και να μάθετε πολλά νέα πράγματα, επομένως θα μιλήσουμε για τη δεύτερη επιλογή.
Πώς να επεξεργαστείτε το μενού περιβάλλοντος του Explorer μέσω του μητρώου
Ξεκινάμε τον επεξεργαστή μητρώου:
- Μπαίνοντας στο μενού P usk.
- Εισαγάγετε την εντολή στη γραμμή αναζήτησης regedit και πατήστε Enter.

Σπουδαίος! Οποιεσδήποτε απρόσεκτες και αλόγιστες ενέργειες μπορεί να έχουν επικίνδυνες συνέπειες, μέχρι την πλήρη αποτυχία εκκίνησης των Windows. Για να ασφαλιστείτε από σφάλματα, φροντίστε να δημιουργήσετε αντίγραφα ασφαλείας του μητρώου πριν το επεξεργαστείτε!
Η διαδικασία για τη δημιουργία αντιγράφου ασφαλείας αρχείου μητρώου:
- Μετάβαση στο μενού " Αρχείο» σε ανοιχτό πρόγραμμα επεξεργασίας.
- Επιλέξτε το στοιχείο " Εξαγωγή».
- Στο παράθυρο που ανοίγει, στο κάτω πεδίο " Εύρος εξαγωγής», επιλέξτε « Ολόκληρο το μητρώο».
- Καθορίστε την επιθυμητή θέση και το όνομα του νέου αρχείου και κάντε κλικ στο " Αποθηκεύσετε».

Σημείωση.Σε περίπτωση προβλημάτων μετά από χειροκίνητη επεξεργασία, το μητρώο μπορεί να αποκατασταθεί στην αρχική του κατάσταση από αντιγράφων ασφαλείαςχρησιμοποιώντας το στοιχείο " Εισαγωγή" στο μενού " Αρχείο» συντάκτης regedit.
Όπως μπορείτε να δείτε, το ίδιο το μητρώο έχει μια πρωτότυπη δομή δέντρου. Το ίδιο το δέντρο εμφανίζεται στην αριστερή πλευρά του προγράμματος επεξεργασίας και η λίστα των παραμέτρων στον επιλεγμένο κλάδο εμφανίζεται στη δεξιά πλευρά. Για να εργαστούμε με το μενού περιβάλλοντος, μας ενδιαφέρει μια ενότητα: " HKEY_CLASSES_ROOT».

Όπως ήδη αναφέρθηκε, διαφορετικά σύνολα εντολών αντιστοιχούν σε διαφορετικά αντικείμενα (φάκελοι, αρχεία), επομένως θα πρέπει να επεξεργαστούν ξεχωριστά στο μητρώο. Οι βασικοί μας στόχοι: διαγραφή μενού περιβάλλοντος φακέλουΚαι κοινά στοιχεία μενού για όλους τους τύπους αρχείων.
Σπουδαίος! Δεν θα αλλάξουμε τα τυπικά στοιχεία μενού περιβάλλοντος συστήματος μέσω του μητρώου. Μόνο τα στοιχεία που προστέθηκαν από εγκατεστημένες εφαρμογές επεξεργάζονται.
Εκκαθάριση μενού περιβάλλοντος φακέλου
Όλες οι ρυθμίσεις του μενού περιβάλλοντος καταλόγου αποθηκεύονται σε κλάδους:
…Direct Shell.
... Κατάλογος Shellex ContextMenuHandlers .
… Φάκελος Shell ex ContextMenuHandlers .

Αν κοιτάξετε προσεκτικά, είναι εύκολο να δείτε γνωστές εντολές ανάμεσα στους κλάδους αυτών των κλάδων. Λοιπόν, ένα υποκατάστημα του μητρώου " Κέλυφος καταλόγου" περιέχει τα στοιχεία στην κορυφή του μενού και " Κατάλογος Shellex ContextMenuHandlers"- κάτω μέρος. " Φάκελος ShellEx ContextMenuHandlers”, βασικά επαναλαμβάνει το περιεχόμενο του προηγούμενου κλάδου, οπότε διαγράψτε τα ίδια στοιχεία και από τους δύο κλάδους εάν είναι απαραίτητο.
Απομένει μόνο να αφαιρέσετε τις επιπλέον εντολές. Η επιλογή του τι να αφαιρέσετε και τι να αφήσετε στη λίστα είναι ήδη προσωπική υπόθεση του καθενός. Επιπλέον, ανάλογα με τη λίστα των εγκατεστημένων εφαρμογών, τα περιεχόμενα του μενού θα διαφέρουν σημαντικά. Κάντε δεξί κλικ στην καταχώρηση μητρώου που δεν θέλετε και επιλέξτε " Διαγράφω". Στη συνέχεια επαναλάβετε αυτή τη λειτουργία για τα υπόλοιπα επιλεγμένα στοιχεία.

Αυτή είναι η προσεγμένη εμφάνιση των εν λόγω υποκαταστημάτων μητρώου και του ίδιου του μενού μετά την ολοκλήρωση της διαδικασίας καθαρισμού.

Εκκαθάριση μενού περιβάλλοντος αρχείου
Η ίδια η διαδικασία δεν διαφέρει από αυτήν που εκτελέστηκε στην προηγούμενη ενότητα. Μόνο υποκαταστήματα του κλάδου μητρώου " HKEY_CLASSES_ROOT”, που αποθηκεύουν τις απαραίτητες παραμέτρους.
Τώρα αυτό:
…*shellexContextMenuHandlers.

Αποθηκεύουν κοινά στοιχείαγια όλους τους τύπους αρχείων που είναι καταχωρημένοι στο σύστημα.
Ακολουθώντας το παράδειγμα του καθαρισμού φακέλων, διαγράφουμε όλους τους περιττούς κλάδους στο μητρώο και λαμβάνουμε ένα όμορφο και βολικό μενού περιβάλλοντος.

Τα μενού με δεξί κλικ ονομάζονται μενού περιβάλλοντος επειδή τα περιεχόμενά τους εξαρτώνται από το περιβάλλον - με άλλα λόγια, από το πρόγραμμα στο οποίο βρίσκεστε και σε ποιο αντικείμενο κάνατε κλικ. Βοηθητικά προγράμματα αρχείων, πολλά δωρεάν προγράμματα και άλλες εφαρμογές, προκειμένου να γίνουν πιο βολικά στη χρήση, συχνά προσθέτουν τις δικές τους εντολές και ολόκληρες ενότητες στα μενού περιβάλλοντος. Αυτό γίνεται, ειδικότερα, από τους αρχειοθέτες WinZip και WinRar, καθώς και από τους πελάτες αλληλογραφίας Outlook Express και The Bat!, οι οποίοι προσθέτουν εντολές για συσκευασία και αποστολή μέσω e-mail ως συνημμένα στα μενού περιβάλλοντος των αρχείων.
Δυστυχώς, όσο περισσότερα τέτοια προγράμματα εγκαθίστανται, όσο μεγαλύτερα είναι τα μενού περιβάλλοντος, τόσο περισσότερη ακαταστασία έχουν και τόσο πιο δύσκολο είναι να βρείτε τη σωστή εντολή. Η κατάσταση επιδεινώνεται από το γεγονός ότι πολλά προγράμματα, ειδικά τα δωρεάν, αμαρτάνουν επειδή οι εντολές του μενού περιβάλλοντος που δημιούργησαν παραμένουν ακόμη και μετά την απεγκατάσταση των ίδιων των προγραμμάτων.
Ωστόσο, ορισμένα βοηθητικά προγράμματα παρέχουν βολικούς τρόπους προσαρμογής και κατάργησης εντολών του μενού περιβάλλοντος. Αυτός είναι ο καλύτερος και πιο αξιόπιστος τρόπος για να βάλετε τα πράγματα σε τάξη. Αλλά εάν δεν υπάρχει τέτοια λειτουργία στο πρόγραμμα (ή εάν καταφέρατε να την αφαιρέσετε), η σύνθεση του μενού μπορεί να αλλάξει χρησιμοποιώντας μητρώο συστήματος Windows.
Ωστόσο, πριν μπούμε στο μητρώο (το οποίο δεν είναι πάντα ασφαλές), ας δούμε μερικά από τα πιο κοινά προγράμματα που παρέχουν όχι μόνο τη δημιουργία εντολών μενού περιβάλλοντος, αλλά και τη δυνατότητα ασφαλούς διαγραφής τους.
Αρχεία WinZip
Το δημοφιλές βοηθητικό πρόγραμμα αρχειοθέτησης WinZip προσθέτει πολλές εντολές (όπως Προσθήκη στο Zip) στα μενού περιβάλλοντος των αρχείων ή τις επισημαίνει στο υπομενού WinZip. Για να διαμορφώσετε αυτές τις εντολές, εκτελέστε το WinZip σε λειτουργία "κλασική" (όχι λειτουργία οδηγού) και επιλέξτε Επιλογές > Διαμόρφωση. Στην έκδοση 8.1 και μεταγενέστερη, μεταβείτε στην καρτέλα Σύστημα (Σύστημα) στην ενότητα Βελτιώσεις Explorer (Επέκταση "Explorer"). Για να μην ψάξετε πολύ για να αναζητήσετε την επιθυμητή εντολή, σε αυτές τις εκδόσεις μπορείτε να απενεργοποιήσετε τα στοιχεία του μενού περιβάλλοντος Εμφάνιση σε λειτουργία υπομενού (Μενού χωρίς κλιμάκωση) - και στη συνέχεια οι εντολές αρχειοθέτησης θα τοποθετηθούν στο κύριο μενού, όπως λέμε ΠΡΟΗΓΟΥΜΕΝΕΣ ΕΚΔΟΣΕΙΣ winzip.
Για να αλλάξετε μεμονωμένες εντολές, επιλέξτε ή απενεργοποιήστε τα κατάλληλα στοιχεία στην ενότητα εντολών του μενού περιβάλλοντος. Απενεργοποιώντας τα εικονίδια εμφάνισης στη λειτουργία μενού περιβάλλοντος (Εικονίδια στο μενού), μπορείτε να αφήσετε τις εντολές στο μενού, αλλά να αφαιρέσετε τα εικονίδια.
Τέλος, για να εξαιρέσετε εντελώς τις εντολές WinZip από το μενού περιβάλλοντος, απενεργοποιήστε τη λειτουργία Χρήση επέκτασης κελύφους (Χρήση επεκτάσεων κελύφους, στις εκδόσεις 7 και 8) ή Ενεργοποίηση βελτιώσεων του Explorer (επέκταση εξερευνητής). Ωστόσο, λάβετε υπόψη ότι εάν το κάνετε αυτό, θα χάσετε τη δυνατότητα εξαγωγής των περιεχομένων του αρχείου σύροντάς το με το δεξί κουμπί του ποντικιού και δεν θα μπορείτε να ανανεώσετε το αρχείο σύροντας αρχεία στο εικονίδιό του.
Προσαρμογή εντολών μενού περιβάλλοντος που δημιουργούνται από το δημοφιλές πρόγραμμα αρχειοθέτησης WinZip
Μουσική Winamp
Το δωρεάν πρόγραμμα αναπαραγωγής πολυμέσων Winamp προσθέτει τρεις εντολές στο μενού φακέλων: Αναπαραγωγή στο Winamp (Αναπαραγωγή Winamp), Enqueue στο Winamp (ουρά Winamp) και Προσθήκη στη λίστα σελιδοδεικτών του Winamp (Προσθήκη στη λίστα σελιδοδεικτών του Winamp). Για να τις αφαιρέσετε, ανοίξτε το Winamp και επιλέξτε Επιλογές > Προτιμήσεις (Υπηρεσία > Επιλογές) ή κάντε δεξί κλικ στο παράθυρο του προγράμματος ή στον πίνακα του και επιλέξτε την ίδια εντολή από το δικό του μενού περιβάλλοντος. Μια εικόνα της δομής του ιεραρχικού μενού θα εμφανιστεί στην αριστερή πλευρά του παραθύρου. Στην ενότητα Γενικές Προτιμήσεις ( Κοινές παράμετροι) επιλέξτε τον κλάδο Τύποι αρχείων (Τύποι αρχείων) - σε περισσότερα πρώιμες εκδόσειςονομάζεται Setup - και απενεργοποιήστε τη λειτουργία Εμφάνιση Winamp στα μενού περιβάλλοντος φακέλων Windows Explorer(Εμφάνιση Winamp στα μενού περιβάλλοντος φακέλου File Explorer) ή, σε παλαιότερες εκδόσεις, μενού περιβάλλοντος καταλόγου και κάντε κλικ στο κουμπί Κλείσιμο.
Μενού περιβάλλοντος στην Εξερεύνηση αρχείων
Στα Windows 2000 και XP Pro, μπορείτε να χρησιμοποιήσετε το εργαλείο πολιτικής ομάδας ( Πολιτική ομάδας). Ας υποθέσουμε ότι θέλουμε να αφαιρέσουμε την εντολή Διαχείριση από το μενού περιβάλλοντος Ο Υπολογιστής μου, το οποίο εκκινεί το εργαλείο διαχείρισης Computer Management. Για να το κάνετε αυτό, επιλέξτε Έναρξη> Εκτέλεση (Έναρξη> Εκτέλεση), πληκτρολογήστε gpedit.msc και πατήστε Enter. Θα ανοίξει ένα παράθυρο, στο αριστερό τμήμα του οποίου θα εμφανιστεί ένα ιεραρχικό δέντρο εντολών. Μεταβείτε στην Πολιτική Τοπικού Υπολογιστή \ Διαμόρφωση χρήστη \ Πρότυπα διαχείρισης \ Στοιχεία Windows \ Εξερεύνηση των Windows, κάντε διπλό κλικ στην επιλογή Αποκρύπτει το στοιχείο Διαχείριση στο μενού περιβάλλοντος της Εξερεύνησης των Windows, επιλέξτε Ενεργοποίηση (Ενεργοποιημένο) και κάντε κλικ στο κουμπί OK.
Αυτό το βοηθητικό πρόγραμμα εκκινείται επίσης με την εντολή Έναρξη> Προγράμματα> Εργαλεία διαχείρισης> Διαχείριση υπολογιστών (Έναρξη> Προγράμματα> Εργαλεία διαχείρισης> Διαχείριση υπολογιστών) και εάν επιλέξετε την εντολή Έναρξη> Εκτέλεση, πληκτρολογήστε compmgmt.msc και κάντε κλικ στο κουμπί ΟΚ.
Για να καταργήσετε ολόκληρο το μενού περιβάλλοντος φακέλου στα Windows 2000, μεταβείτε στο εικονίδιο της Εξερεύνησης των Windows στο αριστερό παράθυρο και κάντε διπλό κλικ στην επιλογή Κατάργηση του προεπιλεγμένου μενού περιβάλλοντος της Εξερεύνησης των Windows. Στα Windows XP, πρέπει να επιλέξετε το στοιχείο με το ίδιο όνομα, να ενεργοποιήσετε τη λειτουργία Ενεργοποίηση και κάντε κλικ στο κουμπί OK.Την επόμενη φορά που θα κάνετε δεξί κλικ σε έναν φάκελο που βρίσκεται στην επιφάνεια εργασίας ή σε ένα εικονίδιο στον Explorer, δεν θα συμβεί τίποτα - ωστόσο, τα μενού περιβάλλοντος άλλων αντικειμένων, όπως οι γραμμές εργαλείων, θα εξακολουθήσουν να λειτουργούν. Για αναίρεση Αυτές οι αλλαγές, απλώς επιστρέψτε στο περιγραφόμενο πλαίσιο διαλόγου, επιλέξτε τη λειτουργία Μη διαμορφωμένη (Δεν έχει διαμορφωθεί) και κάντε κλικ στο OK.
Στα Windows 9x, για να επεξεργαστείτε το μενού περιβάλλοντος ενός συγκεκριμένου τύπου αρχείου, ανοίξτε το παράθυρο Ο Υπολογιστής μου και επιλέξτε Προβολή > Επιλογές φακέλου (Προβολή > Επιλογές φακέλου). Θα ανοίξει το παράθυρο διαλόγου Επιλογές φακέλου. Εάν μεταβείτε στην καρτέλα Τύποι αρχείων σε αυτήν, επιλέξτε το αρχείο του επιθυμητού τύπου και κάντε κλικ στο κουμπί Επεξεργασία, θα ανοίξει ένα άλλο παράθυρο - Επεξεργασία Τύπου αρχείου (Επεξεργασία τύπου αρχείου). Αυτό το παράθυρο έχει πολλές χρήσιμες λειτουργίες, ειδικότερα, μπορείτε να αλλάξετε το εικονίδιο ή την περιγραφή του. Αλλά το κύριο πράγμα είναι ότι στο κάτω μέρος του παραθύρου παρουσιάζονται εκείνες του μενού περιβάλλοντος που μπορούν να αλλάξουν, καθώς και ορισμένα κουμπιά για αυτό: Αφαίρεση (Διαγραφή), Ορισμός προεπιλογής (Προεπιλογή), καθώς και Επεξεργασία (Επεξεργασία ) και Νέο (Δημιουργία).

Προσαρμογή των μενού περιβάλλοντος του Windows 9x Explorer
Όπως μπορείτε να δείτε, οι εντολές του μενού περιβάλλοντος όχι μόνο μπορούν να διαγραφούν, αλλά και να δημιουργηθούν. Είναι αλήθεια ότι για αυτό είναι απαραίτητο να γνωρίζετε ορισμένες συμφωνίες που εγκρίθηκαν κατά την προετοιμασία τέτοιων ομάδων. Μπορείτε, φυσικά, να διαβάσετε έξυπνα βιβλία για αυτό το θέμα. Ωστόσο, για εκπαιδευτικούς σκοπούς, μπορείτε να χρησιμοποιήσετε δωρεάν πρόγραμμαμε ένα σύνολο έτοιμων εντολών περιβάλλοντος. Ονομάζεται Send To Toys και βρίσκεται στη διεύθυνση http://www.gabrieleponti.com/software. Πολλά από αυτά, όπως η μετάδοση ενός ονόματος αρχείου και της διαδρομής του προχείρου, είναι χρήσιμα από μόνα τους - αλλά ακόμη περισσότερο ως οπτικό βοήθημα για τη σύνταξη των δικών σας εντολών μενού περιβάλλοντος.
Ανασκόπηση