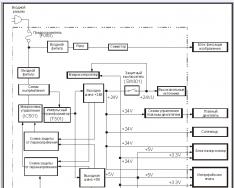Καλή μέρα.
Πιθανώς κάθε χρήστης υπολογιστή να έχει αντιμετωπίσει ένα παρόμοιο πρόβλημα: ανοίγετε μια σελίδα στο Διαδίκτυο ή Έγγραφο της MicrosoftΛέξη - αλλά αντί για κείμενο βλέπετε ιερογλυφικά (διάφορα "kryakozabry", άγνωστα γράμματα, αριθμούς κ.λπ. (όπως στην εικόνα στα αριστερά...)).
Είναι καλό αν αυτό το έγγραφο (με ιερογλυφικά) δεν είναι ιδιαίτερα σημαντικό για εσάς, αλλά τι γίνεται αν χρειαστεί να το διαβάσετε;! Αρκετά συχνά, μου γίνονται παρόμοιες ερωτήσεις και αιτήματα για βοήθεια για το άνοιγμα τέτοιων κειμένων. Σε αυτό το σύντομο άρθρο θέλω να εξετάσω τους πιο δημοφιλείς λόγους για την εμφάνιση ιερογλυφικών (και, φυσικά, να τα εξαλείψω).
Ιερογλυφικά σε αρχεία κειμένου (.txt)
Το πιο δημοφιλές πρόβλημα. Γεγονός είναι ότι αρχείο κειμένου(συνήθως σε μορφή txt, αλλά είναι επίσης μορφές: php, css, info κ.λπ.) μπορούν να αποθηκευτούν σε διαφορετικές κωδικοποιήσεις.
Κωδικοποίηση- αυτό είναι ένα σύνολο χαρακτήρων που είναι απαραίτητοι για την πλήρη διασφάλιση της γραφής κειμένου σε ένα συγκεκριμένο αλφάβητο (συμπεριλαμβανομένων αριθμών και ειδικών χαρακτήρων). Περισσότερες λεπτομέρειες για αυτό εδώ: https://ru.wikipedia.org/wiki/Character_set
Τις περισσότερες φορές, ένα πράγμα συμβαίνει: το έγγραφο απλώς ανοίγει με λάθος κωδικοποίηση, γεγονός που προκαλεί σύγχυση και αντί για τον κωδικό ορισμένων χαρακτήρων, θα καλούνται άλλοι. Διάφορος περίεργα σύμβολα(βλ. Εικ. 1)…
Ρύζι. 1. Σημειωματάριο - πρόβλημα κωδικοποίησης
Πώς να το αντιμετωπίσετε αυτό;
Κατά τη γνώμη μου η καλύτερη επιλογή- Αυτό γίνεται για να εγκαταστήσετε ένα προηγμένο σημειωματάριο, για παράδειγμα Notepad++ ή Bred 3. Ας δούμε καθένα από αυτά με περισσότερες λεπτομέρειες.
Σημειωματάριο ++
Ένα από τα καλύτερα σημειωματάρια τόσο για αρχάριους όσο και για επαγγελματίες. Πλεονεκτήματα: δωρεάν πρόγραμμα, υποστηρίζει τη ρωσική γλώσσα, λειτουργεί πολύ γρήγορα, επισήμανση κώδικα, άνοιγμα όλων των κοινών μορφών αρχείων, ένας τεράστιος αριθμός επιλογών σας επιτρέπει να το προσαρμόσετε μόνοι σας.
Όσον αφορά τις κωδικοποιήσεις, υπάρχει γενικά πλήρης σειρά εδώ: υπάρχει μια ξεχωριστή ενότητα "Κωδικοποιήσεις" (βλ. Εικ. 2). Απλώς δοκιμάστε να αλλάξετε το ANSI σε UTF-8 (για παράδειγμα).
Μετά την αλλαγή της κωδικοποίησης, το έγγραφο κειμένου μου έγινε κανονικό και ευανάγνωστο - τα ιερογλυφικά εξαφανίστηκαν (βλ. Εικ. 3)!
Ρύζι. 3. Το κείμενο έγινε αναγνώσιμο... Σημειωματάριο++
Αναπαραγωγή 3
Ένα άλλο εξαιρετικό πρόγραμμα που έχει σχεδιαστεί για να αντικαταστήσει πλήρως το τυπικό σημειωματάριο στα Windows. Επίσης, λειτουργεί «εύκολα» με πολλές κωδικοποιήσεις, τις αλλάζει εύκολα, υποστηρίζει τεράστιο αριθμό μορφών αρχείων και υποστηρίζει νέα λειτουργικά συστήματα Windows (8, 10).
Παρεμπιπτόντως, το Bred 3 είναι πολύ χρήσιμο όταν εργάζεστε με "παλιά" αρχεία που είναι αποθηκευμένα σε μορφές MS DOS. Όταν άλλα προγράμματα εμφανίζουν μόνο ιερογλυφικά, το Bred 3 τα ανοίγει εύκολα και σας επιτρέπει να εργάζεστε ήρεμα μαζί τους (βλ. Εικ. 4).
Εάν υπάρχουν ιερογλυφικά αντί για κείμενο στο Microsoft Word
Το πρώτο πράγμα που πρέπει να προσέξετε είναι η μορφή αρχείου. Το γεγονός είναι ότι ξεκινώντας με το Word 2007, εμφανίστηκε μια νέα μορφή - "docx" (προηγουμένως ήταν απλώς "doc"). Συνήθως, οι νέες μορφές αρχείων δεν μπορούν να ανοίξουν στο "παλιό" Word, αλλά μερικές φορές συμβαίνει ότι αυτά τα "νέα" αρχεία ανοίγουν στο παλιό πρόγραμμα.
Απλώς ανοίξτε τις ιδιότητες του αρχείου και, στη συνέχεια, δείτε την καρτέλα "Λεπτομέρειες" (όπως στην Εικ. 5). Με αυτόν τον τρόπο θα μάθετε τη μορφή αρχείου (στο Σχ. 5 - η μορφή αρχείου "txt").
Εάν η μορφή αρχείου είναι docx - και έχετε ένα παλιό Word (κάτω από την έκδοση 2007) - τότε απλώς ενημερώστε το Word σε 2007 ή νεότερη έκδοση (2010, 2013, 2016).
Στη συνέχεια, κατά το άνοιγμα του αρχείου Σημείωση(Προκαθορισμένο αυτή την επιλογήείναι πάντα ενεργοποιημένο, εκτός εάν, φυσικά, έχετε "δεν καταλαβαίνω τι συγκρότημα") - Το Word θα σας ρωτήσει ξανά: σε ποια κωδικοποίηση να ανοίξετε το αρχείο (αυτό το μήνυμα εμφανίζεται σε οποιαδήποτε "υπαινιγμός" προβλημάτων κατά το άνοιγμα του αρχείου, βλέπε Εικ. 5).
Ρύζι. 6. Word - μετατροπή αρχείου
Τις περισσότερες φορές, το Word καθορίζει αυτόματα την απαιτούμενη κωδικοποίηση, αλλά το κείμενο δεν είναι πάντα αναγνώσιμο. Πρέπει να ρυθμίσετε το ρυθμιστικό στην επιθυμητή κωδικοποίηση όταν το κείμενο γίνει αναγνώσιμο. Μερικές φορές, πρέπει να μαντέψετε κυριολεκτικά πώς αποθηκεύτηκε το αρχείο για να το διαβάσετε.
Ρύζι. 8. Το πρόγραμμα περιήγησης εντόπισε λάθος κωδικοποίηση
Για να διορθώσετε την εμφάνιση του ιστότοπου: αλλάξτε την κωδικοποίηση. Αυτό γίνεται στις ρυθμίσεις του προγράμματος περιήγησης:
- Google Chrome: επιλογές (εικονίδιο στην επάνω δεξιά γωνία)/προχωρημένες επιλογές/κωδικοποίηση/Windows-1251 (ή UTF-8).
- Firefox: αριστερό κουμπί ALT (εάν έχετε απενεργοποιημένο τον επάνω πίνακα), μετά προβάλετε/κωδικοποίηση σελίδας/επιλέξτε το επιθυμητό (τις περισσότερες φορές Windows-1251 ή UTF-8);
- ΛΥΡΙΚΗ ΣΚΗΝΗ: Opera (κόκκινο εικονίδιο στην επάνω αριστερή γωνία)/σελίδα/κωδικοποίηση/επιλέξτε το επιθυμητό.
ΥΣΤΕΡΟΓΡΑΦΟ
Έτσι, σε αυτό το άρθρο, αναλύθηκαν οι πιο συνηθισμένες περιπτώσεις εμφάνισης ιερογλυφικών που σχετίζονται με εσφαλμένα καθορισμένη κωδικοποίηση. Χρησιμοποιώντας τις παραπάνω μεθόδους, μπορείτε να λύσετε όλα τα κύρια προβλήματα με εσφαλμένη κωδικοποίηση.
Θα ήμουν ευγνώμων για τις προσθήκες στο θέμα. Καλή τύχη :)
Αυτή ήταν η πρώτη φορά που είδα κάτι τέτοιο - τα αρχεία και οι φάκελοι από τη μονάδα flash εξαφανίστηκαν και αντί για αυτά εμφανίστηκαν αρχεία με ακατανόητα ονόματα με τη μορφή "kryakozyabriks", ας τα ονομάσουμε ιερογλυφικά.
Η μονάδα flash άνοιξε με standard χρησιμοποιώντας Windowsκαι επιπλέον υπήρξε, δυστυχώς, αυτό δεν έδωσε θετικά αποτελέσματα.

Όλα τα αρχεία στη μονάδα flash έχουν φύγει, εκτός από ένα. Εμφανίστηκαν αρκετά αρχεία με περίεργα ονόματα: &, t, n-&, κ.λπ.
Τα αρχεία στη μονάδα flash έχουν εξαφανιστεί, αλλά τα Windows δείχνουν ότι ο ελεύθερος χώρος είναι κατειλημμένος. Αυτό υποδηλώνει ότι αν και τα αρχεία που μας ενδιαφέρουν δεν εμφανίζονται, βρίσκονται στη μονάδα flash.

Αν και τα αρχεία έχουν εξαφανιστεί, ο χώρος είναι κατειλημμένος. Στη συγκεκριμένη περίπτωση, είναι κατειλημμένα 817 MB
Η πρώτη σκέψη για την αιτία αυτού που συνέβη είναι η επίδραση του ιού. Νωρίτερα, όταν υπήρχε ιός, χρησιμοποιήθηκε ο διαχειριστής αρχείων FAR manager, ο οποίος, κατά κανόνα, βλέπει όλα τα αρχεία (κρυφά και συστήματος). Ωστόσο, αυτή τη φορά, ο διαχειριστής FAR είδε μόνο αυτό που έκανε η τυπική Εξερεύνηση των Windows...

Ακόμη και ο διαχειριστής FAR δεν μπορούσε να δει τα "χαμένα" αρχεία
Εφόσον τα Windows δεν βλέπουν αρχεία που λείπουν, δεν δοκιμάζουν το κόλπο της αλλαγής των χαρακτηριστικών αρχείων χρησιμοποιώντας γραμμή εντολώνκαι οι εντολές attrib -S -H /S /D.

Τι θα δει το Linux;
Σε αυτήν την κατάσταση, ως πείραμα, αποφάσισα να χρησιμοποιήσω το λειτουργικό σύστημα Βασισμένο σε Linux. Στη συγκεκριμένη περίπτωση χρησιμοποιήθηκε δίσκος με λειτουργικό σύστημα Ubuntu 10.04.3 (περισσότερες λεπτομέρειες για το Ubuntu και πού να το κατεβάσετε).
Σπουδαίος!Δεν χρειάζεται να εγκαταστήσετε το Ubuntu στον υπολογιστή σας - απλώς εκκινήστε από ένα CD, όπως ακριβώς κάνετε με το .
Μετά Λήψεις Ubuntu, θα εμφανιστεί η επιφάνεια εργασίας και μπορείτε να εργαστείτε με φακέλους και αρχεία με τον ίδιο ακριβώς τρόπο όπως στα Windows.

Όπως ήταν αναμενόμενο, το Ubuntu είδε περισσότερα αρχεία σε σύγκριση με τα Windows.

Το Ubuntu εμφανίζει επίσης εκείνα τα αρχεία που δεν ήταν ορατά από τα Windows (με δυνατότητα κλικ)
Στη συνέχεια, για να μην ασχοληθείτε με τα χαρακτηριστικά του αρχείου, έγιναν βασικά βήματα: επιλέχθηκαν όλα τα εμφανιζόμενα αρχεία και αντιγράφηκαν σε τοπικός δίσκος"D" (φυσικά, μπορείτε να αντιγράψετε αρχεία σε δίσκο συστήματος"ΝΤΟ")
Τώρα μπορείτε να εκκινήσετε ξανά τα Windows και να ελέγξετε τι συνέβη.

Τώρα τα Windows βλέπουν πολλά αρχεία Word. Λάβετε υπόψη ότι τα ονόματα αρχείων εμφανίζονται επίσης σωστά
Δυστυχώς, το πρόβλημα δεν λύθηκε, καθώς υπήρχαν σαφώς περισσότερα αρχεία στη μονάδα flash (κρίνοντας από τον όγκο των 817 MB) από όσα μπορέσαμε να εξαγάγουμε. Για το λόγο αυτό, ας προσπαθήσουμε να ελέγξουμε τη μονάδα flash για σφάλματα.
Αντιμετώπιση σφαλμάτων μονάδας flash
Για να βρείτε και να διορθώσετε σφάλματα σε δίσκους, τα Windows διαθέτουν ένα τυπικό βοηθητικό πρόγραμμα.
Βήμα 1.Κάντε δεξί κλικ στο εικονίδιο της μονάδας flash και επιλέξτε την εντολή «Ιδιότητες».

Βήμα 2.Μεταβείτε στην καρτέλα "Υπηρεσία" και κάντε κλικ στο κουμπί "Εκτέλεση ελέγχου".

Βήμα 3.Κάντε κλικ στο κουμπί "Εκκίνηση".

Μετά τον έλεγχο και τη διόρθωση σφαλμάτων συστήματος, θα εμφανιστεί ένα αντίστοιχο μήνυμα.

Μήνυμα: "Βρέθηκαν και διορθώθηκαν ορισμένα σφάλματα"
Μετά την εξάλειψη των σφαλμάτων, τα αρχεία με ιερογλυφικά εξαφανίστηκαν και εμφανίστηκε στον ριζικό κατάλογο της μονάδας flash κρυφός φάκελοςμε την επωνυμία ΒΡΕΘΗΚΕ.000.

Μέσα στο φάκελο FOUND.000 υπήρχαν 264 αρχεία με την επέκταση CHK. Τα αρχεία με την επέκταση CHK μπορούν να αποθηκεύουν θραύσματα αρχείων διάφοροι τύποι, εξήχθη από σκληροι ΔΙΣΚΟΙκαι μονάδες flash που χρησιμοποιούν τα βοηθητικά προγράμματα ScanDisk ή CHKDISK.
Εάν όλα τα αρχεία στη μονάδα flash ήταν του ίδιου τύπου, για παράδειγμα, Έγγραφα Wordμε την επέκταση docx και μετά μέσα διαχείριση αρχείων Συνολικός Διοικητήςεπιλέξτε όλα τα αρχεία και πατήστε το συνδυασμό πλήκτρων Ctrl + M (Αρχεία - Μετονομασία ομάδας). Υποδεικνύουμε ποια επέκταση να αναζητήσετε και σε τι να την αλλάξετε.

Στη συγκεκριμένη περίπτωση, γνώριζα μόνο ότι υπήρχαν έγγραφα του Word και αρχεία παρουσιάσεων στη μονάδα flash Power Point. Η τυχαία αλλαγή των επεκτάσεων είναι πολύ προβληματική, επομένως είναι καλύτερο να χρησιμοποιείτε εξειδικευμένα προγράμματα - οι ίδιοι θα καθορίσουν τον τύπο δεδομένων που αποθηκεύονται στο αρχείο. Ένα τέτοιο πρόγραμμα είναι ένα δωρεάν βοηθητικό πρόγραμμα που δεν απαιτεί εγκατάσταση στον υπολογιστή σας.
Καθορίστε τον φάκελο προέλευσης (Έριξα τα αρχεία CHK στον HDD). Στη συνέχεια, επέλεξα την επιλογή στην οποία θα τοποθετούνταν αρχεία με διαφορετικές επεκτάσεις σε διαφορετικούς φακέλους.

Το μόνο που έχετε να κάνετε είναι να κάνετε κλικ στο "Έναρξη"
Ως αποτέλεσμα του βοηθητικού προγράμματος, εμφανίστηκαν τρεις φάκελοι:
- DOC - με έγγραφα Word.
- JPG - με εικόνες.
- ZIP - με αρχεία.
Το περιεχόμενο οκτώ αρχείων παρέμεινε άγνωστο. Ωστόσο, το κύριο έργο ολοκληρώθηκε, τα έγγραφα και οι φωτογραφίες του Word αποκαταστάθηκαν.
Το μειονέκτημα είναι ότι δεν ήταν δυνατή η επαναφορά παρόμοιων ονομάτων αρχείων, επομένως προφανώς θα πρέπει να ασχοληθείτε με τη μετονομασία εγγράφων του Word. Όσον αφορά τα αρχεία με εικόνες, θα λειτουργήσουν και ονόματα όπως FILE0001.jpg, FILE0002.jpg κ.λπ.
Όταν ανοίγετε ένα αρχείο κειμένου στο Microsoft Word ή σε άλλο πρόγραμμα (για παράδειγμα, σε έναν υπολογιστή του οποίου η γλώσσα λειτουργικού συστήματος είναι διαφορετική από αυτή στην οποία είναι γραμμένο το κείμενο στο αρχείο), η κωδικοποίηση βοηθά το πρόγραμμα να προσδιορίσει σε ποια μορφή το κείμενο πρέπει να εμφανίζεται στην οθόνη έτσι ώστε να μπορεί να διαβαστεί.
Σε αυτό το άρθρο
Κατανόηση της κωδικοποίησης κειμένου
Το κείμενο που εμφανίζεται ως κείμενο στην οθόνη αποθηκεύεται στην πραγματικότητα ως αριθμητικές τιμές σε ένα αρχείο κειμένου. Ο υπολογιστής μεταφράζει τις αριθμητικές τιμές σε ορατά σύμβολα. Για αυτό χρησιμοποιείται ένα πρότυπο κωδικοποίησης.
Η κωδικοποίηση είναι ένα σχήμα αρίθμησης σύμφωνα με το οποίο το καθένα σύμβολο κειμένουστο σύνολο αντιστοιχεί σε μια ορισμένη αριθμητική τιμή. Η κωδικοποίηση μπορεί να περιέχει γράμματα, αριθμούς και άλλα σύμβολα. Οι διαφορετικές γλώσσες χρησιμοποιούν συχνά διαφορετικά σύνολα χαρακτήρων, έτσι πολλές από τις υπάρχουσες κωδικοποιήσεις έχουν σχεδιαστεί για να αντιπροσωπεύουν τα σύνολα χαρακτήρων των αντίστοιχων γλωσσών τους.
Διαφορετικές κωδικοποιήσεις για διαφορετικά αλφάβητα
Οι πληροφορίες κωδικοποίησης που αποθηκεύονται με το αρχείο κειμένου χρησιμοποιούνται από τον υπολογιστή για την εμφάνιση κειμένου στην οθόνη. Για παράδειγμα, στην κωδικοποίηση "Κυριλλικό (Windows)", ο χαρακτήρας "Y" αντιστοιχεί στην αριθμητική τιμή 201. Όταν ανοίγετε ένα αρχείο που περιέχει αυτόν τον χαρακτήρα σε έναν υπολογιστή που χρησιμοποιεί την κωδικοποίηση "Κυριλλικό (Windows)", ο υπολογιστής διαβάζει τον αριθμό 201 και εμφανίζει το σύμβολο "Y".
Ωστόσο, εάν το ίδιο αρχείο ανοίξει σε έναν υπολογιστή που χρησιμοποιεί διαφορετική κωδικοποίηση από προεπιλογή, ο χαρακτήρας που αντιστοιχεί στον αριθμό 201 σε αυτήν την κωδικοποίηση θα εμφανιστεί στην οθόνη. Για παράδειγμα, εάν ο υπολογιστής χρησιμοποιεί την κωδικοποίηση "Δυτικής Ευρώπης (Windows)", ο χαρακτήρας "Y" από το αρχείο κειμένου προέλευσης που βασίζεται στο κυριλλικό αλφάβητο θα εμφανίζεται ως "É", καθώς αυτός είναι ο χαρακτήρας που αντιστοιχεί στον αριθμό 201 σε αυτήν την κωδικοποίηση.
Unicode: μια ενιαία κωδικοποίηση για διαφορετικά αλφάβητα
Για να αποφύγετε προβλήματα με την κωδικοποίηση και την αποκωδικοποίηση αρχείων κειμένου, μπορείτε να τα αποθηκεύσετε στο Unicode. Αυτή η κωδικοποίηση περιλαμβάνει τους περισσότερους χαρακτήρες από όλες τις γλώσσες που χρησιμοποιούνται συνήθως σε σύγχρονους υπολογιστές.
Δεδομένου ότι το Word βασίζεται στο Unicode, όλα τα αρχεία σε αυτό αποθηκεύονται αυτόματα σε αυτήν την κωδικοποίηση. Τα αρχεία Unicode μπορούν να ανοίξουν σε οποιονδήποτε υπολογιστή με λειτουργικό σύστημα αγγλική γλώσσαανεξάρτητα από τη γλώσσα του κειμένου. Επιπλέον, σε έναν τέτοιο υπολογιστή μπορείτε να αποθηκεύσετε αρχεία σε Unicode που περιέχουν χαρακτήρες που δεν είναι στα δυτικοευρωπαϊκά αλφάβητα (για παράδειγμα, ελληνικά, κυριλλικά, αραβικά ή ιαπωνικά).
Επιλογή κωδικοποίησης κατά το άνοιγμα ενός αρχείου
Αν μέσα άνοιγμα αρχείουτο κείμενο είναι παραμορφωμένο ή εμφανίζεται ως ερωτηματικά ή τετράγωνα· το Word μπορεί να έχει προσδιορίσει εσφαλμένα την κωδικοποίηση. Μπορείτε να καθορίσετε την κωδικοποίηση που θα χρησιμοποιηθεί για την εμφάνιση (αποκωδικοποίηση) κειμένου.
Ανοίξτε την καρτέλα Αρχείο.
Κάντε κλικ στο κουμπί Επιλογές.
Κάντε κλικ στο κουμπί Επιπροσθέτως.
Μεταβείτε στην ενότητα Είναι κοινάκαι επιλέξτε το πλαίσιο Επιβεβαιώστε τη μετατροπή μορφής αρχείου κατά το άνοιγμα.
Σημείωση:Όταν είναι επιλεγμένο αυτό το πλαίσιο ελέγχου, το Word εμφανίζει ένα πλαίσιο διαλόγου Μετατροπή αρχείουΚάθε φορά που ανοίγετε ένα αρχείο σε μορφή διαφορετική από το Word (δηλαδή, ένα αρχείο που δεν έχει επέκταση DOC, DOT, DOCX, DOCM, DOTX ή DOTM). Εάν εργάζεστε συχνά με αυτά τα αρχεία, αλλά συνήθως δεν χρειάζεται να επιλέξετε μια κωδικοποίηση, φροντίστε να απενεργοποιήσετε αυτήν την επιλογή για να αποτρέψετε την εμφάνιση αυτού του πλαισίου διαλόγου.
Κλείστε και μετά ανοίξτε ξανά το αρχείο.
Στο πλαίσιο διαλόγου Μετατροπή αρχείουεπιλέξτε αντικείμενο Κωδικοποιημένο κείμενο.
Στο πλαίσιο διαλόγου Μετατροπή αρχείουρυθμίστε το διακόπτη Αλλακαι επιλέξτε την επιθυμητή κωδικοποίηση από τη λίστα.
Στην περιοχή Δείγμα
Εάν σχεδόν όλο το κείμενο φαίνεται ίδιο (για παράδειγμα, τετράγωνα ή τελείες), ο υπολογιστής σας ενδέχεται να μην έχει εγκατεστημένη τη σωστή γραμματοσειρά. Σε αυτή την περίπτωση, μπορείτε να ρυθμίσετε πρόσθετες γραμματοσειρές.
Για να εγκαταστήσετε πρόσθετες γραμματοσειρές, κάντε τα εξής:
Στον Πίνακα Ελέγχου, επιλέξτε το στοιχείο Απεγκατάσταση προγραμμάτων.
Αλλαγή.
Κάντε κλικ στο κουμπί Αρχήκαι επιλέξτε Πίνακας Ελέγχου.
Κάντε ένα από τα παρακάτω:
Στα Windows 7
Στον πίνακα ελέγχου, επιλέξτε την ενότητα Απεγκατάσταση προγράμματος.
Στη λίστα προγραμμάτων, κάντε κλικ στο Microsoft Office ή στο Microsoft Word εάν εγκαταστάθηκε ξεχωριστά από το Microsoft Office και, στη συνέχεια, κάντε κλικ στο Αλλαγή.
Στα Windows XP
Στον Πίνακα Ελέγχου, κάντε κλικ Εγκατάσταση και αφαίρεση προγραμμάτων.
Στη λίστα Εγκατεστημένα προγράμματα Κάντε κλικ στο Microsoft Office ή στο Microsoft Word εάν εγκαταστάθηκε ξεχωριστά από το Microsoft Office και κάντε κλικ Αλλαγή.
Στην Ομάδα Αλλαγή της εγκατάστασης του Microsoft Officeκάντε κλικ στο κουμπί Προσθήκη ή αφαίρεση στοιχείωνκαι μετά κάντε κλικ στο κουμπί Να συνεχίσει.
Στο κεφάλαιο Επιλογές εγκατάστασηςεπεκτείνετε το στοιχείο Γενικά μέσαΓραφείο, και μετά - Υποστήριξη πολλών γλωσσών.
Επιλέξτε τη γραμματοσειρά που θέλετε, κάντε κλικ στο βέλος δίπλα της και επιλέξτε Εκτέλεση από τον υπολογιστή μου.
Συμβουλή:Όταν ανοίγετε ένα αρχείο κειμένου σε μια ή την άλλη κωδικοποίηση, το Word χρησιμοποιεί τις γραμματοσειρές που ορίζονται στο πλαίσιο διαλόγου Επιλογές εγγράφου Ιστού. (Για να εμφανιστεί το παράθυρο διαλόγου Επιλογές εγγράφου Ιστού, πατήστε Κουμπί Microsoft Officeκαι μετά κάντε κλικ Επιλογές Wordκαι επιλέξτε μια κατηγορία Επιπροσθέτως. Στο κεφάλαιο Είναι κοινάκάντε κλικ στο κουμπί Επιλογές εγγράφου Ιστού.) Χρησιμοποιώντας τις επιλογές στην καρτέλα Γραμματοσειρέςκουτί διαλόγου Επιλογές εγγράφου ΙστούΜπορείτε να προσαρμόσετε τη γραμματοσειρά για κάθε κωδικοποίηση.
Επιλογή κωδικοποίησης κατά την αποθήκευση ενός αρχείου
Εάν δεν επιλέξετε κωδικοποίηση κατά την αποθήκευση του αρχείου, θα χρησιμοποιηθεί Unicode. Γενικά, το Unicode συνιστάται επειδή υποστηρίζει τους περισσότερους χαρακτήρες στις περισσότερες γλώσσες.
Εάν σκοπεύετε να ανοίξετε το έγγραφο σε ένα πρόγραμμα που δεν υποστηρίζει Unicode, μπορείτε να επιλέξετε την επιθυμητή κωδικοποίηση. Για παράδειγμα, σε λειτουργικό σύστημαστα Αγγλικά, μπορείτε να δημιουργήσετε ένα έγγραφο στα κινέζικα (παραδοσιακή γραφή) χρησιμοποιώντας Unicode. Ωστόσο, εάν ένα τέτοιο έγγραφο ανοίγει σε ένα πρόγραμμα που υποστηρίζει κινέζικα αλλά δεν υποστηρίζει Unicode, το αρχείο μπορεί να αποθηκευτεί στην κωδικοποίηση "Chinese Traditional (Big5)". Ως αποτέλεσμα, το κείμενο θα εμφανίζεται σωστά όταν ανοίγετε το έγγραφο σε ένα πρόγραμμα που υποστηρίζει παραδοσιακά κινέζικα.
Σημείωση:Επειδή το Unicode είναι το πιο ολοκληρωμένο πρότυπο, ορισμένοι χαρακτήρες ενδέχεται να μην εμφανίζονται κατά την αποθήκευση κειμένου σε άλλες κωδικοποιήσεις. Για παράδειγμα, ας υποθέσουμε ότι ένα έγγραφο Unicode περιέχει κείμενο τόσο στα εβραϊκά όσο και στα κυριλλικά. Εάν αποθηκεύσετε το αρχείο στην κωδικοποίηση "Κυριλλικό (Windows)", το εβραϊκό κείμενο δεν θα εμφανίζεται και εάν το αποθηκεύσετε στην κωδικοποίηση "Εβραϊκά (Windows)", το κυριλλικό κείμενο δεν θα εμφανίζεται.
Εάν επιλέξετε ένα πρότυπο κωδικοποίησης που δεν υποστηρίζει ορισμένους χαρακτήρες στο αρχείο, το Word θα τους επισημάνει με κόκκινο χρώμα. Μπορείτε να κάνετε προεπισκόπηση του κειμένου στην επιλεγμένη κωδικοποίηση πριν αποθηκεύσετε το αρχείο.
Όταν αποθηκεύετε ένα αρχείο ως κωδικοποιημένο κείμενο, το κείμενο για το οποίο έχει επιλεγεί η γραμματοσειρά Symbol, καθώς και οι κωδικοί πεδίων, αφαιρούνται από το αρχείο.
Επιλογή κωδικοποίησης
Για να χρησιμοποιήσετε τυπική κωδικοποίηση, επιλέξτε την επιλογή Windows (προεπιλογή).
Για να χρησιμοποιήσετε την κωδικοποίηση MS-DOS, ορίστε την επιλογή MS-DOS.
Για να ορίσετε διαφορετική κωδικοποίηση, επιλέξτε το κουμπί επιλογής Αλλακαι επιλέξτε το επιθυμητό αντικείμενο από τη λίστα. Στην περιοχή Δείγμαμπορείτε να κάνετε προεπισκόπηση του κειμένου και να ελέγξετε εάν εμφανίζεται σωστά στην επιλεγμένη κωδικοποίηση.
Σημείωση:Για να αυξήσετε την περιοχή εμφάνισης εγγράφων, μπορείτε να αλλάξετε το μέγεθος του πλαισίου διαλόγου Μετατροπή αρχείου.
Ανοίξτε την καρτέλα Αρχείο.
Στο χωράφι Ονομα αρχείουεισάγετε ένα όνομα για το νέο αρχείο.
Στο χωράφι Τύπος αρχείουεπιλέγω Απλό κείμενο.
Εάν εμφανιστεί ένα πλαίσιο διαλόγου Microsoft Office Word- έλεγχος συμβατότητας, πάτα το κουμπί Να συνεχίσει.
Στο πλαίσιο διαλόγου Μετατροπή αρχείουεπιλέξτε την κατάλληλη κωδικοποίηση.
Εάν εμφανιστεί το μήνυμα "Το κείμενο που επισημαίνεται με κόκκινο δεν μπορεί να αποθηκευτεί σωστά στην επιλεγμένη κωδικοποίηση", μπορείτε να επιλέξετε διαφορετική κωδικοποίηση ή να επιλέξετε το πλαίσιο Να επιτρέπεται η αντικατάσταση χαρακτήρων.
Εάν είναι ενεργοποιημένη η αντικατάσταση χαρακτήρων, οι χαρακτήρες που δεν μπορούν να εμφανιστούν θα αντικατασταθούν με τους πλησιέστερους ισοδύναμους χαρακτήρες στην επιλεγμένη κωδικοποίηση. Για παράδειγμα, μια έλλειψη αντικαθίσταται από τρεις τελείες και τα γωνιακά εισαγωγικά αντικαθίστανται από ευθεία.
Εάν η επιλεγμένη κωδικοποίηση δεν έχει ισοδύναμους χαρακτήρες για τους χαρακτήρες που επισημαίνονται με κόκκινο, θα αποθηκευτούν ως εκτός πλαισίου (για παράδειγμα, ως ερωτηματικά).
Εάν το έγγραφο θα ανοίξει σε ένα πρόγραμμα που δεν αναδιπλώνει κείμενο από τη μια γραμμή στην άλλη, μπορείτε να ενεργοποιήσετε τις αλλαγές σκληρής γραμμής σε αυτό. Για να το κάνετε αυτό, επιλέξτε το πλαίσιο Εισαγάγετε διακοπές γραμμήςκαι καθορίστε το σύμβολο διακοπής που θέλετε (επιστροφή μεταφοράς (CR), τροφοδοσία γραμμής (LF) ή και τα δύο) στο Τελικές γραμμές.
Εύρεση κωδικοποιήσεων διαθέσιμων στο Word
Το Word αναγνωρίζει πολλαπλές κωδικοποιήσεις και υποστηρίζει κωδικοποιήσεις που περιλαμβάνονται στο λογισμικό συστήματος.
Παρακάτω είναι μια λίστα με σενάρια και τις σχετικές κωδικοποιήσεις τους (σελίδες κώδικα).
Σύστημα γραφής | Κωδικοποιήσεις | Γραμματοσειρά που χρησιμοποιείται |
|---|---|---|
|
Πολύγλωσσος |
Unicode (UCS-2 small endian, UTF-8, UTF-7) |
Τυπική γραμματοσειρά για το στυλ "Κανονικό" της τοπικής έκδοσης του Word |
|
αραβικός |
Windows 1256, ASMO 708 |
|
|
Απλοποιημένα Κινέζικα) |
GB2312, GBK, EUC-CN, ISO-2022-CN, HZ |
|
|
Κινέζικα (παραδοσιακή γραφή) |
BIG5, EUC-TW, ISO-2022-TW |
|
|
κυριλλικό |
Windows 1251, KOI8-R, KOI8-RU, ISO8859-5, DOS 866 |
|
|
Αγγλικά, δυτικοευρωπαϊκά και άλλα με βάση το λατινικό αλφάβητο |
Windows 1250, 1252-1254, 1257, ISO8859-x |
|
|
Ελληνικά |
||
|
Ιαπωνικά |
Shift-JIS, ISO-2022-JP (JIS), EUC-JP |
|
|
κορεάτης |
Wansung, Johab, ISO-2022-KR, EUC-KR |
|
|
Βιετναμέζικο |
||
|
Ινδός: Ταμίλ |
||
|
Ινδικό: Νεπάλ |
ISCII 57002 (Devanagari) |
|
|
Ινδικό: Konkani |
ISCII 57002 (Devanagari) |
|
|
Ινδικό: Χίντι |
ISCII 57002 (Devanagari) |
|
|
Ινδός: Ασαμέζος |
||
|
Ινδικό: Μπενγκάλι |
||
|
Ινδός: Γκουτζαράτι |
||
|
Ινδός: Κανάντα |
||
|
Ινδός: Μαλαγιαλάμ |
||
|
Ινδός: Ορίγια |
||
|
Ινδός: Μαράθι |
ISCII 57002 (Devanagari) |
|
|
Ινδός: Παντζάμπι |
||
|
Ινδικό: Σανσκριτικό |
ISCII 57002 (Devanagari) |
|
|
Ινδός: Τελούγκου |
Για να χρησιμοποιήσετε ινδικές γλώσσες, πρέπει να τις υποστηρίζετε στο λειτουργικό σύστημα και να έχετε τις κατάλληλες γραμματοσειρές OpenType.
Μόνο περιορισμένη υποστήριξη είναι διαθέσιμη για Νεπαλέζικα, Ασαμέζικα, Μπενγκάλι, Γκουτζαράτι, Μαλαγιαλάμ και Ορίγια.
Πιθανώς, κάθε χρήστης υπολογιστή έχει αντιμετωπίσει ένα παρόμοιο πρόβλημα: ανοίγετε μια σελίδα στο Διαδίκτυο ή ένα έγγραφο του Microsoft Word - και αντί για κείμενο βλέπετε ιερογλυφικά (διάφορα "kryakozabry", άγνωστα γράμματα, αριθμούς κ.λπ. (όπως στην εικόνα στα αριστερά ...)).
Είναι καλό αν αυτό το έγγραφο (με ιερογλυφικά) δεν είναι ιδιαίτερα σημαντικό για εσάς, αλλά τι γίνεται αν χρειαστεί να το διαβάσετε;! Αρκετά συχνά, μου γίνονται παρόμοιες ερωτήσεις και αιτήματα για βοήθεια για το άνοιγμα τέτοιων κειμένων. Σε αυτό το σύντομο άρθρο θέλω να εξετάσω τους πιο δημοφιλείς λόγους για την εμφάνιση ιερογλυφικών (και, φυσικά, να τα εξαλείψω).
Ιερογλυφικά σε αρχεία κειμένου (.txt)
Το πιο δημοφιλές πρόβλημα. Το γεγονός είναι ότι ένα αρχείο κειμένου (συνήθως σε μορφή txt, αλλά υπάρχουν και μορφές: php, css, info κ.λπ.) μπορεί να αποθηκευτεί σε διάφορες κωδικοποιήσεις.
Κωδικοποίηση- αυτό είναι ένα σύνολο χαρακτήρων που είναι απαραίτητοι για την πλήρη διασφάλιση της γραφής κειμένου σε ένα συγκεκριμένο αλφάβητο (συμπεριλαμβανομένων αριθμών και ειδικών χαρακτήρων). Περισσότερες λεπτομέρειες σχετικά με αυτό εδώ: https://ru.wikipedia.org/wiki/Character_set
Τις περισσότερες φορές, ένα πράγμα συμβαίνει: το έγγραφο απλώς ανοίγει με λάθος κωδικοποίηση, γεγονός που προκαλεί σύγχυση και αντί για τον κωδικό ορισμένων χαρακτήρων, θα καλούνται άλλοι. Στην οθόνη εμφανίζονται διάφορα περίεργα σύμβολα (βλ. Εικ. 1)...
Ρύζι. 1. Σημειωματάριο - πρόβλημα κωδικοποίησης
Πώς να το αντιμετωπίσετε αυτό;
Κατά τη γνώμη μου, η καλύτερη επιλογή είναι να εγκαταστήσετε ένα προηγμένο σημειωματάριο, όπως το Notepad++ ή το Bred 3. Ας ρίξουμε μια πιο προσεκτική ματιά σε καθένα από αυτά.
Σημειωματάριο ++
Επίσημος ιστότοπος: https://notepad-plus-plus.org/
Ένα από τα καλύτερα σημειωματάρια τόσο για αρχάριους όσο και για επαγγελματίες. Πλεονεκτήματα: δωρεάν πρόγραμμα, υποστηρίζει τη ρωσική γλώσσα, λειτουργεί πολύ γρήγορα, επισήμανση κώδικα, ανοίγει όλες τις κοινές μορφές αρχείων, ένας τεράστιος αριθμός επιλογών σας επιτρέπει να το προσαρμόσετε μόνοι σας.
Όσον αφορά τις κωδικοποιήσεις, υπάρχει γενικά πλήρης σειρά εδώ: υπάρχει μια ξεχωριστή ενότητα "Κωδικοποιήσεις" (βλ. Εικ. 2). Απλώς δοκιμάστε να αλλάξετε το ANSI σε UTF-8 (για παράδειγμα).
Μετά την αλλαγή της κωδικοποίησης, το έγγραφο κειμένου μου έγινε κανονικό και ευανάγνωστο - τα ιερογλυφικά εξαφανίστηκαν (βλ. Εικ. 3)!
Επίσημος ιστότοπος: http://www.astonshell.ru/freeware/bred3/
Ένα άλλο εξαιρετικό πρόγραμμα που έχει σχεδιαστεί για να αντικαταστήσει πλήρως το τυπικό σημειωματάριο στα Windows. Επίσης, λειτουργεί «εύκολα» με πολλές κωδικοποιήσεις, τις αλλάζει εύκολα, υποστηρίζει τεράστιο αριθμό μορφών αρχείων και υποστηρίζει νέα λειτουργικά συστήματα Windows (8, 10).
Παρεμπιπτόντως, το Bred 3 είναι πολύ χρήσιμο όταν εργάζεστε με "παλιά" αρχεία που είναι αποθηκευμένα σε μορφές MS DOS. Όταν άλλα προγράμματα εμφανίζουν μόνο ιερογλυφικά, το Bred 3 τα ανοίγει εύκολα και σας επιτρέπει να εργάζεστε ήρεμα μαζί τους (βλ. Εικ. 4).
Εάν υπάρχουν ιερογλυφικά αντί για κείμενο στο Microsoft Word
Το πρώτο πράγμα που πρέπει να προσέξετε είναι η μορφή αρχείου. Το γεγονός είναι ότι ξεκινώντας με το Word 2007, εμφανίστηκε μια νέα μορφή - "docx" (προηγουμένως ήταν απλώς "doc"). Συνήθως, οι νέες μορφές αρχείων δεν μπορούν να ανοίξουν στο "παλιό" Word, αλλά μερικές φορές συμβαίνει αυτά τα "νέα" αρχεία να ανοίγουν στο παλιό πρόγραμμα.
Απλώς ανοίξτε τις ιδιότητες του αρχείου και, στη συνέχεια, δείτε την καρτέλα "Λεπτομέρειες" (όπως στην Εικόνα 5). Με αυτόν τον τρόπο θα μάθετε τη μορφή αρχείου (στο Σχ. 5 - η μορφή αρχείου "txt").
Εάν η μορφή αρχείου είναι docx - και έχετε ένα παλιό Word (κάτω από την έκδοση 2007) - τότε απλώς ενημερώστε το Word σε 2007 ή νεότερη έκδοση (2010, 2013, 2016).
Στη συνέχεια, όταν ανοίγετε ένα αρχείο, δώστε προσοχή (από προεπιλογή, αυτή η επιλογή είναι πάντα ενεργοποιημένη, εκτός εάν, φυσικά, έχετε ένα "δεν καταλαβαίνω ποια διάταξη") - Το Word θα σας ρωτήσει ξανά: σε ποια κωδικοποίηση θα ανοίξει το αρχείο (Αυτό το μήνυμα εμφανίζεται σε οποιαδήποτε «υπόδειξη» προβλημάτων κατά το άνοιγμα του αρχείου, βλ. Εικ. 5).
Ρύζι. 6. Word - μετατροπή αρχείου
Τις περισσότερες φορές, το Word καθορίζει αυτόματα την απαιτούμενη κωδικοποίηση, αλλά το κείμενο δεν είναι πάντα αναγνώσιμο. Πρέπει να ρυθμίσετε το ρυθμιστικό στην επιθυμητή κωδικοποίηση όταν το κείμενο γίνει αναγνώσιμο. Μερικές φορές, πρέπει να μαντέψετε κυριολεκτικά πώς αποθηκεύτηκε το αρχείο για να το διαβάσετε.
Ρύζι. 7. Word - το αρχείο είναι κανονικό (η κωδικοποίηση έχει επιλεγεί σωστά)!
Αλλαγή της κωδικοποίησης στο πρόγραμμα περιήγησης
Όταν το πρόγραμμα περιήγησης εντοπίσει κατά λάθος την κωδικοποίηση μιας σελίδας στο Διαδίκτυο, θα δείτε ακριβώς τα ίδια ιερογλυφικά (βλ. Εικόνα 8).
Για να διορθώσετε την εμφάνιση του ιστότοπου: αλλάξτε την κωδικοποίηση. Αυτό γίνεται στις ρυθμίσεις του προγράμματος περιήγησης:
- Google chrome: επιλογές (εικονίδιο στην επάνω δεξιά γωνία)/σύνθετες επιλογές/κωδικοποίηση/Windows-1251 (ή UTF-8).
- Firefox: αριστερό κουμπί ALT (αν έχετε απενεργοποιημένο τον επάνω πίνακα), μετά προβάλετε/κωδικοποίηση σελίδας/επιλέξτε το επιθυμητό (τις περισσότερες φορές Windows-1251 ή UTF-8).
- Opera: Opera (κόκκινο εικονίδιο στην επάνω αριστερή γωνία)/σελίδα/κωδικοποίηση/επιλέξτε το επιθυμητό.
Έτσι, σε αυτό το άρθρο, αναλύθηκαν οι πιο συνηθισμένες περιπτώσεις εμφάνισης ιερογλυφικών που σχετίζονται με εσφαλμένα καθορισμένη κωδικοποίηση. Χρησιμοποιώντας τις παραπάνω μεθόδους, μπορείτε να λύσετε όλα τα κύρια προβλήματα με εσφαλμένη κωδικοποίηση.
Krakozyabry- Τι είδους λέξη είναι αυτή η ενδιαφέρουσα; Αυτή η λέξη χρησιμοποιείται συνήθως από Ρώσους χρήστες για να περιγράψει τη λανθασμένη/λανθασμένη εμφάνιση (κωδικοποίηση) χαρακτήρων σε προγράμματα ή στο ίδιο το Λειτουργικό Σύστημα.
Γιατί συμβαίνει αυτό; Δεν θα βρείτε μια σαφή απάντηση. Αυτό μπορεί να οφείλεται στα κόλπα των "αγαπημένων" μας ιών, ίσως λόγω δυσλειτουργίας του λειτουργικού συστήματος των Windows (για παράδειγμα, το ηλεκτρικό ρεύμα κόπηκε και ο υπολογιστής έκλεισε), ίσως το πρόγραμμα δημιούργησε μια σύγκρουση με άλλο λειτουργικό σύστημα και όλα πήγαν έξαλλος. Γενικά, μπορεί να υπάρχουν πολλοί λόγοι, αλλά ο πιο ενδιαφέρον είναι «Απλώς χάλασε έτσι».
Διαβάστε το άρθρο και μάθετε πώς να διορθώσετε το πρόβλημα με την κωδικοποίηση σε προγράμματα και λειτουργικό σύστημα Windows, αφού συμβεί.
Για όσους ακόμα δεν καταλαβαίνουν τι εννοώ, εδώ είναι μερικά:


Παρεμπιπτόντως, βρέθηκα και εγώ σε αυτήν την κατάσταση μια φορά και έχω ακόμα ένα αρχείο στην επιφάνεια εργασίας μου που με βοήθησε να το αντιμετωπίσω. Γι' αυτό αποφάσισα να γράψω αυτό το άρθρο.
Πολλά «πράγματα» είναι υπεύθυνα για την εμφάνιση της κωδικοποίησης (γραμματοσειράς) στα Windows - η γλώσσα, το μητρώο και τα αρχεία του ίδιου του λειτουργικού συστήματος. Τώρα θα τα ελέγξουμε ξεχωριστά και σημείο προς σημείο.
Πώς να αφαιρέσετε και να διορθώσετε το krakozyabry αντί για τα ρωσικά (ρωσικά γράμματα) σε ένα πρόγραμμα ή Windows.
1. Ελεγχος εγκατεστημένη γλώσσαγια προγράμματα που δεν υποστηρίζουν Unicode. Ίσως σε έχει χαθεί.
Λοιπόν, ας ακολουθήσουμε τη διαδρομή: Πίνακας Ελέγχου - Τοπικές και Επιλογές γλώσσας - Καρτέλα Για προχωρημένους
Εκεί φροντίζουμε η γλώσσα να είναι ρωσική.

Στα Windows XP, εκτός από αυτό, στο κάτω μέρος υπάρχει μια λίστα με τις "Σελίδες κώδικα πίνακα μετατροπής" και σε αυτήν υπάρχει μια γραμμή με τον αριθμό 20880. Πρέπει να υπάρχει και Ρώσος εκεί

6.
Το τελευταίο σημείο στο οποίο σας δίνω ένα αρχείο που με βοήθησε να τα φτιάξω όλα μια φορά και γι' αυτό το άφησα ως ενθύμιο. Εδώ είναι το αρχείο:
Υπάρχουν δύο αρχεία μέσα: krakozbroff.cmd και krakozbroff.reg
Έχουν την ίδια αρχή - σωστά ιερογλυφικά, τετράγωνα, ερωτήσεις ή θαυμαστικάσε προγράμματα και λειτουργικό σύστημα Windows (στην κοινή γλώσσα krakozyabry). Χρησιμοποίησα το πρώτο και με βοήθησε.
Και τέλος, μερικές συμβουλές:
1) Εάν εργάζεστε με το μητρώο, μην ξεχάσετε να δημιουργήσετε ένα αντίγραφο ασφαλείας ( Αντίγραφο ασφαλείας) σε περίπτωση που κάτι πάει στραβά.
2) Συνιστάται να ελέγχετε το 1ο σημείο μετά από κάθε σημείο.
Αυτό είναι όλο. Τώρα ξέρετε πώς να διορθώσετε/αφαιρέσετε Crackers (τετράγωνα, ιερογλυφικά, θαυμαστικά και ερωτηματικά) σε ένα πρόγραμμα ή Windows.
Πώς να δουλέψω