Οι χρήστες που άρχισαν πρόσφατα να χρησιμοποιούν το λειτουργικό σύστημα της Apple μπορεί αρχικά να έχουν μια ερώτηση: πώς να αφαιρέσετε προγράμματα στο macOS, γιατί στις ρυθμίσεις του δεν υπάρχει το στοιχείο “Add or Remove Programs”, όπως στα Windows, το οποίο είναι γνωστό σε πολλούς.
Στην πραγματικότητα, για να αφαιρέσετε εντελώς οποιοδήποτε πρόγραμμα από ένα Mac, δεν χρειάζεται να αναζητήσετε το αρχείο "Uninstall" και στη συνέχεια να καθαρίσετε το φάκελο "Program Files", όπως έπρεπε να κάνετε στο λειτουργικό σύστημα της Microsoft. Στο macOS όλα είναι πολύ πιο απλά. Το πρόγραμμα διαγράφεται όπως ένα κανονικό αρχείο ή φάκελος, με μερικά κλικ.
Πρώτα απ 'όλα, ανοίξτε το φάκελο που περιέχει όλα τα προγράμματα που είναι εγκατεστημένα στον υπολογιστή σας. Για να το κάνετε αυτό, εκκινήστε το Finder (το εικονίδιο του βρίσκεται πάντα στα αριστερά μέσα Πάνελ αποβάθρας Mac σας).
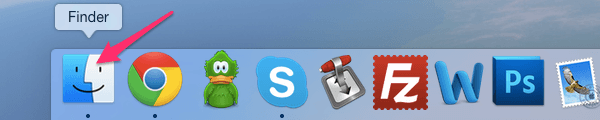
Στη λίστα "Αγαπημένα" στα αριστερά, βρείτε και κάντε κλικ στο στοιχείο μενού "Προγράμματα".

Επιλέξτε το πρόγραμμα που θέλετε να αφαιρέσετε από το Mac σας από τη λίστα και κάντε δεξί κλικ πάνω του. Από το αναπτυσσόμενο μενού, απλώς επιλέξτε "Μετακίνηση στο καλάθι".

Αυτό είναι όλο, το πρόγραμμα διαγράφεται. Αδειάστε τον Κάδο Ανακύκλωσης για να ελευθερώσετε ελεύθερο χώρο στον σκληρό σας δίσκο που καταλαμβάνεται από το πρόγραμμα. Για να το κάνετε αυτό, κάντε δεξί κλικ στον Κάδο απορριμμάτων στο μενού Dock του MacBook σας και επιλέξτε "Empty Trash".

Έγινε, το πρόγραμμα έχει πλέον αφαιρεθεί εντελώς από το Mac σας. Δεν είναι αλήθεια ότι όλα είναι πιο απλά από ότι στα Windows;
Ένα από τα πλεονεκτήματα της χρήσης λειτουργικό σύστημα OS X ή macOS – απλές εργασίες. Μία από τις συνηθισμένες εργασίες που πιθανότατα θα συναντήσετε κάποια στιγμή είναι η αφαίρεση περιττών προγραμμάτων, γνωστών και ως εφαρμογών. Αν χρειάστηκε ποτέ να απεγκαταστήσετε μια εφαρμογή από ένα MacBook, τότε θα ξέρετε ότι η διαδικασία είναι αρκετά απλή. Όμως, για όσους αντιμετωπίζουν αυτήν την εργασία για πρώτη φορά, αποφασίσαμε να περιγράψουμε αναλυτικά 2 τρόπους για να αφαιρέσετε ένα πρόγραμμα σε MacBook!
Ο δύσκολος τρόπος για να απεγκαταστήσετε ένα πρόγραμμα στο Mac OS X και πότε να το χρησιμοποιήσετε
Αρχικά, θα εξετάσουμε την παραδοσιακή μέθοδο απλής απεγκατάστασης της εφαρμογής. Εάν προτιμάτε τα πλήκτρα, μπορείτε επίσης απλώς να επιλέξετε το εικονίδιο της εφαρμογής και, στη συνέχεια, να κάνετε κλικ στην Κατάργηση εντολής για να μετακινήσετε την εφαρμογή στον Κάδο απορριμμάτων και, στη συνέχεια, να διαγράψετε τον Κάδο απορριμμάτων και η εφαρμογή θα αφαιρεθεί.
Ορισμένες εφαρμογές αφήνουν επίσης πίσω ορισμένα αρχεία προτιμήσεων και κρυφές μνήμες, συνήθως αυτό δεν βλάπτει τίποτα που πρέπει να μείνει πίσω, αλλά αν θέλετε να τις αφαιρέσετε, το μόνο που χρειάζεται είναι να βρείτε τα αρχεία υποστήριξης της εφαρμογής και να τα διαγράψετε. Εάν προτιμάτε να μην σκάβετε μόνοι σας αυτά τα αρχεία, μπορείτε να μεταβείτε στην εφαρμογή για να απεγκαταστήσετε την εφαρμογή μαζί με όλα τα σχετικά διάσπαρτα αρχεία προτιμήσεων, αλλά για όσους θέλουν να το κάνουν μόνοι τους, μπορείτε συνήθως να βρείτε αυτούς τους τύπους αρχείων στις ακόλουθες τοποθεσίες.
Μέθοδος 1: Απεγκαταστήστε μια εφαρμογή χρησιμοποιώντας το Launchpad
Αφαίρεση προγραμμάτων στο χειρουργείο σύστημα macOSΗ χρήση της εφαρμογής Launchpad είναι ένας από τους απλούστερους τρόπους. Λοιπόν, για να το κάνετε αυτό, ξεκινήστε το Launchpad (πατήστε F4 στο πληκτρολόγιο ή το αντίστοιχο εικονίδιο στη γραμμή Dock). Μόλις εκκινηθεί το Launchpad, πρέπει να πατήσετε παρατεταμένα το εικονίδιο της εφαρμογής μέχρι να αρχίσει να κουνιέται και να εμφανιστεί ένα εικονίδιο "x" στην επάνω δεξιά γωνία, όπως και στο iOS. Όπως ίσως μαντέψατε, τώρα πρέπει να πατήσετε το κουμπί «x» και να επιβεβαιώσετε την επιλογή σας, μετά την οποία η εφαρμογή θα διαγραφεί για πάντα από το MacBook!
Δώστε προσοχή σε εφαρμογές που περιλαμβάνουν ξεχωριστά βοηθητικά προγράμματα απεγκατάστασης
Αρχεία υποστήριξης εφαρμογών. Μερικές φορές χρειάζεται να αναζητήσετε το όνομα του προγραμματιστή αντί για το όνομα της εφαρμογής, επειδή δεν προσδιορίζονται όλα τα αρχεία εφαρμογής με το όνομά τους. Πόσα άρθρα και φόρουμ έχετε διαβάσει όπου είναι τόσο δύσκολο να βρείτε ότι μένουν πίσω ανεπιθύμητες εφαρμογές; Η απεγκατάσταση σημαίνει ότι δεν χρειάζεται να ψαρέψετε για αυτά τα αρχεία. Πού είναι το όνομά σας στο άρθρο; Δηλώστε ότι είστε, οπότε την επόμενη φορά που θα δημοσιεύσετε κάτι, οι αναγνώστες θα ξέρουν ότι είστε μια κουκέτα με κακή εκπαίδευση. Ευχαριστώ για την παρέμβασή σας. Ο Dave λέει: Αυτός ο ιστότοπος είναι γενικά εγκάρδιος και απαλλαγμένος από κάποιες ανοησίες, επομένως ο Φρίντριχ πρέπει να πάει κάπου αλλού. Παρεμπιπτόντως, οι λέξεις: "Δημοσιεύτηκε από: William Pearson" πιθανώς να σημαίνει ότι ο William Pearson είναι ο συγγραφέας - η "κακώς μορφωμένη" γροθιά σας μάλλον θα πρέπει να στοχεύει στον καθρέφτη. Ονομάστε ένα λειτουργικό σύστημα που διαγράφει όλα αυτά τα αρχεία. Όλα τα λειτουργικά συστήματα αφήνουν αυτά τα αρχεία στον αρχικό κατάλογο των χρηστών. Εκτός από αυτά τα αρχεία και φακέλους, υπάρχουν επίσης πολλά ίχνη στο μητρώο. Όλα αφήνουν αυτά τα ίχνη στον αρχικό κατάλογο των χρηστών. Δεν είναι δύσκολο, μπορείς να το κάνεις κι αλλιώς. . Η έννοια της διαγραφής μιας εφαρμογής έχει εφαρμοστεί σε πολλά λειτουργικά συστήματα, κυρίως για να αφήσει ίχνη, καθώς εάν στο μέλλον εγκατασταθεί μια νέα έκδοση της εφαρμογής, τα δεδομένα που έχουν απομείνει στο παρελθόν πρέπει να επαναχρησιμοποιηθούν αμέσως.
Μέθοδος 2: Απεγκαταστήστε μια εφαρμογή χρησιμοποιώντας την Αναζήτηση

Μόλις βρεθείτε στο φάκελο "εφαρμογές", μπορείτε τώρα απλά να σύρετε το ανεπιθύμητο πρόγραμμα (εφαρμογή) στο εικονίδιο του κάδου απορριμμάτων στη γραμμή Dock. Εάν αλλάξετε γνώμη ή διαγράψετε κατά λάθος λάθος αρχεία, μπορείτε να επιστρέψετε την εφαρμογή από τον Κάδο απορριμμάτων στον φάκελο Εφαρμογές. Ή χρησιμοποιήστε την εντολή ⌘ + Z για να αναιρέσετε την ενέργεια. Για να καταργήσετε οριστικά ένα πρόγραμμα στο MacBook σας και να ελευθερώσετε χώρο στο δίσκο χρησιμοποιώντας αυτήν τη μέθοδο, πρέπει να κάνετε δεξί κλικ στο εικονίδιο του Κάδου απορριμμάτων και να επιλέξετε «Άδειασμα Κάδους» από το αναπτυσσόμενο μενού.
Πρέπει να εξετάσετε τη διαδικασία όλων των χρηστών για να δείτε εάν υπάρχουν εφαρμογές που εκτελούνται σε τέτοιες διαδικασίες και πρέπει να καταργηθούν. Εάν αλλάξετε γνώμη και το αφαιρέσετε από τον κάδο απορριμμάτων για να το εγκαταστήσετε ξανά, θα ζητήσει ξανά κωδικό πρόσβασης διαχειριστή.
Η διαδικασία γίνεται πιο δύσκολη από ό,τι στο παρελθόν. Τα περισσότερα προγράμματα δεν εκτελούν στοιχεία παρασκηνίου ή δεν αλλάζουν τα αρχεία ρυθμίσεων συστήματος και η παραμονή παλιών ρυθμίσεων και αρχείων υποστήριξης στον σκληρό σας δίσκο συνήθως δεν βλάπτει πολύ. Αλλά αν προσπαθείτε να αφαιρέσετε ένα παλιό ή κατεστραμμένο στοιχείο, να εγκαταστήσετε ξανά λογισμικό για να αλλάξετε τον σειριακό αριθμό ή απλά να ελευθερώσετε χώρο στο δίσκο, μπορεί να είναι σημαντικό να αφαιρέσετε όλα τα στοιχεία της παλιάς εφαρμογής. Αυτά περιλαμβάνουν τις ίδιες τις εφαρμογές, τις προτιμήσεις και τα στοιχεία υποστήριξης και μερικές φορές κρυφά αρχεία ή επεκτάσεις πυρήνα.
Ίσως γνωρίζετε άλλους τρόπους κατάργησης προγραμμάτων σε MacBook; Αν ναι, πείτε μας για αυτό!
Μείνετε συντονισμένοι, υπάρχουν ακόμα πολλά ενδιαφέροντα πράγματα μπροστά σας.
Αργά ή γρήγορα, πολλά άχρηστα προγράμματα θα συσσωρευτούν στον φορητό υπολογιστή σας, με τα οποία δεν έχει νόημα να φράξετε τη μνήμη. Σε αυτή την περίπτωση, αξίζει να αρχίσετε να τα διαγράφετε, αλλά αυτό πρέπει να γίνει σωστά, διαφορετικά με την πάροδο του χρόνου θα συσσωρευτεί μεγάλος αριθμός κενών και αχρησιμοποίητων φακέλων στο σύστημα, ο οποίος, με τη σειρά του, θα μπερδέψει τον υπολογιστή και θα οδηγήσει σε μείωση στην απόδοσή του.
Τα περισσότερα προγράμματα είναι μεμονωμένα εικονίδια, ενώ άλλα περιέχουν έναν ή περισσότερους φακέλους γεμάτους με στοιχεία. Μερικές φορές μπορεί επίσης να βρείτε εφαρμογές στην επιφάνεια εργασίας, εάν τις σύρετε κατά την εγκατάσταση ή τις μετακινήσετε από το φάκελο Εφαρμογές.
Διαγραφή μέσω του κάδου
Σύρετε ένα εικονίδιο προγράμματος ή ένα φάκελο στον Κάδο απορριμμάτων για να ξεκινήσει η διαδικασία απεγκατάστασης. Σημείωση: Το εικονίδιο για τα περισσότερα προγράμματα είναι στην πραγματικότητα μια ψευδαίσθηση. Αυτό που βλέπετε στον σκληρό δίσκο είναι ένα πακέτο εφαρμογών γεμάτο αρχεία, συμπεριλαμβανομένου του εκτελέσιμου κώδικα προγράμματος και των υποστηρικτικών αρχείων.
Απεγκατάσταση εφαρμογής σε Mac OS
Υπάρχουν μόνο δύο τρόποι με τους οποίους μπορείτε να διαγράψετε ένα πρόγραμμα - χρησιμοποιήστε τις μεθόδους που υπάρχουν εγγενώς στο λειτουργικό σύστημα Mac OS ή εγκαταστήστε ένα πρόγραμμα τρίτου κατασκευαστή που ειδικεύεται στην κατάργηση άλλων προγραμμάτων.
Μέσω του καροτσιού
Η κατάργηση προγραμμάτων σε Mac OS διαφέρει από τη διαγραφή τους στα Windows, καθώς σε υπολογιστές με λειτουργικό σύστημα από τη Microsoft, όταν διαγράφετε μια συντόμευση, δεν διαγράφετε το ίδιο το πρόγραμμα, αλλά σε ένα Macbook είναι το αντίστροφο:
Απεγκατάσταση εφαρμογής σε Mac OS
Ρυθμίσεις εφαρμογής και αρχεία υποστήριξης. Υπάρχουν δύο θέσεις στον σκληρό σας δίσκο: και οι δύο είναι εκεί όπου τα προγράμματα αποθηκεύουν τις ρυθμίσεις τους και τα αρχεία υποστήριξης. Η πρώτη βιβλιοθήκη βρίσκεται στο ανώτερο επίπεδο του σκληρού σας δίσκου, η δεύτερη βρίσκεται μέσα στον οικιακό σας φάκελο. Για πλήρη αφαίρεση λογισμικόστοιχεία πρέπει να αφαιρεθούν από αυτές τις θέσεις.
Η απεγκατάσταση εφαρμογών σε Mac δεν είναι τόσο προφανής διαδικασία όσο φαίνεται με την πρώτη ματιά. Και όλα αυτά επειδή στο macOS, σε αντίθεση με το iOS, είναι δυνατή η εγκατάσταση λογισμικού όχι μόνο από το εικονικό κατάστημα εφαρμογών App Store, αλλά και προγράμματα που λαμβάνονται από τις ιστοσελίδες των ίδιων των προγραμματιστών.
Πώς να αφαιρέσετε εφαρμογές από Mac (macOS) που έχετε λάβει από το Mac App Store
Πώς να αφαιρέσετε προγράμματα από Mac (macOS) που λήφθηκαν από άλλες πηγές (ιστοτόπους προγραμματιστών, κ.λπ.)
Υπάρχουν διάφοροι τρόποι για αυτό το σκοπό - μπορείτε να διαγράψετε την εφαρμογή και όλα τα σχετικά αρχεία με μη αυτόματο τρόπο ή να χρησιμοποιήσετε ειδικές υπηρεσίες (συνιστάται). Στις παρακάτω οδηγίες θα δούμε και τις δύο μεθόδους.
Σημείωμα.Για να ξεκινήσετε, χρησιμοποιήστε ειδικά προγράμματαγια να αφαιρέσετε εφαρμογές.
Πριν απεγκαταστήσετε με μη αυτόματο τρόπο μια εφαρμογή, δοκιμάστε να χρησιμοποιήσετε ένα πρόγραμμα απεγκατάστασης εάν περιλαμβάνεται στο πρόγραμμα που θέλετε να απεγκαταστήσετε. Για παράδειγμα, η εφαρμογή OnyX που έχει ληφθεί από τον ιστότοπο του προγραμματιστή συνοδεύεται από ένα πρόγραμμα απεγκατάστασης που μπορεί να εκκινηθεί από το μενού Βοήθεια.

Για ορισμένες εφαρμογές, το πρόγραμμα απεγκατάστασης μπορεί να ληφθεί από το Διαδίκτυο. Μερικές φορές το πρόγραμμα απεγκατάστασης βρίσκεται σε μια εικόνα ".dmg" μαζί με το ίδιο το αρχείο της εφαρμογής.
Μέθοδος 1: Τρόπος κατάργησης προγραμμάτων σε Mac (macOS) χρησιμοποιώντας το ενσωματωμένο εργαλείο (μόνο για macOS 10.12 και νεότερη έκδοση)
Ξεκινώντας από macOS SierraΟι προγραμματιστές της Apple παρουσίασαν ένα βοηθητικό πρόγραμμα που σας επιτρέπει να διαχειρίζεστε κεντρικά τις πληροφορίες στο Mac σας.
1. Ανοίξτε το μενού → Σχετικά με αυτό το Mac.

2. Μεταβείτε στην καρτέλα "Θόλος".
3. Πατήστε το κουμπί "Διαχειρίζομαι…".

4. Αριστερά πλαϊνό μενούεπιλέξτε ενότητα "Προγράμματα".
5. Για να διαγράψετε ένα πρόγραμμα, μετακινήστε τον κέρσορα στο όνομά του και ένας σταυρός θα εμφανιστεί στα δεξιά του. Κάντε κλικ σε αυτό. Ολοι!

Δυστυχώς, το τυπικό εργαλείο δεν αφαιρεί όλες τις «ουρές» των απεγκατεστημένης εφαρμογής. Η διαδικασία της πλήρους κατάργησης προγραμμάτων περιγράφεται παρακάτω.
Μέθοδος 2: Τρόπος μη αυτόματης απεγκατάστασης εφαρμογών και σχετικών αρχείων
1. Σύρετε την εφαρμογή στο "Καλάθι".

Συνήθως, οι εφαρμογές βρίσκονται στο φάκελο "Προγράμματα", διαφορετικά χρησιμοποιήστε Αναζήτηση στο επίκεντροή Finder για να βρείτε την εφαρμογή. Επιλέξτε το πρόγραμμα που θέλετε να καταργήσετε και μετακινήστε το "Καλάθι". Στο παράδειγμά μας αυτή η εφαρμογή Σαρωτής WiFi.
Με την πρώτη ματιά, φαίνεται ότι διαγράφετε μόνο ένα αρχείο, αλλά στην πραγματικότητα υπάρχουν πολλά. Για να προβάλετε αρχεία, κάντε δεξί κλικ στο εικονίδιο της εφαρμογής και επιλέξτε "Εμφάνιση περιεχομένου πακέτου".


Ανάλογα με το πρόγραμμα, ίσως χρειαστεί να εισαγάγετε έναν κωδικό πρόσβασης διαχειριστή για να τον αφαιρέσετε εντελώς "Καλάθια". Τώρα είτε κάντε δεξί κλικ στο εικονίδιο "Καλάθια"και επιλέξτε την επιλογή "Άδειασμα σκουπιδιών", ή ανοιχτό "Καλάθι", κάντε κλικ στο "Σαφής"στην επάνω δεξιά γωνία και, στη συνέχεια, επιβεβαιώστε την ενέργεια.

Αν και η κύρια εφαρμογή έχει ήδη διαγραφεί, τα συσχετισμένα αρχεία όπως η προσωρινή μνήμη, τα αρχεία πλαισίου και τα αρχεία plist παραμένουν στο Mac. Μπορείτε να τα ξεφορτωθείτε χρησιμοποιώντας το φάκελο "Βιβλιοθήκη".
2. Διαγράψτε αρχεία που σχετίζονται με εφαρμογές μέσω φακέλου "Βιβλιοθήκη".
Όλοι οι πόροι της εφαρμογής (αρχεία που απαιτούνται για τους σωστή λειτουργία) βρίσκονται στο φάκελο "Βιβλιοθήκη"στον σκληρό σας δίσκο. Δυστυχώς, στις εκδόσεις που κυκλοφόρησαν μετά το macOS X 10.7, η Apple αποφάσισε να αποκρύψει αυτόν τον φάκελο, επομένως θα χρειαστεί να τον ξεκλειδώσετε για να μπορέσετε να κάνετε οτιδήποτε άλλο. Ανοίξτε το Finder, κάντε κλικ στην καρτέλα "Μετάβαση"στη γραμμή μενού, πατήστε και κρατήστε πατημένο το πλήκτρο ⌥Επιλογή (Alt) για κλήση "Βιβλιοθήκες". Στη συνέχεια κάντε κλικ στο φάκελο.

Σε φάκελο "Βιβλιοθήκη"Μπορείτε επίσης να μεταβείτε χρησιμοποιώντας το μενού "Μετάβαση" → "Μετάβαση στο φάκελο"στη γραμμή μενού Finder. Στη συνέχεια, εισάγετε τη γραμμή ~/Libraries/ στο πεδίο που εμφανίζεται και κάντε κλικ στο OK.

Σε ένα φάκελο "Βιβλιοθήκη"Θα δείτε έναν αριθμό υποφακέλων, αρκετοί από τους οποίους θα περιέχουν αρχεία που σχετίζονται με την εφαρμογή που αφαιρέθηκε. Ανοίξτε κάθε υποφάκελο και αναζητήστε αρχεία που σχετίζονται με το πρόγραμμα (ίσως χρειαστεί να κάνετε αυτή τη διαδικασία στον ριζικό φάκελο της Βιβλιοθήκης του Macintosh HD).

Προσοχή!Η διαγραφή αρχείων που δεν σχετίζονται με την εφαρμογή σας μπορεί να διαταράξει τη λειτουργικότητα άλλων εφαρμογών (επιβράδυνση, διαγραφή πληροφοριών κ.λπ.), επομένως διαγράψτε τα αρχεία με προσοχή.
Εάν υπάρχουν πάρα πολλοί φάκελοι, θα χρειαστεί λίγος χρόνος για να βρείτε αυτούς που χρειάζεστε. Για να εξοικονομήσετε χρόνο, ακολουθεί μια λίστα φακέλων που ενδέχεται να περιέχουν αρχεία που σχετίζονται με απομακρυσμένες εφαρμογές:
- Υποστήριξη Εφαρμογών
- Μνήμες
- Εμπορευματοκιβώτια
- πλαίσια
- Προτιμήσεις
- Αποθηκευμένη κατάσταση εφαρμογής
- WebKit
Ακολουθούν τα αρχεία που σχετίζονται με την εφαρμογή WiFi Scanner που παρέμειναν στο Mac μετά την απεγκατάστασή της.

Όπως αναφέρθηκε παραπάνω, ο έλεγχος κάθε φακέλου μπορεί να πάρει πολύ χρόνο, αλλά ευτυχώς, υπάρχει μια πιο εύκολη μέθοδος.
3. Χρησιμοποιήστε τη λειτουργία αναζήτησης σε ένα φάκελο "Βιβλιοθήκη".
Αντί να περάσετε χειροκίνητα από κάθε φάκελο, εισαγάγετε το όνομα της εφαρμογής στη γραμμή αναζήτησης, η οποία βρίσκεται επάνω δεξιά στο Finder. Τα αρχεία που περιέχουν το όνομα θα εμφανιστούν στην οθόνη αυτή την εφαρμογή, εάν βρίσκεται δίπλα στην επιλογή "Ερευνα"ενεργή επιλογή "Βιβλιοθήκη".

Η περιγραφόμενη μέθοδος μπορεί επίσης να χρησιμοποιηθεί για την αναζήτηση αρχείων με το όνομα μιας εφαρμογής σε Mac (αλλά όχι σε "Βιβλιοθήκη"). Σε αυτήν την περίπτωση, πρέπει να επιλέξετε την επιλογή "Αυτή η Μας"δίπλα στο "Ερευνα".
Εάν δεν καταλαβαίνετε καλά ποια αρχεία πρέπει να διαγραφούν και ποια δεν πρέπει να αγγίξετε, είναι προτιμότερο να χρησιμοποιήσετε προγράμματα ειδικά σχεδιασμένα για αυτό το σκοπό, όπως το CleanMyMac, για παράδειγμα. Διαφορετικά, κινδυνεύετε να διακόψετε άλλες εφαρμογές.
Αφού το Mac OS X δεν έχει μητρώο συστήματος, η διαδικασία απεγκατάστασης προγραμμάτων εδώ είναι σημαντικά διαφορετική από τον αλγόριθμο απεγκατάστασης που χρησιμοποιείται στα Windows.
Η κατάργηση προγραμμάτων στα Windows πραγματοποιείται στο Πίνακες ελέγχου, ενώ το σύστημα της Apple δεν έχει τέτοια δυνατότητα. Τα προγράμματα εδώ απλώς αποστέλλονται στον κάδο απορριμμάτων, αλλά το πρόβλημα είναι ότι μερικά αρχεία προγράμματοςδεν διαγράφονται και με την πάροδο του χρόνου θα γεμίσουν το δικό σας , ή . Υπάρχουν πολλές επιλογές για την κατάργηση προγραμμάτων, σε αυτό το άρθρο θα προσφέρουμε μερικές από αυτές.
Με τον πιο απλό τρόποΠολλοί άνθρωποι σκέφτονται να χρησιμοποιήσουν το Launchpad για να απεγκαταστήσουν προγράμματα στο Mac OS X. Σε αυτήν την περίπτωση, να θυμάστε ότι αυτό είναι δυνατό μόνο για προγράμματα που λαμβάνονται από το Mac App Store. Η διαγραφή οποιασδήποτε εφαρμογής γίνεται σύροντάς την με τον κέρσορα στον κάδο απορριμμάτων ή πατώντας παρατεταμένα γραφική εικόναεφαρμογή προς διαγραφή – τα εικονίδια των εφαρμογών αρχίζουν να δονούνται και η δυνατότητα διαγραφής τους θα υποδεικνύεται με ένα σταυρό. Το μόνο που έχετε να κάνετε είναι να κάνετε κλικ στον σταυρό και η εφαρμογή θα αφαιρεθεί με ασφάλεια. Συνιστάται να αδειάζετε τον Κάδο απορριμμάτων μετά τη διαγραφή.
Παρακαλούμε αξιολογήστε:
Η τυπική διαδικασία για τη διαγραφή λογισμικού σε Mac OS είναι διαφορετική από τα Windows. Μετά την τυπική διαγραφή της εφαρμογής, τα αρχεία της προσωρινής μνήμης κ.λπ. αποθηκεύονται στο δίσκο και φορτώνουν τον υπολογιστή. Ας δούμε 4 σωστές μεθόδους για την πλήρη κατάργηση προγραμμάτων από τον υπολογιστή σας.
Στο Mac OS, για να απαλλαγείτε από την εφαρμογή, χρειάζεται απλώς να μετακινήσετε τη συντόμευση στον Κάδο απορριμμάτων. Το Mac OS δεν διαθέτει μητρώο συστήματος, επομένως όλα τα σχετικά αρχεία λογισμικού ενδέχεται να παραμείνουν στο σύστημα. Για να απαλλαγείτε εντελώς από αυτά, θα χρειαστεί να χρησιμοποιήσετε τις μεθόδους που περιγράφονται παρακάτω.
Μέθοδος 1: διαγραφή της εφαρμογής μέσω του FINDER
Το Finder είναι μια τυπική εφαρμογή σε Mac, απαραίτητη για τη ρύθμιση του λειτουργικού συστήματος και την εύρεση εγγράφων. Εκτελείται συνεχώς στο παρασκήνιο. Με το Finder μπορείτε να απαλλαγείτε εντελώς από οποιαδήποτε εγκατεστημένη εφαρμογήστο λειτουργικό σύστημα. Για να το κάνετε αυτό, ακολουθήστε την ακόλουθη σειρά ενεργειών:
- Στο κάτω μέρος της γραμμής έναρξης υπάρχει μια συντόμευση Finder, ανοίξτε την.
- Μετά από αυτό, θα μεταφερθείτε στο παράθυρο ελέγχου, επιλέξτε τη γραμμή "Προγράμματα" στην αριστερή στήλη. Στη δεξιά πλευρά του φακέλου θα εμφανιστεί μια λίστα προγραμμάτων και ονομάτων λογισμικού.

- Από τη λίστα, επιλέξτε απαιτούμενο αρχείο, το οποίο θέλετε να διαγράψετε και κάντε δεξί κλικ πάνω του. Στο μενού που ανοίγει, κάντε κλικ στο "Μετακίνηση στον Κάδο απορριμμάτων".
 Η εφαρμογή θα αφαιρεθεί από το λειτουργικό σύστημα αφού εξαφανιστεί το όνομα του λογισμικού από τους πίνακες Finder. Ελεύθερος χώροςθα μείνει το ίδιο ποσό στον υπολογιστή επειδή τα αρχεία λογισμικού βρίσκονται στον Κάδο Ανακύκλωσης.
Η εφαρμογή θα αφαιρεθεί από το λειτουργικό σύστημα αφού εξαφανιστεί το όνομα του λογισμικού από τους πίνακες Finder. Ελεύθερος χώροςθα μείνει το ίδιο ποσό στον υπολογιστή επειδή τα αρχεία λογισμικού βρίσκονται στον Κάδο Ανακύκλωσης. - Ελαχιστοποιήστε όλα τα παράθυρα και κάντε δεξί κλικ στο "Κάδος απορριμμάτων". ΣΕ μενού περιβάλλοντοςεπιλέξτε "Άδειασμα κάδου".

- Μετά από αυτό, το πρόγραμμα θα διαγραφεί εντελώς από τον υπολογιστή. Για να αποτρέψετε τη δημιουργία προσωρινών αρχείων σε αυτό το σημείο, πρέπει να επανεκκινήσετε τον υπολογιστή σας.
Μέθοδος 2: αφαίρεση από το LAUNCHPAD
Launchpad - πίνακας γρήγορη πρόσβασησε Mac OS. Παρόμοιο με την επιφάνεια εργασίας στα Windows, περιέχει διάφορα αρχείαμεταχειριζόμενος.
Η "Βιβλιοθήκη" στο mac OS είναι διαχειριστής αρχείων. Περιέχει ρυθμίσεις εφαρμογών, προγράμματα, αρχεία και δεδομένα.
Για να αφαιρέσετε το πρόγραμμα πρέπει να κάνετε τα εξής:

Μέθοδος 3: προγράμματα τρίτων
Εκτός από τις τυπικές επιλογές αφαίρεσης, είναι σχεδόν πάντα δυνατή η χρήση εξωτερικές εφαρμογές. Το λογισμικό καθαρισμού συστήματος μπορεί να ληφθεί και να εγκατασταθεί εύκολα στον υπολογιστή σας. Ας δούμε τη λειτουργία των πιο δημοφιλών προγραμμάτων απεγκατάστασης.
Movavi Mac Cleaner
Για να λειτουργήσει αυτό το λογισμικό, πρέπει να εκτελέσετε τα ακόλουθα βήματα:

Χάρη στο Movavi Mac Cleaner μπορείτε να αφαιρέσετε και τυπικές εφαρμογές, τα οποία δεν χρειάζονται για καθημερινή χρήση υπολογιστή, αλλά καταλαμβάνουν πολύ χώρο. Για να γίνει αυτό πρέπει να κάνετε:

AppCleaner
Ένα δημοφιλές και ευρέως διαδεδομένο βοηθητικό πρόγραμμα για εργασία με δεδομένα σε Mac. Για να λειτουργήσει, πρέπει να εκτελέσετε την ακόλουθη σειρά ενεργειών:

Υπάρχουν πολλά καλά προγράμματα απεγκατάστασης, αλλά τα πιο δημοφιλή είναι τα Movavi Mac Cleaner, Clean MyMac και AppCleaner.
Μέθοδος 4: ενσωματωμένο πρόγραμμα απεγκατάστασης
Εάν εγκαταστήσετε μια εφαρμογή από ανεπίσημη πηγή, είναι προτιμότερο να την απεγκαταστήσετε χρησιμοποιώντας το παρεχόμενο πρόγραμμα απεγκατάστασης. Αυτό το αρχείο εμφανίζεται αμέσως μετά την εγκατάσταση της εφαρμογής. Ρυθμίζεται αυτόματα σε πλήρης αφαίρεσηεφαρμογή και όλα τα αρχεία της από τον υπολογιστή σας. Η σειρά των ενεργειών θα είναι η εξής:

Ενσωματωμένα προγράμματα
Υπάρχει αρκετό περιττό υλικολογισμικό στο λειτουργικό σύστημα. Για να αφαιρέσετε το ενσωματωμένο (τυπικό) λογισμικό από το σύστημα, μπορείτε να χρησιμοποιήσετε τις λειτουργίες ειδικές εφαρμογέςή τη γραμμή εντολών του λειτουργικού συστήματος. Εάν όλα είναι ήδη ξεκάθαρα με την πρώτη επιλογή, αφού οι οδηγίες περιγράφονται παραπάνω, τότε τίποτα δεν είναι γνωστό για τη δεύτερη μέθοδο. Ο οδηγός θα περιγράψει πώς να απεγκαταστήσετε σωστά ένα πρόγραμμα σε Mac OS χρησιμοποιώντας το "Terminal":

Σύναψη
Αυτό το άρθρο περιγράφει τις σωστές μεθόδους για την κατάργηση προγραμμάτων από υπολογιστή Mac OS. Υπάρχουν διάφοροι τρόποι απεγκατάστασης: από το Launchpad, μέσω του Finder, χρησιμοποιώντας προγράμματα τρίτων, ενσωματωμένο πρόγραμμα απεγκατάστασης, καθώς και γραμμή εντολών. Ποια μέθοδος θα χρησιμοποιήσετε εξαρτάται από εσάς. Ελπίζουμε ότι το άρθρο μας θα σας βοηθήσει με αυτό.
Βίντεο σχετικά με το θέμα
Αρχή


