Browser Google Chrome je stekao svoju popularnost kao jedan od najbržih, najpovoljnijih i najsigurnijih web pretraživača. U isto vrijeme, to je možda i najproždrljiviji potrošač (među pretraživačima) resursa, posebno RAM-a.
Ako za savremeni sistemi To nije problem, ali za korisnike skromnijeg hardvera koji ne žele da se rastanu od svog omiljenog pretraživača, postoje određene poteškoće.
Često se moraju suočiti sa situacijom u kojoj nekoliko kartica pretraživača otvorenih u isto vrijeme ne reaguje i moraju brzo ponovo pokrenuti Chrome bez gubitka otvorenih kartica.

Kako obično ponovo pokrećete Google Chrome? Najvjerovatnije ćete ga zatvoriti, a zatim ponovo dvaput kliknuti na prečicu na radnoj površini. Ovo je tradicionalni pristup.
Google Chrome ima mnogo zanimljivog skrivene funkcije, a sada ću vam reći o jednom od njih - ponovnom pokretanju Chromea iz adresne trake bez gubitka otvorenih kartica.
Kako ponovo pokrenuti Google Chrome jednim klikom
IN adresna traka pretraživač, unesite sljedeću adresu: chrome://restart. Pritisnite tipku Enter. Voila! Google Chrome će se sam ponovo pokrenuti.
Ako često morate da ga ponovo učitavate, onda bi kreiranje obeleživača bila dobra ideja. Sada možete ponovo učitati Google Crome jednim klikom bez gubitka otvorenih kartica.

1. Kliknite Ctrl+D(Windows) ili Cmd+D(Mac) da dodate ovu stranicu u svoj pretraživač.
2. Sada kliknite na dugme "promjena" i u polje za unos URL-a unesite chrome://restart
3. Kliknite "Sačuvaj". Oznaka za ponovno pokretanje je kreirana.
Možete bezbedno ponovo pokrenuti pretraživač bez straha da ćete izgubiti otvorene kartice, ali imajte na umu da će svaki nesačuvani rad na njima (kao što su popunjeni obrasci) verovatno biti izgubljen.
To je to. Usput, otkriću vam još jednu tajnu. Unesite u adresnu traku pretraživača chrome://chrome-urls, i pogledajte sve funkcije Chromea kojima se može pristupiti putem sličnih URL-ova.
Google Chrome se automatski ažurira odmah po objavljivanju nova verzija– brinemo o sigurnosti vaših podataka. Međutim, dizajn i kontrole pretraživača se mogu promijeniti.
Kako provjeriti ima li ažuriranja
Obično se pretraživač ažurira u pozadini nakon ponovnog pokretanja. Ako već neko vrijeme niste zatvorili Chrome, vaša verzija je možda zastarjela. Evo kako to provjeriti:
Da ažurirate Google Chrome, slijedite ove korake:
Otvorene kartice i prozori će biti sačuvani u pretraživaču i automatski će se učitati kada ga ponovo pokrenete. Ako kasnije želite ponovo pokrenuti pretraživač, kliknite Ne sada. Ažuriranje će biti završeno sljedeći put kada ga pokrenete.
Dodatne informacije
Otvoriće se stranica sa brojem na vrhu trenutna verzija. Prilikom prelaska na ovo Chrome stranica automatski provjerava dostupna ažuriranja.
Da biste primijenili ažuriranja, kliknite Ponovo pokreni.
Saznajte kako se vaš pretraživač ažurira.
Dodatne informacije za Mac OS, Linux i Windows 8 korisnike- Mac OS: if Google pretraživač Chrome je instaliran u vašem folderu Aplikacije, možete ga konfigurirati automatsko ažuriranje za sve korisnike. Otvorite stranicu O pregledniku Google Chrome i kliknite Ažurirajte Chrome za sve korisnike.
- Linux: for Google ažuriranja Chrome koristi menadžer paketa.
- Windows 8: Da biste primijenili ažuriranja, zatvorite sve prozore i Chrome kartice na radnoj površini, a zatim ponovo pokrenite pretraživač.
Članci na temu
- Ako naiđete na probleme tokom ažuriranja, kontaktirajte
Preglednik je jedan od programa koji je instaliran na svakom personalnom računaru, tabletu ili pametnom telefonu. Zahvaljujući ovom programu, pristup Internetu se odvija preko sigurne veze i omogućava vam da otvorite potrebnu stranicu u bilo koje doba dana.
Ali ponekad se pretraživač može zamrznuti. Postoji mnogo razloga: mala brzina prijenos podataka, neispravan rad plugina ili playera, kvar programa ili zamrzavanje personalni kompjuter. U takvim slučajevima korisnici moraju znati šta je ispravno i bezbedno.
Univerzalni način za ponovno pokretanje pretraživača
Bez obzira koji pretraživač je instaliran na vašem računaru, laptopu ili tabletu, postoji univerzalna metoda ponovno pokretanje programa. Ako se pretraživač zamrzne, Task Manager će pomoći da se popravi situacija.
Možete ga nazvati na nekoliko načina:
- Korišćenjem prečice na tastaturi Ctrl+Shift+Esc.
- Preko Start menija: samo upišite „Task Manager“ u traku za pretragu i kliknite na ikonu koja se pojavi.
Nakon što se pojavi sistemski prozor, morate pronaći datoteku aplikacije na listi procesa. Obično je njegovo ime isto kao i naziv pretraživača. Zatim morate kliknuti lijevom tipkom miša na proces i na taj način ga označiti.
Nakon toga moraćete da otvorite iskačući meni. To je prilično jednostavno učiniti: desnim klikom na označenu liniju. Odaberite “Otkaži zadatak” iz izbornika. Pretraživač će se uskoro zatvoriti.
Zatim morate otići na karticu "Detalji" i pogledati listu procesa. Korisnik će morati osigurati da su svi procesi pretraživača onemogućeni. Tek nakon toga možete ponovo otvoriti pretraživač.
Kako ponovo pokrenuti Yandex pretraživač
Mnogi korisnici koriste pretraživač ruske kompanije Yandex. Ali samo mali dio zna da postoji nekoliko načina za ponovno pokretanje pretraživača.

Možete zatvoriti i ponovo pokrenuti pretraživač klikom na krstić u gornjem desnom uglu prozora programa. Program Yandex.Browser će se zatvoriti, čime će se eliminisati sve "kvarove". Aplikaciju možete zatvoriti i pomoću prečice na tastaturi Alt+F4. Pregledač možete ponovo otvoriti na jedan od uobičajenih načina: klikom na ikonu ili kroz Start meni.
Mnogi ljudi su upoznati sa prva dva načina ponovnog pokretanja pretraživača, ali samo nekolicina zna za treću. Ova metoda Ne samo da zatvara aplikaciju, već se ponovo pokreće. Da biste to uradili, unesite browser://restart u adresnu traku, a zatim pritisnite dugme enter. Pretraživač će se sam ponovo pokrenuti. Za brz pristup Možete kreirati karticu sa „reboot“ adresom.
Kako ponovo pokrenuti pretraživač Google Chrome
Google Chrome pretraživač poznat je po brzoj brzini učitavanja i odličnoj zaštiti ličnih podataka. Ali čak i ovaj program ima kvarove kada jednostavno zatvaranje kartica više ne pomaže.

Korisnicima ne preostaje ništa drugo nego da ponovo pokrenu Chrome pretraživač. Osim toga standardne metode: kliknite na križić ili izađite iz programa kroz „Taskbar“, možete unijeti chrome://restart u adresnu traku. Program će se automatski ponovo pokrenuti i sve kartice će ostati otvorene.
Mozilla - brz način za ponovno pokretanje
Pored standardnih metoda za zatvaranje pretraživača iz Mozille, možete ponovo pokrenuti program pomoću ugrađenog dodatka. Da biste to uradili, samo koristite prečicu na tastaturi Shift+F2, unesite restart u prozor koji se pojavi i pritisnite dugme enter. Pretraživač će se automatski ponovo pokrenuti.
Ponovno pokretanje pretraživača Opera
Za razliku od mnogih web pretraživača, pretraživač Opera nema poseban kod ili dugme koji vam omogućava da se ponovo pokrenete. Ali kako ponovo pokrenuti pretraživač Opera?

Korisnici će morati pribjeći dvije metode:
- Zatvorite program klikom na krstić u gornjem desnom uglu.
- Koristite trik: kliknite desnim tasterom miša na prazan prostor otvorenog pretraživača i izaberite „Osveži“ iz menija koji se pojavi. Pretraživač će se pokrenuti automatsko pretraživanje dostupna ažuriranja, a zatim se ponovo pokreće.
Održavanje otvorenih kartica prilikom ponovnog pokretanja pretraživača
Osim što znaju kako ponovo pokrenuti pretraživač, mnoge korisnike zanima kako vratiti posljednju sesiju kako ne bi izgubili važne kartice. Postoji nekoliko načina da to učinite.
Prvo morate promijeniti postavke vašeg pretraživača. Prvo idite na meni „Osnovne postavke“. U meniju koji se otvori pronađite stavku "Prilikom pokretanja, otvori...". Kada se standardno pokrene, otvara se pretraživač početna stranica. Ali korisnik ga može promijeniti u "Prethodno otvorene kartice". Na ovaj način, slučajno zatvaranje programa neće uzrokovati da izgubite svoje kartice.
Takođe možete otvoriti prethodnu sesiju koristeći prečicu na tastaturi Ctrl+Shift+T. Kada se pretraživač pokrene, pritiskom na ove tipke otvara se posljednja sesija. Tokom daljeg rada sa pretraživačem, ova kombinacija tastera otvara prethodno zatvorene kartice.
Na nekim resursima ili u nekim situacijama, možda ćete morati često ponovo učitavati kartice. Međutim, ručni rad nije baš zabavan. Osim toga, nemaju svi pretraživači takvu funkciju. Na primjer, Google Chrome nema ee. Međutim, našli smo izlaz.
Korištenje dodatka
 Preuzmite dodatak Awesome Reload All Tabs
Preuzmite dodatak Awesome Reload All Tabs Nažalost, po defaultu, Google Chrome nema funkciju koja vam omogućava da osvježite sve kartice odjednom. Ali ovu opciju možete dodati pomoću besplatnog proširenja.
 Dugme "Sjajno ponovo učitaj sve kartice".
Dugme "Sjajno ponovo učitaj sve kartice". Dodajte dugme "Sjajno ponovo učitaj sve kartice" svom pretraživaču klikom na "Instaliraj".
Dugme se sada nalazi u gornjem desnom uglu Chrome prozora. Ako želite da ažurirate sve kartice odjednom, samo kliknite na dugme.
Uputstva za profesionalce
 Samo pritisnite +[R]
Samo pritisnite +[R]
Ako vam je procedura dodavanja dodatka prejednostavna, postoji još jedan način:
- Odaberite sve kartice tako što ćete kliknuti na karticu s lijeve strane i držati pritisnutu tipku, a zatim kliknuti zadnji tab desno;
- Sada možete osvježiti sve kartice koristeći prečicu na tastaturi + [R];
Alternativno, desnom tipkom miša kliknite jednu od kartica i odaberite Ponovo pokreni.
Savjet: Također možete automatski osvježiti Chrome web stranice bez muke s klikom na dugmad.
Pregledači, kao i svi ostali kompjuterski programi ponekad zahtevaju ponovno pokretanje (najčešće u Contact i Odnoklassniki).
Ranije su se često smrzavali i trebalo ih je ažurirati ili ponovo pokrenuti da bi nastavili s radom.
Današnji pretraživači rade pouzdano, međutim, ponekad ih je potrebno ponovo učitati, ponovo pokrenuti ili ažurirati.
Ako želite ponovo pokrenuti web pretraživač, izgubit ćete otvorenu stranicu sa svim karticama, ali ako osvježite, sve će biti sačuvano.
Pogledajmo bliže kako vratiti funkcionalnost preglednika pomoću nekoliko metoda ponovnog pokretanja, posebno Opera, Mozilla, Internet Explorer, Google Chrome (Chrome).
Univerzalni način da ponovo pokrenete pretraživač
Ako iz nekog razloga vaš preglednik počne „činiti čuda“, postoji univerzalni način da ga brzo ažurirate.
Radi ne samo sa svim web pretraživačima, već i sa većinom kompjuterskih programa.
Samo trebate pritisnuti tipku F5, ponekad će vam možda trebati kombinacija s drugom - Ctrl + F5.
Postoje i druge čisto individualne metode. Pogledajmo glavne pretraživače odvojeno.
Kako ponovo pokrenuti pretraživač Opera
Mnogi web pretraživači imaju posebno dugme za ponovno pokretanje Opera ga ne nudi.
Nije problem. Kliknite bilo gdje na otvori stranicu Opera, kliknite desnim tasterom miša i kliknite na liniju: „ažuriraj“.
Opera će se ponovo pokrenuti i otvoriti na istoj stranici ili kartici.
Kako ponovo pokrenuti pretraživačmozilla
Mozilla je naprednija kada je u pitanju ponovno pokretanje. Potrebno je samo da kliknete na dugme koje se nalazi na kraju.
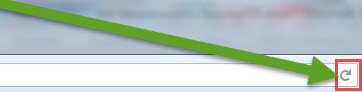
Odmah nakon klika, mozilla će se ažurirati i otvoriti na istoj stranici na kojoj ste bili.
Kako ponovo pokrenuti Internet Explorer pretraživač
Da biste ponovo pokrenuli Internet Explorer, morate, kao iu slučaju kolačića, kliknuti na dugme na kraju adresne trake.
Nakon toga, Internet Explorer će započeti proces ažuriranja stranice. Otvoriće se isti onaj koji je otvoren.
Kako ponovo pokrenuti preglednik Google Chrome (Chrome)
Google Chrome ima dugme za ponovno pokretanje, ali se ono ne nalazi na kraju adresne trake, kao u drugim web pretraživačima, već na početku.
Nakon klika, stranica ili kartica će se osvježiti i možete nastaviti s radom.
Kako ponovo pokrenuti zamrznuti pretraživač
Sve bi bilo u redu da nije ali! Ponekad se web pretraživač može potpuno zamrznuti - uobičajene metode (gore opisane) neće pomoći.

Pokazat ću vam kako da ga ponovo pokrenete koristeći Internet Explorer kao primjer. Pritisnite tri tipke Ctrl+Shift+Esc istovremeno.
Pokrenut će se Sada, kao što je prikazano na gornjoj slici, odaberite pretraživač koji želite ponovo pokrenuti.
U mom slučaju Internet Explorer. Zatim na dnu jednostavno kliknite na opciju "završi zadatak".
Nakon toga, pojavit će se kartica za potvrdu. U njemu kliknite na opciju: "dovrši sada". To je to. Nadam se da smo to shvatili. Sretno.
Kako ponovo pokrenuti pretraživač i sačuvati sve otvorene kartice
U Chromeu, u adresnu traku trebate upisati - chrome://restart i pritisnuti Enter.
Ako ovo ne uspije, onda u "Svojstvima" prečice, u liniji "Objekat" morate dodati razmak i napisati -disable-restore-session-state
U Firefoxu pritisnite Shift+F2 i u liniji koja se pojavljuje ispod napišite restart i pritisnite Enter.
IN Internet Explorer potrebno je da ga zatvorite i ponovo otvorite IE, zatim pritisnite Ctrl + T i u prozoru koji se otvori pronađite i kliknite karticu "Ponovo otvori posljednju sesiju".
Problemi

