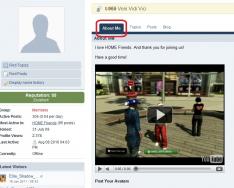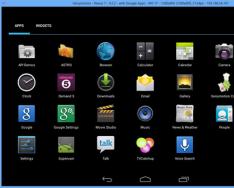Google prilično često ažurira svoj Chrome pretraživač. Ali, u vrijeme pisanja ovog savjeta, još uvijek ne postoji postavka za postavljanje ograničenja veličine keša. Ali keš memorija može postati veoma velika ako se povremeno ne briše. Možda ćete biti veoma iznenađeni kada saznate koliko prostora zauzima keš memorija. Na primjer, u ovom trenutku, moj keš pretraživač zauzima 423 MB. Slažem se da ovo nije baš mali broj. Podrazumevano, cijela keš memorija se nalazi u folderu "C:\Users\(User)\AppData\Local\Google\Chrome\User Data\Default", gdje je "(Korisnik)" vaš korisnik. Pogledajte samo veličinu ovog foldera.
Naravno, možete ograničiti veličinu pomoću posebnih parametara koje je potrebno upisati u prečicu za pokretanje, ali to nije baš ono što bismo željeli. Ako ste zainteresovani, to možete učiniti koristeći sljedeće parametre: –disk-cache-dir=”c:\cache” –disk-cache-size=102345678. Gdje parametar “–disk-cache-dir” specificira lokaciju keš memorije. A parametar “–disk-cache-size” je maksimalna veličina u bajtovima.
Napomena: također vrijedi očistiti keš memoriju ako imate problema s prikazivanjem omiljenih stranica. Ne ulazeći u tehničke detalje, glavni problem je što su neki elementi stranice ažurirani, ali pretraživač i dalje učitava elemente iz keša prilikom učitavanja stranice.
Pregled keša pomoću "about:cache"
Postoji nekoliko različitih načina za pregled keša. Sam pretraživač ima posebnu komandu za pregled keša. Otkucajte "about:cache" (bez navodnika i bez razmaka, ali sa dvotočkom) u adresnu traku. Sadržaj keš memorije će biti prikazan u prozoru pretraživača. Ako imate dovoljno veliku keš memoriju, ova operacija može potrajati neko vrijeme. Naravno, ovo nije najprikladniji način za gledanje i pogodniji je za korisnike koji su upoznati s tehnologijom. Ali, ipak, ovo je još uvijek način.
Obrišite keš iz pretraživača
Možete obrisati keš memoriju za određeni vremenski period sa Chrome trake sa alatkama.

- Otvorite padajući meni. Ikona sa tri pruge
- Zadržite pokazivač miša iznad "Alati"
- Odaberite "Izbriši podatke pregledavanja..."
- U meniju koji se pojavi izaberite period za koji želite da obrišete podatke
- Odaberite potrebne podatke za brisanje. Za podatke koje želite da sačuvate, poništite izbor u poljima.
- Kliknite na dugme "Obriši istoriju".
Pregled vaše keš memorije pomoću NirSoft ChromeCacheView
ChromeCacheView je mali besplatni uslužni program koji vam omogućava da pregledate i selektivno kopirate unose keša Chrome pretraživača. Takođe vam omogućava da vidite informacije o svakoj keš datoteci. Ovaj uslužni program možete preuzeti sa ovog linka. Program ne zahtijeva instalaciju i odlično radi na Windows XP, Vista i 7.
U prijevodu s engleskog, cache znači "keš" ili "tajne rezerve". A u preglednicima, a posebno u Google Chromeu, ova riječ se odnosi na posebnu pohranu koja sadrži preuzete elemente web stranica: medijske datoteke (audio i video), fotografije, GIF-ove, slike, tekstove.
Takav “kontejner” je neophodan da bi pretraživač brzo prikazao web stranicu kada se ponovo zatraži. To jest, neće ponovo preuzimati elemente, već će ih „preuzeti“ iz keša.
Možda već imate pitanje: "Zašto čistiti keš memoriju ako joj je povjerena tako odgovorna misija?" Potreba za brisanjem keša u Google Chrome-u može se uporediti sa čišćenjem radnog mjesta, na primjer, nakon sastavljanja ili popravke neke strukture ili opreme (auto, namještaj, kompjuter, itd.). Nećete ostaviti zauljene krpe, razbacane alate, strugotine i piljevinu, tragove mazuta i druge znakove vašeg rada na mjestu gdje ste radili. Tako je, sve treba ukloniti!
U našem slučaju, koncept je potpuno isti. Nakon rada na internetu (razgovor na društvenim mrežama, surfovanje web stranicama), potrebno je da obrišete keš memoriju u pregledniku Google Chrome. Drugim riječima, počistite za sobom.
A ako se ova procedura ne provodi sistematski nakon internetskih sesija, keš će se zatrpati i, osim toga, slobodni prostor sistemske particije (disk C) zauzet će apsolutno beskorisne datoteke. I čak može doći do tačke (u posebno naprednim slučajevima) da keš pretraživača Google Chrome „nabubri“ do nevjerovatnih veličina. A operativni sistem računara će oglasiti alarm: "Nema slobodnog prostora na disku C!" Na kraju krajeva, čak i tokom jedne sesije surfanja internetom, desetine i stotine megabajta privremenih datoteka mogu se akumulirati u skladištu. Kada se jednom koriste, naravno, potrebno ih je ukloniti. Prvo čišćenje Chromea!
Ovaj članak će vam reći kako očistiti predmemoriju u Google Chrome-u na različite načine - potpuno i selektivno.
Kompletno čišćenje na PC-u
Metoda br. 1: korištenje standardne funkcije
1. U gornjem desnom uglu Google Chrome-a kliknite na dugme menija (ikona sa tri tačke).
2. Na padajućoj listi postavite kursor na stavku „Dodatni alati“.

3. U podmeniju kliknite na opciju „Izbriši podatke…. "

Paneli za čišćenje možete pristupiti i pomoću prečaca - “Ctrl + Shift + Del”.

A ako želite da se pomerite sa kartice "Historija", na njenoj desnoj strani kliknite na vezu "Obriši...".

4. U meniju podešavanja (panel koji se otvara na vrhu stranice), u prvoj koloni, podesite vremenski period na „sve vreme“ (da biste potpuno obrisali keš pretraživača).

5. Provjerite liniju “Slike…”. sačuvano u kešu."
Pažnja! Preko ovog panela takođe možete izbrisati kolačiće u vašem pretraživaču. Da biste izvršili ovu operaciju, morate omogućiti opciju „Kolačići…“ (također označite okvir klikom miša).

6. Da obrišete keš memoriju, kliknite na „Obriši istoriju“.
Metoda broj 2: korištenje dodatka Click&Clean
1. Idite na zvaničnu prodavnicu ekstenzija za Google Chrome: ikona “Usluge” na panelu ispod adresne trake → Online trgovina…
2. U polje “Traži…” unesite naziv dodatka - Click&Clean. Pritisnite tipku Enter.
3. Idite na stranicu dodataka. Kliknite na dugme “Instaliraj”. Pričekajte da se preuzimanje i instalacija dovrše.

4. Kliknite na dugme addon (pojaviće se u gornjem desnom uglu prozora pretraživača nakon instalacije).
5. Da obrišete keš pretraživača, izaberite blok „Izbriši lične podatke...“ u meniju sa pločicama koji ispada.

Pažnja! Dodatak vam omogućava da dodelite dodatne radnje zajedno sa brisanjem keša. Da ih instalirate:
zadržite pokazivač iznad bloka za čišćenje;
kliknite na "zupčanik" koji se pojavi;

u novom prozoru potvrdite okvire pored radnji koje je potrebno izvršiti (na primjer, "Zatvori sve kartice prije čišćenja");

Kliknite na dugme Očisti.
Čišćenje na mobilnim uređajima
Da biste obrisali keš memoriju na pametnim telefonima i tabletima koji koriste iOS i Android, morate izvršiti gotovo iste korake:
- Otvorite Chrome.
- Na panelu dodirnite dugme „Meni“.
- Na listi opcija idite na: Istorija → Obriši istoriju.
- Na listi stavki odaberite "Datoteke... u predmemoriji".
- U postavci perioda čišćenja, postavite vrijednost na “sve vrijeme”.
- Dodirnite prstom dugme Obriši istoriju.
Kako izbrisati keš samo otvorene (trenutne) stranice?
Ponekad je nemoguće pratiti promjene na otvorenoj web stranici koje se dešavaju u kratkim vremenskim periodima, zbog činjenice da pretraživač učitava „ustajale“ (prethodno preuzete) elemente iz keš memorije sljedeći put kada se to zatraži.
U takvim slučajevima potrebno je izvršiti selektivno čišćenje memorije - izbrisati samo datoteke trenutne stranice. A zatim ga ažurirajte i ponovo preuzmite. Ova operacija se izvodi korak po korak na sljedeći način:
1. Za prebacivanje u mod za uređivanje, dok ste u Chrome prozoru, pritisnite tipku “F12” (meni za podešavanje će se otvoriti na desnoj strani prozora).

2. Zadržite pokazivač iznad dugmeta “Osvježi stranicu” (nalazi se na desnoj strani adresne trake). Pritisnite i držite lijevo dugme dok se ne otvori meni.

3. Na listi opcija kliknite na “Obriši keš i hard reset” tako da pretraživač ponovo učita stranicu sa servera bez pristupa skladištu.
4. Za izlazak iz moda za uređivanje, u bloku “Elementi...”. » Kliknite na ikonu „krst“.

Ovim je naš pregled završen. Sretno čišćenje! Uvijek održavajte svoj pretraživač čistim i urednim. Saznajte više o pregledu sadržaja keša Google Chromea.
Zdravo, prijatelji.
Nastavljamo da pričamo o jednom od najstabilnijih, najsigurnijih i najpovoljnijih pretraživača. Nedavno smo razgovarali i dotakli se pitanja brisanja privremenih datoteka.
Danas ćemo detaljno pogledati kako očistiti keš memoriju u Chromeu, šta je to, zašto je potrebno i gdje se nalazi, kako to utječe na rad programa i koliko često ga treba brisati.
Svaki dan otvaramo naš pretraživač i posjećujemo mnoge web stranice. Radimo na internetu, komuniciramo sa kolegama, izvođačima i prijateljima, tražimo informacije koje su nam potrebne, gledamo filmove i slušamo muziku.
Možda ste primijetili da se neke web stranice brzo učitavaju, a tekst i slike se odmah pojavljuju na ekranu. Drugima je potrebno duže i morate pričekati nekoliko sekundi. Brzina kojom se stranica pojavljuje na ekranu ovisi o mnogim faktorima:
- vrsta i obim informacija;
- ispravna konfiguracija web resursa;
- brzina interneta;
- snagu vašeg računara.
Osim toga, važno je pitati da li ste ranije posjetili ovaj resurs. Ako ste ga otvorili prvi put, vrijeme učitavanja će biti duže nego ako ga ponovo posjetite jer pretraživač sprema slike i drugi sadržaj sa stranica koje ste posjetili.
Ovo je cache, drugim riječima, privremene datoteke u posebnom komprimiranom obliku koji vam omogućavaju da ubrzate program i uštedite vrijeme. Čini se da je sve promišljeno i vrlo logično, ali ako se ti materijali akumuliraju, onda dobijamo suprotan efekat. Vremenom, pretraživač počinje da usporava, ne ažurira dobro sadržaj stranice i može ga pogrešno prikazati.
Ovdje je potrebna naša intervencija i brisanje kolačića i keša. Ali ne morate čekati trenutak kada morate čekati nekoliko minuta da se sljedeća stranica učita. Bolje je raditi proaktivno i čistiti ga svakih 3 do 6 mjeseci.
Kako izbrisati keš memoriju na računaru
Google Chrome podjednako dobro radi na računarima koji koriste Windows 7 i novijim, laptopima i Android mobilnim uređajima. Stoga ću prvo opisati proces na računaru, a zatim na telefonu.
Kroz postavke
Najlakši način je kroz podešavanja. Da biste došli do njih, idite na glavni meni pretraživača. Da biste to učinili, kliknite na 3 tačke u gornjem desnom uglu programa.
U prozoru koji se otvori, idite dolje i kliknite lijevom tipkom miša na natpis "Dodatno". U odjeljku "Privatnost i sigurnost" pronađite stavku "Obriši povijest" i kliknite na nju.

Sada morate ukloniti "ptice" pored svih stavki osim "Slike i druge datoteke spremljene u keš memoriji". Zatim biramo period, najčešće koristim opciju "Sve vrijeme", ne vidim smisao u gomilanju nepotrebnih materijala na disku. Ali možete postaviti bilo koji vremenski interval koji vam odgovara sa liste.
Ako niste resetovali keš memoriju duže vreme, biće potrebno neko vreme, moraćete da sačekate. Preporučljivo je da trenutno nemate hitne zadatke koje treba rješavati pomoću računara.

Kroz odjeljak "Istorija".
Kliknite na 3 tačke, odaberite “History” u padajućem izborniku i ponovo pododjeljak istog imena.

Sada na lijevoj strani vidimo natpis "Obriši historiju" i kliknemo na njega. Na ekranu se pojavljuje prozor koji nam je već poznat, u kojem trebate odabrati vremenski period i vrstu podataka koje želite obrisati.
Ako volite brze odluke i spremni ste da zapamtite kombinacije interventnih tastera, pritisnite istovremeno Ctrl + Shift + engleski T na tastaturi i naći ćete se u odjeljku "History".
Ručno brisanje datoteka
Google Chrome automatski sprema keširane kopije datoteka na tvrdi disk vašeg računara ili laptopa. Možete ih izbrisati putem direktorija programa u Windows sistemu.
Da biste to uradili, idite na disk na koji ste instalirali pretraživač i pratite ovu putanju fascikle: “Korisnici” - “<Имя пользователя>” – “AppData” – “Local” – “Google” – “Chrome” – “User Data” – “Default” – “Cache”. Sada možete izbrisati sve datoteke na ovoj particiji. Rezultat će biti isti kao kod brisanja keša preko menija pretraživača.
Na prvi pogled ova metoda se čini komplikovanom. Ali, kako ne biste svaki put išli tako dugom putanjom, možete premjestiti folder “Cache” na radnu površinu. Da biste to učinili, kliknite desnim tasterom miša na njega, zadržite pokazivač iznad riječi „Pošalji“, a zatim odaberite „Desktop“. Sada možete brzo i redovno resetovati Google Chrome keš memoriju.

Koristimo programe trećih strana
Postoji još jedan način da uklonite privremene materijale sa vašeg tvrdog diska. Često se za to koristi poseban program pod nazivom "CCleaner". U odjeljku menija "Aplikacije" možete brzo pronaći stavku koja se odnosi na keš pretraživača i malo očistiti.
Također, antivirusni programi često sadrže odjeljak koji vam omogućava da izbrišete sve privremene datoteke, uključujući i one koje se čuvaju kada ste na mreži. Ovo je globalniji, ali i prilično efikasan pristup.
Izbrišite keš memoriju na telefonu
Ako koristite Google Chrome na svom pametnom telefonu, tada biste trebali voditi računa i o uklanjanju nepotrebnih materijala kako biste ubrzali rad programa i uređaja u cjelini.
Prvi način
Otvorite aplikaciju Chrome na svom telefonu, dodirnite 3 tačke u desnom uglu, a zatim dodirnite Istorija.

Sada kliknite na plavi natpis.

Ostavite “pticu” samo pored posljednje stavke, odaberite vremenski interval i potvrdite radnju.

Drugi način
Idite na postavke gadgeta i pronađite odjeljak "Aplikacije". Zatim dodirnite naziv pretraživača i izaberite „Skladištenje podataka“ u meniju. Ovdje se nalazi dugme "Obriši keš", kliknite na njega.
Također možete izbrisati podatke na svom pametnom telefonu pomoću programa trećih strana, na primjer Clean Master. Ovo vam omogućava da izbrišete sve privremene fajlove, a ne samo one koje je sačuvao Chrome.

Zaključak
Razmotrili smo nekoliko načina da obrišete keš pretraživača na vašem računaru, laptopu i telefonu. Možete odabrati odgovarajuću opciju i povremeno obaviti malo čišćenje. Ovo će imati blagotvoran učinak na rad samog Google Chrome-a i uređaja u cjelini.
Ponekad se korisnici pitaju ne mogu li jednostavno isključiti automatsko spremanje keša. Ne, ne postoji takva mogućnost, jer je nepraktična. U nedostatku keširanja, stranicama web mjesta bi trebalo dugo da se učitaju, a vi biste proklinjali svoj pretraživač. Stoga samo trebate zapamtiti da je korisno očistiti ne samo svoj dom, već i računar.
Ako imate bilo kakvih pitanja o temi članka, napišite ih u komentarima. Označite ovaj vodič kako biste mu se mogli vratiti sljedeći put kada želite da obrišete keš memoriju. Pretplatite se na vijesti o blogu stranice kako biste korištenje programa i surfovanje Internetom učinili lakim i ugodnim.
Do ponovnog susreta, dragi čitaoci.
Prije nego što uradite bilo šta sa kešom, trebali biste saznati šta je to. Ne ulazeći previše u detalje, keš memorija je brza memorija vašeg pretraživača. Ako je korisnik posjetio web stranice ili preuzeo datoteke s Interneta, keš memorija pamti ove radnje i pohranjuje ih u memoriju računala.
Šta je keš memorija?
Prijevod riječi cache sa engleskog znači „tajna rezerva, skrovište“. Ovo je mjesto gdje se pohranjuju trenutne informacije o preuzimanju s interneta. Kada ponovo učitate stranicu ili datoteku, pretraživač ne pristupa mreži, već izvlači sve što mu je potrebno iz Chrome keš memorije, gdje se pohranjuju sve potrebne informacije. Ponovno preuzimanje informacija u programu za pristup Internetu obično je brže. Ušteda prometa i značajno povećanje brzine preuzimanja datoteka glavne su svrhe keš memorije. Ova opcija "fotografira" željene stranice i stavlja ih u memoriju računara. Sljedeći put kada korisnik pristupi, daje mu kopiju stranice, a ne original. Stoga je funkcija cachea vrlo nezgodna za programere, webmastere, blogere - sve korisnike koji direktno rade s raznim stranicama. Na kraju krajeva, stranice sa zastarjelim informacijama se učitavaju iz keša, a posljednje promjene napravljene u parametrima stranice nisu vidljive. Da biste ispravno izvršili izmjene, potrebno je da otvorite stranicu koja vas zanima u drugom pretraživaču i provjerite da li su izvršene potrebne promjene. Ako je otvaranje željene stranice u drugom pregledniku problematično, možete jednostavno izbrisati predmemoriju nakon svake promjene, tada će informacije na web stranici biti vidljive uzimajući u obzir najnovije izmjene.
Kada postaje potrebno brisati keš memoriju?
Pitanje kako očistiti keš memoriju u Google Chrome-u postavlja se sa sljedećim problemima:
- Internet stranice se ne prikazuju ispravno u pretraživaču.
- Promjene su napravljene u html kodu, na primjer, naziv ili dizajn stranice, ili promijenjen font stranice. A prilikom osvježavanja stranice u Chromeu, promjene se ne prikazuju.
- Ako je preuzimanje datoteke prekinuto ili je prekinuta internetska veza; u ovom slučaju, video se završava na istom mjestu kada se ponovo prikaže. Da pogledate video do kraja, potrebno je da obrišete svoju Chrome keš memoriju.
- Kada se pojavi greška od 400 lošeg zahtjeva, što doslovno znači "loš zahtjev". U teoriji, ova greška bi trebala ukazivati na to da je adresa stranice pogrešno napisana ili da postoji sintaktička nepreciznost. U stvari, loši zahtjevi se javljaju iz različitih razloga, bez obzira koji pretraživač korisnik koristi.
Kako očistiti keš memoriju u Google Chromeu?
Korisnici Google Chrome-a trebaju biti svjesni da se sva podešavanja za ovaj pretraživač mogu pronaći klikom na ikonu sa tri podebljane horizontalne linije, koja se nalazi u gornjem desnom uglu monitora. Pojavljuje se meni postavki internet pretraživača. U prozoru morate odabrati opciju "Postavke". Pregledamo karticu koja se otvara na dnu i pronađemo natpis „Prikaži napredne postavke“. U meniju koji se pojavi pronađite red "Lični podaci" i odaberite opciju "Obriši istoriju". Ako je sve urađeno kako treba, pojavit će se sljedeća slika:

U roku od dva do tri minuta keš memorija će se obrisati. Ako nakon ovoga problem preuzimanja ne nestane, možete pokušati odabrati duži vremenski period.
Iskusni korisnici znaju kako obrisati keš memoriju u Google Chrome-u koristeći kombinaciju prečaca. Pritiskom na kombinaciju Delete, Shift, Ctrl na tastaturi, možete odmah otići na izbornik postavki Chromea i početi brisati keš memoriju.
Obrišite keš memoriju na uređajima Apple
Za uređaje koji koriste iOS, Chrome također izdaje svoj preglednik Google Chrome. Ako se postavi pitanje kako izbrisati predmemoriju u Google Chromeu na takvom uređaju, vlasnik mora znati da se to ne može učiniti putem izbornika postavki. Postupak brisanja keša na Apple uređajima mora se izvršiti direktno u postavkama preglednika. Da biste to učinili, u Chromeu kliknite na dugme menija koje je prikazano kao paralelne horizontalne linije. Na dnu ekrana nalazi se ikona "Postavke" iu njoj odaberite dugme "Lični podaci". Nakon toga, pojavljuje se opcija "Obriši sve". Možete kliknuti na njega, ili možete odabrati pojedinačne naredbe, na primjer “Cache”, “Web history”, “Clear history”. Nakon toga kliknite na ikonu "Završi" i idite na internet pretraživač. Tako će se keš memorija obrisati, što će odmah uticati na brzinu učitavanja stranica i potrebnih datoteka.

Rezultati
Brisanje keš memorije jedan je od najpopularnijih načina za osvježavanje stranica i rješavanje problema s pristupom Internetu.

Uostalom, sav nepotrebni mrežni otpad ima tendenciju da se akumulira i teži nekoliko stotina megabajta operativnih resursa. Ova zastarjela i nepotrebna informacija zauzima veliku količinu memorije, što značajno usporava rad kako samog programa za pristup Internetu, tako i cijelog sistema. Iskusni korisnici idu na opciju gdje je pohranjena Chrome keš memorija i redovno je brišu, održavajući pretraživač i operativni sistem u cjelini u ispravnom stanju.
Svaka stranica koju posjetite putem određenog pretraživača djelimično je pohranjena u keš memoriji. Program to automatski radi kako bi ubrzao učitavanje stranice i prikaz "teških" podataka: crteža, fotografija, animacija i video zapisa sljedeći put kada posjetite. Keširanje web stranica štedi ne samo vaše vrijeme, već i promet, što je važno za one koji koriste tarifne pakete i mobilne provajdere.
Zašto brisati keš memoriju
Ponekad je broj posjećenih stranica toliko velik da keš memorija zauzima puno prostora na tvrdom disku korisnika. Kao rezultat pada pretraživača ili nepravilnog zatvaranja, keš istih stranica može se akumulirati godinama. Prije preuzimanja podataka sa globalne mreže, stranica koju tražite će potražiti mogućnost prikaza iz sačuvanih datoteka. Mnoge kopije ne samo da će usporiti odabir potrebnih podataka, već mogu učitati i stare i nebitne slike. Posebno često, problemi s kešom nastaju na resursima s prilagodljivim i često promjenjivim dizajnom ili opremljenim animacijom (na primjer, online igrice, razgovori). Takve stranice zahtijevaju stalno ažuriranje podataka. Dakle, svaki neuspjeh otvaranja ili zatvaranja dodaje novu kopiju u prodavnicu, što će postati problem sljedeći put kada se prikaže.
Metode čišćenja
Moderni pretraživači imaju mnogo fleksibilnih postavki i omogućavaju vam da obrišete nagomilane podatke na mnogo načina: i pomoću prečaca i ručno uređivanjem postavki programa.
Prije nego što počnete čistiti nepotrebne datoteke, morate pažljivo odabrati opcije brisanja u svom pretraživaču, jer zajedno sa kešom stranice možete obrisati sačuvane adrese i obrasce za autorizaciju na web lokacijama.
Kako biste izbjegli probleme, pazite da zapamtite potrebne identifikacijske podatke za svoje račune (login, lozinka) ili ne provjeravajte odgovarajući odjeljak.
Video: obrišite keš memoriju u Google Chrome-u
Izbornik Podešavanje i kontrola
Najlakši način da obrišete keš memoriju u Google Chrome-u je korištenje menija standardnih postavki. Da biste to uradili potrebno je da uradite sledeće:

Nakon nekog vremena, koje može varirati ovisno o broju datoteka koje se brišu, program će prikazati poruku koja pokazuje da je završio svoj rad.
Naredba "chrome://history/"
Chrome je postao jedan od najpopularnijih pretraživača zahvaljujući mnogim postavkama i dodacima koji vam omogućavaju da njime upravljate na profesionalnom nivou i otvarate priliku da ga učinite što je moguće praktičnijim za sebe.
Funkcionalnost upravljanja programom je proširena uz pomoć komandi koje se mogu izvršiti iz adresne trake. Postoji i komanda koja vam omogućava da otvorite prozor sa istorijom poseta stranicama.
Da biste tamo stigli, morate slijediti ovih nekoliko koraka:

Očistite keš memoriju u Chromeu pomoću prečaca
Postavke za upravljanje podacima i datotekama posjećenih stranica ne možete samo unijeti ručno, već ih možete pozvati i pomoću kombinacija tipki na tipkovnici. Ova metoda može biti posebno korisna ako dizajnirate web stranicu i gledate je preko Chrome pretraživača u gotovom stanju na serveru ili ako je ulazak u postavke blokiran virusima, koji se često nalaze u kešu.
Ctrl+Shift+Del za brzo brisanje podataka
Kombinacija tipki Ctrl+Shift+Del će vam omogućiti da odmah prijeđete na odabir datoteka za brisanje, bez unosa podataka ili otvaranja postavki.

Fotografija: otvaranje prozora za brisanje istorije Ctrl+Shift+Del
Možda ćete morati odmah da izvršite ovu ili onu operaciju, a pozivanje kontrolnog prozora za brisanje podataka pomoću kombinacije tipki nesumnjivo će vam dobro doći.
Ctrl+H za ulazak u istoriju
Ako trebate izbrisati nekoliko unosa u historiji, ili prethodna kombinacija iz nekog razloga ne radi, možete pogledati listu posjećenih lokacija koristeći kombinaciju Ctrl+H.

Možete potpuno izbrisati podatke iz posjećenih resursa, uključujući keš memoriju, iz ovog prozora pomoću dugmeta „Obriši istoriju“;
Brisanje privremenih fajlova
Pored zapisa pohranjenih u historiji i teških datoteka koje predstavljaju najveći dio keša, postoje i privremene datoteke koje se nazivaju kolačići. Oni pohranjuju podatke o autorizaciji na web stranicama, upite za pretraživanje i popunjene obrasce s ličnim podacima. Iz sigurnosnih razloga ili ako se pojave problemi, preporučuje se potpuno brisanje svih privremenih datoteka. Po pravilu, svaki pretraživač ima svoju fasciklu za njihovo skladištenje.
Za brisanje ili upravljanje svim privremenim datotekama, slijedite ove korake:

Ako imate problem sa prikazivanjem stranice, nemojte žuriti da ponovo instalirate svoj pretraživač ili tražite „normalan“ internet od svog provajdera. Prvo pokušajte da obrišete keš memoriju i druge privremene informacije pohranjene u resursima. Većina problema s web stranicama koje se ne učitavaju ispravno nastaju zbog pogrešnog učitavanja zastarjelih datoteka i podataka.
Pregled