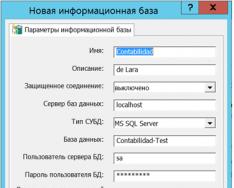Korišćenjem specijalni programi. Stvaranje virtuelne slike je veoma važna tačka, kada nemate CD/DVD disk za snimanje, uz pomoć ovakvih slika, da biste igrali neku igricu ne morate imati disk, napravićemo emulaciju pomoću programa, a zatim je montirati u drajv.
Danas postoji ogroman broj programa za kreiranje ISO slike, mnogi od njih su i dobri i loši, ali mi ćemo, naravno, analizirati izvodljive i popularne programe. Neki od njih su besplatni i mogu biti jednako dobri kao i plaćene verzije, da vidimo o kojim programima je riječ.
ISO Disk Image Creator – CDBurnerXP
CDBurnerXP uslužni program je vrlo moćan i radi sa gotovo svakom slikom. Koristeći ga, možete i pisati i prepisivati podatke, kao i brisati ih. Proizvod je besplatan, tako da nema ograničenja. CDBurnerXP će lako kreirati virtuelni disk sa ISO ekstenzijom. Radi na svim Windows operativnim sistemima. Šta vam je potrebno za kreiranje slike diska?
- Preuzmite CDBurnerXP ovdje ovaj link. Sajt je zvaničan, nema potrebe da se plašite virusa. Prilikom instaliranja obratite pažnju na sve tipke. Jedan od njih "Više opcija", tamo možete onemogućiti instalaciju dodatnog softvera, kao što je Amigo ili Yandex Browser. Bolje je odabrati prijenosnu verziju.
- Sada kada ste instalirali program, pokrenite ga. U prozoru koji se otvori vidjet ćete mnogo opcija. Da biste kreirali ISO, morate odabrati stavku “Kreiranje ISO slika, narezivanje diskova sa podacima...”. Ako trebate kreirati sliku s diska, odaberite “Kopiraj disk”.
- Dakle, otvorit će se prozor u kojem birate bilo koje datoteke za kreiranje slike.
- Nakon odabira datoteka, moramo sačuvati našu virtuelnu sliku. Da biste to učinili, kliknite na dugme "Datoteka" i odaberite "Sačuvaj projekat kao ISO sliku".

Kreiranje ISO slike diska pomoću ImgBurn-a
Sljedeći program na našoj listi je ImgBurn. Interfejs mu je vrlo jasan, tako da možete shvatiti šta i kako bez moje pomoći, ali za svaki slučaj ću sve napisati. Za početak želim to reći instalacioni fajl sa sobom nosi i instalaciju neželjenog softvera, stoga pri instalaciji pazite na sve potvrdne okvire i stavke. Ovdje je službena web stranica sa koje možete preuzeti ovaj program.

Dakle, uslužni program ImgBurn je, naravno, funkcionalan i ima jednostavan interfejs. Kada prvi put instalirate i pokrenete program, vidjet ćete sučelje uključeno engleski jezik, ali ga možete promijeniti u ruski u postavkama. Istina, da biste to učinili, prvo morate preuzeti krek sa službene web stranice, a zatim staviti datoteku u mapu Jezik.
Ne treba vam puno da kreirate virtuelnu sliku. Potrebno je samo da kliknete na jednu od ponuđenih ikona u glavnom prozoru programa, dodate potrebne datoteke i sačuvajte sliku.
Program za kreiranje ISO slike – UltraISO
Ne želim da tako divan program kao što je UltraISO bude na posljednjem mjestu. Da, plaća se, ali je moćna, radi sa svim vrstama slika, velikim brojem fajlova, može kreirati virtuelni diskovi i evidentirati podatke o realnom optički diskovi.

Demo verzija programa omogućava vam snimanje slike od 300 MB. Ne baš puno. Možete ga preuzeti sa ove stranice. Ako je potrebno puna verzija, da biste snimili velike datoteke, morat ćete kupiti ili pronaći “Aktivaciju” na Internetu. To je nepošten način, ali možete pokušati.
Kreiranje ISO slike pomoću ISO radionice
Evo još jednog programa za kreiranje virtuelnih slika - ISO Workshop. Interfejs je vrlo jednostavan, ništa suvišno. Pored ISO formata, program može raditi i sa .CUE. Ovo je format koji radi sa slikama albuma.

Program može snimiti slike i izdvojiti ih, kao i provjeriti diskove na greške. Ovdje je službena web stranica programa, preuzmite i koristite ga.

Ashampoo Burning Studio
I posljednji program na našoj listi je Ashampoo Burning Studio. Program je besplatan i ima lijepo sučelje. Osim ISO formata, podržava mnoge druge. Radi sa gotovo svim diskovima. Ako odlučite koristiti ovaj uslužni program, onda ga možete koristiti za pisanje podataka na različite diskove, prepisivanje više puta i kopiranje diskova. Program možete preuzeti sa službene web stranice. Jeste li primijetili da uglavnom dajem samo zvanične izvore? Neki beskrupulozni ljudi pokušavaju da se ušunjaju u njihove proizvode ili daju viralne izvore da ukradu vaše podatke. Prije preuzimanja sa sumnjivih stranica, bolje je detaljnije proučiti.
Nakon što instalirate i pokrenete uslužni program, vidjet ćete lijep prozor ispred sebe:

Program je na ruskom, tako da je sve jasno. Da biste kreirali sliku diska, potrebno je da postavite pokazivač miša preko kartice "Kreiranje slike". Pojaviće se meni sa 3 stavke. Prva opcija - "Snimi sliku" omogućava vam da upišete podatke na optički disk koji je već pripremljen za ovu svrhu. Druga tačka "Kreiraj sliku" omogućava vam da kreirate sliku sa diska koji je već umetnut u drajv.

Za kreiranje ISO slike iz datoteka, potrebna nam je treća opcija - “Kreirajte sliku iz fajlova”. Na ovaj način možemo kreirati vlastite ISO slike.
Recimo da ste već odabrali ovu stavku. Pred očima će nam se pojaviti prozor u kojem trebamo odabrati ISO format. Pored ovog formata, postoji i izvorni format samog programa i CUE/BIN format.

To je sve, ovo nisu svi programi, ima ih puno na internetu, kako poznatih, tako i onih koji su se tek pojavili. Svaki od njih ima mnoge prednosti i nedostatke, ali uz pomoć programa o kojima smo govorili, možete jednostavno kreirati virtualnu sliku i, ako je potrebno, upisati potrebne datoteke na gotov disk.
Danas korisnici više ne moraju pohranjivati ogromnu kolekciju diskova. Na primjer, imate instalacioni disk sa Windows 7, koji se po želji može sačuvati na vašem računaru kao slika. Pročitajte članak za više detalja o tome kako izvršiti ovu proceduru.
Da biste kreirali ISO sliku distributivnog kompleta operativni sistem Windows 7, pribjeći ćemo pomoći popularnom programu za rad s diskovima i slikama - CDBurnerXP. Ovaj alat je zanimljiv jer pruža prilično široke mogućnosti za rad sa slikama i narezivanje diskova, ali se u isto vrijeme distribuira apsolutno besplatno.
Kako napraviti ISO sliku za Windows 7?
Ako planirate da kreirate sliku diska za korišćenje na fleš disku, biće vam potreban Windows 7 disk, kao i CDBurnerXP instaliran na vašem računaru.
1. Pokrenite CDBurnerXP. U prozoru koji se pojavi odaberite "Disk sa podacima" .

2. Otvoriće se radni prozor programa, u čijoj lijevoj oblasti trebate odabrati pogon sa Windows disk 7 (ili fasciklu sa datotekama za distribuciju OS-a, ako su pohranjene na vašem računaru).

3. U središnjem dijelu prozora odaberite sve datoteke koje će biti uključene u sliku distribucije operativnog sistema. Da biste odabrali sve datoteke, otkucajte kombinaciju tipki Ctrl+A, a zatim ih prevucite mišem u donje prazno područje programa.

4. Nakon što sačekate da programske datoteke završe obradu, kliknite na dugme u gornjem levom uglu "File" i odaberite "Sačuvaj projekat kao ISO sliku" .

5. Otvoriće se uobičajeni Windows Explorer, u kojem samo treba da navedete fasciklu za čuvanje ISO slike, kao i njen naziv.

Slika virtuelnog diska je ponekad izuzetno neophodna za skladištenje veoma važna informacija. Kreiranjem ISO slika, možete igrati bilo koju igru bez stvarnog diska. Dovoljno je da napravite emulirani disk, a zatim ga montirate u drajv i možete uživati u informacijama snimljenim na njemu. Danas postoje desetine programa programera iz cijelog svijeta. Neki od njih se mogu kupiti, drugi se distribuiraju potpuno besplatno. Među takvom raznolikošću, neiskusnom korisniku je teško pronaći zaista koristan proizvod. hajde da razmotrimo najbolje opcije, koji nude proizvođaču softvera za izradu slike diska.
Opcija 1: CDBurnerXP
CDBurnerXP je moćan uslužni program koji radi sa bilo kojim diskovima i slikama. Mogućnost pisanja, prepisivanja, brisanja podataka na disku. Riječ je o besplatnom proizvodu koji se dobro pokazao među korisnicima. Omogućava vam da kreirate bilo koje diskove za pokretanje, na koje spremate multimedijalne datoteke HDD. CDBurnerXP lako kreira zgodan virtuelni disk sa *.iso ekstenzijom. Radi sa multisession diskovima u svim operativnim sistemima windows sistemi(7,8,10). Za kreiranje virtualne ISO slike, korisnik treba slijediti 3 jednostavna koraka:
Opcija 2: ImgBurn
Zbog jednostavnosti korištenja i jasnog sučelja, ovaj besplatni program može se nazvati jednim od najpovoljnijih. Međutim, čak ni na službenoj web stranici nećete pronaći čistu izvršnu datoteku. Standardni instalacioni paket takođe sadrži neželjeni softver.
Ako vam ova činjenica ne smeta ili vam je potreban moćan antivirus, slobodno uzmite ovu aplikaciju i koristite je. Inače, u Windowsu 10 nije otkrivena nikakva sumnjiva aktivnost, ali ipak treba biti oprezan. Web stranica programera: www.imgburn.com.
ImgBurn je funkcionalan program sa jednostavnim interfejsom. Uz njegovu pomoć možete kreirati disk za pokretanje za ugradnju operativna školjka Windows 7. Prilikom preuzimanja prema zadanim postavkama, program se preuzima na engleskom jeziku, ali, po želji, uvijek možete preuzeti crack datoteku iz službenog izvora, a zatim umetnuti datoteku s ruskim jezikom u mapu Jezik.
Aplikacija može kreirati virtuelne slike sa diskova, iz fajlova. Kreiranje slike iz datoteke je vrlo jednostavno: samo kliknite na odgovarajuću ikonu i dodajte datoteke i direktorije da biste kreirali sliku.
Opcija 3: ISO radionica
ISO Workshop je još jedna opcija aplikacije za kreiranje ISO slike. Jednostavan interfejs, radi sa *. cue. Rad sa datotekama ovog formata omogućava vam da snimate slike albuma u nekomprimovanom obliku.
Glavnom funkcijom ISO Workshopa može se smatrati mogućnost snimanja slike, kao i izdvajanja iz nje. Program vam omogućava da provjerite diskove na greške i izbrišete ih. Link na službeni izvor: http://www.glorylogic.com/iso-workshop.html.
Samo odaberite “Pretvori” i pred vama će se otvoriti željeni prozor
Opcija 4: Ashampoo Burning Studio
Pogodan program sa atraktivnim interfejsom je potpuno besplatan. Podržava brojne formate pored dobro poznatog ISO-a. Radi sa bilo kojim diskovima. Kreiranje emuliranih drajvova samo je jedna od funkcija Ashampoo Burning Studio-a. Koristeći ovaj softver, možete lako prepisati diskove nekoliko puta i kopirati bilo koji disk. Za one koji trebaju kreirati virtualni disk s datotekama, trebali biste slijediti sljedeće preporuke:
Opcija 5: UltraISO
Teško je analizirati uslužne programe bez takvog giganta kao što je UltraISO. Program pripada plaćenim predstavnicima porodice emulatora disk jedinica. Radi sa velikim brojem fajlova, kreira virtuelne diskove i zapisuje slike na pravi optički disk.
Kreiranje ISO datotekes bilo kojeg pogona prilično jednostavno uz besplatne alate i fantastičan način da Rezervna kopija važne podatke na CD-u, DVD-u ili BD-u na vaš HDD .Kreirajte i sačuvajte ISO fajl rezervna kopija važne podatke na disku za instalaciju softvera, pa čak i diskove za podešavanje operativni sistem . Kompliment, da neograničen broj online backup usluga, dakle imate strategiju sigurnosnog kopiranja diska otpornog na metke.
ISO datoteke slike velike jer predstavljaju podatke na disku.Budući da su zasebna datoteka, lakše ih je pohraniti i organizirati nego jednostavne kopije mapa i datoteka na disku Windows verzije nemaju ugrađen način kreiranje ISO slikovnih datoteka, tako da ćete morati da preuzmete program da bi on to uradio umesto vas. EPostoji nekoliko dostupnih alata koji čine stvaranje ISO slika zaista izazovnim zadatkom.
složenost: Light
Potrebno vrijeme: Kreirajte datoteku ISO slike sa CD-a, DVD-a ili BD-a može potrajati od nekoliko minuta do više od jednog sata, u zavisnosti od veličine diska i brzine vašeg računara.
Evo kako to učiniti:
- Preuzmite BurnAware Free, gotovo je besplatni program, koji pored ostalih zadataka može kreirajte ISO sliku sa svih vrsta CD, DVD i BD diskova. Bitan:Tokom instalacije može se pojaviti ekranPlaćena ponuda , koji “preporučuje” instaliranje Toolbar-a u vaš pretraživač.Slobodno poništite izbor ove opcije i nastavite.Bilješka:Postoje i "Premium" i "Professional" verzije BurnAware-a, koje nisu besplatne.Međutim, besplatna verzijaprilično sposoban kreirajte ISO slike sa diskovašto je svrha ovog tutorijala.BurnAware Free radi u Windows 8, Windows 7, Windows XP , pa čak i Windows 2000 i NT. Podržano biti i 32-bitni i 64-bitni verzije ovih operativnih sistema.
- Instalirajte BurnAware Free pokretanjem datotekeburnaware_free, fajl koji ste upravo preuzeli.Bilješka: tokom instalacije BurnAware Free će pokušati da vas natera da instalirate traku sa alatkama AVG pretraživača.Ako vas ovo ne zanima, možete preskočiti dodatak odabirom doPrilagođena instalacija i provjerite jesu li sva tri polja poništena.Također možete, pred kraj instalacije, poništiti opcijuDodajte BurnAware u startup meni .
- Pokrenite BurnAware Free, bilo koristeći prečicu koja je kreirana na vašoj radnoj površini, ili automatski kroz posljednji korak u instalaciji.
- Kada se BurnAware Free otvori, kliknite naKopiraj u sliku .Pored postojećeg prozora BurnAware Free alat će se pojavitiKopiraj u sliku. savjet:možda ste vidjeli ikonuNapravite ISO Near Kopiraj u sliku, ali ga ne želite odabrati za taj određeni zadatak. Ialat za kreiranje ISO slike ne sa diska, već iz skupa odabranih datoteka, na primjer sa tvrdi disk ili drugi izvor.
- INIzvor , izaberite voziti optički diskovi, koji planirate koristiti.Ako imate samo jedan disk, vidjet ćete samo jedan odabir.
- KliknitePregledaj .
- Idite u folder iz kojeg želite kreirajte ISO sliku,tekstualno polje ime dokumenta dajte datoteci ime tako da napravi ime za sebe, a zatim kliknite ili dodirniteSačuvaj . Bilješka:optički diskovi, posebno DVD i BD, mogu sadržavati nekoliko gigabajta podataka i kreiraće ISO slike jednake veličine.Uvjerite se da sve što odaberete na disku za spremanje ISO slika, ima dovoljno prostora da ga podrži.Vaš primarni čvrsti disk najvjerovatnije ima mnogo slobodan prostor, pa odaberite zgodnu lokaciju, recimo na radnoj površini, budući da je lokacija za kreiranje ISO slike verovatno će biti dobro za vas.Bitan:ako je vaš krajnji plan da dobijete podatke sa diska na fleš disk kako biste mogli da pokrenete sistem uz to, morate znati šta je jednostavno kreiranje ISO datoteke direktno na USB Uređaj neće raditi kako očekujete.U većini slučajeva, kao kada instalirate Windows 7 sa fleš diska, morate poduzeti neke dodatne korake kako biste osigurali da je fleš disk ispravno instaliran formatirano , a datoteke se ispravno kopiraju na disk jedinicu.
- Umetnite CD, DVD ili BD disk za koji želite da kreirate ISO slika od do optički pogon, koji ste odabrali u koraku 5.Bilješka: U zavisnosti od toga kako je automatska reprodukcija konfigurisana na vašem Windows računaru, disk koji ste upravo ubacili može početi da se učitava (na primer, film može da počne da se reprodukuje, možda ćete dobiti ekran Windows instalacije itd.). Uprkos tome, nastavite dalje.
- KlikniteKopiraj . savjet:dobijate poruku NNema diska u izvoru pogona ? Ako je tako, samo kliknite ili dodirniteAko ne primite ovu poruku, a disk se i dalje neće pokrenuti, provjerite da li koristite ispravnu optičku disk jedinicu i da je disk čist i neoštećen.
- Sačekaj dok ISO slika kreiran sa tvrdog diska.Napredak možete pratiti prateći indikatornapredak Image .
- Proces kreiranje ISO datoteke završeno kada to viditeproces kopiranja je uspješno završen . ISO fajlće biti imenovan i lociran tamo gdje ste to odlučili u koraku 7.
- Sada možete pritisnuti dugmeuredu na ovu poruku, zatvorite prozorKopiraj u sliku a takođe i prozorBurnAware Free . Sada također možete ukloniti disk iz optičke disk jedinice.
- Možete kreirati Slike ISO datoteka sa diskova koji podržavaju optičke disk jedinice.Na primjer, ako imate samo CD-ove, nećete moći napravite sliku ISO datoteke sa DVD ili BD diskova jer vaš uređaj neće moći čitati podatke s njih.
- Ako ne možete tačno pratiti moj vodič iznad, postoji nekoliko drugih dostupnih načina za kreiranje ISO datoteke ako vam se ne sviđa BurnAware Free ili vam ne odgovara.Evo nekih od njih ISODisk , ImgBurn , ISO snimač I Besplatan DVD u ISO Maker-u .
27.04.2015
Gotovo svaki napredni korisnik računara zna šta je ISO slika, ali ne zna kako da je pravilno kreira.
Pogledajmo temu kako kreirati ISO slike iz datoteka i fascikli i kako kreirati ISO slike sa diska. Koristićemo nekoliko programa koji se i danas koriste na internetu. Kreiranje iso slike nije tako komplikovan proces kao što se čini. Samo par klikova i slika je spremna.
Lista programa:
- Ultra ISO
- Poweriso
- BurnAware Free
- imgBurn
Ovi programi su podijeljeni u plaćene i besplatne kategorije. Plaćeni programi Moguće ga je koristiti za probnu upotrebu, ali sa ograničenjem od 300mV. Ali besplatni također nisu inferiorni od plaćenih, pa čak i vode. Pogledajmo ove programe.
Kako kreirati ISO slike iz datoteka koristeći ultra ISO program.
Prvo idite na web stranicu programera i preuzmite ovaj program. Proces instalacije je uobičajen: instalirajte i pokrenite.
Program ima plaćenu licencu i možete ga isprobati besplatno. U probnoj upotrebi, ultra ISO program je ograničen na 300 mV. Program ima funkciju za pretvaranje slike za slične uslužne programe, na primjer:
- CloneCD
- Nero (.NRG)
- Takođe odgovara .CUE i komprimovanom ISO (.ISZ) formatu
Kreiranje slike iz datoteka i foldera
Ako odlučite da kreirate iso sliku, tada će vam trebati datoteke koje želite da upišete u sliku. Konkretno, ove datoteke su disk za ponovnu instalaciju ili datoteke za snimanje na disk za pokretanje ili disk za pokretanje
Otvorite uslužni program. Program je podijeljen u dva prozora. U prvoj gornjoj nalaze se fajlovi pripremljeni za snimanje, au donjem se nalaze fajlovi koji se nalaze na našem računaru.
Da biste kreirali iso sliku, na dnu programa otvorite datoteke koje želimo snimiti, sve ih označite i kliknite na "dodaj".

Ili također možete otvoriti odjeljak na računaru u kojem se nalaze datoteke, odabrati i prevući ih na gornji prozor programa.

U mom slučaju, kreiram sliku za Windows 7.

Koristeći ovaj program i jednostavne korake, kreirali smo sliku za dalje snimanje na disk ili fleš disk.
Kreiranje ISO slike iz datoteka i fascikli sa optičkog diska
Ova metoda se uglavnom koristi za kopiranje nekoliko kopija diska koji vam se sviđa, na primjer: odlična verzija operativnog sistema. Hajde da razmotrimo ovu metodu. Prvo nam je potreban disk sa kojeg želimo da kreiramo iso sliku.
U gornjem meniju idite na „Alati“, kliknite na „Kreiraj CD sliku“ ili jednostavno pritisnite taster F8

Otvara se ovaj prozor, ako imate nekoliko diskova na računaru, izaberite onaj koji vam je potreban dvd drive.
I posljednji odjeljak je format izlaza.
Gledamo listu i biramo između formata, format u našem slučaju je "iso", ako planirate koristiti ovu sliku u budućnosti u programima navedenim u odjeljku, odaberite odgovarajuću opciju.

Kreirajte ISO sliku pomoću programa PowerIso
Ovaj program je isto plaćen kao Ultra ISO i ima isto ograničenje snimanja iznad 300mV. Program takođe ima mogućnost konvertovanja slike u formate
- BIN/CUE
Kreirajte iso slike iz datoteka i foldera koristeći Poweriso
Slično prethodnom programu, preuzmite program, instalirajte ga i pokrenite. Da biste kreirali iso sliku, morate u program učitati sve datoteke iz kojih ćemo kreirati sliku. Da biste to učinili, na gornjoj alatnoj traci nalazi se dugme „dodaj“; kliknite ga.
Ili prevucite i ispustite sa računara na kojem se nalaze ove datoteke u prozor programa.
Odaberite sve potrebne datoteke i dodajte ih.

Kreirajte iso sliku sa optičkog diska pomoću programa Poweriso
Da kreirate iso sa diska, idite na "alatke" na gornjoj ploči i kliknite na "kreiraj CD/DVD-ROM datoteku slike"


Kreirajte iso sliku uz BurnAware Free
Preuzmite ovo softver potpuno je besplatan i vodi među konkurentima, a sami znate zašto. Instalirajte i pokrenite. Otvoriće se prozor sa velikim mogućnostima.

Kreirajte iso sliku iz datoteka pomoću programa BurnAware Free
U ovom odeljku, da biste snimili ISO sliku, kliknite na „kreiraj iso“. Tada će se otvoriti ovaj prozor
Izaberi sistem podataka“Iso 9660” kliknite na “ok”.

on gornji panel kliknite na ikonu "dodaj datoteke" i odaberite sve potrebne datoteke kliknite na "dodaj" i nakon dodavanja kliknite na "zatvori"

Sada idite na “file”, zadržite miš iznad “kompilacije” i kliknite na “create”. Zatim, kao i uvijek, upišite naziv, navedite lokaciju za spremanje i kliknite na "spremi".

Kreirajte ISO sliku sa optičkog diska uz BurnAware Free
U ovom programu, prozor je podijeljen na 4 zida
Multimedija
U prozoru koji se otvori, odaberite DVD uređaj kao i obično i navedite iso ili bin format, zatim kliknite na kopiraj, a zatim pričekajte da se proces završi.

Kreirajte iso koristeći uslužni program imgBurn
Prva stvar koju trebate učiniti je preuzeti, instalirati i pokrenuti uslužni program imgBurn. Program se distribuira besplatno. imgBurn ima engleski interfejs, ali može biti i rusifikovan. Da biste to učinili, idite na web stranicu programera. Idemo na odjeljak za preuzimanje.

Koji se nalazi u fascikli u koju ste instalirali program imgBurn

Kreirajte iso sliku iz datoteka pomoću uslužnog programa imgBurn
Otvorite program i za kreiranje iso-a odaberite odjeljak “Kreirajte sliku iz datoteka/mapika”


Odaberite sve potrebne datoteke i kliknite Otvori. Nakon što dovršite ove korake za kreiranje, morate kliknuti na ovu ikonu

Napišemo ime, označimo lokaciju i pohranimo sliku.
Kreirajte iso sliku sa diska pomoću uslužnog programa imgBurn
Da biste kreirali iso sliku sa diska, otvorite program imgBurn i u prozoru koji se otvori idite na odjeljak "kreirajte sliku sa diska"


A sada je zadnja faza da kliknete na ovo dugme

Softver za kreiranje ISO slike samo sa diska
Kreiranje iso slike sa diska sa programom ISODisk
ISODisk softver se koristi za kreiranje slike sa diska. Uz podršku ISODisk uslužnog programa, moguće je kreirati ISO sliku sa bilo kojeg diska u dva klika.
Prvo preuzmite program sa službene web stranice, instalirajte i pokrenite. Program ima jednostavan izgled i biće razumljiv čak i čajniku. Interfejs ovog programa je na engleskom jeziku. ISODisk uključuje dvije particije:
Montiranje ISO slike kao virtuelnog diska
Kreirajte sliku sa optičkog diska
Odaberite odjeljak "kreirajte sliku sa optičkog diska"

U prozoru koji se otvori odaberite DVD uređaj i kliknite na ovu ikonu
Kreiranje iso slike sa diska pomoću Ashampoo Burning Studio 14
Preuzmite i otvorite program. Ovaj uslužni program, po mom mišljenju, ima veoma lep interfejs koji je jednostavno ugodan za oko. Program ima mnogo funkcija za različite radove i diskove.
U našem slučaju, potreban nam je odjeljak „kreiranje slike“. Zadržite pokazivač miša iznad ovog odjeljka i odaberite "kreiraj sliku"

Odaberite svoj DVD uređaj i pričekajte da program učita disk.

U sljedećem prozoru naznačite lokaciju za spremanje slike, napišite ime, odaberite iso format i kliknite na “sljedeće”
Kreiranje iso slike sa diska pomoću DAEMON Tools Lite
Ovaj program je jednostavan za korištenje i ima jednostavan interfejs koji svako može razumjeti. Otvorite program.
Na alatnoj traci koja se nalazi u sredini prozora kliknite na ikonu „kreiraj sliku diska“.

Kao iu svim gore navedenim programima, odaberite pogon, označite putanju za skladištenje i pritisnite start

Kreiranje iso slike sa diska pomoću Alcohol 120% uslužnog programa
Preuzmite, instalirajte i pokrenite program Alcohol 120%. Kao i neki, i ova pomoć se plaća.
Ali uprkos tome, program možete koristiti tako što ćete pričekati oko 8 sekundi da se pokrene. U prozoru koji se otvori, na lijevoj alatnoj traci odaberite "kreiranje slike"


Ovdje navodimo ime, putanju, format kreirana slika iso i kliknite na "start"
Kreiranje iso slike sa diska pomoću Nero 2015
Da biste kreirali iso sliku sa optičkog diska pomoću ovog programa, umetnite disk sa kojeg želite da kreirate sliku u drajv i pokrenite Nero 2015 program.

Sada odaberite putanju, navedite pogon i napišite ime za dat iso. Zatim kliknite na dugme "kopiraj".

Kreiranje iso slike sa diska pomoću CDBurnerXP-a
Proces instalacije je isti kao u svim slučajevima. Otvorite program CDBurnerXP, zatim odaberite odjeljak “copy disk”, kliknite “ok”.

Tu će se otvoriti prozor, kao iu svim slučajevima, odaberite pogon, naznačite putanju, upišite ime. Zatim označite okvir "tvrdi disk" i kliknite na "kopiraj disk".

Zaključak
U ovom članku govorio sam o najpoznatijim metodama kreiranje iso slike iz datoteka i fascikli i sa optičkog diska.
Po mom mišljenju, snimanje sa iso slikom je mnogo zgodnije i efikasnije od jednostavnog kopiranja diska, jer pri snimanju sa iso slikom dobijamo 100% kopiju originala.
Kao što svi već znaju, optički diskovi ne traju dugo ako se češće koriste.
Stoga, kako ne biste riskirali, bolje je napraviti kopiju vašeg diska koristeći preporuke u ovom članku i mirno spavati.
Ovdje završavam članak. Hope ove informacije bilo od pomoći. Ako imate pitanja, pišite u komentarima. ćao!
Možda ste zainteresovani
 Pregled
Pregled