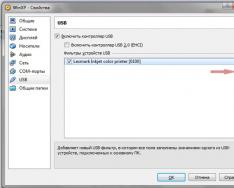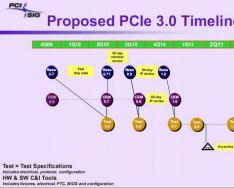Kada pokušam da obrišem fajl se pojavljuje greška "Datoteka je već u upotrebi",“Pristup odbijen” ili druge slične poruke? Postoji rješenje. U ovom članku ću vam reći, kako izbrisati datoteke koje se ne mogu izbrisati i zašto se ne uklone prvi put.
Zašto se fajlovi ne brišu?
Fajlovi se ne mogu izbrisati iz nekoliko razloga.
Datoteku koristi drugi program ili proces. Saznajte koji programi ga možda koriste i zatvorite ih. Provjerite je li program završio svoj rad. To se može učiniti putem kartice Procesi.
Datoteka je blokirana od strane antivirusa. Ponekad antivirusi, umjesto da unište zlonamjerni softver, stavljaju ih u karantin. Na taj način blokiraju pristup datoteci i ne može se otvoriti ili izbrisati. Idite na postavke karantina vašeg antivirusa i provjerite da li je datoteka tamo. Ako ga pronađete, uklonite ga.
Neki fajlovi se mogu izbrisati samo iz račun administrator. Prijavite se kao administrator i pokušajte ponovo.
Brisanje nije moguće ako sistem koristi datoteku. Ponovo pokrenite računar i pokušajte ponovo.
Ako je datoteka pohranjena na mediju za pohranu, moguće je da je zaštićena od pisanja i drugih radnji.
Kako izbrisati datoteke koje se ne mogu izbrisati?
Za početak, jednostavno ponovo pokrenite sistem. Nakon pokretanja, samo oni programi koji su u pokretanju bit će učitani. Šansa da će fajl biti zauzet nekim procesom će se smanjiti. Pokušajte izbrisati neizbrisiv fajl.
Idite u Explorer, pronađite potreban fajl i kliknite na Izbriši.
Ove dvije metode rješavaju problem u većini slučajeva. U nastavku ću dati još nekoliko opcija za brisanje datoteka koje se ne mogu izbrisati.
Unlocker je vrlo jednostavan za korištenje, popularan i moćan uslužni program koji rješava takve probleme u jednom potezu. Nakon ugradnje u kontekstni meni Pojavit će se opcija Unlocker. Odaberite željeni fajl, kliknite na ovu stavku i odaberite željenu radnju.
Za samo nekoliko sekundi naš problem će biti riješen. Unlocker traži i završava potreban proces automatski. Ovo je najpopularniji način rješavanja problema brisanja datoteka i mapa.
Upravljači datotekama, na primjer, također mogu pomoći. Ovo je napredna verzija standardnog Explorera. Uprkos Windows ograničenjima, Total Commaner će odmah izvršiti uklanjanje.
Sada to znaš izbrišite datoteke koje se ne mogu izbrisati jednostavno i lako. I možete naučiti kako to učiniti za nekoliko minuta. Saw Greška "Datoteka je već u upotrebi".? - Znaš šta da radiš. Sretno.
Pozdrav svima, dragi pretplatnici! Korisnik početnik može naići na problem kada sistem ne dozvoljava brisanje određene datoteke. Računar javlja da se radnja ne može dovršiti, da je potrebno zatražiti dozvolu ili je fajl u upotrebi od strane drugog programa.
Ovaj problem možete naići u bilo kojoj verziji operativnog sistema. Windows sistemi. U ovom članku ću govoriti o tome kako možete izbrisati datoteke koje se ne mogu izbrisati i koje ne želite izbrisati. Postoje dva glavna načina za rješavanje problema:
Uklanjanje pomoću standardnih usluga.
Korištenje softvera treće strane za uklanjanje problematične datoteke.
BITAN! Prije svega, trebate provjeriti da li je datoteka pokrenuta u upravitelju zadataka. Kliknite desnim tasterom miša na traku zadataka i izaberite odgovarajuću stavku u kontekstnom meniju. Sada pogledajte listu, u slučaju da tamo postoji problematična datoteka. Ako pronađete datoteku koja vam je potrebna, kliknite desnim tasterom miša na nju i odaberite "završi proces".
Izbrišite datoteku koristeći standardne Windows usluge

Snimak ekrana iznad je primjer gdje se datoteka ne briše jer je već u upotrebi. Klikom na karticu „Detalji“ možete saznati šta tačno ova datoteka radi. Ovo može biti "explorer.exe" ili neka druga aplikacija. Vaš posao je da prekinete proces oslobađanja fajla. Općenito, više o upravitelju zadataka možete pročitati u ovom članku.
Na primjer, možete uzeti torrent fajl. Nećete ga se moći riješiti dok je program pokrenut i ovaj torrent se distribuira. Ovo se također odnosi na slike diskova. Ne mogu se montirati bez upotrebe posebnih aplikacija. Ako ne možete ukloniti ISO sliku, provjerite da li imate otvoren DaemonTools.
I ne zaboravite provjeriti u upravitelju zadataka datoteku koja ne želi biti izbrisana sama. Do dispečera možete doći pomoću jednostavnih kombinacija tipki:
Za Windows 10 i 8 – pritisnite „Win+X“, u meniju koji se pojavi potrebno je da izaberete menadžer zadataka.
Za Windows 7 i XP, možete doći do upravitelja zadataka pritiskom na kombinaciju Ctrl+Alt+Del ili preko trake zadataka.

Pogledajmo kako izbrisati datoteke koje se ne mogu izbrisati pomoću posebnih aplikacija.
U nekim slučajevima, jednostavno ponovno pokretanje računara može riješiti problem. Dovršite ovaj korak, a zatim pokušajte ponovo izbrisati problematičnu datoteku. Vaši napori nisu donijeli željeni rezultat? Zatim prelazimo na posebne programe koji su dizajnirani za uklanjanje problematičnih mapa i datoteka.
Program za otključavanje
Počnimo s najpopularnijom i najjednostavnijom aplikacijom za brisanje datoteka. Program čak može ukloniti datoteku koju je zauzeo drugi proces. Preporučujem preuzimanje unlockera sa službene web stranice – http://unlocker-ru.com/
Usput, ako se vaš antivirus počne žaliti, samo ga zatvorite. Nedavno je službena web stranica ovog programa počela biti označena kao zlonamjerna - pažljivo pratite instalaciju, program će vam ponuditi da instalirate razne usluge s mail.ru. Preporučujem da prestanete s instaliranjem nepotrebnih nametljivih uslužnih programa.
Čak i početnik može koristiti aplikaciju. Jednom instaliran, ne morate ništa pokretati. Odaberemo problematičnu datoteku, desnim klikom na nju - sada će se u kontekstnom izborniku pojaviti nova stavka "Otključavanje". Kliknite na dugme i pričekajte da program izbriše element.

Ako ste preuzeli portabl verziju, koja se takođe nalazi na listi za preuzimanje, potrebno je da je pokrenete na svom računaru. Otvara se prozor u kojem trebate odabrati datoteku ili cijeli direktorij za brisanje. Princip rada aplikacije je prilično jednostavan: unlocker oslobađa datoteku iz memorije procesa koji je koriste. Unlocker vam omogućava da se riješite čak i onih datoteka čiji procesi nisu prikazani u upravitelju zadataka.
Program zastoja
Ako vam se nije dopao Unlocker ili softver treće strane koji pokušava da instalira na svom računaru, onda vredi isprobati DeadLock. Ova aplikacija vam također omogućava brisanje ili otključavanje datoteke. Za razliku od Unlocker-a, ovdje morate pokrenuti program za brisanje datoteka. DeadLock možete preuzeti sa ovog linka http://codedead.com/?page_id=822

Idite na aplikaciju i idite na karticu "Datoteka". Ovdje morate odabrati datoteku koja odbija da se izbriše koristeći standardne metode. Nakon što ga dodate na listu, možete nastaviti na otključavanje (Unlock) ili uklanjanje (Remove). Posebna stvar kod DeadLock-a je da možete premjestiti problematičnu datoteku u drugi direktorij.

Unatoč činjenici da je program trenutno dostupan samo na engleskom jeziku, rad s njim je što jednostavniji. Što se tiče nedostataka, oni uključuju nedostatak alata u kontekstualnom meniju, kao što je to učinjeno u Unlockeru.
Dakle, da rezimiramo današnji članak "Kako izbrisati datoteke koje se ne mogu izbrisati", treba reći da ne zaboravite da možete u potpunosti raditi samo s datotekama s administratorskim pravima. Ako ste prijavljeni kao korisnik koji ima status gosta, operativni sistem će vam reći da nemate dovoljno dozvola da izvršite ovu radnju. U tom slučaju pokušajte se prijaviti kao korisnik s administratorskim pravima i ponovo izvršiti brisanje. Također, ne zaboravite provjeriti da li se ova datoteka odnosi na sistemske elemente.
Svaki korisnik računara se barem jednom zapitao „kako izbrisati datoteke koje se ne mogu izbrisati“. Suočavanje s ovim problemom je u nekim slučajevima neizbježno. Windows OS je dizajniran na takav način da ako neki program ili sistemski proces pristupi datoteci, onda je izbriše ovog trenutka nemoguće. Ponekad virusi koriste ovaj mehanizam blokiranja kako bi zaštitili svoje elemente od brisanja.
Neutralizirajte folder koji se ne može izbrisati ili zaseban fajl iz operativnog sistema koristeći različite metode. Ručno, koristeći standardne funkcije, i automatski, koristeći posebne uslužne programe za otključavanje.
Uprkos činjenici da je druga metoda pogodnija i efikasnija, ima smisla razmotriti algoritam ručno čišćenje. Nije uvek potreban program može biti pri ruci.
Pa počnimo!
Metoda broj 1: otključajte i uklonite ručno
Prikupljanje podataka
Prije brisanja fajla ili foldera, morate saznati:
- kojoj aplikaciji pripadaju (tj. kojem programu su ovi objekti);
- u kojem direktoriju su pohranjeni na disku;
- kakav digitalni potpis imaju (naziv kompanije, programer).
1. Kliknite desnim tasterom miša na element koji se ne može izbrisati, a zatim u sistemskom meniju izaberite “Svojstva”.
2. U prozoru sa svojstvima, na kartici “Općenito”, u redu “Opis” - naziv (ime programa), u “Lokacija” - putanja do datoteke.
3. Idite na " Digitalni potpisi" da vidite ime potpisnika.
4. Zapišite ili zapamtite primljene podatke.
Deblokiranje
1. Zatvorite sve pokrenuti programi- plejeri, uslužni programi, pretraživači itd. Uključujući i one koji se nalaze u traci (preko kontekstnog menija).
2. Otvorite “Task Manager” (kombinacija tipki - CTRL+SHIFT+ESC).
3. Na kartici “Aplikacije”, ako postoje objekti u koloni “Zadatak” sa statusom “U toku” (uključujući otvorite foldere), takođe obavezno zatvorite: desni klik → Završi zadatak.
4. Idite na karticu Procesi. Zaustavite procese koji pristupaju ili možda pristupaju zaključanoj datoteci. Fokusirajte se na primljene podatke o svojstvima objekta koji se briše (ime, potpis, itd.), kao i na parametar „CPU“ u menadžeru (koliko se aktivni proces učitava CPU).
Savjet! Ako je teško odrediti „podrijetlo“ procesa, dodatno analizirajte njegove podatke: zadržite pokazivač miša iznad naziva → desnim klikom → kliknite na „Svojstva“.
5. Nakon što se datoteka za blokiranje objekata nađe na listi menadžera, kliknite desnim tasterom miša na nju i aktivirajte komandu „Završi proces“ u meniju.
Nakon što dovršite sve ove korake, pokušajte ponovo da izbrišete fasciklu (ili datoteku) koja se ne može ukloniti. Ako ne uspijete, ponovo pokrenite računalo u sigurnom načinu rada i ponovite postupak:

Metoda broj 2: korištenje uslužnih programa
Postoji ogroman broj programa koji brišu datoteke koje se ne mogu izbrisati. Ali u ovom članku ćemo se osvrnuti na one najbolje, koji su zaslužili povjerenje višemilionske vojske korisnika.
Procedura za uklanjanje elemenata koji ne žele da "odu" operativni sistem kroz ove programe je vrlo jednostavno. Korisnik samo treba da „prevuče“ datoteku ili fasciklu radni panel(prozor), izaberite ga kroz sistemski istraživač ili kliknite desnim tasterom miša na njega i aktivirajte uslužni program preko kontekstnog menija (njegova ikona i naziv će biti na listi opcija).
Besplatan uslužni program od Cedricka Collomba. Uprkos svojoj maloj veličini (manje od 1 MB!), može da ukloni „najhirovitije“ datoteke sa hard diska i fleš diska. Promptno prepoznaje i otklanja razloge njihovog blokiranja. Unlocker je jednostavan za korištenje: integrira se u kontekstni izbornik i briše odabrani objekt jednim klikom.

Profesionalni "neutralizator" sistemskih poruka kao što su "pristup odbijen", "ne mogu izbrisati folder" itd. Jedna od najbolji programi u svojoj kategoriji. Distribuira se pod ShareWare licencom (shareware). Precizno identificira izvor zaključavanja datoteke (proces, aplikacija). Osim funkcije brisanja, korisniku pruža mogućnost preimenovanja, kopiranja ili premještanja otključanog objekta.

Besplatan program od ruski programer Crystal Rich Ltd. Osim što eliminira datoteke koje "odbijaju" da se izbrišu, on također pomaže korisniku u borbi protiv virusa koji zlonamjerno blokiraju mape. Može izbaciti DLL iz aktivnog procesa. Izbrisane stavke se šalju u smeće.


Uslužni program je s razlogom dobio tako agresivno ime (atentator - unajmljeni ubica). Dizajniran je za uklanjanje zlonamjernih datoteka koje su čvrsto ukorijenjene u OS-u i, shodno tome, ne žele biti poslane u smeće. Ne zahtijeva instalaciju. Podržava tri algoritma za brisanje. Posjeduje na efikasne načine završavanje procesa i uklanjanje zaraženih datoteka iz Windowsa.
Na vama je koji program ćete ukloniti. Svako od gore navedenih rješenja "odlično" se nosi sa čišćenjem.
Vrijedi napomenuti da su fascikle i datoteke (posebno sistemske datoteke) obično zaštićene s razlogom. Njihovo brisanje može izazvati lančanu reakciju koja može čak i ugasiti sistem, pa bi trebalo da budete sigurni da znate koju datoteku brišete i da je zaista beskorisna ili čak štetna.
Morate odlučiti šta tačno blokira mogućnost brisanja fascikli koje se ne mogu izbrisati u Windowsu; ovo se odnosi i na datoteke. Postoji nekoliko razloga za blokiranje:
- Aplikaciju sistem već koristi;
- Datoteke su označene kao sistemske ili zaštićene. U tom slučaju jednostavno nećete imati dovoljno prava pristupa, čak ni kada koristite administratorske privilegije. Podrazumevano, samo sistem ima pristup; moguća su odvojena podešavanja.
U Windowsu, brisanje neizbrisive datoteke može biti vrlo teško samostalno (u zavisnosti od situacije), pa je za teže slučajeve bolje koristiti dodatni softver koji je predložen u nastavku. Često možete ručno postići svoj cilj bez puno truda, čak i bez pribjegavanja posebnim uslužnim programima.

Prvo biste trebali razmotriti načine za brisanje neobrisanih datoteka standardne metode Windows, koji će vam pomoći uštedjeti vrijeme na savladavanju aplikacija i zgodan je ako nema interneta.
Za uklanjanje programa nema smisla koristiti predstavljene metode, jer postoji ugrađeni program istog imena Windows funkcija, što blokirani element nije prepreka.
Datoteku koristi program, šta da radim?
Logično je da samo trebate zatvoriti aplikaciju, nakon čega će se pristup i mogućnost brisanja datoteke nastaviti. Možda imate datoteku u pretraživaču, notepadu ili aplikaciji koju treba deinstalirati, a zatim samo zatvorite program. U drugim slučajevima, kada nemate vidljive aplikacije koje rade s datotekom, ali je ona i dalje blokirana, morate koristiti sljedeća uputstva:
- Pritisnite Ctrl + Alt + Del;
- Sada idite na karticu “Procesi”;

- Trebali biste pronaći element koji ima isto ime kao datoteka, kratko ime ili ime aplikacije koja ga može koristiti. Obavezno uključite svoje ime u kolonu "Korisnik". Također pogledajte kolonu Opis kako biste bili sigurni da ste pronašli proces koji tražite;
- Zatim kliknite na element "Završi proces"; ako to ne pomogne i ponovo se pojavi, onda "Završi stablo procesa".

Ovdje smo pogledali najčešći način brisanja mape ili datoteke koja se ne može ukloniti u bilo kojem OS-u. Metoda neće raditi za sistemske i zaštićene datoteke; ovdje ćete morati koristiti drugačiji pristup.
Uklanjanje datoteke ili foldera iz sigurnog načina rada
Aplikacije kao što su antivirusi, programi čvrsto integrisani u sistem, zaštitni zidovi itd. ne mogu se lako ukloniti iz sistema. Morate se prijaviti ispod njega kako fajlovi nisu uključeni i da se njima može manipulirati bez problema. Metoda je također zgodna ako ne možete pristupiti radnoj površini ili Windows mnogo kasni (na primjer, sa dva antivirusa).
Morate koristiti ovu metodu:
- Ponovo pokrenite računar:
- Prilikom pokretanja, pritisnite F8;
- Odaberite “Safe Mode”; ako je potrebno, možete koristiti opciju za preuzimanje bilo kojeg pojedinačnog drajvera;

- Sada jednostavno slijedite putanju gdje se nalazi datoteka koju želite izbrisati i deinstalirajte je. Bolje ga je poslati u smeće na oporavak.
Na sličan način možete koristiti instalacioni disk ili fleš disk da uđete u režim oporavka i uklonite sve datoteke ili fascikle.
Ova metoda govori o tome kako izbrisati fasciklu koja se ne može izbrisati u Windows 7 ili bilo kojoj drugoj verziji. Metoda je efikasna u većini slučajeva i preporučuje se za upotrebu, ali ima nedostatak što je spora, pa možete koristiti programe koji skraćuju vrijeme procedure.
Korištenje uslužnog programa LockHunter
LockHunter je program koji uklanja datoteke koje se ne mogu izbrisati. Zaslužuje jednu od vodećih pozicija u niši zahvaljujući:
- Upotreba je besplatna i ne zahtijeva nikakve naknade;
- Radi besprijekorno;
- Jednostavan za korištenje;
- Omogućava vam brisanje datoteka i mapa;
- Ima funkciju dovršavanja procesa i, što je još pogodnije, njihovog zaustavljanja;
- Ima malu težinu.
Aplikaciju možete preuzeti sa linka https://lockhunter.com/downloadnow.htm. Za prosječnog korisnika, da biste se riješili datoteke, potrebno je samo da je premjestite u liniju “Putanja” ili odaberete datoteku kroz Explorer. Zatim kliknite Otključaj ili Izbriši i proces će se završiti.

Dodatna zgodna metoda koja vam omogućava da čak i ne pokrećete uslužni program odvojeno je sljedeća - desnom tipkom miša kliknite desnim tasterom miša u Exploreru i odaberite "Šta zaključava ovu mapu?"
 Brisanje datoteke koristeći IObit Unlocker
Brisanje datoteke koristeći IObit Unlocker
IObit Unlocker je univerzalna aplikacija dostupna svakom korisniku, kako u smislu besplatnosti, tako iu smislu intuitivnog interfejsa. Dio je kompleta softver za rešavanje svakodnevnih potreba.
Pozitivni aspekti su isti kao i kod prethodne aplikacije.
- Preuzmite program ovdje https://ru.iobit.com/iobit-unlocker/;
- Sada koristite drag and drop ili explorer za odabir deinstalatora;
- Pored dugmeta za otključavanje nalazi se strelica - klikom na nju videćete listu radnji nakon otključavanja, kao što su: premestiti, preimenovati ili kopirati. Postavite ga na željeni položaj i kliknite Otključaj.
 Postoje i drugi uslužni programi za ovu svrhu, ali oni koji su ovdje predstavljeni pokrivaju 100% zahtjeva korisnika i najpogodniji su za korištenje.
Postoje i drugi uslužni programi za ovu svrhu, ali oni koji su ovdje predstavljeni pokrivaju 100% zahtjeva korisnika i najpogodniji su za korištenje.
Nakon što ste pribjegli otključavanju datoteke ili mape na bilo koji način, možete izvršiti bilo kakve manipulacije u njoj od uređivanja do brisanja, samo budite oprezni i pazite da vaša radnja neće naštetiti sistemu.
Ako i dalje imate pitanja na temu "Kako izbrisati fascikle i datoteke koje se ne mogu izbrisati u Windowsu?", možete ih postaviti u komentarima
if(function_exists("the_ratings")) ( the_ratings(); ) ?>
Windows. Prvi korak ove procedure je pokretanje čarobnjaka za deinstalaciju – desnim klikom na “Moj računar” i odabirom “Dodaj ili ukloni programe” iz kontekstnog menija. Isto se može učiniti putem kontrolne ploče - veza do nje nalazi se u meniju na dugmetu "Start".
Ovom uslužnom programu će biti potrebno nekoliko sekundi (ponekad nekoliko desetina sekundi) da sastavi listu instaliranog softvera. Kada se to uradi, jednostavno minimizirajte ovaj prozor - u budućnosti će vam trebati kao referenca za registar.
Ostatak rada odvijat će se u editoru Windows registar- Pokreni ga. To se može učiniti desnim klikom na "Moj računar" i odabirom "Registry Editor" iz kontekstnog izbornika. Ili možete koristiti dijalog za pokretanje programa - pritisnite kombinaciju dugmadi CTRL + R, unesite "regedit" (bez navodnika) i pritisnite Enter.
Kad god uređujete registar, obavezno napravite sigurnosnu kopiju njegovog trenutnog stanja - proširite odjeljak “Datoteka” u izborniku uređivača i kliknite “Izvezi”. Otvoriće se dijalog za čuvanje datoteke - sačuvaj rezervna kopija sa imenom koje sadrži današnji datum. Ovo će olakšati pronalaženje ako trebate vratiti registar.
Nakon toga, uzastopno otvarajući grane na lijevoj ploči uređivača, idite na odjeljak Deinstaliraj. Vaša ruta bi trebala biti: HKEY_LOCAL_MACHINE => SOFTWARE => Microsoft => Windows => CurrentVersion => Deinstaliraj
Sada će vam trebati čarobnjak za deinstalaciju minimiziran u tray - proširite ga, pronađite ime programa koji želite ukloniti i potražite ključ sličan ovom imenu u proširenom dijelu za deinstalaciju uređivača registra. Lijevi panel bi trebao sadržavati ime koje nije potpuno isto kao ime u čarobnjaku za deinstalaciju, ali slično. Kada pronađete nešto slično, proširite ga i kliknite na parametar DispiayName. Od ovoga je Windows parametar imena programa prilikom sastavljanja vaše liste, tako da se naziv ovde mora u potpunosti podudarati. Ako ne, potražite drugi sličan ključ i provjerite sadržaj njegovog DispiayName s imenom navedenim na listi čarobnjaka za deinstalaciju.
Zatvorite Čarobnjak za deinstalaciju i ponovo ga otvorite da ažurirate listu instalirane programe, i uspjeli ste se uvjeriti da program koji želite ukloniti nije među njima instalirane aplikacije.
Neki fajlovi na računarima i telefonima zaštićeni su od brisanja, pomeranja i preimenovanja. Ovaj problem se lako rješava uređivanjem svojstava datoteke.
Trebaće ti
- - kabl za povezivanje sa računarom;
- - Priključak za internet.
Instrukcije
Otvorite sadržaj svog telefona u File Exploreru na računaru tako što ćete upariti svoje uređaje u načinu rada za pohranu. Pronađite zaštićene stavke koje želite da obrišete, izaberite ih i kliknite na dugme Izbriši. Ako je također nemoguće izbrisati datoteke pomoću računala, odaberite ih, kliknite desnim gumbom miša i odaberite "Svojstva" u kontekstnom izborniku.
Uklonite atribut samo za čitanje iz njih i izbrišite ih na uobičajeni način. Imajte na umu da se datoteke izbrisane sa prenosivih diskova ne stavljaju u korpu za otpatke već se trajno brišu, pa ih po potrebi napravite kopije.
Ako se datoteke i dalje ne mogu izbrisati, koristite posebne programe za brisanje podataka, na primjer, FAR Manager. Preuzmite i instalirajte ga na svoj računar, a zatim se upoznajte sa kontrolama. Otvorite direktorij svog prijenosnog diska u njemu i, odabirom nepotrebnih zaštićenih datoteka, izbrišite ih pomoću naredbe napisane u dolje navedenim koracima.
Za navigaciju kroz direktorije koristite tipke sa strelicama i tipku Enter. Također možete izbrisati fajlove koristeći Total Commander, međutim, ne nosi se tako dobro sa funkcijom zaštite izbrisane datoteke sa vašeg računara i uređaja povezanih s njim.
Uvjerite se da vaša fleš kartica nije zaštićena od pisanja. Da biste to učinili, uklonite ga iz svog mobilni uređaj i provjerite položaj posebnog sigurnosnog mehanizma, koji se mora pomaknuti u poziciju Otključavanje da bi se nastavilo obavljanje operacija s datotekama.
Skinuti posebna aplikacija za vaš model telefona, koji funkcionira kao upravitelj datoteka. Obično se lako nose i sa brisanjem zaštićenih datoteka u memoriji mobilnog uređaja. Prije instalacije obavezno provjerite instalater na viruse i zlonamjernog koda.
Video na temu
Iskoristi ga specijalnih uslužnih programa za upravljanje zaštićenim podacima.
Nulta datoteka koja se ni na koji način ne briše zbunjuje mnoge korisnike. Koliko god se truda uložilo, takav fajl nećete moći sami izbrisati. Posebni programi će vam pomoći da se riješite neželjenih mapa.

Trebaće ti
- - file manager Total Commander