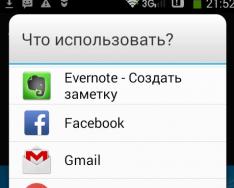Praktični rad br. 20
Izvršite proračune uExcel
Cilj: naučite da izvodite proračune u Excelu
Informacije iz teorije
Svi proračuni u MS Excel-u se izvode pomoću formula. Unošenje formule uvijek počinje znakom jednakosti "=", zatim se postavljaju izračunati elementi između kojih se nalaze znakovi operacija koje se izvode:
+ dodatak/ divizije* množenje
− oduzimanje^ eksponencijacija
U formulama se često ne koriste brojevi kao operandi, već adrese ćelija u kojima su ti brojevi pohranjeni. U ovom slučaju, kada promijenite broj u ćeliji koji se koristi u formuli, rezultat će se automatski ponovo izračunati
Primjeri pisanja formula:
=(A5+B5)/2
=C6^2* (D6- D7)
Formule koje se koriste relativne, apsolutne i mješovite reference na adrese ćelija. Relativne reference se mijenjaju kada kopirate formulu. Prilikom kopiranja formule, znak $ se zamrzava: broj reda (A$2 je mješovita referenca), broj kolone ($F25 je miješana referenca) ili oboje ($A$2 je apsolutna referenca).
Formule su dinamičke i rezultati se automatski mijenjaju kada se brojevi u odabranim ćelijama promijene.
Ako u formuli postoji nekoliko operacija, onda je potrebno uzeti u obzir redoslijed kojim se izvode matematičke operacije.
Automatsko popunjavanje ćelija formulama:
unesite formulu u prvu ćeliju i pritisnite Enter;
odaberite ćeliju s formulom;
Postavite pokazivač miša u donji desni kut ćelije i povucite u željenom smjeru (možete automatski popunjavati ćelije formulama dolje, gore, desno, lijevo).
Korištenje funkcija:
postavite kursor u ćeliju u kojoj će se izvršiti proračun;
proširite listu komandi dugmeta Sum (slika 20.1) i izaberite željenu funkciju. Prilikom odabira Ostale funkcije pozvao Čarobnjak za funkcije.
Slika 20.1 – Odabir funkcije
Zadaci za završetak
Zadatak 1 Izračunavanje kotacija kursa dolara
U folderu sa nazivom vaše grupe kreirajte MS Excel dokument, postavite naziv prema broju praktičnog rada.
Nazivni list 1 po broju zadatka;
Kreirajte tabelu za izračunavanje kvota kursa dolara (slika 20.2), kolona datum ispunite pomoću autodovršavanja, kolone Stopa kupovine i i Prodajni kurs formatirati kao brojeve sa dve decimale.

Slika 20.2 – Tablica uzoraka (list 1)
Izvršite obračun prihoda u ćeliji D4. Formula za obračun: Prihod = Prodajni kurs – Kupovni kurs
Automatsko popunjavanje ćelija D5:D23 formulama.
U kolonu "Prihod" unesite gotovina (p) format broja;
Formatirajte tabelu.
Sačuvaj knjigu.
Zadatak 2 Obračun ukupnog prihoda
List 2.
Napravite tabelu za izračunavanje ukupnog prihoda prema uzorku, izvršite proračune (slika 20.3).
U rasponu B3:E9 navedite format valute na dvije decimale.
Formule za obračun:
Ukupno po danu = Odjeljenje 1 + Odjeljenje 2 + Odjeljenje 3;
Ukupno sedmično = Zbir vrijednosti za svaku kolonu
Formatirajte tabelu. Sačuvaj knjigu.

Slika 20.3 – Tablica uzoraka (list 2)
Zadatak 3 Obračun naknade
U istom dokumentu idite na List 3. Imenujte ga po broju posla.
Napravite tabelu za obračun premije prema uzorku (slika 20.4). Kolona Procenat doplate postavite format Postotak, sami postavite ispravne formate podataka za stupce Visina plate I Iznos dodatka.

Slika 20.4 - Tablica uzoraka (list 3)
Uradite proračune.
Formula za proračun
Iznos bonusa = Procenat bonusa * Iznos plate
Nakon kolone Suma doplate dodati još jednu kolonu Ukupno. Odštampajte ukupnu platu plus bonus.
Unesite: u ćeliju E10 Maksimalni iznos naknade u ćeliju E11 − Minimalni iznos premije. U ćeliju E12 − Prosječan iznos premije.
U ćelije F10:F12 unesite odgovarajuće formule za izračunavanje.
Sačuvaj knjigu.
Zadatak 4 Upotreba apsolutnih i relativnih adresa u formulama
U istom dokumentu idite na List 4. Imenujte ga po broju posla.
Unesite tabelu prema primjeru (slika 20.5), postavite font Bodoni MT, veličina 12, ostale postavke formatiranja - prema uzorku. Za ćelije C4:C9, postavite format na Monetary, oznaka “r.”, za ćelije D4:D9, postavite format na Monetary, oznaka “$”.

Slika 20.5 - Tablica uzoraka (list 4)
Izračunajte vrijednosti ćelija označenih sa "?"
Sačuvaj knjigu.
Kontrolna pitanja
Kako unosite formule u Excel?
Koje operacije se mogu koristiti u formulama, kako se označavaju?
Kako automatski popuniti ćelije formulom?
Kako pozvati čarobnjaka za funkcije?
Koje ste funkcije koristili u ovoj laboratoriji?
Recite nam kako ste izračunali vrijednosti Maksimum, minimum I Prosječni iznosi premija.
Kako se formira adresa ćelije?
Gdje ste u svom radu koristili apsolutne adrese, a gdje relativne?
Koje formate podataka ste koristili u tabelama u ovom radu?
Formula propisuje Excel program redoslijed radnji s brojevima, vrijednostima u ćeliji ili grupi ćelija. Bez formula, proračunske tabele u principu nisu potrebne.
Konstrukcija formula uključuje: konstante, operatore, veze, funkcije, imena opsega, zagrade koje sadrže argumente i druge formule. Pogledajmo primjer praktična upotreba formule za početnike.
Formule u Excelu za lutke
Da biste postavili formulu za ćeliju, potrebno je da je aktivirate (postavite kursor) i unesete jednako (=). Također možete unijeti znak jednakosti u traku formule. Nakon unosa formule, pritisnite Enter. Rezultat izračuna će se pojaviti u ćeliji.
Excel koristi standardne matematičke operatore:
Simbol “*” je potreban prilikom množenja. Neprihvatljivo je izostaviti, kao što je uobičajeno prilikom pismenih aritmetičkih proračuna. To jest, Excel neće razumjeti unos (2+3)5.
Excel se može koristiti kao kalkulator. Odnosno, u formulu unesite brojeve i operatore matematičkog izračuna i odmah dobijete rezultat.

Ali češće se unose adrese ćelija. Odnosno, korisnik unosi vezu na ćeliju čiju će vrijednost formula raditi.

Kada se vrijednosti u ćelijama promijene, formula automatski ponovo izračunava rezultat.


Operator je pomnožio vrijednost ćelije B2 sa 0,5. Da biste unijeli referencu ćelije u formulu, samo kliknite na tu ćeliju.
U našem primjeru:
- Postavite kursor u ćeliju B3 i unesite =.
- Kliknuli smo na ćeliju B2 - Excel ju je "označio" (ime ćelije se pojavilo u formuli, "treperi" pravougaonik formiran oko ćelije).
- Unesite znak *, vrijednost 0,5 sa tastature i pritisnite ENTER.
Ako se u jednoj formuli koristi nekoliko operatora, program će ih obraditi sljedećim redoslijedom:
- %, ^;
- *, /;
- +, -.
Redoslijed možete promijeniti pomoću zagrada: Excel prvo izračunava vrijednost izraza u zagradama.
Kako odrediti konstantnu ćeliju u Excel formuli
Postoje dvije vrste referenci na ćelije: relativne i apsolutne. Prilikom kopiranja formule, ove veze se ponašaju drugačije: relativne se mijenjaju, a apsolutne ostaju konstantne.

Pronađite marker za automatsko popunjavanje u donjem desnom uglu prve ćelije kolone. Kliknite na ovu tačku lijevom tipkom miša, držite je i “povucite” je niz kolonu.
Otpustite tipku miša - formula će se kopirati u odabrane ćelije s relativnim vezama. Odnosno, svaka ćelija će imati svoju formulu sa svojim argumentima.

Excel je neophodan kada trebate organizirati, obraditi i sačuvati mnogo informacija. Pomoći će automatizirati proračune, čineći ih lakšim i pouzdanijim. Formule u Excelu vam omogućavaju da izvršite proizvoljno složene proračune i odmah dobijete rezultate.
Kako napisati formulu u Excelu
Prije nego što naučite ovo, potrebno je razumjeti nekoliko osnovnih principa.
- Svaki od njih počinje znakom “=”.
- Vrijednosti i funkcije ćelija mogu sudjelovati u proračunima.
- Operatori se koriste kao poznati matematički simboli za operacije.
- Kada umetnete zapis, ćelija podrazumevano prikazuje rezultat izračuna.
- Dizajn možete pogledati u liniji iznad tabele.
Svaka ćelija u Excel-u je nedjeljiva jedinica sa svojim identifikatorom (adresom) koji je označen slovom (broj kolone) i brojem (broj reda). Adresa je prikazana u polju iznad tabele.
Dakle, kako kreirati i zalijepiti formulu u Excel? Nastavite prema sljedećem algoritmu:

Oznaka Značenje
Dodatak
- Oduzimanje
/ Division
* Množenje
Ako trebate navesti broj umjesto adrese ćelije, unesite ga s tastature. Da biste naveli negativni predznak u Excel formuli, kliknite na "-". 
Kako unositi i kopirati formule u Excelu
Uvijek se unose nakon klika na “=”. Ali što učiniti ako postoji mnogo sličnih proračuna? U ovom slučaju, možete odrediti jedan, a zatim ga jednostavno kopirati. Da biste to učinili, unesite formulu, a zatim je "razvucite" u željenom smjeru da biste je pomnožili.
Postavite pokazivač na ćeliju koju želite kopirati i pomaknite pokazivač miša u donji desni ugao (preko kvadrata). Trebao bi biti u obliku jednostavnog križa s jednakim stranama. 
Pritisnite lijevo dugme i povucite. 
Otpustite kada trebate prestati s kopiranjem. U ovom trenutku će se pojaviti rezultati proračuna. 
Možete ga rastegnuti i udesno.
Pomerite pokazivač na susednu ćeliju. Vidjet ćete isti unos, ali sa različitim adresama. 
Kada kopirate na ovaj način, brojevi redova se povećavaju ako dođe do pomaka naniže, ili se brojevi kolona povećavaju ako se pomakne udesno. Ovo se zove relativno adresiranje.
Unesimo vrijednost PDV-a u tabelu i izračunamo cijenu sa PDV-om. 
Cijena sa PDV-om obračunava se kao cijena*(1+PDV). Unesimo sekvencu u prvu ćeliju. 
Pokušajmo kopirati unos. 
Rezultat je bio čudan. 
Provjerimo sadržaj druge ćelije. 
Kao što vidite, prilikom kopiranja nije pomjerena samo cijena, već i PDV. I potrebna nam je ova ćelija da ostane fiksna. Usidrimo ga apsolutnom vezom. Da biste to učinili, pomaknite pokazivač na prvu ćeliju i kliknite na adresu B2 u traci formule. 
Pritisnite F4. Adresa će biti dopunjena znakom “$”. Ovo je znak apsolutne ćelije. 
Sada nakon kopiranja B2 adresa će ostati nepromijenjena.
Ako ste slučajno unijeli podatke u pogrešnu ćeliju, jednostavno je premjestite. Da biste to učinili, pomaknite pokazivač miša preko bilo koje granice, pričekajte da miš izgleda kao križ sa strelicama, pritisnite lijevo dugme i povucite. Na željenoj lokaciji jednostavno otpustite manipulator.
Korištenje funkcija za proračune
Excel nudi veliki broj funkcija koje su podijeljene u kategorije. Možete pogledati kompletnu listu klikom na dugme Fx pored linije formule ili otvaranjem odeljka „Formule“ na traci sa alatkama. 
Hajde da pričamo o nekim funkcijama.
Kako postaviti formule "Ako" u Excelu
Ova funkcija vam omogućava da postavite uslov i izvršite izračun u zavisnosti od njegove istinitosti ili netačnosti. Na primjer, ako je količina prodate robe veća od 4 pakovanja, trebali biste kupiti više.
Da bismo umetnuli rezultat u zavisnosti od uslova, dodaćemo još jednu kolonu u tabelu. 
U prvoj ćeliji ispod naslova ove kolone postavite pokazivač i kliknite na stavku "Boolean" na traci s alatima. Odaberimo funkciju "Ako". 
Kao i kod umetanja bilo koje funkcije, otvorit će se prozor za popunjavanje argumenata. 
Naznačimo stanje. Da biste to učinili, kliknite na prvi red i odaberite prvu ćeliju "Prodano". Zatim stavite znak ">" i označite broj 4. 
U drugom redu ćemo napisati “Kupovina”. Ova poruka će se pojaviti za one artikle koji su rasprodani. Zadnji red se može ostaviti prazan jer nemamo akciju ako je uvjet netačan. 
Kliknite OK i kopirajte unos za cijelu kolonu. 
Kako bismo spriječili da se u ćeliji prikaže "FALSE", otvorimo funkciju ponovo i ispravimo je. Postavite pokazivač na prvu ćeliju i pritisnite Fx pored trake formule. Umetnite kursor u treći red i stavite razmak između navodnika. 
Zatim OK i ponovo kopirajte. 
Sada vidimo koji proizvod treba kupiti.
Tekst formule u Excelu
Ova funkcija vam omogućava da primijenite format na sadržaj ćelije. U ovom slučaju, bilo koja vrsta podataka se pretvara u tekst, što znači da se ne može koristiti za daljnja izračunavanja. Dodajmo kolonu za formatiranje ukupnog iznosa. 
U prvu ćeliju unesite funkciju (dugme "Tekst" u odjeljku "Formule"). 
U prozoru s argumentima naznačit ćemo vezu do ćelije ukupnog iznosa i postaviti format na “#rub”. 
Kliknite OK i kopirajte. 
Ako pokušamo iskoristiti ovaj iznos u proračunima, dobit ćemo poruku o grešci. 
"VRIJEDNOST" označava da se proračun ne može izvršiti.
Možete vidjeti primjere formata na snimku ekrana. 
Formula datuma u Excelu
Excel nudi mnogo opcija za rad sa datumima. Jedan od njih, DATE, omogućava vam da konstruišete datum od tri broja. Ovo je zgodno ako imate tri različite kolone - dan, mjesec, godina. 
Postavite pokazivač na prvu ćeliju četvrte kolone i odaberite funkciju sa liste Datum i vrijeme. 
Rasporedite adrese ćelija u skladu s tim i kliknite na OK. 
Kopirajte unos. 
AutoSum u Excel-u
U slučaju da trebate da zbrojite veliki broj podataka, Excel nudi funkciju SUM. Na primjer, izračunajmo iznos za prodatu robu.
Postavite pokazivač u ćeliju F12. Izračunat će ukupan iznos. 
Idite na tablu Formule i kliknite na AutoSum. 
Excel će automatski označiti najbliži raspon brojeva. 
Možete odabrati drugi raspon. U ovom primjeru, Excel je sve uradio ispravno. Kliknite OK. Obratite pažnju na sadržaj ćelije. Funkcija SUM je automatski zamijenjena. 
Prilikom umetanja raspona, specificiraju se prva adresa ćelije, dvotočka i posljednja adresa ćelije. ":" znači "Uzmi sve ćelije između prve i posljednje. Ako trebate navesti više ćelija, razdvojite njihove adrese tačkom i zarezom:
ZBIR (F5;F8;F11)
Rad u Excelu sa formulama: primjer
Rekli smo vam kako da napravite formulu u Excelu. To je znanje koje može biti korisno čak iu svakodnevnom životu. Možete upravljati svojim ličnim budžetom i kontrolisati troškove. 
Na snimku ekrana su prikazane formule koje se unose za obračun iznosa prihoda i rashoda, kao i obračun stanja na kraju mjeseca. Dodajte listove u radnu svesku za svaki mjesec ako ne želite sve listove u jednom. Da biste to učinili, jednostavno kliknite na “+” na dnu prozora. 
Da biste preimenovali list, dvaput kliknite na njega i unesite naziv. 
Tabela se može napraviti još detaljnije.
Excel je veoma koristan program, a proračuni u njemu pružaju gotovo neograničene mogućnosti.
Ugodan dan!
Ovaj članak pokazuje kako se izvodi matematika kalkulacije u Excelu i promijenite redoslijed operacija u vašim formulama za izračunavanje.
Kako napraviti proračune u Excelu
Proizvesti kalkulacije u Excelu lako. Evo kako:
- Upišite simbol jednakosti (=) u ćeliju. Ovo govori Excelu da unosite formulu, a ne samo brojeve.
- Unesite jednačinu koju želite izračunati. Na primjer, da biste izračunali zbir 5 i 7, unesite =5+7
- Pritisnite Enter da završite proračun. Spremni!
Umjesto da unosite brojeve direktno u formulu za izračunavanje, možete ih staviti u zasebne ćelije, a zatim uputiti na te ćelije u vašoj formuli, na primjer, =A1+A2+A3
Sljedeća tabela pokazuje kako se izvodi osnovni aritmetički proračuni u Excelu .
|
Operacija |
Operater |
Primjer |
Opis |
|
Dodatak |
Zbira brojeve u ćelijama A1 i A2 |
||
|
Oduzimanje |
Oduzima broj A2 od broja u A1. |
||
|
Množenje |
Množi brojeve od A1 i A2. |
||
|
Dijeli broj A1 brojem A2. |
|||
|
Pronalazi 10% broja A1. |
|||
|
Eksponencijacija |
Vraća broj A2 na 3. stepen. |
||
|
Kvadratni korijen |
SQRT funkcija |
SQRT(A1) |
Pronalazi kvadratni korijen od A1. |
|
N-ti korijen |
^(1/n), gdje je n korijen koji treba pronaći |
Pronalazi kubni korijen od A1. |
Rezultati iznad formule za izračunavanje u Excelu može izgledati otprilike ovako:
Izračuni u Excelu - Formule za izračun u Excelu
Osim toga, možete kombinirati vrijednosti iz dvije ili više ćelija u jednoj ćeliji koristeći (&) ovako:
A2&" "&B2&" "&C2
Razmak (" ") se koristi za razdvajanje riječi:
Izračuni u Excelu - Kombiniranje vrijednosti iz više ćelija
Također možete porediti ćelije koristeći , kao što je veće od (>), manje od (<), «больше или равно» (>=) i “manje ili jednako” (<=). Результатом сравнения являются логические значения ИСТИНА и ЛОЖЬ:

Izračuni u Excelu - poređenje ćelija pomoću logičkih operatora
Procedura za izvođenje proračuna u Excelu
Kada izvršite dva ili više izračuna u jednoj formuli, Microsoft Excel procjenjuje formulu s lijeva na desno prema redoslijedu operacija prikazanim u ovoj tabeli:
Budući da redoslijed izračuna utječe na konačni rezultat, morate znati kako ga promijeniti.
Kako promijeniti redoslijed izračunavanja u Excelu
Baš kao u matematici, možete se promijeniti postupak izračunavanja u Excelu , zatvarajući dio u zagrade.
Na primjer, izračun =2*4+7 govori Excelu da pomnoži 2 sa 4, a zatim vrijednosti doda 7. Rezultat ovog proračuna je 15. Stavljanjem operacije sabiranja u zagrade =2*(4+7), dajete Excelu uputstvo da prvo zbroji 4 i 7, a zatim pomnoži zbir sa 2. Rezultat ovog izračuna je vrijednost 22.
Kao što možete vidjeti na slici ispod, isti proračun sa i bez zagrada daje različite rezultate:

Formule u Excelu su njegova glavna suština, zato je ovaj program kreirao Microsoft. Formule vam omogućavaju da izračunate vrijednosti ćelija na osnovu podataka iz drugih ćelija, a ako se izvorni podaci promijene, rezultat proračuna u ćeliji u kojoj je formula upisana će se automatski ponovo izračunati!
Kreiranje formula u Excel-u
Pogledajmo kako formule rade koristeći najjednostavniji primjer - zbir dva broja. Neka se u jednu Excel ćeliju unese broj 2, a u drugu 3. Potrebno je da se zbir ovih brojeva pojavi u trećoj ćeliji.
Zbir 2 i 3 je, naravno, 5, ali ne morate ručno unositi 5 u sljedeću ćeliju, inače se gubi smisao proračuna u Excelu. Morate unijeti formulu sume u ćeliju sa zbrojem i tada će program automatski izračunati rezultat.

U primjeru, izračun izgleda jednostavno, ali kada su brojevi veliki ili razlomci, jednostavno ne možete bez formule.
Formule u Excel-u mogu sadržavati aritmetičke operacije (sabiranje +, oduzimanje -, množenje *, dijeljenje /), koordinate ćelija izvornih podataka (pojedinačno i raspon) i funkcije proračuna.
Razmotrite formulu za zbir brojeva u gornjem primjeru:
ZBIR (A2; B2)
Svaka formula počinje znakom jednakosti. Ako želite dodati formulu u ćeliju tako što ćete je napisati ručno, ovaj znak bi trebao biti napisan prvi.
Sljedeća u primjeru je funkcija SUM, što znači da je potrebno zbrojiti neke podatke, a već u zagradama funkcije, odvojene točkom i zarezom, navedeni su neki argumenti, u ovom slučaju koordinate ćelija (A2 i B2), čije se vrijednosti moraju dodati i rezultat staviti u ćeliju u kojoj je napisana formula. Ako trebate dodati tri ćelije, možete napisati tri argumenta u funkciju SUM, odvajajući ih točkom i zarezom, na primjer:
ZBIR(A4;B4;C4)
Kada trebate dodati veliki broj ćelija, navođenje svake od njih u formuli će potrajati dosta vremena, tako da umjesto jednostavnog popisivanja, možete koristiti navođenje raspona ćelija:
ZBIR (B2:B7)
Opseg ćelija u Excel-u je specificiran pomoću koordinata prve i posljednje ćelije, odvojenih dvotočkom. Ovaj primjer dodaje vrijednosti ćelija počevši od ćelije B2 do ćelije B7.

Funkcije u formulama se mogu povezati i kombinovati po potrebi da bi se dobio željeni rezultat. Na primjer, zadatak je sabrati tri broja i, ovisno o tome da li je rezultat manji od 100 ili više, pomnožiti zbroj sa faktorom 1,2 ili 1,3. Sljedeća formula će pomoći u rješavanju problema:
IF(SUM(A2:C2)
Analizirajmo rješenje problema detaljnije. Korištene su dvije funkcije IF i SUM. Funkcija IF uvijek ima tri argumenta: prvi je uslov, drugi je akcija ako je uslov tačan, treći je akcija ako je uslov netačan. Podsjećamo vas da su argumenti odvojeni tačkom i zarezom.
IF (uvjet; istina; netačno)
Uslov pokazuje da je zbir opsega ćelija A2:C2 manji od 100. Ako je tokom izračunavanja uslov ispunjen i zbir ćelija u opsegu je jednak, na primer, 98, onda će Excel izvršiti radnju specificiranu u drugom argumentu funkcije IF, tj. ZBIR (A2:C2)*1.2. Ako zbir prelazi broj 100, tada će se izvršiti akcija u trećem argumentu funkcije IF, tj. ZBIR (A2:C2)*1.3.
Ugrađene funkcije u Excel-u
U Excelu postoji ogroman broj funkcija i jednostavno je nemoguće sve znati. Neke često korišćene možete zapamtiti, ali neke će vam trebati samo povremeno i vrlo je teško zapamtiti njihovo ime, a posebno oblik snimanja.
Ali Excel ima standardni način umetanja funkcija sa njihovom kompletnom listom. Ako želite dodati funkciju u ćeliju, kliknite na ćeliju i odaberite funkciju umetanja u glavnom izborniku. Program će prikazati listu funkcija i možete odabrati onu koja je neophodna za rješavanje problema.
Da biste umetnuli funkciju u Excel 2007, odaberite stavku “Formule” u glavnom izborniku i kliknite na ikonu “Insert Function” ili pritisnite kombinaciju tipki Shift+F3 na tipkovnici.

U programu Excel 2003, funkcija se ubacuje kroz "Insert" -> "Function" meni. Kombinacija tastera Shift+F3 radi na isti način.

U ćeliji na koju je postavljen kursor pojavit će se znak jednakosti, a na vrhu lista će se pojaviti prozor "Čarobnjak za funkcije".

Funkcije u Excel-u su podijeljene u kategorije. Ako znate kojoj kategoriji vaša predviđena funkcija može pripadati, odaberite odabir prema njoj. U suprotnom, odaberite Cijeli abecedni popis. Program će prikazati sve dostupne funkcije na listi funkcija.
Pomičite se kroz listu i pomoću miša označite naziv funkcije koja vas zanima. Odmah ispod liste, njen obrazac za unos, potrebni argumenti i Kratki opis, koji će vam objasniti svrhu funkcije. Kada pronađete ono što vam treba, kliknite na dugme “OK” da nastavite sa određivanjem argumenata.

U prozoru za argumente nalaze se polja pod nazivom “Broj 1”, “Broj 2” itd. Moraju biti popunjene koordinatama ćelija (ili raspona) u koje želite uzeti podatke. Možete popuniti ručno, ali je mnogo zgodnije kliknuti na ikonu tabele na kraju polja kako biste naznačili izvornu ćeliju ili opseg.

Prozor argumenata će poprimiti pojednostavljeni oblik. Sada morate kliknuti na prvu izvornu ćeliju sa podacima, a zatim ponovo na ikonu tabele u prozoru argumenata.

Polje “Broj 1” će biti popunjeno koordinatama odabrane ćelije. Isti postupak treba uraditi za polje “Broj 2” i za sljedeća polja ako imate više od dva argumenta funkcije.

Nakon što popunite sve argumente, možete pregledati rezultat izračunavanja rezultirajuće formule. Da bi se pojavio u ćeliji na radnom listu, kliknite na dugme "OK". U razmatranom primjeru ćelija D2 sadrži proizvod brojeva u ćelijama B2 i C2.

Razmatrana metoda umetanja funkcije je univerzalna i omogućava vam da dodate bilo koju funkciju sa opće liste standardne karakteristike Excel.
| Sviđa mi se |